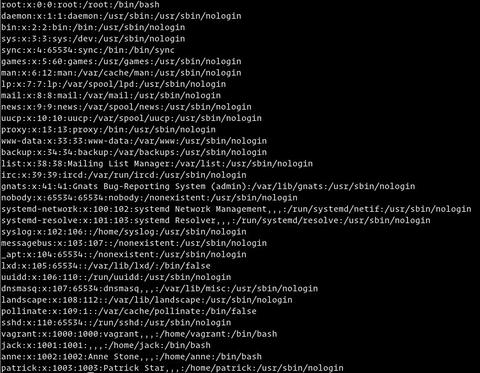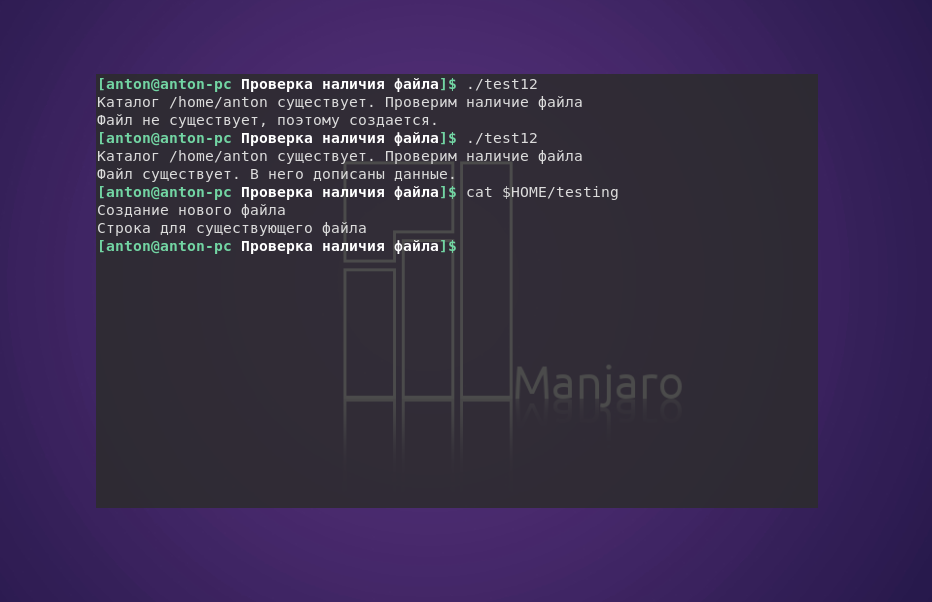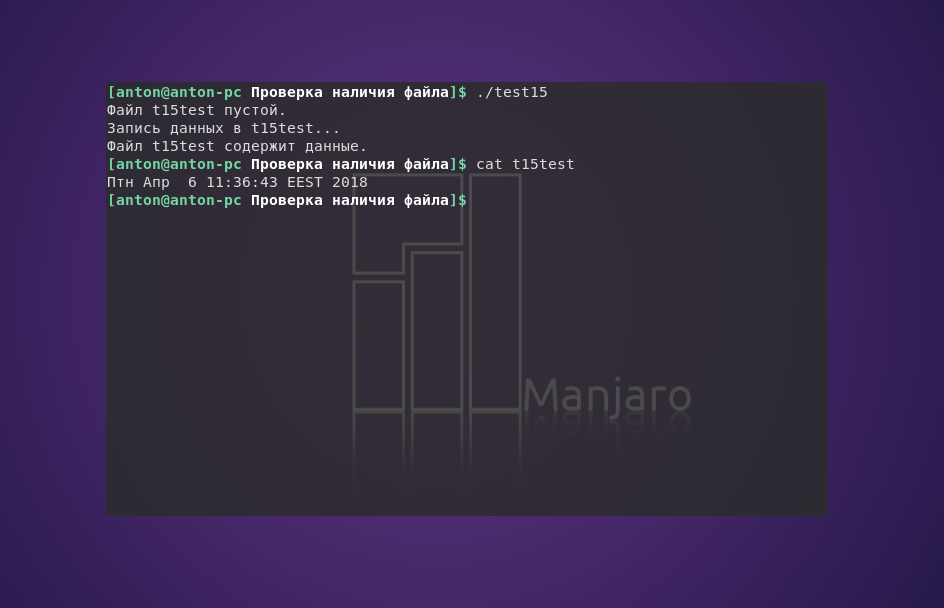- Просматриваем список пользователей в Linux
- Способы проверки списка пользователей
- Способ 1: Программы
- Способ 2: Терминал
- Заключение
- Как вывести список пользователей в Linux
- Получите список всех пользователей с помощью файла /etc/passwd
- Получите список всех пользователей с помощью команды getent
- Проверить, существует ли пользователь в системе Linux
- Системные и обычные пользователи
- Выводы
- Проверка существования файла Bash
- Проверка существования файла Bash
- Проверка наличия файла
- Проверка файла на пустоту
- Выводы
Просматриваем список пользователей в Linux
Бывают случаи, когда возникает необходимость узнать, какие пользователи зарегистрированы в операционной системе Linux. Это может потребоваться для того, чтобы определить, есть ли лишние пользователи, нуждается ли какой-то конкретный пользователь или же целая группа из них в изменении личных данных.
Способы проверки списка пользователей
Люди, которые постоянно используют данную систему, могут это сделать с помощью целого ряда методов, а для новичков это весьма проблематично. Поэтому инструкция, которая будет расписана ниже, поможет неопытному пользователю справиться с поставленной задачей. Сделать это можно при помощи встроенного Терминала или же ряда программ с графическим интерфейсом.
Способ 1: Программы
В Linux/Ubuntu управлять зарегистрированными в системе пользователями можно при помощи параметров, работа которых обеспечивается специальной программой.
К сожалению, для графической оболочки рабочего стола Gnome и Unity программы разные. Однако они обе способны предоставить набор опций и инструментов для проверки и редактирования групп пользователей в дистрибутивах Linux.
«Учетные записи» в Gnome
Сначала следует открыть параметры системы и выбрать раздел под названием «Учетные записи». Обратите внимание на то, что системные пользователи здесь уже отображаться не будут. Список зарегистрированных пользователей находится в панели слева, правее есть раздел настроек и изменения данных каждого из них.
Программа «Пользователи и группы» в дистрибутиве с графической оболочкой Gnome установлена всегда по умолчанию, однако если вы ее не находите в системе, то можно провести автоматическую загрузку и установку с помощью выполнения команды в «Терминале»:
sudo apt-get install unity-control-center
KUser в KDE
Для платформы KDE существует одна утилита, пользоваться которой даже гораздо удобнее. Она называется KUser.
В интерфейсе программы отображаются все зарегистрированные юзеры, при необходимости можно увидеть и системных. Эта программа может изменять пароли пользователей, переносить их из одной группы в другую, удалять их в случае необходимости и тому подобное.
Как и в случае с Gnome, в KDE программа KUser установлена по умолчанию, но ее можно удалить. Чтобы произвести установку приложения, выполните команду в «Терминале»:
sudo apt-get install kuser
Способ 2: Терминал
Данный способ является универсальным для большинства дистрибутивов, разработанных на основе операционной системы Linux. Дело в том, что она имеет в своем программном обеспечении специальный файл, где располагается информация относительно каждого пользователя. Такой документ находится по адресу:
Все записи в нем представлены в следующем виде:
- имя каждого из юзеров;
- уникальный идентификационный номер;
- пароль ИД;
- ИД группы;
- название группы;
- оболочка домашнего каталога;
- номер домашнего каталога.
Для повышения уровня безопасности в документе сохраняется пароль каждого из пользователей, но он не отображается. В других модификациях этой операционной системы пароли и вовсе хранятся в отдельных документах.
Полный список пользователей
Вызвать переадресацию в файл с сохраненными данными юзеров можно с помощью «Терминала», введя в него следующую команду:
Если ИД у пользователя имеет меньше четырех цифр, то это системные данные, в которые вносить изменения крайне нежелательно. Дело в том, что они создаются самой ОС в процессе установки для обеспечения наиболее безопасной работы большинства сервисов.
Имена в списке пользователей
Стоит отметить, что в данном файле может быть довольно много данных, которые вам не интересны. Если имеется необходимость узнать только имена и основные сведения, касающиеся пользователей, есть возможность отфильтровать приведенные в документе данные при помощи введения следующей команды:
sed ‘s/:.*//’ /etc/passwd
Просмотр активных пользователей
В ОС, работающей на базе Linux, можно посмотреть не только пользователей, которые были зарегистрированы, но и тех, кто в настоящее время активны в ОС, заодно просмотрев то, какие процессы они используют. Для такой операции применяется специальная утилита, вызываемая командой:
Данная утилита будет выдавать все команды, которые выполняются пользователями. Если он одновременно задействует две и более команд, то они также найдут отображение в выдаваемом списке.
Истории посещений
При необходимости, есть возможность проанализировать активность пользователей: узнать дату последнего их входа в систему. Ей можно воспользоваться на базе лога /var/wtmp. Вызывается он вводом в командной строке следующей команды:
Дата последней активности
Кроме того, в операционной системе Linux можно узнать, когда каждый из зарегистрированных пользователей был последний раз активен – это делает команда lastlog, выполняемая при помощи одноименного запроса:
В этом логе также отображается информация о пользователях, которые никогда не были активными.
Заключение
Как можно заметить, в «Терминале» представлены более детальные сведения, касающиеся каждого пользователя. В нем есть возможность узнать кто и когда входил в систему, определить, пользовались ли ей посторонние люди, и многое другое. Однако для рядового пользователя будет лучшим вариантом воспользоваться программой с графическим интерфейсом, чтобы не вникать в суть команд Linux.
Список пользователей просмотреть достаточно легко, главное понять, на основе чего работает данная функция операционной системы и для каких целей она используется.
Помимо этой статьи, на сайте еще 12315 инструкций.
Добавьте сайт Lumpics.ru в закладки (CTRL+D) и мы точно еще пригодимся вам.
Отблагодарите автора, поделитесь статьей в социальных сетях.
Источник
Как вывести список пользователей в Linux
Вы когда-нибудь хотели перечислить всех пользователей в вашей системе Linux или подсчитать количество пользователей в системе? Есть команды для создания пользователя, удаления пользователя, вывода списка пользователей, вошедших в систему, но какова команда для вывода списка всех пользователей в Linux?
Это руководство покажет вам, как составить список пользователей в системах Linux.
Получите список всех пользователей с помощью файла /etc/passwd
Информация о локальном пользователе хранится в /etc/passwd . Каждая строка в этом файле представляет информацию для входа в систему для одного пользователя. Чтобы открыть файл, вы можете использовать cat или less :
Каждая строка в файле содержит семь полей, разделенных двоеточиями, которые содержат следующую информацию:
- Имя пользователя.
- Зашифрованный пароль ( x означает, что пароль хранится в /etc/shadow ).
- Идентификационный номер пользователя (UID).
- Идентификационный номер группы пользователя (GID).
- Полное имя пользователя (GECOS).
- Домашний каталог пользователя.
- Оболочка входа (по умолчанию /bin/bash ).
Если вы хотите отображать только имя пользователя, вы можете использовать команды awk или cut для печати только первого поля, содержащего имя пользователя:
Получите список всех пользователей с помощью команды getent
Команда getent отображает записи из баз данных, настроенных в файле /etc/nsswitch.conf , включая базу данных passwd , которую можно использовать для запроса списка всех пользователей.
Чтобы получить список всех пользователей Linux, введите следующую команду:
Как видите, вывод такой же, как и при отображении содержимого файла /etc/passwd . Если вы используете LDAP для аутентификации пользователей, getent отобразит всех пользователей Linux как из файла /etc/passwd и из базы данных LDAP.
Вы также можете использовать awk или cut для печати только первого поля, содержащего имя пользователя:
Проверить, существует ли пользователь в системе Linux
Теперь, когда мы знаем, как составить список всех пользователей, чтобы проверить, существует ли пользователь в нашем Linux-сервере, мы можем просто отфильтровать список пользователей, передав его по конвейеру команде grep .
Например, чтобы узнать, существует ли в нашей системе Linux пользователь с именем jack мы можем использовать следующую команду:
Если пользователь существует, приведенная выше команда распечатает информацию для входа в систему. Нет вывода, что означает, что пользователь не существует.
Мы также можем проверить, существует ли пользователь, не используя команду grep как показано ниже:
Как и раньше, если пользователь существует, команда отобразит информацию для входа в систему.
Если вы хотите узнать, сколько учетных записей пользователей у вас в системе, getent passwd вывод getent passwd команде wc :
Как видно из вышеприведенного вывода, в моей системе Linux 33 учетных записи пользователей.
Системные и обычные пользователи
Технической разницы между системой и обычными (обычными) пользователями нет. Обычно пользователи системы создаются при установке ОС и новых пакетов. В некоторых случаях вы можете создать системного пользователя, который будет использоваться некоторыми приложениями.
Обычные пользователи — это пользователи, созданные пользователем root или другим пользователем с привилегиями sudo. Обычно у обычного пользователя есть настоящая оболочка входа в систему и домашний каталог.
У каждого пользователя есть числовой идентификатор пользователя, называемый UID. Если не указан при создании нового пользователя с помощью команды useradd , UID будет автоматически выбран из файла /etc/login.defs зависимости от UID_MIN и UID_MIN .
Чтобы проверить значения UID_MIN и UID_MIN в вашей системе, вы можете использовать следующую команду:
Из выходных данных выше мы видим, что все обычные пользователи должны иметь UID от 1000 до 60000. Знание минимального и максимального значения позволяет нам запрашивать список всех обычных пользователей в нашей системе.
Команда ниже перечислит всех обычных пользователей в нашей системе Linux:
UID_MIN и UID_MIN вашей системы могут отличаться, поэтому более общая версия приведенной выше команды будет:
Если вы хотите распечатать только имена пользователей, просто направьте вывод в команду cut :
Выводы
В этом руководстве вы узнали, как составлять список и фильтровать пользователей в вашей системе Linux, а также каковы основные различия между системными и обычными пользователями Linux.
Те же команды применимы для любого дистрибутива Linux, включая Ubuntu, CentOS, RHEL, Debian и Linux Mint.
Не стесняйтесь оставлять комментарии, если у вас есть вопросы.
Источник
Проверка существования файла Bash
В операционных системах GNU/Linux любые объекты системы являются файлами. И проверка существования файла bash — наиболее мощный и широко применяемый инструмент для определения и сравнения в командном интерпретаторе.
В рамках интерпретатора Bash, как и в повседневном понимании людей, все объекты файловой системы являются, тем, чем они есть, каталогами, текстовыми документами и т.д. В этой статье будет рассмотрена проверка наличия файла Bash, а также его проверка на пустоту, и для этого используется команда test.
Проверка существования файла Bash
Начать стоит с простого и более общего метода. Параметр -e позволяет определить, существует ли указанный объект. Не имеет значения, является объект каталогом или файлом.
#!/bin/bash
# проверка существования каталога
if [ -e $HOME ]
then
echo «Каталог $HOME существует. Проверим наличие файла»
# проверка существования файла
if [ -e $HOME/testing ]
then
# если файл существует, добавить в него данные
echo «Строка для существующего файла» >> $HOME/testing
echo «Файл существует. В него дописаны данные.»
else
# иначе — создать файл и сделать в нем новую запись
echo «Файл не существует, поэтому создается.»
echo «Создание нового файла» > $HOME/testing
fi
else
echo «Простите, но у вас нет Домашнего каталога»
fi
Пример работы кода:
Вначале команда test проверяет параметром -e, существует ли Домашний каталог пользователя, название которого хранится системой в переменной $HOME. При отрицательном результате скрипт завершит работу с выводом сообщения об этом. Если такой каталог обнаружен, параметр -е продолжает проверку. На этот раз ищет в $HOME файл testing. И если он есть, то в него дописывается информация, иначе он создастся, и в него запишется новая строка данных.
Проверка наличия файла
Проверка файла Bash на то, является ли данный объект файлом (то есть существует ли файл), выполняется с помощью параметра -f.
#!/bin/bash
if [ -f $HOME ]
then
echo «$HOME — это файл»
else
echo «$HOME — это не файл»
if [ -f $HOME/.bash_history ]
then
echo «А вот .bash_history — файл»
fi
fi
Пример работы кода:
В сценарии проверяется, является ли $HOME файлом. Результат проверки отрицательный, после чего проверяется настоящий файл .bash_history, что уже возвращает истину.
На заметку: на практике предпочтительнее использовать сначала проверку на наличие объекта как такового, а затем — на его конкретный тип. Так можно избежать различных ошибок или неожиданных результатов работы программы.
Проверка файла на пустоту
Чтобы определить, является ли файл пустым, нужно выполнить проверку с помощью параметра -s. Это особенно важно, когда файл намечен на удаление. Здесь нужно быть очень внимательным к результатам, так как успешное выполнение этого параметра указывает на наличие данных.
#!/bin/bash
file=t15test
touch $file
if [ -s $file ]
then
echo «Файл $file содержит данные.»
else
echo «Файл $file пустой.»
fi
echo «Запись данных в $file. »
date > $file
if [ -s $file ]
then
echo «Файл $file содержит данные.»
else
echo «Файл $file все еще пустой.»
fi
Результат работы программы:
В этом скрипте файл создаётся командой touch, и при первой проверке на пустоту возвращается отрицательный результат. Затем в него записываются данные в виде команды date, после чего повторная проверка файла возвращает истину.
Выводы
В статье была рассмотрена проверка существования файла bash, а также его пустоты. Обе функции дополняют друг друга, поэтому использовать их в связке — эффективный приём.
Хороший тон в написании сценариев командного интерпретатора — сначала определить тип файла и его дальнейшую роль в программе, а затем уже проверять объект на существование.
Источник