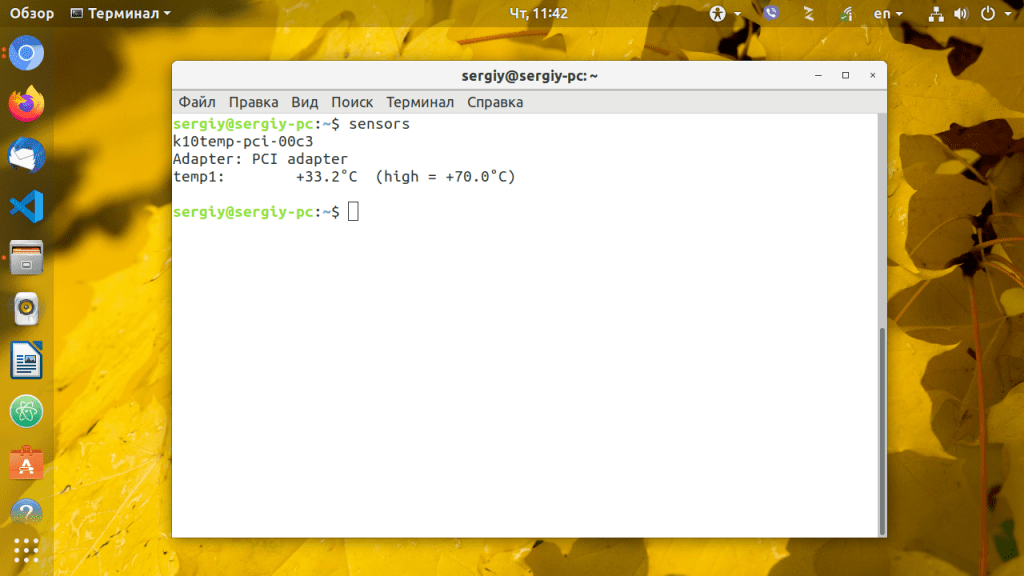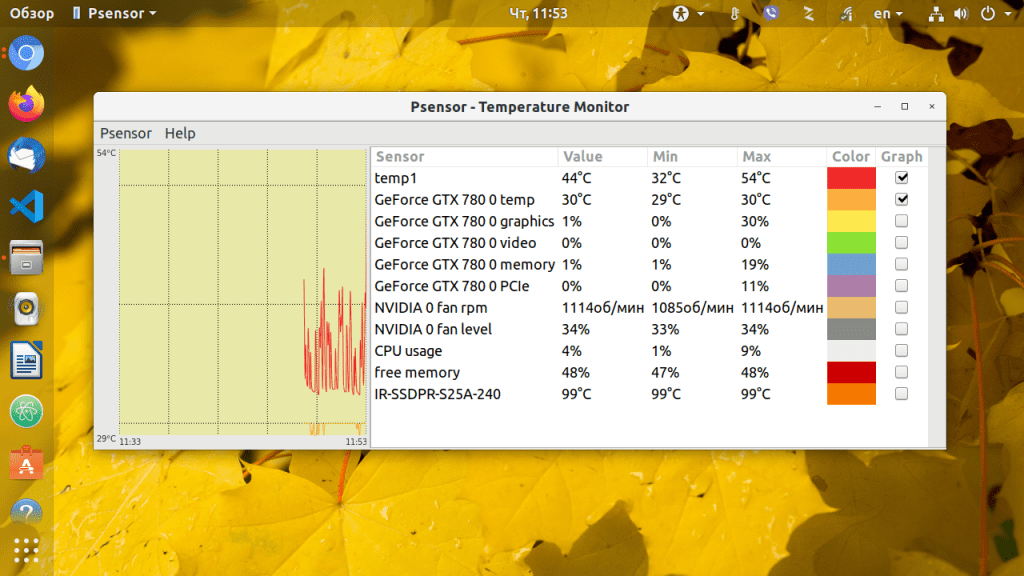- Как проверить температуру процессора в Ubuntu Linux
- Проверьте температуру процессора с помощью инструмента Psensor GUI
- Установите Psensor в Ubuntu 18.04 и 16.04
- Отображение температуры на панели
- Запускайте Psensor при каждом запуске
- Как посмотреть температуру Linux и мониторить ее
- Что необходимо
- Устанавливаем компоненты
- Настраиваем мониторинг температур
- Настраиваем DDTEMP
- Измерение и мониторинг температур
- Мониторинг температуры Linux
- Что мы будем использовать?
- Установка компонентов
- Настройка мониторинга температуры Linux
- 1. Настройка lm_sensors
- Настройка hddtemp
- Измерение и мониторинг температуры
- Выводы
- Как проверить температуру процессора в Linux
- Метод 1 — Lm_Sensors
- Ubuntu
- Debian
- Arch Linux
- Fedora
- OpenSUSE
- Конфигурирование Lm_Sensors
- Проверьте температуру процессора с помощью датчиков Lm
- Метод 2 — Psensor
Как проверить температуру процессора в Ubuntu Linux
В этом кратком руководстве показано, как проверить температуру процессора в Ubuntu и других дистрибутивах Linux с помощью инструмента под названием Psensor.
Перегрев ноутбуков является распространенной проблемой, с которой мы сталкиваемся в наши дни. Мониторинг температуры оборудования может помочь вам определить причину перегрева ноутбука. В этой статье мы увидим, как проверить температуру процессора в Ubuntu .
Проверьте температуру процессора с помощью инструмента Psensor GUI
Мы собираемся использовать инструмент графического интерфейса Psensor, который позволяет вам контролировать температуру оборудования в Linux. С Psensor вы можете:
- контролировать температуру материнской платы и датчиков процессора
- контролировать температуру графических процессоров NVidia
- контролировать температуру жестких дисков
- контролировать скорость вращения вентиляторов
- контролировать использование процессора
Последняя версия Psensor также предоставляет индикатор апплета для Ubuntu, что делает мониторинг температуры оборудования еще проще в Ubuntu. Вы можете выбрать отображение температуры прямо на самой верхней панели. Он даже отправляет уведомление на рабочем столе, когда температура превышает предел.
Установите Psensor в Ubuntu 18.04 и 16.04
Перед установкой Psensor вам необходимо установить и настроить lm-sensor, утилиту командной строки для мониторинга оборудования. Если вы хотите измерить температуру жесткого диска, вам также необходимо установить hddtemp. Чтобы установить эти инструменты, выполните следующую команду в терминале:
Затем запустите обнаружение ваших аппаратных датчиков:
Чтобы убедиться, что это работает, выполните команду ниже:
Это даст вам вывод, как:
Адаптер: виртуальное устройство
температура 1: + 43, 0 ° C (крит = + 98, 0 ° C)
Адаптер: ISA адаптер
Физический идентификатор 0: + 44, 0 ° C (высокий = + 100, 0 ° C, крит = + 100, 0 ° C)
Ядро 0: + 41, 0 ° C (высокая = + 100, 0 ° C, крит = + 100, 0 ° C)
Ядро 1: + 40, 0 ° C (высокая = + 100, 0 ° C, крит = + 100, 0 ° C)
Если все в порядке, приступите к установке Psensor, используя команду ниже:
После установки запустите приложение, выполнив поиск в Unity Dash. При первом запуске вам необходимо настроить статистику, которую вы хотите собирать в Psensor.
Отображение температуры на панели
Если вы хотите отобразить температуру на верхней панели, перейдите в « Настройки датчика» :
Затем в меню « Индикатор приложения» выберите компонент, для которого вы хотите отобразить температуру, а затем установите флажок « Показать датчик» в метке .
Запускайте Psensor при каждом запуске
Перейдите в « Настройки» -> «Запуск» и установите флажок « Запускать при запуске сеанса», чтобы запускать Psensor при каждой загрузке.
Вот и все. Все, что вам нужно для мониторинга и проверки температуры процессора — здесь. Вы можете следить за этим, и это может помочь вам определить, какой процесс перегревает ваш компьютер.
Если вы предпочитаете командную строку, вы можете использовать несколько команд для контроля температуры графического процессора и процессора в терминале Linux. Существуют также инструменты на основе терминалов, такие как s-tui, которые позволяют необычно контролировать загрузку процессора.
Однако обратите внимание, что много раз, это аппаратное обеспечение, которое вызывает перегрев. Если вы используете настольный компьютер, вы должны регулярно чистить его. Вы можете обратиться к этой статье о снижении температуры процессора.
Я надеюсь, что вы найдете эту статью полезной. Пожалуйста, уделите время, чтобы поделиться статьей в социальных сетях, Hacker News и других подобных сайтах. Спасибо.
Источник
Как посмотреть температуру Linux и мониторить ее
Часто ли вам приходится беспокоиться и температуре компьютера? Наверняка, нет, если машина исправна и работает без перебоев. Температура не подымится выше максимального значения, установленного производителем, если в нем отсутствуют заводские дефекты. Однако, все же, перегрев может произойти, не только по причине аппаратной проблемы, но и в результате сбоя в драйвере графической карты или неправильно настроенной программы управления системой охлаждения. Нередко причина перегрева кроется в скоплениях пыли и грязи, которая препятствует нормальному охлаждению системы и отводу тепла. Такое обычно можно наблюдать на старых машинах.
Стоит понимать, что перегрев способен привести к достаточно неприятным последствиям. Обязательно следите за состоянием системы вашего компьютера. Особенно полезно, если есть служба, отслеживающая значение температуры и уведомляющая пользователя в случае ее роста. В этой инструкции рассмотрим, как посмотреть значение температуры и организовать систему мониторинга. Так в Linux предусмотрен специальный набор инструментов, предназначенных для этой задачи.
Что необходимо
Итак, для выполнения поставленной задачи понадобятся следующие штатные инструменты:
- lm-sensors – извлекает данные из аппаратных датчиков на материнской плате для мониторинга температуры, напряжения.
- hddtemp – измеряет температуру жестких дисков.
- psensor – графическая утилита для мониторинга температуры, которая позволяет посмотреть температуру Linux, для процессора, видеокарты, жестких дисков.
Дальнейшая наша задача – выполнить установку компонентов.
Устанавливаем компоненты
Поскольку lm-sensors работает на основании информации, предоставляемой lm-sensors и hddtemp, то в первую очередь необходима установка именно этих компонентов. Для этого выполняем такую команду:
$ sudo apt install lm-sensors hddtemp psensor
Если вы нуждаетесь в самой актуальной версии этих компонентов, тогда в команду необходимо внести небольшие изменения:
sudo apt update
sudo apt install lm-sensors hddtemp psensor
То есть, необходимо добавить PPA от разработчиков в систему.
Установка psensor в Fedora и других дистрибутивах, основанных на Red Hat, выглядит примерно так же:
$ sudo yum install lm_sensors hddtemp psensor
Настраиваем мониторинг температур
В первую очередь настраиваем низкоуровневые инструменты, предназначенные для считывания информации, к тому числу относятся lm_sensors и hddtemp. Установив их, можно обеспечить систему мониторингом температуры:
Этой командой запускается мастер настройки ls_sensors. На все вопросы пользователь должен отвечать Y. Дальше она обнаружит в системе встроенные аппаратные датчики, а также автоматически определит подходящие драйвера.
После того, как сканирование датчиков завершится, пользователю будет предложено добавить обнаруженные модули ядра в автозагрузку:
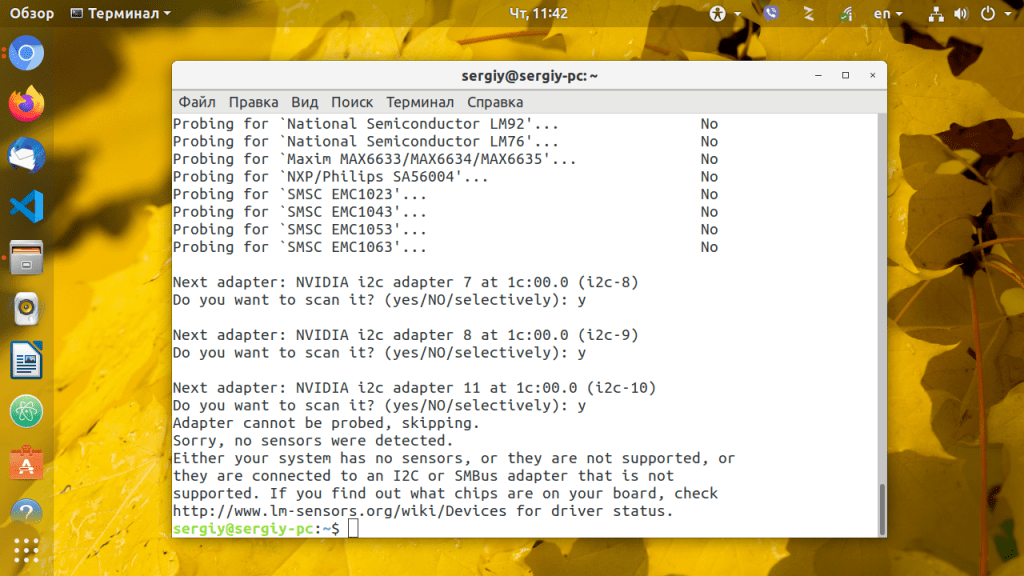
$ sudo systemctl enable lm-sensors
Дальше мы можем посмотреть температуру процессора и других аппаратных компонентов при помощи следующей команды:
Настраиваем DDTEMP
Для запуска мониторинга температуры жестких дисков необходимо запустить hddtemp в качестве демона, /dev/sda замените на адрес своего диска:
Повторите эту операцию для каждого системного диска. Еще один важный нюанс – программу следует добавить в список автозагрузки.
Измерение и мониторинг температур
Отслеживать температуру в Linux можно и при помощи psensor – специальная графическая утилита. Запустить ее можно как при помощи команды, так и из главного меню системы. Командой запускается следующим образом:
В главном окне программы и выберите Параметры. Перед вами откроется список датчиков, отображающих температуры основных компонентов. Вы можете самостоятельно выбрать, за какими из датчиков выбирать.
Для установки тревоги для определенного датчика перейдите на вкладку Alarm. По умолчанию температура в psensor измеряется в градусах Цельсия. В последних версиях также есть поддержка конвертации в градусы по Фаренгейту.
На этом все, температура важнейших компонентов компьютера будет теперь всегда под вашим контролем. Обязательно добавьте в автозагрузку, чтобы обеспечить себе работу с ней.
Источник
Мониторинг температуры Linux
В большинстве случаев нам не нужно беспокоиться о температуре компьютера. Все устроено так что температура не будет превышать максимальную если у вашего оборудования нет никаких производственных дефектов. Но перегрев могут вызвать не только аппаратные ошибки, это также может произойти из-за багов в драйвере графической карты или неправильно настроенной программы управления вентилятором. Частой причиной перегрева также может быть пыль, грязь, мусор попавшие в систему охлаждения (вентилятор, радиатор). Такое часто происходит со старым оборудованием.
Перегрев может вызвать очень серьезные повреждения вашего компьютера, так что следите за температурой вашей системы. Еще лучше если есть служба контроля температуры, которая предупредит вас если температура начнет сильно расти. В этой инструкции я расскажу как настроить мониторинг температуры Linux. В операционной системе Linux есть специальный набор утилит, которые предназначены для того, чтобы выполнять контроль температуры linux.
Что мы будем использовать?
Давайте рассмотрим утилиты, которые мы сегодня будем использовать:
- lm-sensors — программный инструмент, извлекающий данные из аппаратных датчиков на материнской плате для мониторинга температуры, напряжения, влажности и т д;
- hddtemp — инструмент для измерения температуры жестких дисков;
- psensor — графическая утилита для мониторинга температуры, которая позволяет посмотреть температуру Linux, для процессора, видеокарты, жестких дисков и других компонентов, которые поддерживают эту функцию.
Установка компонентов
Программа psensor отображает температуру на основе информации, полученной от lm-sensors и hddtemp. Поэтому сначала необходимо установить эти инструменты. Для установки в Debian или Ubuntu выполните:
sudo apt install lm-sensors hddtemp psensor
Если вы хотите установить самую новую версию этих компонентов, нужно добавить сначала PPA от разработчиков в систему:
sudo add-apt-repository ppa:jfi/ppa
sudo apt update
sudo apt install lm-sensors hddtemp psensor
Установка psensor в Fedora и других дистрибутивах, основанных на Red Hat будет выглядеть аналогично:
sudo yum install lm_sensors hddtemp psensor
Настройка мониторинга температуры Linux
Сначала нужно настроить низкоуровневые инструменты для считывания данных о температуре компонентов lm_sensors и hddtemp. Начнем с lm_sensors. После этого вы уже сможете посмотреть температуру linux.
1. Настройка lm_sensors
Для запуска мастера настройки ls_sensors выполните команду:
Отвечайте Y на все вопросы. Утилита попытается обнаружить все доступные в системе встроенные аппаратные датчики (для процессора, видеокарты, памяти и других микросхем), а также автоматически определить подходящие драйвера для них.
Когда сканирование датчиков завершится вам будет предложено добавить обнаруженные модули ядра в автозагрузку:
В Ubuntu или Debian модули будут добавлены в /etc/modeuls. А в Fedora будет создан файл /etc/sysconfig/lm_sensors. Для автоматической загрузки нужных модулей достаточно добавить lm_sensors в автозагрузку:
sudo systemctl enable lm-sensors
Теперь вы можете посмотреть температуру процессора Linux и других аппаратных компонентов с помощью команды sensors:
Настройка hddtemp
Еще вам нужно запустить hddtemp для контроля температуры жестких дисков. Выполните эту команду для запуска hddtemp в качестве демона, /dev/sda замените на адрес своего диска.
sudo hddtemp -d /dev/sda
Это нужно сделать для каждого диска. Также необходимо добавить эту программу в автозагрузку.
Измерение и мониторинг температуры
Теперь можно начать мониторинг температуры linux с помощью psensor. Для этого просто запустите программу. Вы можете сделать это с помощью главного меню или же выполнив команду:
Вызовите контекстное меню в главном окне программы и выберите Параметры. Здесь вы увидите список доступных датчиков. Вы можете выбрать за какими датчиками нужно наблюдать.
Еще можно установить уровень тревоги для каждого датчика на вкладке Alarm. Когда температура Linux превысит заданную вы получите уведомление.
По умолчанию температура в psensor измеряется в градусах Цельсия. В последних версиях также есть поддержка конвертации в градусы по Фаренгейту.
Выводы
Дальше, чтобы программа работала постоянно осталось добавить ее в автозагрузку. Теперь температура процессора linux всегда будет под контролем и ваш компьютер точно не перегреется. Если у вас остались вопросы, спрашивайте в комментариях!
Источник
Как проверить температуру процессора в Linux
Метод 1 — Lm_Sensors
Lm_Sensors — это утилита командной строки, которую можно настроить для сканирования различных аппаратных датчиков на ПК с Linux, чтобы сообщать о состоянии температуры. Lm_Sensors — полезный инструмент для проверки температуры вашего процессора в крайнем случае.
В настоящее время дистрибутивы Linux не поставляются с Lm_Sensors, поэтому, прежде чем мы рассмотрим, как его использовать, мы должны продемонстрировать, как установить программу на ваш ПК с Linux. Чтобы начать установку, откройте окно терминала, нажав клавиши Ctrl + Alt + T или Ctrl + Shift + T на клавиатуре. Оттуда следуйте инструкциям командной строки внизу, которые соответствуют вашей операционной системе Linux.
Ubuntu
Debian
Arch Linux
Приложение Lm_Sensors доступно пользователям Arch Linux в репозитории «Extras». Убедитесь, что «Extra» включено в вашей системе Arch. Затем используйте следующую команду Pacman, чтобы настроить ее.
sudo pacman -S lm_sensors
Fedora
OpenSUSE
Официально OpenSUSE не поддерживает приложение Lm_Sensors. Однако должна быть возможность установить пакет Fedora Linux.
Предупреждение: версия Lm_Sensors для Fedora может не работать в OpenSUSE Linux. Попробуйте этот метод на свой страх и риск!
Конфигурирование Lm_Sensors
Когда root доступен, выполните в терминале команду sensors-detect, и начнется процесс начальной настройки.
Первый экран, который появляется в процессе настройки датчика, говорит: «Некоторые южные мосты, процессоры или контроллеры памяти содержат встроенные датчики. Вы хотите отсканировать их? Это абсолютно безопасно». Напишите «Yes» в подсказке, чтобы начать.
После выбора «Yes» появится следующий вопрос. Этот вопрос гласит: «Некоторые Super I/O содержат встроенные датчики. Мы должны написать в стандартные порты ввода/вывода, чтобы проверить их. Это обычно безопасно. Хотите сканировать датчики Super I/O? »Еще раз выберите«Yes», чтобы Lm_Sensors мог сканировать.
После двух основных вопросов программа задаст несколько других. Введите «Yes» на вопросы, где слово «Yes» во всех заглавных буквах, а «No» — на те, где слово «No» заглавными.
Когда Lm_Sensors закончит задавать вопросы, настройка завершена.
Проверьте температуру процессора с помощью датчиков Lm
Проверка температуры процессора в Linux с помощью Lm-Sensors выполняется командой датчиков. Чтобы быстро проверить показания температуры вашего ЦП (и других устройств, обнаруженных датчиками Lm), откройте окно терминала с помощью Ctrl + Alt + T или Ctrl + Shift + T на клавиатуре. Затем выполните команду датчиков, чтобы просмотреть показания различных температур датчиков.
В качестве альтернативы, если вы хотите сохранить показания температуры вашего процессора в текстовый файл для последующего чтения, запустите команду датчиков и перенаправьте ее с символом «>».
Метод 2 — Psensor
Еще один отличный способ проверить температуру процессора в Linux — это инструмент Psensor. Это графическое приложение, которое может отображать различную статистику датчиков в удобном для чтения интерфейсе.
Примечание: Psensor использует Lm_Sensors для некоторых операций в приложении. Чтобы получить максимальную отдачу от Psensor, следуйте инструкциям в способе 1 для настройки Lm_Sensors, прежде чем следовать инструкциям, изложенным ниже.
Источник