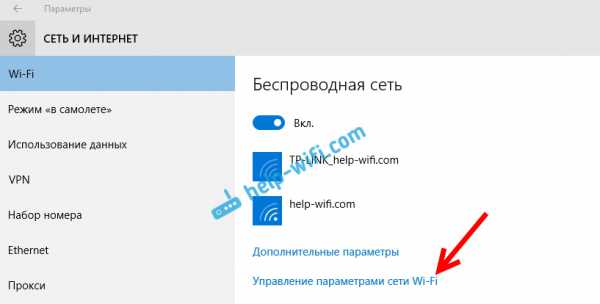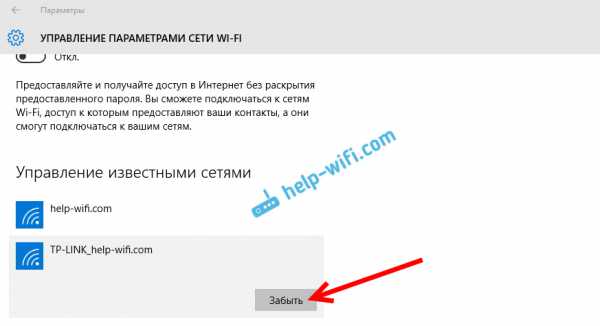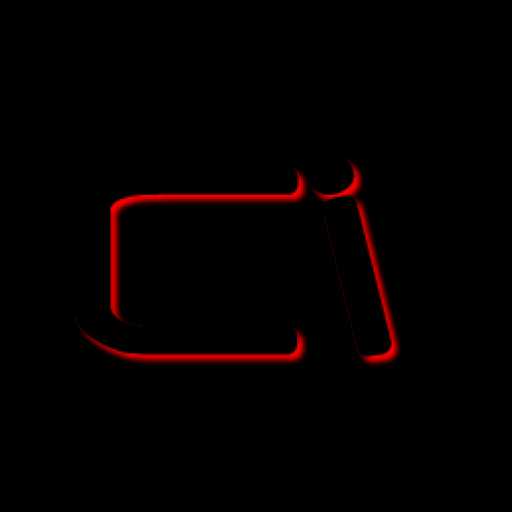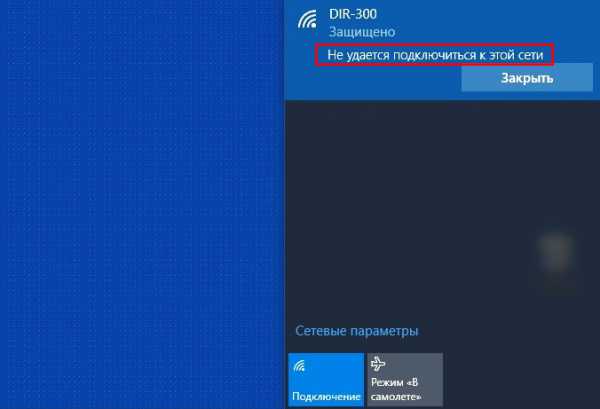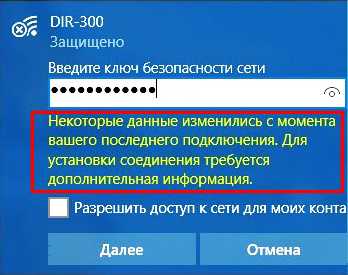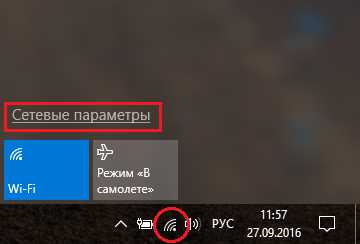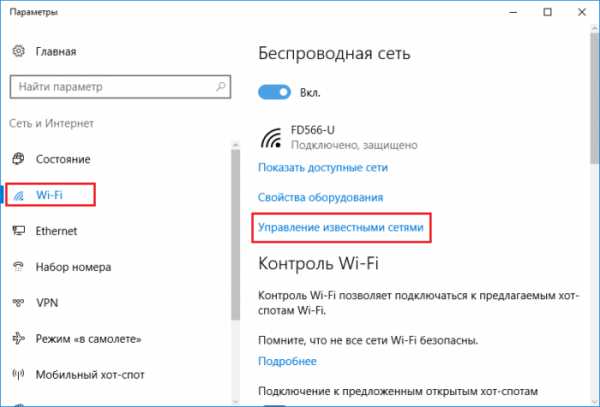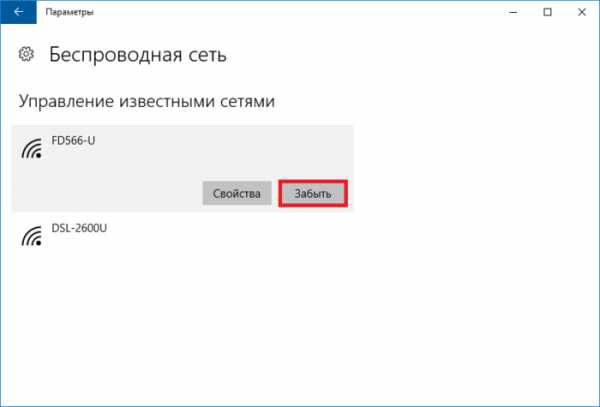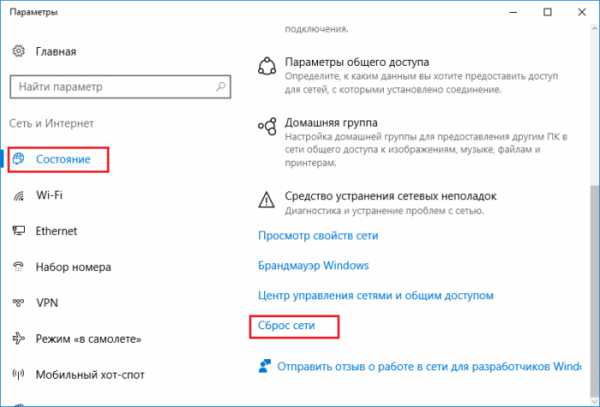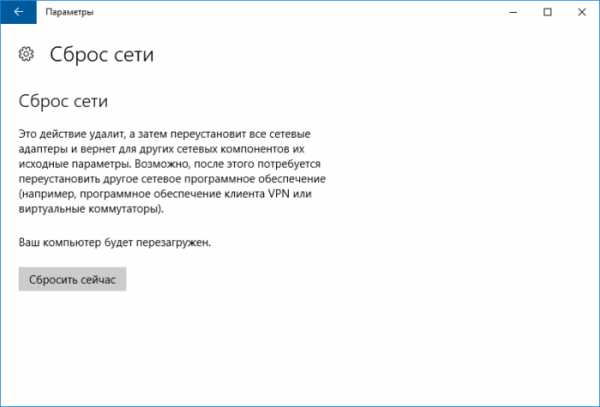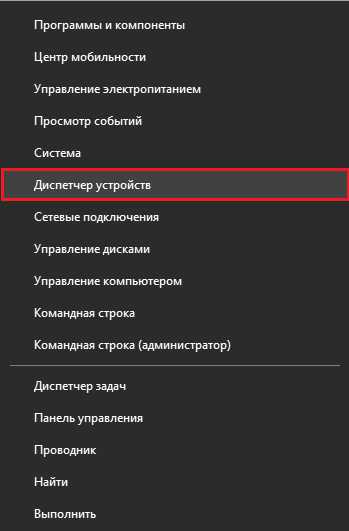- Бесконечная проверка требований сети Wi-Fi и не подключается. Как исправить?
- Комментариев: 1
- Как исправить проблему с Вай-Фай на ноутбуке с Windows 10
- Правильная настройка BIOS’а
- Как исправить проблему с Вай-Фай: включение сети на Windows 10
- Проверка сети с мобильного устройства
- Настройки Windows 10: сетевое обнаружение
- Как исправить проблему с Вай-Фай: сброс сетевых настроек
- Отключение протокола IPv6
- Включение автоматического подключения Вай-Фай на Windows 10
- Ошибка «Проверка требований сети» Windows 10: решение
- Используйте внешний модем
- Windows 10 не подключается к wifi проверка требований сети
- Ошибка «Не удается подключиться к этой сети» в Windows 10
- «Не удается подключиться к этой сети». Как исправить?
- Обновление: попробуйте отключить антивирус
- Обновление: обновляем конфигурацию оборудования
- Обновление: смените канал Wi-Fi сети
- Ошибка «Не удается подключиться к этой сети». Что делать?
- Решение проблемы с сетью
- Постоянно пишет «проверка требований к сети» при подключении к Wi-Fi
- Ошибка “Не удается подключиться к этой сети” в Windows 8 (8.1)
- Решение: Не удается подключиться к этой сети
- Что делать, если не удается подключиться к этой сети на Windows 10?
- Не удается подключиться к сети WiFi, что делать?
- Первый способ – «Забыть эту сеть»
- Второй способ – «Сброс сети»
- Способ третий – удаление сетевого драйвера и его переустановка
Бесконечная проверка требований сети Wi-Fi и не подключается. Как исправить?
Порой даже самые простые действия, вроде подключения к беспроводной сети, могут стать неожиданно сложной проблемой. Компьютер с Windows 10 напрочь отказался подключаться к домашней сети Wi-Fi. Погоняв какое-то время точечки по экрану с «Проверкой требований сети«, всё заканчивалось стандартным сообщением «Не удаётся подключиться к этой сети«. Другие устройства, в то же самое время, спокойно работают и подключаются к той же точке доступа. Случай довольно интересный, иначе я бы о нём не стал рассказывать.
Компьютер подключался к данной беспроводной сети впервые, до этого работал исключительно по проводу и своего Wi-Fi адаптера у него не было. Изначально под подозрение попал старенький Wi-Fi адаптер TP-Link TL-WN821N (V4), у которого в принципе не заявляется поддержка Windows 10. На сайте tp-link драйверов под «десятку» под него нет, но система его благополучно определила сама и беспроводные сети он видит.
На всякий случай обновил прошивку роутера (довольно древний Zyxel Keenetic Start от провайдера) до актуальной. Результат остался прежним. Заменил адаптер на более свежий и проверенный TP-LINK TL-WN725N и снова ситуация не поменялась.
Про банальную перезагрузку операционной системы или роутера я даже не пишу, смена драйверов тоже никак не повлияла. Даже полностью сбросил стек сетевых настроек:
netsh winsock reset
Получается, что-то не так с самой Windows, раз другие устройства подключаются нормально? Или дело всё-таки в роутере? Подключаюсь к другой беспроводной сети и. всё работает! Значит, всё-таки чудит роутер.
А теперь ВНИМАНИЕ! Просто ради эксперимента, решил ещё раз проверить подключение к той беспроводке, где была бесконечная проверка требований сети. и тут тоже подключилось с первого раза! Если знаете, что тут за магия произошла, оставляйте свои комментарии.
Я же порекомендовал бесплатно заменить старый Keenetic Start, тем более он арендуется у провайдера на более свежую модель (последнее время они перешли на ZTE), заодно решить проблему c периодически отваливающимся Wi-Fi.
Если считаете статью полезной,
не ленитесь ставить лайки и делиться с друзьями.
Комментариев: 1
«Если знаете, что тут за магия произошла»:
я в таких случаях присваиваю компьютеру фиксированный IP адрес , это делается в свойствах адаптера-свойства сети. Подключение происходит моментально.
Кстати, всем потребителям WiFi (телефоны, планшеты, ТВ и пр.) я также присвоил фиксированные адреса по списку. Это заметно ускорило подключение.
Как исправить проблему с Вай-Фай на ноутбуке с Windows 10
В среднем, обычный пользователь сидит в интернете более 5 часов в сутки. А те, кому необходима сеть для работы — намного больше. Люди общаются через мировую паутину, развлекаются, зарабатывают деньги. Этим явлением уже никого не удивить. Но вот чем действительно можно удивить — отсутствием сети. Например, на ноутбуке с Windows 10 не работает Вай-Фай. В таком случае любой захочет быстро избавиться от проблемы. Как исправить проблему с Вай-Фай? В этом и помогут следующие пошаговые руководства.
Правильная настройка BIOS’а
БИОС — это программное обеспечение, необходимое для конфигурации компьютера перед его запуском. Для его включения перезагрузите ноутбук. Когда появится экран запуска с логотипом материнской платы, нажимайте клавишу F2. Это кнопка открытия BIOS на большинстве ноутбуков.
Обратите внимание, что горячая клавиша отличается на разных устройствах. На каждой «материнке» есть микросхема. От ее производителя зависит кнопка. Кроме F2 бывает DEL, F9 и другие, для детальной информации смотрите инструкцию, как войти в BIOS или CMOS настройки.
Если не работает Wi-Fi на «десятке», откройте меню конфигурации ноутбука, пролистайте страницы. Нужно найти вкладку с беспроводными модулями. Названия пунктов зависят от модели. Но найдите что-то похожее на следующее:
- WLAN (Wireless Lan) — Вай-Фай устройства;
- BT — Bluetooth.
На большинстве аппаратов, нужная вкладка называется «Configuration». Если ее нет, пролистайте каждую страницу, их немного.
Нужно, чтобы эти два пункта были включены. Для этого выставьте «Enabled» напротив каждого. БИОС иногда автоматически их отключает. Такое происходит из-за отсоединения модуля на материнской плате или сбоя программного обеспечения BIOS. После перезагрузки всей системы адаптер не включается. Еще одна частая причина — конфликты в операционке. На десятой версии ОС есть баг: после выхода из спящего режима сбиваются некоторые настройки ноутбука.
Если гаджет не новый, а купленный на площадке объявлений (б/у), то рекомендуется проверить БИОС. Возможно прошлые владельцы не осматривали его перед продажей. Также настройки могут сбиться на новых ноутах из-за заводского брака. Если пункт WLAN не включается, проверьте исправность адаптера беспроводной связи и подсоединено ли устройство. Не рекомендуется разбирать ноутбук самостоятельно. Но можно посмотреть, не отсоединены ли проводки.
Как исправить проблему с Вай-Фай: включение сети на Windows 10
Возможно не придется возиться с драйверами, сбросом сетевых настроек и прочим. Иногда пользователь по ошибке отключает Вай-Фай на ноутбуке. Чтобы включить его обратно, сделайте следующее:
- Нажмите сочетание клавиш «Win» + «I». Откроется окно с параметрами операционной системы.
- Выберите в списке пункт «Сеть и Интернет». Сбоку расположена навигация по параметрам. Выберите Вайфай.
- В самом верху под надписью «Беспроводная сеть» есть включение/отключение функции. Переключите ползунок в правое положение.
Эти настройки работают, когда ОС не оповещает пользователя об ошибке.
Проверка сети с мобильного устройства
Если после настроек БИОСа и включения функции Wi-Fi, подключение не стало доступным, проверьте исправность сети с телефона, планшета или другого ноутбука. Возможно проблема с маршрутизатором, настройками беспроводного подключения или неполадки у провайдера. Для этого просто соединитесь с Вай-Фай из другого устройства. Если гаджет подключается и загружает страницы — причина в конкретном аппарате.
Также стоит связаться с компанией, предоставляющей интернет-услуги и сообщить о неполадке. Если что-либо случилось с их стороны — диспетчер сообщит об этом.
Настройки Windows 10: сетевое обнаружение
Эти настройки определяют, может ли ноутбук находить другие устройства, использующие сеть, а также его видимость для иных аппаратов. Чтобы исправить проблему с Вай-Фай, включите опцию:
- Нажмите сочетание клавиш «Win» + «I», чтобы открыть параметры операционной системы.
- Выберите вкладку «Сеть и Интернет».
- Нажмите на пункт «Состояние», затем «Параметры общего доступа».
- В появившемся окне раскройте ветку «Гостевая или общедоступная (текущий профиль)».
- Включите сетевое обнаружение. На некоторых устройствах также нужно активировать параметр в ветке «Частная».
Как исправить проблему с Вай-Фай: сброс сетевых настроек
Если система показывает ошибку с текстом «Не удается подключиться к этой сети Wi-Fi», то попробуйте сбросить параметры беспроводного подключения. Возможно причина в конфликте опций:
- Зайдите в настройки операционной системы («Win» + «I»).
- Выберите вкладку с параметрами сети. Нажмите на пункт «Состояние».
- Используйте функцию «Сброс сетевых настроек» в самом низу окна.
Примечание: Часто проблемой является невнимательность пользователя. Стоит проверить выключен ли режим «в самолете». Для этого щелкните по иконке Вай-Фай в системном трее.
Сброс займет несколько минут. Возможно ноутбук после этого перезапустится. Поэтому сохраните все действия, чтобы окна неожиданно не закрылись. Также стоит записать пароль от Wi-Fi, чтобы ввести его повторно.
Отключение протокола IPv6
Если проблема в протоколе подключения, нужно его отключить. Пошаговое руководство:
- Откройте меню «Пуск». Введите в строке поиска «Панель управления». Запустите инструмент.
- Нажмите на пункт «Сеть и общий доступ».
- Выберите «Настройки параметров адаптера».
- Найдите Вай-Фай. Как правило, в названии нужного ярлыка есть «Wireless», «Wi-Fi» или «Беспроводная сеть». Щелкните по нему правой кнопкой мыши, зайдите в свойства.
- Снимите галочку рядом с «Протокол Интернета версии 6» или «IP версии 6». Подтвердите действия, нажав ОК.
После этого, перезагрузите ноутбук и подключитесь к Wi-Fi еще раз.
Включение автоматического подключения Вай-Фай на Windows 10
Многие привыкли, что операционная система автоматически соединяется с беспроводной сетью. Но иногда функция сбивается, нужно ее включить самостоятельно:
- Нажмите на иконку Wi-Fi в системном трее.
- Отключитесь от сети.
- Поставьте галочку напротив «Подключаться автоматически».
Ошибка «Проверка требований сети» Windows 10: решение
При подключении к новому Вайфаю часто появляется надпись «Проверка требований сети». Это нормально. Но иногда загрузка длится вечно, и соединиться с интернетом не получается. Существует два решения:
- перезагрузка ноутбука;
- переустановка драйверов для Вай-Фай на Windows 10.
Также стоит использовать способы выше. Например, сброс настроек.
Используйте внешний модем
Если ни один из способов не помогает исправить проблему в Вай-Фай, попробуйте подключить к ноутбуку внешний модем. Возможно проблема в адаптере. Такой метод поможет получить доступ к интернету на время, пока устройство не отремонтируется.
Для этого подключите гаджет через USB-разъем. Иногда придется установить дополнительные драйвера. Если производитель не положил диск в коробку, скачайте программное обеспечение с сайта разработчика.
Эти способы решают 90% неполадок с Вай-Фай сетью на ноутбуке. Но если на Windows 10 после всех действий нет интернета, обратитесь в сервисный центр. Вероятно поврежден адаптер.
Windows 10 не подключается к wifi проверка требований сети
Ошибка «Не удается подключиться к этой сети» в Windows 10
Решил написать о возможных решениях еще одной проблемы с подключением к Wi-Fi в Windows 10. Это ошибка «Не удается подключиться к этой сети». Когда мы в списке доступных сетей выбираем нужную нам сеть, нажимаем подключится, вроде бы идет подключение, но появляется надпись «Не удается подключиться к этой сети». В Windows 10 это выглядит вот так:
Появляться эта ошибка может из-за чего угодно: какой-то сбой в самой системе, или на роутере, смена параметров Wi-Fi сети (пароль, тип шифрования), и т. д. Кстати, самая популярная причина, это как раз смена пароля Wi-Fi сети. Если при попытке подключить свой ноутбук на Windows 10 к Wi-Fi вы видите ошибку что это не возможно, то есть несколько способов, которые могут вам помочь. Сейчас мы их рассмотрим.
«Не удается подключиться к этой сети». Как исправить?
Первым делом, перезагрузите ноутбук и роутер. Очень часто, обычная перезагрузка помогает, и не нужно будет копаться в настройках.
Если же этот способ не помог, то нужно удалить сеть на вашем компьютере, забыть ее. Сделать это так же не сложно. Нажмите на иконку подключения к Wi-Fi и выберите Сетевые параметры.
Дальше, на вкладке Wi-Fi выберите Управление параметрами сети Wi-Fi.
Выберите сеть, к которой не удается подключится, и нажмите на кнопку Забыть.
После этого, попробуйте заново подключится к своей Wi-Fi сети. Нужно будет указать пароль. Можете смотреть эту инструкцию по подключению. Более подробно о том, как «забыть» сеть в Windows 10, я писал здесь.
Обновление: попробуйте отключить антивирус
В комментариях Алекс посоветовал отключить антивирус. Ему это помогло, ошибка «Не удается подключиться к этой сети» пропала, и он смог подключится к интернету. Так что, обязательно попробуйте у себя отключить антивирус. Как правило, нужно нажать правой кнопкой на иконку антивируса на панели уведомлений, и выбрать что-то типа «приостановить защиту».
Если вам известны другие варианты решения проблемы «Не удается подключиться к этой сети», которая появляется в Windows 10, то вы можете поделится ими в комментариях.
Обновление: обновляем конфигурацию оборудования
Снова же, в комментариях Артем написал, что от ошибки «Не удается подключиться к этой сети» он избавился обновлением оборудования в диспетчере устройств. Михаил подтвердил, что ему так же помог этот способ. Поэтому, решил добавить это решение в статью.
Достаточно зайти в диспетчер устройств, и нажать на кнопку «Обновить конфигурацию оборудования».
Возможно, вам этот способ так же поможет. Напишите о результатах в комментариях.
Обновление: смените канал Wi-Fi сети
Есть информация, что ошибка «Не удается подключиться к этой сети» может появляться из-за того, что Wi-Fi сеть, к которой не получается подключится работает на 12-том, или 13-том канале.
Для начала я советую несколько раз перезагрузить роутер. Возможно, он автоматически выберет другой канал, и все подключится (если проблема в этом). Если не сработает, то можно самому сменить канал в настройках роутера по этой инструкции: https://help-wifi.com/sovety-po-nastrojke/kak-najti-svobodnyj-wi-fi-kanal-i-smenit-kanal-na-routere/.
Попробуйте установить любой канал, только не 12, или 13-тый. Если это не решил проблему, то рекомендую обратно поставить автоматический выбор канала.
Ошибка «Не удается подключиться к этой сети». Что делать?
Сегодня мы поговорим о том, как избавиться от ошибки, связанной с параметрами сети. Например, на Windows 8 или 8.1 выглядеть ошибка будет так: «Не удается подключиться к этой сети».
В Windows 7 немного другая ошибка, как ее исправить я напишу в следующих статьях. Но сейчас, я расскажу как избавиться от ошибки, появляющейся в Windows 8/8.1/10. Появляется она тогда, когда мы пытаемся подключится к Wi-Fi или, если сеть автоматически пытается подключиться. В любом случае, всех причин появления этой ошибки нет, но самая распространенная — появление ошибки из-за изменения настроек беспроводной сети, компьютер при этом уже был подключен.
Другими словами это выглядит следующим образом: у нас есть компьютер, работающий на ОС Windows 8 или Windows 10, он подключен к беспроводной сети и все нормально работает. После следующего включения компьютера и попытке подключиться к Wi-Fi, начинается «Проверка требования сети», а потом появляется ошибка «Не удается подключиться к этой сети».
Если кто-то, а может быть и вы сами меняли настройки вашей беспроводной сети на роутере, например, пароль, тип шифрования и т. д. Настройки же, сохранённые на самом компьютере уже не совпадают с настройками на роутере, вот и появляется ошибка.
Решение проблемы с сетью
Решение проблемы очень простое нужно всего лишь нажать «Забыть эту сеть» и заново подключиться к ней. В Windows 8 это делается следующим образом:
Для начала, нажмите на значок сети, справа должно открыться панель, где видны все ваши Wi-Fi сети и, возможно, чужие сети. Нажимаем правой кнопкой мыши по проблемной сети и жмем пункт «Забыть эту сеть».
Теперь снова открываем данную панель уведомлений и подключаемся к этой же сети, введя при этом пароль, если вы его устанавливали.
Если все прошло успешно, вы увидите напротив вашей сети надпись «Подключено».
Возможно, что при попытке подключиться снова появляется эта ошибка, тогда попробуйте установить параметры роутера таким образом, когда все работало, либо перезагрузите его, а также перезагрузите компьютер и проверьте его на вирусы.
Если не понимаете, что нужно делать, пишите в комментариях и я чем смогу, тем и помогу.
https://computerinfo.ru/oshibka-ne-udaetsya-podklyuchitsya-k-etoj-seti-chto-delat/https://computerinfo.ru/wp-content/uploads/2016/02/oshibka-ne-udaetsya-podklyuchitsya-k-etoj-seti-chto-delat-700×438.jpghttps://computerinfo.ru/wp-content/uploads/2016/02/oshibka-ne-udaetsya-podklyuchitsya-k-etoj-seti-chto-delat-150×150.jpg2017-06-24T22:04:51+00:00EvilSin225ИнтернетСегодня мы поговорим о том, как избавиться от ошибки, связанной с параметрами сети. Например, на Windows 8 или 8.1 выглядеть ошибка будет так: ‘Не удается подключиться к этой сети’. В Windows 7 немного другая ошибка, как ее исправить я напишу в следующих статьях. Но сейчас, я расскажу как избавиться от. EvilSin225Андрей Терехов[email protected]Компьютерные технологии
Постоянно пишет «проверка требований к сети» при подключении к Wi-Fi
Плохо, когда у двух Wi-Fi сетей одинаковое название. Я думаю, что в вашем случае нужно просто удалить (забыть) Wi-Fi сеть на ноутбуке, и подключится к ней заново. Указав пароль от своей домашней Wi-Fi сети.
Жаль, что вы не написали, какая Windows установлена на вашем ноутбуке. Поэтому даю ссылку на инструкцию, по которой вы сможете удалить Wi-Fi сеть на Windows 7, и отдельная статья на примере Windows 10.
Думаю, что после этой процедуры ошибка «проверка требований к сети» исчезнет, и вы сможете подключить свой ноутбук к Wi-Fi.
Windows 10 — все инструкции по настройке интернета и решению проблем Настройка роутера — инструкции для разных моделей и производителей Полезные программы — для настройки HotSpot, Wi-Fi, 3G/4G модемов.
Подпишитесь на help-wifi.com
Ошибка “Не удается подключиться к этой сети” в Windows 8 (8.1)
Я когда писал эту статью, то обещал рассказать о том, как избавится от похожей ошибки в операционной системе Windows 8, или Windows 8.1. Ошибка “Параметры сети, сохраненные на этом компьютере, не соответствуют требованиям этой сети”, которая появляется на Windows 7, на восьмерке выглядит и звучит немного по-другому. Звучит она так: “Не удается подключиться к этой сети”, а выглядит вот так:
Так как сама ошибка и ее решение отличается, то для Windows 8 я решил написать отдельную статью. В которой расскажу и покажу как избавится от ошибки “Не удается подключиться к этой сети”, которая появляется при попытке подключится к Wi-Fi, или при автоматическом подключении.
Я конечно же не знаю всех возможных причин, по которым появляется эта проблема (их наверное не знают даже сами разработчики Windows 🙂 ), но одну причину я знаю точно. И она такая же как на Windows 7.
Как правило, эта ошибка появляется после смены настроек беспроводной сети, к которой уже был подключен компьютер. Сейчас объясню немного подробнее, что бы вы поняли в чем проблема. У нас есть компьютер, который работает на операционной системе Windows 8, или 8.1. Он подключен к какой-то Wi-Fi сети и успешно работает (конечно же, если отсутствует ошибка “Ограниченно”). А при следующем включении компьютера, вы видите надпись “Проверка требований сети” а затем ошибку Не удается подключиться к этой сети.
Скорее всего, кто-то, либо вы сами сменили настройки беспроводной сети на роутере. Пароль, тип шифрования, безопасность и т. д. Настройки к этой Wi-Fi сети, которые были сохранены на компьютере, уже просто не совпадают с теми, которые установлены на роутере. Вот и ошибка.
Решение: Не удается подключиться к этой сети
Нужно просто забыть эту сеть и установить подключение заново. В Windows 8 это делается очень просто.
Нажмите на значок сети на панели уведомлений. Справа откроется панель, на которой нажмите правой кнопкой мыши на сеть, к которой восьмерка не хочет подключатся. Выберите пункт “Забыть эту сеть”.
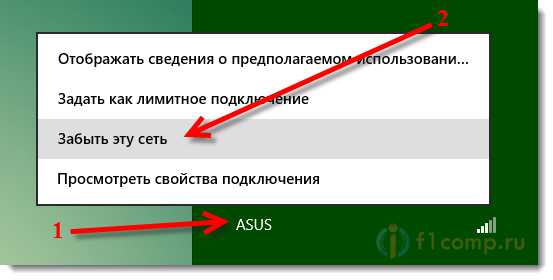
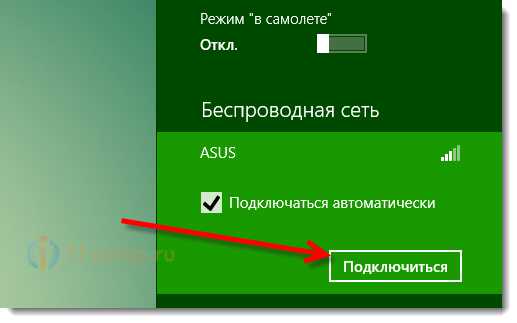
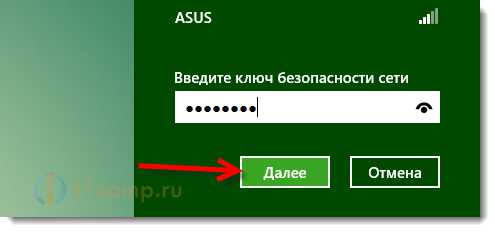

Если что-то не получается, пишите в комментариях, постараюсь помочь. Если вы знаете другие решения (или причины) этой проблемы, то можете поделится в комментариях, будем благодарны!
Что делать, если не удается подключиться к этой сети на Windows 10?
Всем привет, в данной теме мы поговорим о проблеме с подключением к сети. Допустим у вас имеется роутер с функцией беспроводной сети. По Wi-Fi вы можете подключиться к этой сети и выходить в интернет. Бывают случаи, когда к сети подключиться не удается, другими словами, вы видите вот такую ошибку: «Не удается подключиться к этой сети». Довольно-таки печально, но разобраться с этим стоит.
Кстати говоря, можно было бы воспользоваться самым простым методом – забыть сеть, к которой вы пытаетесь подключиться. Нужно зайти в сетевые параметры, потом в управление параметрами сети Wi-Fi, там нажать на кнопку «Управление известными сетями» и среди списка найти проблемную сеть и нажать на кнопку «Забыть», потом перезагрузить компьютер и заново попробовать подключиться. К сожалению, такой метод не всегда помогает, поэтому мы воспользуемся более действенными.
Это интересно: Ноутбук не подключается к Wi-Fi решаем проблему 4-мя способами
Не удается подключиться к сети WiFi, что делать?
Ошибка невозможности подключения к сети выглядит вот так. И появится она может в любой момент.
Есть несколько моментов, почему эта проблема появляется:
- В параметрах самого роутера вы изменили спецификацию с WPA-PSK на WPA2-PSK, либо наоборот.
- Изменили ключ безопасности в настойках роутера.
Тогда вам будет предложено, как обычно ввести новый ключ безопасности, а еще может выскочить сообщение, что некоторые данные были изменены. Попробуйте заново ввести ключ от сети Wi-Fi и подключиться, новые данные должны автоматически применяться.
Это интересно: Как исправить ошибку: «На компьютере отсутствуют один или несколько сетевых протоколов»?
Но вот и случай, когда вместо требования ввода ключа, появляется ошибка о невозможности подключения к сети.
Первый способ – «Забыть эту сеть»
Да, в начале я говорил, что этот способ не всегда помогает, но я не сказал, что вообще не помогает.
Нажмите на значок Wi-Fi на панели задач, а потом перейдите в «Сетевые параметры»
Это интересно: Создание точки доступа Wi-Fi на Windows 8 и 10?
Перейдите на вкладку «Wi-Fi», если еще не на ней и пролистайте в самый низ, выберите пункт «Управление параметрами сети Wi-Fi», либо пункт «Управление известными сетями».
Появляется окошко, где можно увидеть список всех сетей, к которым вы когда-либо подключались. Находим там свою, нажимаем на нее и жмем на кнопку «Забыть».
Закрываем все окна и снова жмем на значок сети панели задач. Пытаемся заново подключится к сети посредством ввода ключа.
Использование данного способа не всегда приводит к положительному результату.
Второй способ – «Сброс сети»
Насколько помню, данный способ есть только в обновлении Anniversary Update. Вы нажимаете на значок сети и переходите в «Сетевые параметры». Перейдите на вкладку «Состояние» и прокрутите окошко самый низ. Там будет кнопка «Сброс сети». Нажимаем ее.
Появится окошко, в котором нам говорят, что будет при сбросе. Компьютер, кстати, будет перезагружен. После этого попробуйте заново подключиться к сети.
Способ третий – удаление сетевого драйвера и его переустановка
Способ чем-то похож на предыдущий, но его тоже не стоит обходить стороной. Заходим в диспетчер устройств, для этого нажимаем право кнопкой мыши по меню Пуск и выбираем этот пункт.
Раскрываем вкладку «Сетевые адаптеры» и устройство, не удаляет только драйвер.
После этого компьютер перезагрузите, устройство восстановится, а вы сможете подключиться к сети. Если не помогает, возможно дело в роутере и уже его нужно сбросить, но это тема другой статьи.
https://computerinfo.ru/ne-udaetsya-podklyuchitsya-k-etoj-seti-windows-10/https://computerinfo.ru/wp-content/uploads/2016/09/ne-udaetsya-podklyuchitsya-k-etoj-seti-windows-10-700×415.jpghttps://computerinfo.ru/wp-content/uploads/2016/09/ne-udaetsya-podklyuchitsya-k-etoj-seti-windows-10-150×150.jpg2016-09-27T12:16:07+00:00EvilSin225Windows 10windows не удалось подключиться к сети,не удается подключиться к сети wifi,не удается подключиться к этой сетиВсем привет, в данной теме мы поговорим о проблеме с подключением к сети. Допустим у вас имеется роутер с функцией беспроводной сети. По Wi-Fi вы можете подключиться к этой сети и выходить в интернет. Бывают случаи, когда к сети подключиться не удается, другими словами, вы видите вот такую ошибку. EvilSin225Андрей Терехов[email protected]Компьютерные технологии