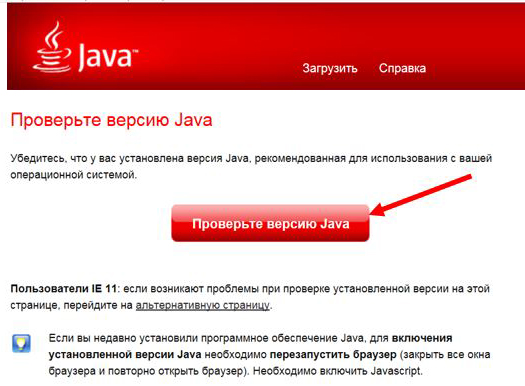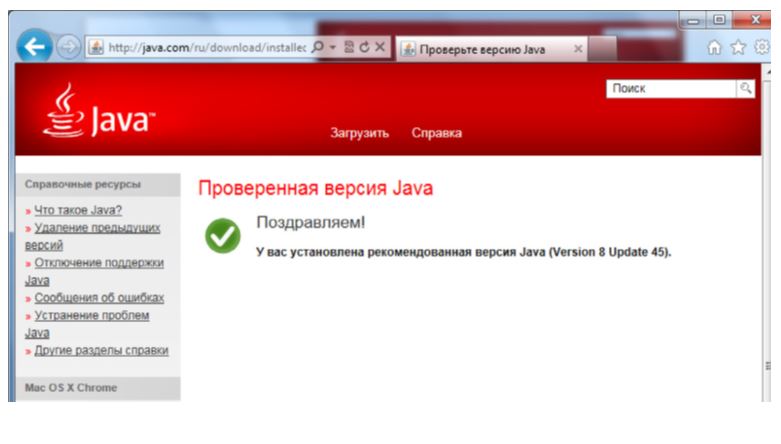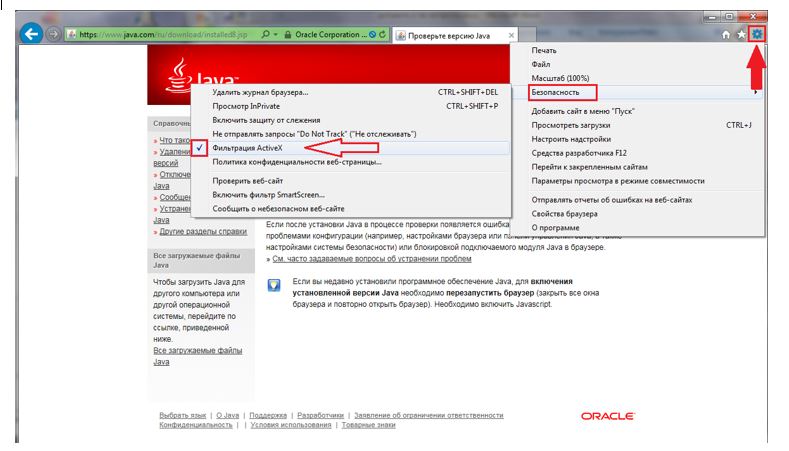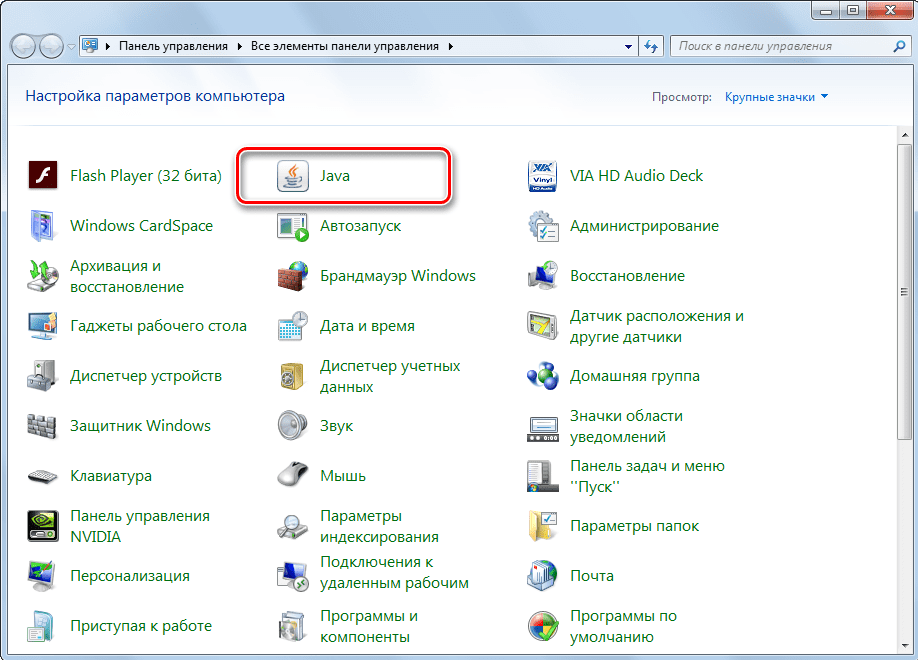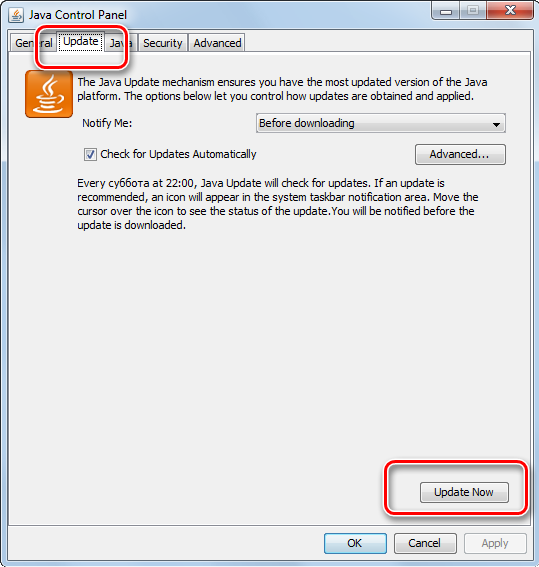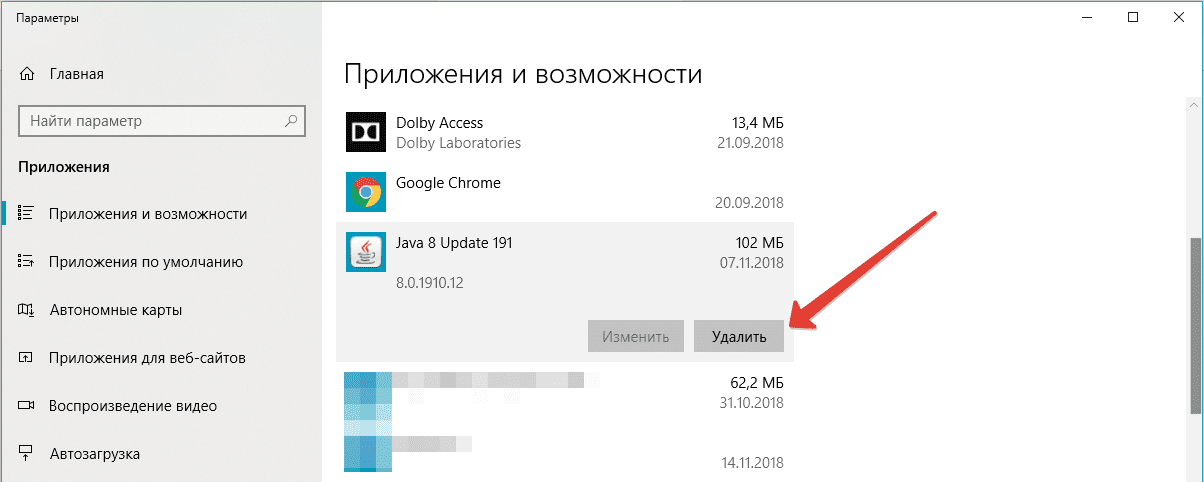- Как проверить версию Java?
- Где находится Java на ПК
- Как узнать версию Java на компьютере
- Проверка на Windows
- Проверка на Mac
- Проверка на Linux
- Как проверить версию Java онлайн
- Проверка Java в браузере
- Как проверить версию Java
- Управление версиями Java
- Проверка версии Java
- Выводы
- Проверка версии JAVA и что делать, если не запускается плагин Java при подписании
- Проверка версии и работоспособности программного обеспечения Java.
- Не запускается плагин Java при подписании или при проверке на java.com в Internet Explorer
- Необходимо провести проверку по пяти пунктам:
- Как узнать версию JAVA в Windows 10
- Способ проверить версию
- Как обновить Java до последней версии?
- Зачем обновлять Java
- Как обновить Java до последней версии
- Автоматическое обновление
- Скачать последнюю версию
- Update 45
- Как правильно удалить предыдущую версию
Как проверить версию Java?
Для работы приложений, программ и некоторых сайтов требуется Джава. Обновления и доработки утилиты заставляют пользователей загружать новые версии так часто, что за названиями и номерами уже не следят. Поэтому актуальна проверка Java, несколько способов которой узнаете далее.
Где находится Java на ПК
Чаще всего знать, где находится Java, требуется пользователям ОС Windows 10, 8, 7 и XP. На выбор предоставлено два варианта поиска.
Первый способ:
- Откройте меню «Пуск». Обладателям Windows 10 на этом шаге откроется список программ по алфавиту, в котором легко найти Джаву и развернуть меню.
- Для других версий ОС нажмите «Все программы».
- В появившемся списке найдете папку с приложением.
- Далее выбирайте иконку в зависимости от того, что нужно проверить.
Второй способ:
- Откройте меню «Пуск».
- Запустите «Панель управления».
- Найдите Джава.
- Откроется окно для управления утилитой.
Пользователям Mac OS, чтобы проверить Джава, стоит воспользоваться следующей инструкцией:
- Нажмите на значок Apple в углу экрана.
- Перейдите в «Системные настройки».
- Щелкните на значок Джавы.
Владельцам ПК с установленной ОС Linux требуется ввести в командную строку код readlink -f $(which java). Это поможет открыть директорию с утилитой.
Как узнать версию Java на компьютере
Проверить номер Джавы необходимо, когда стороннее приложение рекомендует использовать последнюю версию утилиты. Чтобы узнать, какая версия Java установлена, обратимся к инструкциям для интегрированных ОС.
Проверка на Windows
Узнать версию Java на компьютере с установленной ОС Windows можно двумя способами. Первый вариант проверить утилиту:
- Зайдите в панель управления Джавы по инструкции, изложенной выше.
- В первой вкладке выберите пункт About.
- В появившемся окне можно проверить номер приложения.
Быстрый способ: ввести код java –version в командную строку, которая вызывается нажатием комбинации горячих клавиш Win + R.
Второй вариант, как проверить Java на Windows 7, 8, 10:
- Зайдите в меню «Пуск».
- В поисковой строке наберите: «Установка и удаление программ».
- Сделайте одиночный клик по предложенному варианту с точным совпадением названия.
- Найдите Джава, чтобы проверить версию ПО.
Проверка на Mac
Для проверки версии программы Java на технике от Apple скачивается среда разработки JDK. Утилита активирует командную строку, в которой ведется работа.
Чтобы ответить на вопрос, как узнать версию ПО, достаточно проверить номер JDK. Для этого в командной строке вводится код java –version. Полученный ответ предоставляется в таком формате: «1.7.0_55».
Проверка на Linux
Пользователям Linux можно проверить версию утилиты тем же способом, что и владельцам компьютеров Apple. В командную строку вписывается java –version.
Если номер модификации ниже, чем 1.6, то не обойтись без дополнительной установки вспомогательного ПО через YaST.
Видео: Как узнать, какая версия Java установлена на компьютере с ОС Windows.
Как проверить версию Java онлайн
Это можно сделать через официальный сайт разработчиков. Для этого кликните по кнопке ниже или выполните инструкцию:
- На главной странице платформы найдите длинную гиперссылку, как на скриншоте.
- Нажмите кнопку для проверки.
- Итогом станет сообщение, содержащее строку с пометкой «Java version».
Если проверять онлайн, сайт сравнит новую программу с установленной и предложит загрузить обновление Джава на компьютер. Поэтому такой способ рациональнее, чем через «Панель управления».
Проверка Java в браузере
Чтобы проверить, включена ли Java в браузере, зайдите в его настройки. В разных обозревателях путь к Джаве отличается:
- Internet Explorer: «Сервис» – «Параметры обозревателя» – «Безопасность» – «Другой». Найти пункт о сценариях Джавы и выбрать «Включить».
- Mozilla Firefox: «Сервис» – «Дополнения» – «Плагины» – «Java». Остается убедиться, что модуль включен или стоит флажок на строке «Активировать всегда».
- Safari: «Параметры» – «Безопасность» – «Allow Plug-ins» – «Manage Website Settings». Выберите «Разрешить» в выпадающем списке на элементе Джава.
Для Chrome недоступно использование NPAPI, что исключает Джава из работы браузера. В Opera также не используется утилита.
Как проверить версию Java
Java — один из самых популярных языков программирования в мире, используемый для создания различных типов кроссплатформенных приложений.
В этой статье объясняется, как с помощью командной строки проверить, какая версия Java установлена в вашей системе Linux. Это может быть полезно при установке приложений, требующих определенной версии Java.
Управление версиями Java
Java использует семантическое управление версиями . Версии готовых к выпуску релизов представлены по следующей схеме:
Например, в Java 11.0.8 11 — это основная версия, 0 — дополнительная версия, а 8 — версия безопасности.
- MAJOR — Основные выпуски содержат новые возможности и функции.
- MINOR — второстепенные выпуски содержат различные исправления ошибок и совместимые улучшения.
- SECURITY — выпуски безопасности содержат критические исправления безопасности.
Проверка версии Java
Чтобы узнать, какая версия Java установлена в вашей системе, выполните команду java -version :
Команда отобразит версию Java по умолчанию:
В этом примере в нашей системе установлена Java версии 11.0.8 . Версия, установленная в вашей системе, может отличаться.
Если вы получили сообщение «java: command not found», это означает, что Java не установлена в системе. Чтобы установить Java, воспользуйтесь одним из следующих руководств в зависимости от вашего дистрибутива Linux:
В системе также может быть установлено несколько версий Java одновременно. Чтобы проверить, есть ли на вашем компьютере несколько установок Java:
Если у вас только одна установка Java, результат будет выглядеть примерно так:
В противном случае, если у вас несколько установок Java, команда отобразит меню, в котором вы можете выбрать, какая версия будет версией Java по умолчанию:
Чтобы изменить версию Java по умолчанию, просто введите номер версии (число в столбце «Выбор») и нажмите Enter .
Выводы
Узнать, какая версия Java установлена в вашей системе Linux, очень просто, просто введите java -version .
Не стесняйтесь оставлять комментарии, если у вас есть вопросы.
Проверка версии JAVA и что делать, если не запускается плагин Java при подписании
Проверка версии и работоспособности программного обеспечения Java.
Данную проверку можно выполнить в браузере с поддержкой плагина Java. На данный момент таким браузером остается только Internet Explorer версии и 8 и выше.
- На главной странице сайта java.com переходим по ссылке «Установлено ли на моем компьютере программное обеспечение Java?» (см. рис. 1).
- Жмем кнопку проверить версию Java (см. рис. 2).
- Может появиться окно запрос запуска приложения (см. рис. 3), ставим галку «Donotshowthisagainforappsfromthepublisherandlocationabove» и жмем кнопку «Run». Данный запрос может появиться дважды, делаем аналогично.
- Если установлена корректная версия, должно появиться соответствующее уведомление
Не запускается плагин Java при подписании или при проверке на java.com в Internet Explorer
О том, что Java не запускается (не работает) может говорить «белый» или «серый» экран в момент запуска Java, различные сообщения по типу: «Для выполнения программы необходимо разрешение. Нажмите «Выполнить»…», а каких либо окон или кнопок нет, а также сообщения о том, что Java заблокирована и тому подобное.
Необходимо провести проверку по пяти пунктам:
- Отображается ли JAVA 32-разрядная актуальной версии в «Программах и компонентах» или «Установка и удаление программ» (в зависимости от версии Windows). Открываем «Пуск» –> «Панель управления» –> «Программы и компоненты» (В Windows 10 щелкаем правой кнопкой мыши на «Пуск» и выбираем «Программы и компоненты» или «Приложения и возможности»). Если нет – производим установку и проверку.
- Включена ли фильтрация ActiveX в настройках Internet Explorer. Если включена — отключаем.
- Включено ли отображение содержимого Java в браузере (enable java content in the browser), должно быть включено. Открываем «Пуск» –> «Панель управления» -> «JAVA».
- Антивирус необходимо отключить на время проверки.
Нижний правый угол экрана, «Отображать скрытые значки» (стрелка вверх),
Находим значок антивируса, нажимаем на него правой кнопко мыши и выбираем «Временно отключить» («Выход» если Касперский, Avast «Управление экранами» — «Приостановить на 10 мин.»)
- Проверяем корректные ли значения «Дата и время» и часовой пояс (соответствует ли указанное значение в скобках «UTC+…» региону).
Как узнать версию JAVA в Windows 10
Некоторые программы, причем не только веб-ориентированные приложения, но и полноценные десктопные программы для своей работы требуют виртуальную машину JAVA, которая должна быть установлена на вашем компьютере. Помимо виртуальной машины программе могут понадобится и прочие модули.
Важным для работоспособности программ, а в частности самых новых, является версия установленной JAVA на вашем компьютере. И чтобы узнать будет ли работать то или иное приложение на вашем компьютере, необходимо узнать текущую версию JAVA.
Способ проверить версию
Первым делом вам необходимо перейти в «Панель управления». Для кликните правой кнопкой мыши на Пуск, далее перейдите в Панель управления. Наша задача найти иконку JAVA.
Нажмем на иконку левой кнопкой мыши. У нас появляется окно настройки системы JAVA. В нем необходимо щелкнуть по кнопке «About», которая находится справа.
После чего откроется маленькое модальное окно, в котором будет отображена информация о версии, обновлении (Update) и номере данной сборки, которая работает сейчас на вашем компьютере.
Если же перейдя в панель управления вы так и не смогли найти иконки JAVA, то скорее всего, что Ява на вашем компьютере вовсе не установлена. В таком случае вам необходимо скачать JAVA и установить последнюю версию. Также вы можете просмотреть версию виртуальной машины Ява перейдя в раздел «установка / удаление программ» в той же панели управления. Однако, таким способом не получится узнать подробно о номере сборке версии, а лишь о наличии обновления.
Существует еще вариант проверки версии через официальный сайт Oracle JAVA, но он не универсален, так как работает только с определенными браузерами (FireFox и IE).
Как обновить Java до последней версии?
Корректная работа некоторых приложений и игр возможна только при наличии актуальных версий программных компонентов. Поэтому нужно знать, как обновить Java до последней версии. Далее вы узнаете как скачать и установить Java 8 в сборке Update 45, если вам требуется именно эта модификация.
Зачем обновлять Java
Благодаря программной среде Джава пользователи могут соревноваться между собой в компьютерных играх, просматривать трехмерные картинки, общаться друг с другом из любой точки мира.
Обновление Java дает возможность усовершенствовать ПО, поднять уровень безопасности. Пользователи смогут работать и играть с помощью приложения, используя разработанную вычислительную среду. Подробнее о значении Java для запуска и разработки программ рассказано в отдельной статье.
Как обновить Java до последней версии
Установите или обновите модуль до последней версии с помощью нашего сайта. Подробнее об этом расскажем ниже, а пока узнайте, какая модификация программы действует на вашем компьютере.
- Перейдите на официальный сайт разработчиков Java, нажмите кнопку «Проверить версию». Можете кликнуть по аналогичной кнопке выше на этой странице.
- После анализа система выдаст заключение, что требуется обновить программные компоненты, и предоставит возможность скачать последнюю версию ПО. Остается нажать кнопку запуска установки.
Загрузить ПО на компьютер можно и без проверки обновлений. Для этого в шапке сайта перейдите к загрузке для вашей версии операционной системы. Поменяйте разрядность программы, если предложенная версия не подходит используемой ОС.
Автоматическое обновление
Чтобы обновить программный компонент автоматически, запустите Java и настройку Update Available. Для этого выполните следующую инструкцию:
- Откройте «Панель управления».
- Найдите иконку Java, запустите.
- Чтобы обновить, нажмите Update, а затем – Update Now.
Обновить до последней версии таким образом можно Java 32 и 64 bit.
Раздел Java Update используется для предоставления системе возможности самостоятельно обновить ПО. Для этого поставьте галочку в единственно возможном месте, затем нажмите Advanced, чтобы указать системе расписание для загрузки программы.
Если проверка обновлений программируется на каждодневный запуск, что является лучшим вариантом для пользователей, то открывается возможность установить точное время для проверки. Это актуально для владельцев ПК со слабой сборкой, где работа каждого ПО может серьезно нагрузить систему.
Соответственно, выбор еженедельной проверки подразумевает установку конкретного дня, а поиск обновлений раз в месяц делит календарный отрезок на четыре части. При этом уведомления о необходимости обновить приложение (при проверке раз в месяц) приходят в течение 30 дней после выхода доработанных компонентов.
Если обновление важное и решает критические ошибки в работе пользователей, то уведомление приходит быстрее.
Уведомления настраиваются на вкладке Update, в строке Notify me. Есть два режима:
- До загрузки. Устанавливается по умолчанию. Уведомляет, что система планирует обновить Джава и приступает к загрузке компонентов.
- До установки. Оповещение приходит после завершения загрузки, но перед началом работы мастера.
Отключаются оповещения только совместно с возможностью автоматически обновить ПО. Для этого снимается флажок со строки проверки.
Видео: Простой способ автоматически обновить Java.
Скачать последнюю версию
Перед тем как скачать обновление для программы, нужно удалить ранее загружаемые компоненты Java Version 8. После этого можно бесплатно скачать Java 8 Update 181, кликнув по кнопке ниже.
Update 45
Некоторым пользователям требуется определенная версия программы. Чаще всего это Update 45. Обновление рекомендуется к установке на ПК с проблемами в работе приложения.
Как правильно удалить предыдущую версию
Для скачивания обновленного ПО удалите старые компоненты программы с компьютера. Чтобы сделать это правильно, воспользуйтесь инструкцией:
- В меню «Пуск» выберите «Панель управления».
- Нажмите «Программы», а затем – «Программы и компоненты».
- В предложенном списке найдите Java 8, щелкните по строке и нажмите «Удалить».
Это полностью очистит компьютер от следов приложения. Для надежности можно воспользоваться CCleaner. Теперь можно устанавливать новую программу.