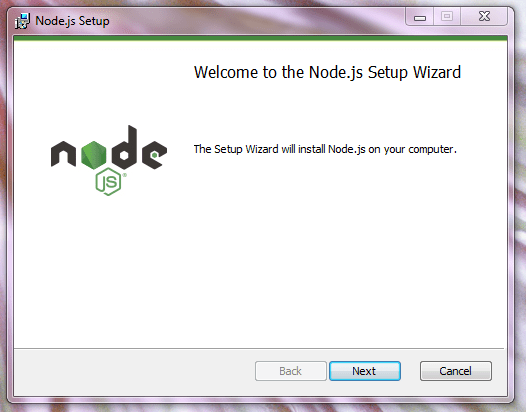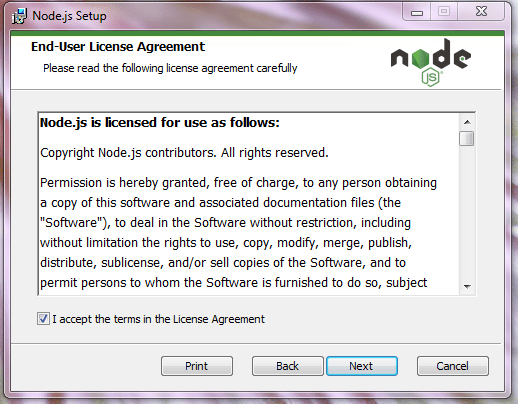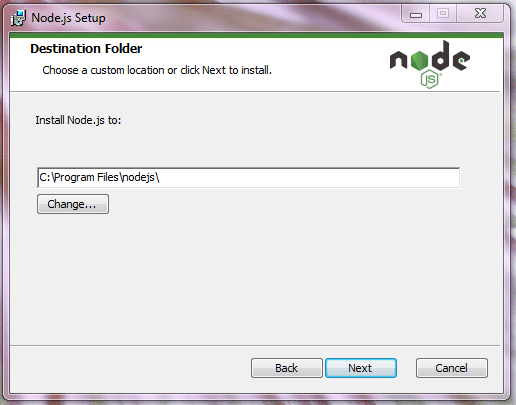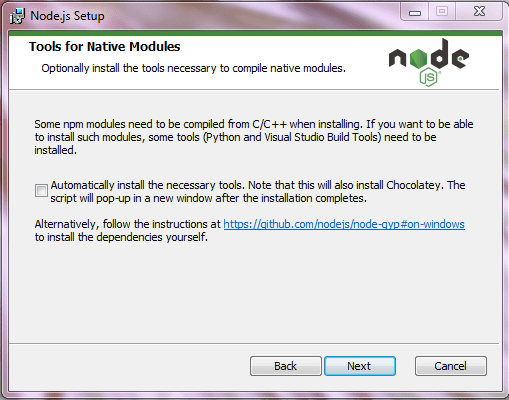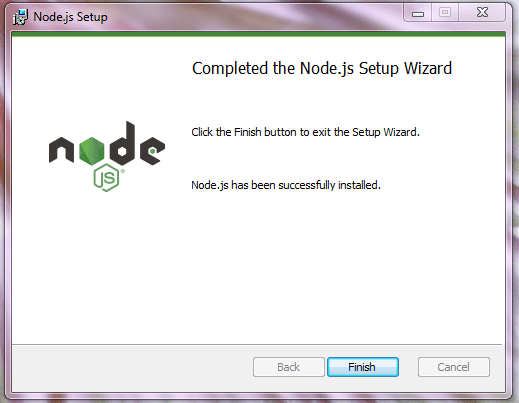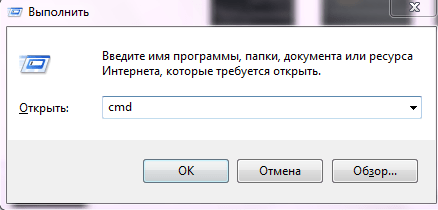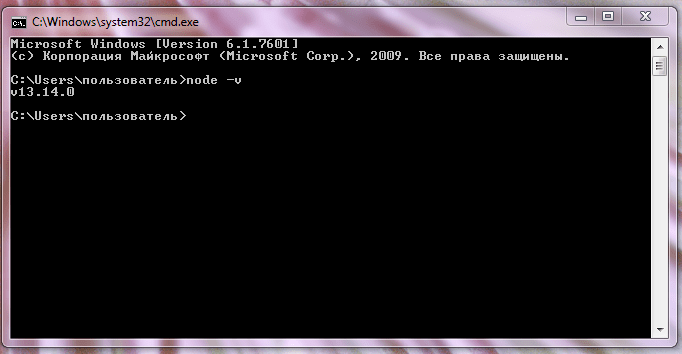- Команды для работы с NPM
- Инструкции по NPM
- Как посмотреть список всех команд Node.js
- Как узнать версию установленного Node.js
- Команды для NPM и работы с пакетами, модулями
- Как обновить NPM
- Инициализация пакетов NPM
- Работа с NPM-пакетами
- Удалить пакет:
- Удалить глобально установленный пакет:
- Обновить пакеты:
- Обновление пакетов NPM при изменении мажорной версии
- Установка Node.js на Windows 7
- Решение
- Проверка работы Node.js и npm
- Как установить Node.js и проверить его работу
- Установка Node.js
- Проверяем работу Node.js
- Как установить Node.js
- Установка Node.js на Windows
- Установка Node.js на OS X
- Управление версиями Node.js и NPM с помощью NVM
- Установка NVM
- Использование NVM
- Обновление NVM
Команды для работы с NPM
ГИД по командам консоли для работы с менеджером пакетов NPM: как установить, обновить или удалить установленный модуль или пакет NPM и другие команды NPM
Современная разработка очень тесно связана с использованием Node JS. В свою очередь Node JS используется как оболочка для работы с NPM и его пакетами (всем известная папка node_modules).
В данной статье я постараюсь перечислить все самые популярные команды для NPM: установка, обновление, удаление пакетов и др.
Инструкции по NPM
И всё таки думаю что стоит для начала упомянуть пару важных консольных команд для Node JS.
Как посмотреть список всех команд Node.js
Чтобы посмотреть список всех команд доступных в Node.js, для этого нужно ввести в консоли команду:
Как узнать версию установленного Node.js
— для этого есть команда node —version или короткий вариант команды этой же команды node -v . Так как краткость — сестра таланта, я пользуюсь командой:
Команды для NPM и работы с пакетами, модулями
Если расписывать команды NPM-а, то так же начнём с того как в консоли вывести все доступные команды нпма.
Cписок всех доступных команд пакетного менеджера (npm) выведится если в консоли ввести команду npm help или сокращённый вариант npm -h :
Команда npm -h вывалит в консоли такой список доступных команд:
access, adduser, audit, bin, bugs, c, cache, ci, cit, completion, config, create, ddp, dedupe, deprecate, dist-tag, docs, doctor, edit, explore, get, help, help-search, hook, i, init, install, install-test, it, link, list, ln, login, logout, ls, outdated, owner, pack, ping, prefix, profile, prune, publish, rb, rebuild, repo, restart, root, run, run-script, s, se, search, set, shrinkwrap, star, stars, start, stop, t, team, test, token, tst, un, uninstall, unpublish, unstar, up, update, v, version, view, whoami
Чтобы посмотреть инструкции для какой то из этих команд, для этого нужно ввести в консоли команду npm help COMANDA , где COMANDA — это название команды из списка.
Например посмотреть инструкции для обновления:
В установленном по умолчанию браузере откроется страница с инструкциями по данной команде. Инструкции находятся локально и не требуют подключения к интернету.
Как узнать версию NPM
Чтобы узнать установленную версию npm, нужно ввести в терминале команду npm —version или сокращённый вариан данной команды npm -v :
Как обновить NPM
В отличии от Node.js, NPM знает как обновить себя! Чтобы обновить свой NPM до последней версии, вводим в терминале такую команду:
Инициализация пакетов NPM
Инициализация пакетов — это процесс быстрой установки пакетов NPM-а, которые прописаны в файле package.json
Команда npm init создаст файл package.json или установит прописанные пакеты из файла package.json если он уже создан.
Работа с NPM-пакетами
Установить пакеты из файла package.json :
npm скачает и установит все пакеты указанные в файле package.json
Посмотреть список установленных пакетов:
Посмотреть список установленных пакетов, которые требуют обновления:
Список глобально установленных пакетов требующих обновления:
Команда npm install package — позволяет установить любой пакет по его имени. Если при этом к команде добавить префикс -g пакет будет установлен глобально на весь компьютер.
Глобальная установка пакета:
Удалить пакет:
Удалить глобально установленный пакет:
Обновить пакеты:
И в заключение, если вы пользуетесь конролем версий Git, то незабудьте добавить в файл .gitignore исключение для папки node_modules, чтобы гит не индексировал файлы из этой папки. Для этого создайте файл .gitignore если он у вас ещё не создан и пропишите в нём отдельной строкой:
Обновление пакетов NPM при изменении мажорной версии
Если у пакета NPM сменилась версия на мажорную, то есть была изменена первая цифра в версии пакета (например установлена версия пакета 4.19.1, а последняя версия 5.3.0), то она не обновится командой npm up . Это сделано в целях безопасности.
Для обновления мажорной версии есть такая команда:
— в итоге будут обновлены все пакеты.
. Делайте такое обновление только в случае если вы уверены и понимаете что делаете. Мажорная версия несёт изменения для которых есть изменения в настройках.
Посмотрите это видео, где есть понятное объяснение по версиям пакетов NPM:
*** Авторизируйтесь чтобы писать комментарии.
Установка Node.js на Windows 7
Привет! Рассмотрим установку Node.js на Windows 7 и протестируем его работу.
При попытке установить на Windows 7 последнюю версию v14.15.4 LTS [ссылка], возникает ошибка о том, что приложение поддерживается на Windows 8.1. и выше:
Решение
1. Находим более раннюю версию, которая подойдёт для Windows 7, перейдем по ссылке.
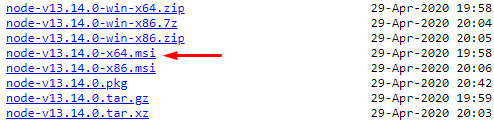
2. Скачиваем версию v13.14.0 [ссылка] для вашей операционной системы.
3. Нажимаем Next:
4. Соглашаемся с условиями лицензионного соглашения, ставим галочку и нажимаем Next:
5. По умолчанию, установка Node.js происходит в папку C: \Program Files\nodejs\. Поменяйте, при необходимости, и нажимайте Next:
6. Далее идут пользовательские настройки и предлагается установить дополнительные инструменты. Оставляем по умолчанию и нажимаем кнопку Next:
7. Успешная установка, нажимаем Finish:
Мои поздравления 🙂 Node.js установлен.
Проверка работы Node.js и npm
Осталось проверить, для этого:
1. Запускаем консоль в стандартной программе Windows командой cmd:
2. Командой node -v (выводится v13.14.0) проверяем работу Node.js:
3. Командой npm -v проверяем npm и видим установленную версию 6.14.4
Как установить Node.js и проверить его работу
Привет! В этой статье расскажу, как установить Node.js. Причем не важно, какая у вас система — Windows или macOS.
Node.js — это технология, программная платформа, позволяющая писать серверный код на языке JаvaScript. Она представляет из себя компилятор, построенный на движке V8, зашитый в Google Chrome.
V8 — это высокопроизводительный движок JavaScript и WebAssembly от Google с открытым исходным кодом, написанный на C ++.
Он используется в Chrome и Node.js и других; реализует ECMAScript и WebAssembly, работает в системах от Windows 7 и более новых, macOS 10.12+ и Linux, использующих процессоры x64, IA-32, ARM или MIPS.
V8 может работать автономно или может быть встроен в любое приложение C ++.
Установка Node.js
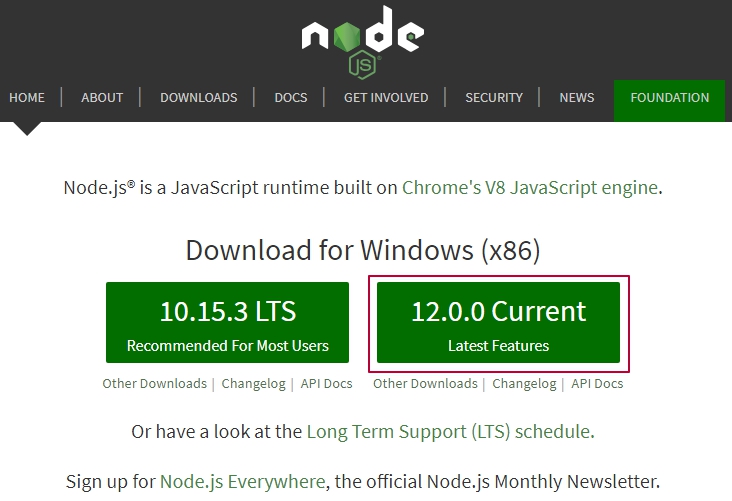
Ваша система определяется автоматически. Выбираем Current (текущую версию). Это обычный exe файл, который устанавливается как и любая другая программа.
2. Следуйте всем настройкам по умолчанию, нажимая Next для продолжения:
Принимаем условия использования, ставим галочку:
Папка назначения, куда будет установлен Node.js. По умолчанию, это Program Files на диске C:
Настройки по умолчанию. Модули, которые установятся, здесь важно наличие npm modules:
Предлагают установить дополнительные инструменты — здесь галочку не ставим:
Install — нажимаем для запуска инсталляции или Back, чтобы вернуться и изменить настройки:
После успешной установки нажимаем Finish:
Проверяем работу Node.js
1. На вашем виртуальном сервере, у меня это OpenServer/domains:
- Создаем папку node
- В папке node создаем файл index.js с содержимым:
2. Запускаем командную строку. Если не знаете, как её запустить, то перейдите Пуск -> Стандартные программы -> Выполнить
2.1. Напишите в этой строке: npm -v
-v — version — версия
Если видим версию (на скрине у меня 6.7.0), значит всё ОК!
2.2. Здесь же, в консоли, переходим к папке node: cd node и командой dir проверяем содержимое папки. Наблюдаем наличие нашего index.js
2.3. Делаем компиляцию командой: node index
node index это сокращенная команда — аналог записи node ./index.js (выше на скрине). Т.е. можно не указывать путь к файлу, Node.js по умолчанию сам ищет в корне индексный файл index.js.
2.4. И вот он, долгожданный результат: Hello, World!
Всё работает! Поздравляю! 🙂 Или нет? Пишите.
Как установить Node.js
29 октября 2020
Устанавливаем программную платформу Node.js, для того чтобы дать JavaScript возможность взаимодействовать с устройствами ввода-вывода через свой API и подключать разные внешние библиотеки.
Установка Node.js на Windows
Для начала необходимо установить правильную консоль для WIndows.
После этого можно переходить к установке Node.js. Для Windows есть только один способ.
Необходимо перейти на официальный сайт https://nodejs.org и на главной странице скачать последнюю стабильную версию.
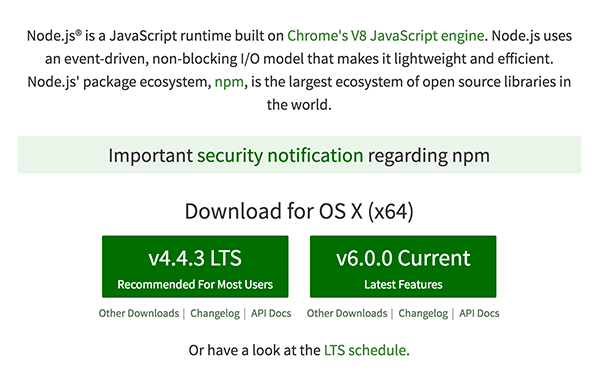
После загрузки инсталлятор следует запустить и установить Node.js, как любую другую программу.
Убедимся, что всё установилось. Для этого в cmder проверим версию Node.js с помощью команды node -v и npm -v .

Установка Node.js на OS X
Заходим на сайт https://nodejs.org и на главной странице скачиваем последнюю стабильную версию, нажав на соответствующую кнопку.
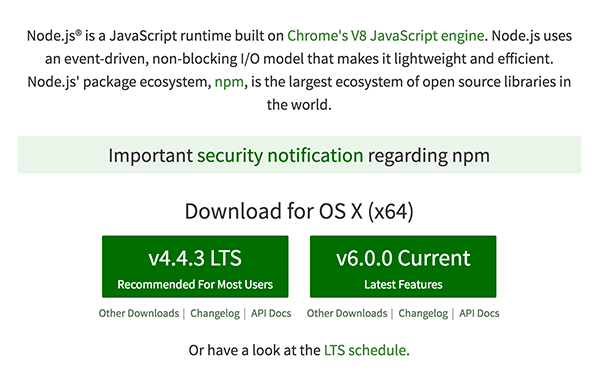
После скачивания достаточно установить пакет через инсталлятор и можно начинать пользоваться.
Управление версиями Node.js и NPM с помощью NVM
Наш прошлый перевод про новые функции 15-й версии Node.js был очень хорошо принят читателями «Хабра», поэтому сегодня мы решили продолжить тему и рассказать, как настроить NVM с версией Node.js 15 и NPM 7.
Версия Node.js 15 была выпущена 20 октября 2020 года. Она поставляется с npm 7 и множеством новых функций. Вы уже успели опробовать новую версию?
Но подождите минутку! Node.js 15 и npm 7 содержат критические изменения. Не повредит ли тогда обновление существующим проектам?
Теоретически может повредить!
К счастью, у нас есть NVM (Node Version Manager), который избавит нас от этой опасности. Давайте детально рассмотрим данный инструмент, чтобы без проблем обновить версии node.js и npm.
Установка NVM
nvm управляет версиями node.js и npm. Он устанавливается для конкретного пользователя и может быть вызван отдельно для каждой оболочки. nvm работает с любой POSIX-совместимой оболочкой (sh, dash, ksh, zsh, bash), в том числе на платформах: unix, macOS и windows WSL.
nvm можно установить с помощью команд curl или wget:
Скрипт install.sh клонирует репозиторий nvm в
/.nvm и пытается добавить исходные строки из приведенного ниже фрагмента в нужный файл профиля (
/.bash_profile мы видим, что строки добавлены:
Использование NVM
Итак, мы установили nvm. Теперь используем данную команду для установки последней версии node.js:
В выходных данных из примера выше указано, что npm 7.0.15 используется вместе с node.js 15.4.0 . Проверим:
Также мы можем указать нужную версию для установки. Семантический формат версии определяется SemVer:
Если указанная версия уже была установлена, она не переустанавливается:
Мы можем вывести на экран все установленные версии:
В приведенных выше примерах вывода символ -> указывает, что текущая версия node.js — 10.14.0 . Стрелка также представляет значения для default ( 12.16.0 ), node ( 15.4.0 ) и stable ( 15.4.0 ).
nvm use заменяет текущую версию:
Возможно, вы спросите, как так получилось, что v10.16.0 использует более позднюю версию npm, чем v13.9.0 . Эту задачу можно решить с помощью следующих команд:
Данная команда позволяет получить последнюю поддерживаемую версию npm для текущей версии Node.js:
nvm use устанавливает нужную версию только для текущей оболочки. Если вы измените оболочку, только что обновленная версия node.js будет потеряна.
Как сделать определенную версию Node.js постоянной?
Версия по умолчанию — такая версия, которая распространяется на все оболочки.
Команда nvm alias позволяет установить версию по умолчанию.
Для удобства можно создать файл .nvmrc , который принимает формат SemVer, node или default . После этого nvm use , nvm install , nvm exec , nvm run и nvm which будут использовать версию, указанную в файле .nvmrc , если в командной строке не указана другая.
Мы можем проверить текущую версию с помощью следующей команды:
ls-remote выводит на экран все доступные версии, но будьте готовы к очень длинному списку.
Обратим внимание, что название версии в сокращенной форме значительно сокращает весь список.
nvm which указывает путь к исполняемому файлу, где nvm был установлен. Мы установили такие версии node.js, как 10.14.0 , 10.15.0 и 10.16.0 . Вот результаты nvm which :
Указанную версию Node.js можно использовать непосредственно для запуска приложений:
Как вариант, данная команда запускает node app.js с переменной PATH, указывающей на версию 10.15.0 .
Если вам нужно больше nvm-команд, запустите команду help :
Обновление NVM
Мы можем использовать nvm для обновления node.js и npm. Но как обновить сам nvm ?
Перед обновлением у нас установлен nvm 0.34.0 .
Обновляем до версии 0.37.2.
Как указано в выводе, нам нужно закрыть и снова открыть терминал, чтобы использовать новую версию:
По сравнению с версией 0.34.0 , в версии 0.37.2 добавлена функция nvm set-colors для вывода на консоль.
По умолчанию nvm ls показывает следующие цвета:
Установим новые цвета:
nvm ls отображает вывод с новыми цветами: