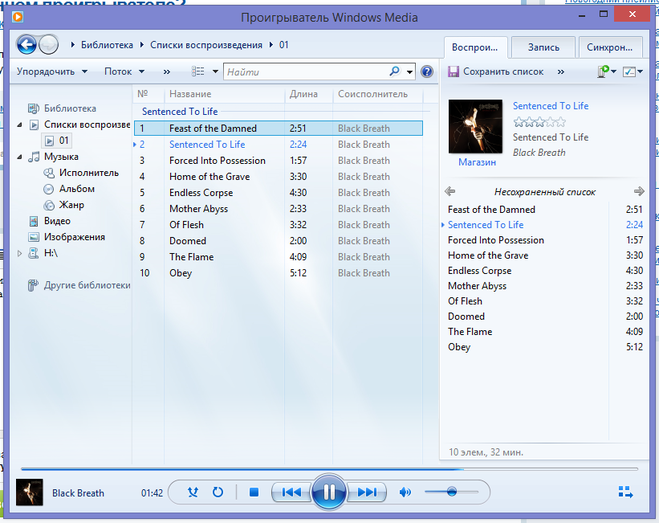- Windows Installer 4.5 доступен
- ВВЕДЕНИЕ
- Как получить установку Windows 4.5 перераспределителя
- Результат обнаружения автоматической версии
- Скачать Windows Installer 4.5 перераспределительных
- Проверка того, установлена ли платформа .NET How to check that .NET is already installed
- Проверка версий пакета SDK Check SDK versions
- Проверка версий среды выполнения Check runtime versions
- Проверка папок установки Check for install folders
- Дополнительные сведения More information
- Как посмотреть версию windows installer?
Windows Installer 4.5 доступен
ВВЕДЕНИЕ
Microsoft Windows Installer является компонентом операционной системы Windows. Windows Installer обеспечивает стандартную основу для установки и удаления программного обеспечения. Производители программного обеспечения могут создать настройку своих продуктов для использования Установки Windows, чтобы сделать установку программного обеспечения, техническое обслуживание и неустановку простым и простым. Windows Installer 4.5 выпущен с Windows Vista Service Pack 2 (SP2) и Windows Server 2008 SP2. А Windows Installer 4.5 выпущен амебативой для следующих операционных систем:
Windows Server 2003 с пакетом обновления 1 (SP1)
Windows Server 2003 с пакетом обновления 2 (SP2).
Windows Vista SP1
Windows Server 2008
Важный Установщик Windows 5.0 выпущен со следующими операционными системами. Таким образом, Windows Installer 4.5 не применяется к этим операционным системам. Кроме того, для установки Windows 5.0 не используется перераспределителя.
Windows 7 с пакетом обновления 1 (SP1)
Windows Server 2008 R2
Windows Server 2008 R2 с пакетом обновления 1 (SP1)
Windows Server 2012
Windows Server 2012 R2
Как получить установку Windows 4.5 перераспределителя
Перед загрузкой этой перераспределительной версии необходимо определить, работаете ли вы 32-битную или 64-битную версию Windows.
Результат обнаружения автоматической версии
Заметка Если результат автоматического обнаружения не отображается на экране, просмотрите Как определить, работает ли компьютер 32-битной версией или 64-битной версией системы работы Windows.
Скачать Windows Installer 4.5 перераспределительных
Следующий файл доступен для скачивания из Центра загрузки Майкрософт: СкачатьWindows Installer 4.5 .Заметка Проверьте следующую таблицу, чтобы найти файл, который выбрать для вашей операционной системы:
Файлы на выбор из Центра загрузки Майкрософт
Windows XP SP2 Windows XP SP3
Для 32-разрядных: WindowsXP-KB942288-v3-x86.exe Для 64-разрядной: WindowsServer2003-KB942288-v4-x64.exe Для платформы IA64: WindowsServer2003-KB942288-v4-ia64.exe
Windows Server 2003 SP1 Windows Server 2003 SP2
Для 32-разрядных: WindowsServer2003-KB942288-v4-x86.exe Для 64-разрядной: WindowsServer2003-KB942288-v4-x64.exe Для платформы IA64: WindowsServer2003-KB942288-v4-ia64.exe
Windows Vista Windows Vista SP1 Windows Server 2008
Для 32-разрядных: Windows6.0-KB942288-v2-x86.msu Для 64-разрядной: Windows6.0-KB942288-v2-x64.msu Для платформы IA64: Windows6.0-KB942288-v2-ia64.msu
Установка пакета Windows Installer 4.5 требует перезагрузки для успешного обновления необходимых бинарных файлов. Для получения дополнительной информации просмотрите Как получить файлы поддержки Майкрософт из онлайн-сервисов.
Корпорация Майкрософт проверила этот файл на наличие вирусов с помощью последней на момент его публикации версии антивирусного программного обеспечения. Файл хранится на защищенных серверах, что предотвращает его несанкционированное изменение.
Следующие новые и улучшенные функции были реализованы в Windows Installer 4.5.
Транзакция нескольких пакетовВ транзакции с несколькими пакетами можно создать одну транзакцию из нескольких пакетов. В транзакции с несколькими пакетами цепь используется для динамического включения пакетов в транзакцию. Если один или несколько пакетов не устанавливаются, как ожидалось, можно откатить установку.
Встроенный обработчик uIМожно внедрить пользовательский интерфейс (пользовательского интерфейса) в пакет Установки Windows. Это упрощает интеграцию пользовательского пользовательского системы. Вы также можете вызвать встроенный обработчик пульт из элемента Добавления или Удаления программ в панели управления. Или можно вызвать встроенный обработчик uI во время процесса ремонта установки Windows.
Встроенный цепиВстроенный цепь можно использовать для добавления пакетов в транзакцию с несколькими пакетами. Можно использовать встроенный цепь для включения событий установки в нескольких пакетах. Например, можно включить события установки по требованию, события ремонта и удалить события в нескольких пакетах.
Обновление устойчивости к заменеЭта функция позволяет исправить изменения в таблице FeatureComponent во время заменяния.
Устойчивость совместного исправления компонентов во время удаленияЭта функция гарантирует, что самая последняя версия компонента доступна для всех продуктов.
Пользовательское выполнение действий при удалении обновленияЭта функция позволяет обновить или изменить пользовательское действие, чтобы пользовательские действия были вызваны, когда обновление не установлено.
Проблемы, присутствующие в более ранних версиях установки Windows, которые рассматриваются в Windows Installer 4.5, следующие:
Право пользователя SeBackupPrivilege отсутствовало в службе установки Windows. Этот недостаток препятствовал любым пользовательским действиям, которые требовали этого права пользователя.
Некоторые конфиденциальные сравнения имен служб в действии InstallValidate привели к ненужным сообщениям «файлы в использовании» в Windows Vista.
При отсвагивании обновления, добавляемого нового компонента, компонент также не установлен. Это произошло даже в том случае, если компонент был общим для других продуктов.
Проверка того, установлена ли платформа .NET How to check that .NET is already installed
Эта статья описывает, как проверить, какие версии среды выполнения .NET и пакета SDK установлены на компьютере. This article teaches you how to check which versions of the .NET runtime and SDK are installed on your computer. Если у вас есть интегрированная среда разработки, такая как Visual Studio или Visual Studio для Mac, то возможно, платформа .NET уже установлена. If you have an integrated development environment, such as Visual Studio or Visual Studio for Mac, .NET may have already been installed.
При установке пакета SDK устанавливается и соответствующая среда выполнения. Installing an SDK installs the corresponding runtime.
Если любая команда из этой статьи завершается ошибкой, среда выполнения или пакет SDK не установлены. If any command in this article fails, you don’t have the runtime or SDK installed. Дополнительные сведения см. в статьях, посвященных установке в Windows, macOS или Linux. For more information, see the install articles for Windows, macOS, or Linux.
Проверка версий пакета SDK Check SDK versions
Вы можете узнать, какие версии пакета SDK для .NET установлены, с помощью терминала. You can see which versions of the .NET SDK are currently installed with a terminal. Откройте терминал и выполните приведенную ниже команду. Open a terminal and run the following command.
Вы получите результат, аналогичный приведенному ниже. You get output similar to the following.
Проверка версий среды выполнения Check runtime versions
Вы можете узнать, какие версии среды выполнения .NET установлены, с помощью приведенной ниже команды. You can see which versions of the .NET runtime are currently installed with the following command.
Вы получите результат, аналогичный приведенному ниже. You get output similar to the following.
Проверка папок установки Check for install folders
Возможно, платформа .NET установлена, но не добавлена в переменную PATH для профиля операционной системы или пользователя. It’s possible that .NET is installed but not added to the PATH variable for your operating system or user profile. В данном случае команды из предыдущих разделов могут не работать. In this case, the commands from the previous sections may not work. В качестве альтернативы можно проверить существование папок установки .NET. As an alternative, you can check that the .NET install folders exist.
При установке с помощью установщика или сценария .NET устанавливается в стандартную папку. When you install .NET from an installer or script, it’s installed to a standard folder. В большинстве случаев установщик или сценарий, который вы используете для установки .NET, предоставляет возможность установки в другую папку. Much of the time the installer or script you’re using to install .NET gives you an option to install to a different folder. Если вы решили выполнить установить в другую папку, измените начало пути к папке. If you choose to install to a different folder, adjust the start of the folder path.
Исполняемый файл dotnet dotnet executable
C:\program files\dotnet\dotnet.exe C:\program files\dotnet\dotnet.exe
Пакет SDK для .NET .NET SDK
C:\program files\dotnet\sdk\<версия>\ C:\program files\dotnet\sdk\
Среда выполнения .NET .NET Runtime
C:\program files\dotnet\shared\<тип среды выполнения>\<версия>\ C:\program files\dotnet\shared\
Исполняемый файл dotnet dotnet executable
/home/user/share/dotnet/dotnet /home/user/share/dotnet/dotnet
Пакет SDK для .NET .NET SDK
/home/user/share/dotnet/sdk/
Среда выполнения .NET .NET Runtime
/home/user/share/dotnet/shared/<тип среды выполнения>/<версия>/ /home/user/share/dotnet/shared/
Исполняемый файл dotnet dotnet executable
/usr/local/share/dotnet/dotnet /usr/local/share/dotnet/dotnet
Пакет SDK для .NET .NET SDK
/usr/local/share/dotnet/sdk/<версия>/ /usr/local/share/dotnet/sdk/
Среда выполнения .NET .NET Runtime
/usr/local/share/dotnet/shared/<тип среды выполнения>/<версия>/ /usr/local/share/dotnet/shared/
Дополнительные сведения More information
Версии пакета SDK и среды выполнения можно просмотреть с помощью команды dotnet —info . You can see both the SDK versions and runtime versions with the command dotnet —info . Вы также получите другие сведения о среде, такие как версия операционной системы и идентификатор среды выполнения (RID). You’ll also get other environmental related information, such as the operating system version and runtime identifier (RID).
Как посмотреть версию windows installer?
как посмотреть установленную версию windows installer
В каждом меню пуска есть поиск для поиска файлов, где вам нужно знать необходимые команды для поиска того что вы хотите. В нашем случае вам подойдет команда msiexes, которая вам откроет меню и там будет ваша версия windows installer, Пуск -> Выполнить. Также если у вас проблемы с windows installer вы можете воспользоватся этой инструкцией как ее убрать
Чтобы узнать версию установщика Windows надо выбрать «Пуск-Выполнить» (или строка поиска в Windows 7) Ввести msiexec /help
Откроется окно. В верхней строчке будет указана версия установщика.
Если ввести просто msiexec будет то же самое окно.
Либо найти сам файл msiexec. Он лежит по пути
C:\WINDOWS\system32\msiexec.exe и посмотреть его свойства . Выбрать вкладку «Версия». В верхней строке будет написано приметно так: «Версия файла 4.5.6001.22159»
Если выделить файл, в строке состояния можно будет тоже прочитать версию файла.
Нужно выполнить простую функцию. Перейдите к следующему файлу, msiexes.exe, он находится по пути C:\WINDOWS\system32 msiexec.exe далее откройте вкладку «Свойства», там будет написана Ваша версия. Так же можно найти этот файл с помощью встроенного поисковика в windows.
Речь идет о проигрывателе Windows Media? Если у Вас создан плейлист, как я понимаю, то откройте его, затем нажмите Упорядочить — Структура — Показать список. У меня получилось так. Как видите, справа внизу показано число треков и их продолжительность.
Я бы охарактеризовал это так ,возможно у вас какая-то скрытая программа или не скрытая даже, а тот же браундмер windows проводит Какие-то нужные ему операции ,нагружает компьютер, получает данные к примеру и отпускает , или проверяет наличие каких либо данные каждые две секунды
sfc/scannow — средство проверки целостности системных файлов и их восстановления при их отсутствии или повреждении в операционных системах Windows.
Запуск осуществляется из командной строки. Требуются повышенные права администратора.
Для восстановления может понадобиться оригинальный установочный диск с операционной системой.
Подробная справка от Майкрософт для ОС Виста, 7, 8, 8.1:
Как я уже говорил в одном из Ваших вопросов, совершенно не важна, какую версию Операционной системы вы используете.
Это может быть и Windows XP, и Wondows 7, и всеми нелюбимые Windows Vista, Windows 8, Windows 8.1, и новая версия Операционных систем семейства Windows — Microsoft Windows 10 — способ — как сделать скрытые папки видимыми — один.
Ознакомиться с ним можно в моем ответе.
Если старый компьютер поставте обычный Windows XP Professional илb Windows Home,Если компьютер к примеру от 2007 года и новее то можно поставить Windows 7(8 еще сам не опробовал думаю она еще не доработана). Да любая система подойдет к любому компьютеру, но если к примеру поставить Windows 7 на старенький слабый компьютер он просто ее не осилит,а если и потянет будет тормозить.Так же на к примеру если компьютер слабый советую ставить антивирусник Nod32, если компьютер нормальный то поставте Kaspersky internet security 2013. После переустановки Windows поставте драйвера на компьютер,если не можете найти драйвер(если интернет настроите*), то можно автоматически найти драйвера через программу которую можно скачать с интернета Driver Genius PRO,
После того как установите драйвера советую почистить компьютер программами(которые то же можно скачать с интернета) Cleaner, Supercleaner,Reg organaizer,TuneUp Utilities 2013,(этипрограммы очень просты,единственное ,что вы не сможете тюнапом настроить систему,но им то же можно устранить проблем,дефрогментация+очистка реестра*)Если вы игроман скачайте программу CPU control и поставте на ручной режим-эта программа распределяет нагрузку на процессор равномерно,и игры которые у вас возможно не тянули,могут полететь=)(все в зависимости от железа*)Желаю удачи=)