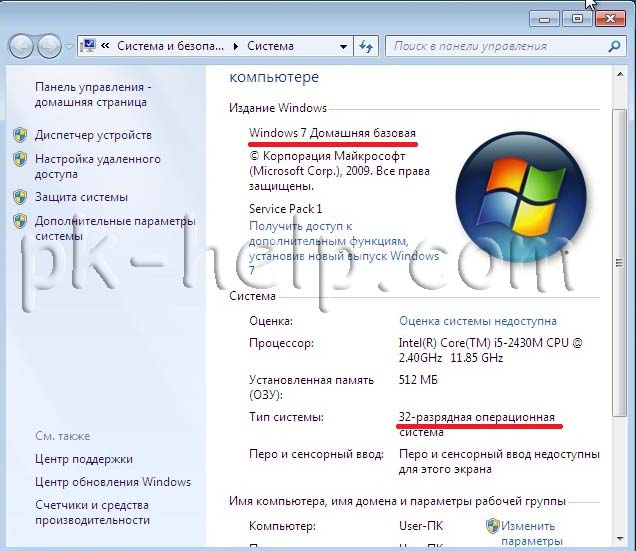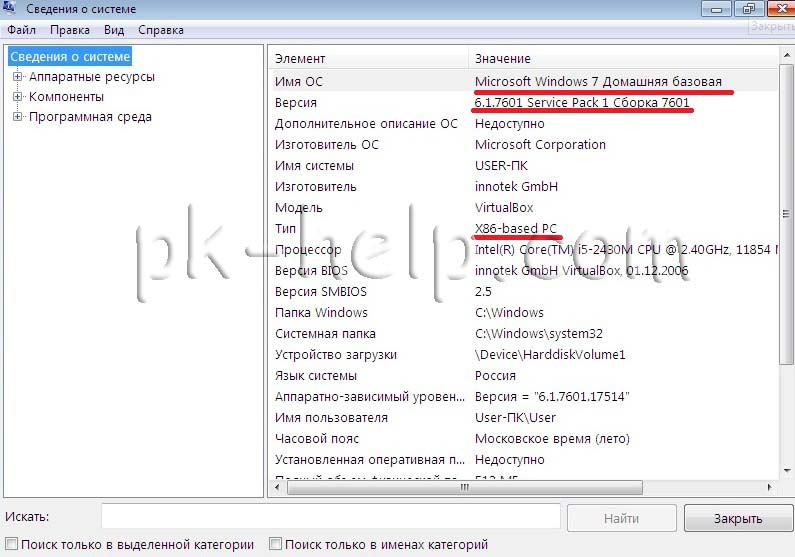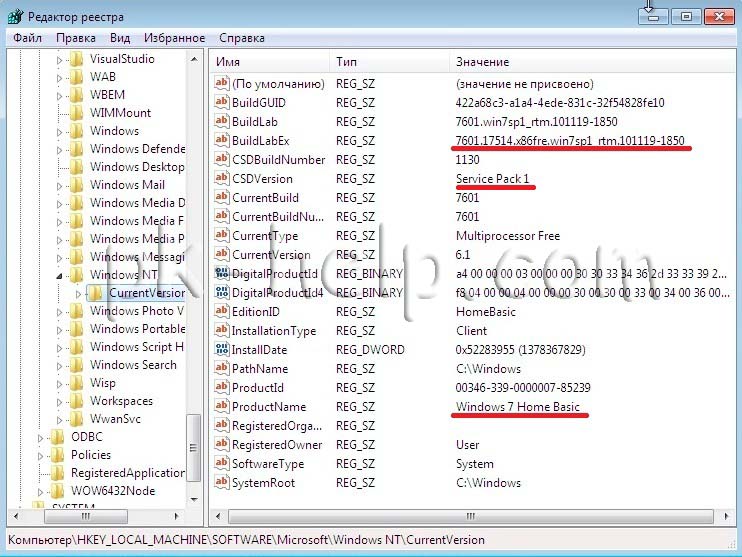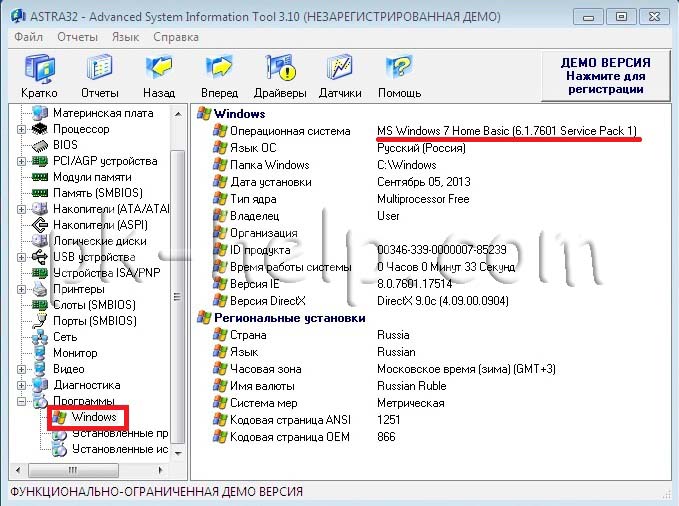- Проверка версии windows реестр
- Для чего нужно знать версию Windows?
- Сведения о выпуске Windows 10
- Как узнать какая версия windows установлена
- Как узнать версию windows 10
- Универсальные методы узнать установленную версию windows
- Дополнительные утилиты
- Как узнать версию через PowerShell
- Описание программы проверки реестра Windows (Scanreg.exe)
- Аннотация
- Дополнительная информация
- Восстановление отдельных файлов
- Известные проблемы с программой проверки реестра Windows
- Ссылки
- Проверка версии windows реестр
- 1 Способ. Узнать версию Windows 7 из свойств системы.
- 2 Способ. Узнать версию Windows 7 с помощью штатных средств- winver.
- 3 Способ. Узнать версию Windows 7 из Сведений о системе.
- 4 Способ. Узнать версию Window 7 с помощью реестра.
- 5 Способ. Узнать версию Windows 7 с помощью сторонних утилит.
Проверка версии windows реестр
Добрый день уважаемые читатели и гости блога pyatilistnik.org, на дворе октябрь 2017 года, а это значит, что скоро новое обновление Windows 10 fall creators update, а это значит, что многие на него захотят перейти. Перед тем как это сделать, вы должны знать свою версию Windows, так как нужно понять текущий build и можно ли без проблем с него перейти, сразу оговорюсь, у вас это займет 30 секунд Сегодня я покажу как минимум 5 методов, как узнать версию windows, начинаем.
Для чего нужно знать версию Windows?
Сразу хочу отметить, чтобы вы не путали версию (build) с редакцией Windows. Редакция — это именно набор функций операционной системы, которые присутствуют в ней, именно редакции определяют, какие есть, а какие можно получить при обновлении. Простой пример разновидностей редакций:
А вот версия ОС — это уже на каком ядре работает ваша операционная система, его еще называют build в английской литературе. У всех редакций одной линейки ОС Windows, будет одно ядро.теперь когда мы разобрались с понятиями, то я вам покажу пример, сводной таблицы, где Microsoft подробно описывает, принадлежность версии ядра к версии операционной системы.
Сведения о выпуске Windows 10
Перейдите по ссылке ниже:
Пробежимся по столбцам данной таблицы:
- Вариант обслуживания > жизненный цикл ОС
- Version > тут думаю без комментариев
- OS Build > нумерация ядра
- Дата доступности > когда было выпущено
- Дата последнего изменения
Чуть ниже вы сможете в более подробной таблице увидеть детальное изменение OS build, обратите внимание, что тут очень полезно описано, какое обновление Windows за это отвечает, есть все KB.
То же самое для build windows 10 1607
и для build windows 10 1703.
Как узнать какая версия windows установлена
Ниже я опишу как минимум 5 методов, большая часть будет универсальной, некоторые специфичные для определенной операционной системы.
Как узнать версию windows 10
Так как Windows 10 самая актуальная на сегодняшний день ОС, то будет целесообразно, начать именно с нее. У нее есть один метод, доступный только в ней, но описанные ниже универсальные способы, так же сработают.
И так, открываем с вами кнопку «Пуск» и перейдите в меню «Параметры», еще быстрый метод туда попасть, это нажать одновременно Win и I (Подробнее читайте о горячих комбинациях, сможете многому удивиться).
Следующим пунктом вы выбираете «Система»
В самом низу, находите строку «О системе», тут представители Microsoft позаботились, чтобы вы получили всю нужную информацию, тут только слепой не сможет вычислить версию Windows. За это можно десятке поставить 5 балов. Давайте теперь посмотрим как обстоят дела у более старых систем и пробежимся по универсальным способам.
Универсальные методы узнать установленную версию windows
- Открыть командную строку (cmd). Звучит банально, но это самый простой метод. Обратите внимание на строку Version, теперь сопоставьте ее с табличками, которые я приводил выше и вы легко вычислите нужную информацию. Например. 14393 это версия 1607 Anniversary Update.
- Не закрывая командную строку, введите winver. У вас откроется дополнительное окно, где вы так же увидите билд системы, в моем случае 14393.
Кстати, попасть в «Windows сведения» вы можете и через кнопку поиск «Значок лупы», достаточно там в поле поиска ввести «Сведения»
- В данном методе, мы воспользуемся утилитой systeminfo. Все в том же окне cmd, выполните эту команду. На выходе вы получите сводную информацию по вашей системе. Стрелками я отметил нужные нам значения, для идентификации версии Windows.
- В четвертом методе, я покажу вам вывод команды msinfo32. Ввести ее можно как в командной строке,
Так и через поиск Windows, обратите внимание, что это именно классическое приложение.
- Ну и куда же без реестра Windows. Открываем regedit в окне выполнить (для этого нажимаем win и R)
Переходим в ветку:
Тут обратите на значения:
- BuildLab
- BuildLabEx
- CurrentBuild
- CurrentBuildNumber
- Release
Дополнительные утилиты
К дополнительным утилитам, я могу отнести CPU-Z. Тут на вкладке «О программе» есть информация о релизе.
так же есть замечательная утилита Aida64, вот вам пример вкладки «Операционная система» в моей Windows 8.1.
Как узнать версию через PowerShell
Как видите узнать версию windows на компьютере очень просто и для этого существует огромное количество инструментов, какой подходит для вас, решать вам.
Описание программы проверки реестра Windows (Scanreg.exe)
Аннотация
Один раз в день после успешного запуска компьютера программа проверки реестра Windows (Scanreg.exe) создает резервную копию системных файлов и конфигурации реестра, включая сведения об учетных записях пользователей, привязках протоколов, параметрах программного обеспечения и пользовательских настройках. При этом создаются резервные копии файлов System.dat, User.dat, System.ini и Win.ini. Эта статья описывает программу проверки реестра Windows.
Дополнительная информация
Программа проверки реестра Windows в процессе запуска автоматически проверяет наличие недействительных записей и пустых блоков данных в системном реестре. В случае обнаружения недействительных записей программа проверки реестра Windows автоматически восстанавливает сделанную в предыдущий день резервную копию. Это действие равнозначно выполнению команды scanreg /autorun из командной строки. Если резервные копии отсутствуют, программа пытается восстановить реестр. Это действие равнозначно выполнению команды scanreg /fix из командной строки. Если объем пустых блоков данных в реестре превышает 500 КБ, программа проверки реестра Windows выполняет оптимизацию автоматически.
Программа установки Windows перед обновлением операционной системы запускает программу Scanreg.exe для проверки целостности существующего реестра, которая автоматически пытается исправить обнаруженные повреждения.
Версия программы проверки реестра Windows для работы в защищенном режиме (Scanregw.exe) создает резервные копии системных файлов и проверяет наличие недействительных записей в реестре. При обнаружении недействительных записей она обращается за решением к программе проверки реестра Windows для работы в реальном режиме (Scanreg.exe).
Программа проверки реестра Windows настраивается в файле Scanreg.ini. Предусмотрена возможность изменения следующих параметров:
Включение и выключение программы
Количество хранимых резервных копий (рекомендуется не более 5)
Расположение папки для хранения резервных копий
Параметры для включения дополнительных файлов в резервный набор данных
Чтобы узнать дополнительные сведения о файле Scanreg.ini, щелкните ниже номер статьи в базе знаний Майкрософт.
183603 Настройка параметров программы проверки реестра
Для запуска программы проверки реестра Windows выберите в меню Пуск пункт Выполнить, введите в поле Открыть команду scanregw.exe и нажмите кнопку ОК.
ПРИМЕЧАНИЕ. С параметром /restore программу проверки реестра необходимо запускать из командной строки вне Windows. При этом для восстановления можно выбрать до пяти резервных файлов реестра.
Восстановление отдельных файлов
Чтобы восстановить отдельные файлы, выполните указанные ниже действия.
Нажмите кнопку Пуск и выберите пункт Найти, а затем — Файлы и папки.
В поле Искать имена файлов и папок введите rb0*.cab и нажмите кнопку Найти.
Дважды щелкните САВ-файл, который содержит файл, подлежащий восстановлению.
Правой кнопкой мыши щелкните необходимый файл, выберите команду Извлечь и укажите папку для извлечения. Корпорация Майкрософт рекомендует помещать такие файлы в папку Temp.
Перезагрузите компьютер в режиме MS-DOS (для этого Windows Millennium Edition необходимо перезапустить с помощью загрузочного диска).
Скопируйте извлеченный файл в соответствующую папку. Следует учитывать, что DAT-файлы реестра обычно имеют атрибуты «Скрытый» и «Только чтение», поэтому для замены существующего файла на только что извлеченный необходимо воспользоваться командами attrib и copy.
Известные проблемы с программой проверки реестра Windows
Если реестр содержит запись, которая ссылается на несуществующий файл (например, VXD-файл), такую запись невозможно исправить с помощью программы проверки реестра Windows. Такие ошибки не представляют большой опасности, и запись можно удалить в ручном режиме. Чтобы узнать дополнительные сведения о подобных ошибках, щелкните ниже номер статьи в базе знаний Майкрософт.
132008 Сообщение об ошибке: «Не удается найти необходимый файл устройства. «
Объем обычной памяти, которая необходима для программы проверки реестра Windows, зависит от размеров реестра. Чтобы провести восстановление, программе может понадобиться 580 КБ и более незанятой обычной памяти. Если появляется сообщение «Недостаточно памяти», свободную обычную память необходимо оптимизировать. Чтобы узнать дополнительные сведения об оптимизации памяти, щелкните ниже номер статьи в базе знаний Майкрософт.
134399 Увеличение обычной памяти для программ, работающих на основе MS-DOS
ПРИМЕЧАНИЕ. В процессе работы программа проверки реестра Windows использует расширенную память. Следовательно, после запуска компьютера в режиме Безопасный режим с поддержкой командной строки программа не функционирует. Исключением служит команда scanreg /restore — единственная функция Scanreg, не требующая наличия расширенной памяти.
Ссылки
Чтобы узнать дополнительные сведения о параметрах командной строки для программы проверки реестра, щелкните ниже номер статьи в базе знаний Майкрософт.
184023 Параметры командной строки для программы проверки реестра
Проверка версии windows реестр
Операционная система Windows 7 была выпущена в шести версиях (редакциях). Все эти редакции отличаются функционалом, соответственно, чем младше версия тем ограниченнее возможности. И очень часто для того что бы пользоваться какой либо функцией необходимо узнать, предусматривает ли это ваша версия Windows. В этой статье подробно опишу различные способы узнать версию Windows установленную на ваш компьютер/ ноутбук.
Из способов описанных в этой статье можно узнать следующее:
— Какая операционная система у вас стоит на компьютере/ ноутбуке.
— Какая версия Windows используется.
— Разрядность Windows- x86 (x32) или x64.
— Установленный Service Pack.
1 Способ. Узнать версию Windows 7 из свойств системы.
Нажмите правой кнопкой мыши на ярлыке «Компьютер» и выбираем «Свойства«. Если на вашем рабочем столе нету ярлыка Компьютер, прочитайте статью как вывести ярлык Компьютер на рабочий стол .
В открывшемся окне вы увидите версию Windows в данном случае Домашняя базовая 32- разрядная c SP1.
2 Способ. Узнать версию Windows 7 с помощью штатных средств- winver.
Нажмите «Пуск» и в строке поиска программ введите WINVER и нажмите клавишу «Enter».
В результате откроется окно с информацией о системе установленной на компьютере/ ноутбуке.
3 Способ. Узнать версию Windows 7 из Сведений о системе.
Нажмите «Пуск»- «Все программы»- «Стандартные»- «Служебные»- «Сведения о системе». Здесь вы можете увидеть не только версию своей операционной системы, но и технические характеристики компьютера/ ноутбука.
4 Способ. Узнать версию Window 7 с помощью реестра.
Нажимаем «Пуск» в строке поиска программ вводим REGEDIT и нажимаем клавишу «Enter«.
В реестре заходим по пути HKEY_LOCAL_MACHINE\SOFTWARE\Microsoft\Windows NT\CurrentVersion и видим данные о установленной системе.
5 Способ. Узнать версию Windows 7 с помощью сторонних утилит.
Существует огромное количество сторонних производителей программ для отображения информации о Windows. Как один из примеров можно рассмотреть программу Astra32 . После ее установки, и запуска вы получите подробные сведения не только о версии Windows, но и много другой информации о характеристиках компьютера.
В окончании предлагаю вашему вниманию таблицу зависимости версии Windows 7 от ее функционала.









 Кстати, попасть в «Windows сведения» вы можете и через кнопку поиск «Значок лупы», достаточно там в поле поиска ввести «Сведения»
Кстати, попасть в «Windows сведения» вы можете и через кнопку поиск «Значок лупы», достаточно там в поле поиска ввести «Сведения»

 Так и через поиск Windows, обратите внимание, что это именно классическое приложение.
Так и через поиск Windows, обратите внимание, что это именно классическое приложение.