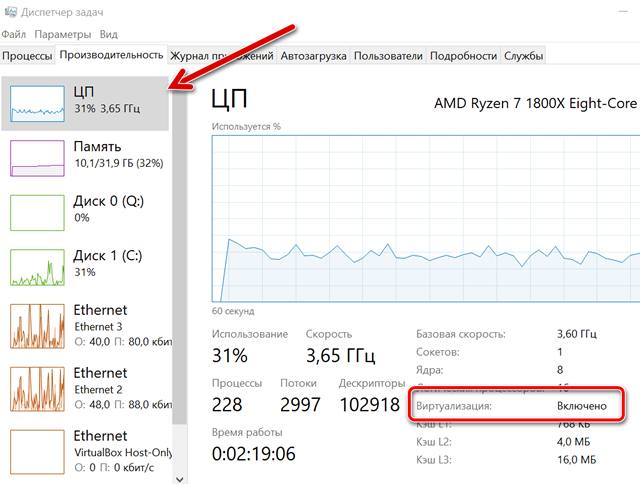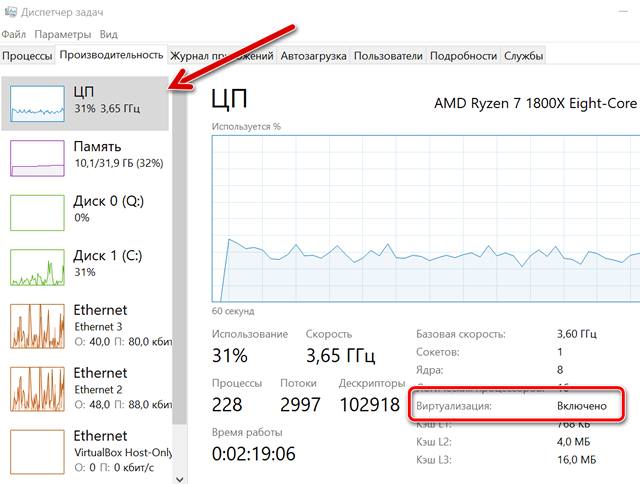- Intel VT-X и AMD-V: как узнать, поддерживает ли виртуализацию компьютер на Windows 10
- Как узнать, поддерживает ли процессор виртуализацию
- 1. Диспетчер задач
- 2. Используйте утилиту SecurAble
- 3. Проверьте поддержку Intel VT-X
- A] Используйте модель процессора
- Б] Запустите утилиту идентификации процессоров Intel
- 3. Проверьте поддержку AMD-V
- Важное
- Проверка поддержки аппаратной виртуализации
- Технологии виртуализации
- Приложения для проверки
- SecurAble
- CPU-Z (CPUID)
- AIDA64
- Аппаратная виртуализация в Windows – как проверить активность
- Как включить виртуализацию на компьютере с Windows — все о hyper-v
- Как проверить возможна ли виртуализация на вашем ПК?
- Как войти в BIOS для включения виртуализации ?
- Настройка виртуализации для популярных процессоров
- Как активировать виртуализацию на Windows 10 и 8?
Intel VT-X и AMD-V: как узнать, поддерживает ли виртуализацию компьютер на Windows 10
Если вы планируете использовать виртуализацию в Windows 10 (Sandbox или Hyper-V), компьютер должен поддерживать ее на аппаратном уровне. Большинство новых компьютеров имеют эту функцию, но бывают исключения.
Такими исключениями стали Intel VT-X и AMD-V. Intel VT-X — это аппаратная виртуализация, которая поставляется с ПК на базе процессоров Intel, а AMD-V — для процессоров AMD. Кроме того, эти технологии поддерживают 64-битные виртуальные машины.
Как узнать, поддерживает ли процессор виртуализацию
Не имеет значения, какую аппаратную виртуализацию поддерживает ваш компьютер, если хотите узнать о её поддержке. Есть несколько способов для этого.
Для начала стоит выяснить, ваш процессор произведён Intel или AMD. Используйте сочетание клавиш Win+X и затем выберите «Система». Откроется раздел «О системе», в котором указан тип процессора. Теперь углубимся в поиски поддержки виртуализации.
1. Диспетчер задач
- Нажмите Ctrl + Shift + Esc, чтобы запустить диспетчер задач.
- Перейдите на вкладку «Производительность» и выберите ЦП (он выбирается по умолчанию).
- В правом нижнем углу раздела проверьте, включена ли «Виртуализация».
2. Используйте утилиту SecurAble
Это бесплатный инструмент, который запрашивает информацию у процессора и помогает выяснить три момента. поддержку битности, поддержку оборудования для предотвращения вредоносного кода и поддержку виртуализации. Это автономный файл. Нужно лишь загрузить и запустить его.
3. Проверьте поддержку Intel VT-X
A] Используйте модель процессора
- Нажмите Win + S для запуска поиска в меню «Пуск», и введите «Сведения о системе».
- В «Сведениях о системе» можно сразу отыскать строку «Процессор», запишите имя процессора.
- Откройте сайт спецификаций продуктов Intel.
- Введите модель процессора в поле поиска справа (например, i5-4460).
- На странице продукта в разделе «Усовершенствованные технологии» проверьте, поддерживает ли процессор технологию Intel Virtualization (VT-x).
Б] Запустите утилиту идентификации процессоров Intel
- Загрузите, установите и запустите утилиту Intel.
- Дважды щелкните по ярлыку для запуска утилиты.
- Выберите вкладку CPU Technologies.
- Проверьте, установлен ли флажок у «Intel Virtualization Technology».
- Если флажок есть, технология виртуализации включена, и если установлен Intel VT-x с расширенными таблицами.
3. Проверьте поддержку AMD-V
Сложно понять, как проверить работу AMD-V, на сайте AMD нет четкого раздела об этом. Единственная доступная утилита может проверить Hyper V. Загрузите и запустите AMD-V с утилитой совместимости RVI Hyper V для проверки.
Важное
Обзор ActionDash: статистика использования Android в красках, но без смысла
Как отправлять несжатые изображения через WhatsApp
Проверка поддержки аппаратной виртуализации
Аппаратная виртуализация — технология, обеспечивающая работу виртуальных операционных систем на аппаратном уровне (процессор, материнская плата) компьютера.
Наличие аппаратной поддержки очень сильно виляет на производительность виртуальных машин (например, виртуальная машина в Oracle Virtual Box) и разного рода эмуляторов (например, эмулятор Android для Windows – BlueStacks и др.).
С помощью данной технологии виртуальные операционные системы взаимодействуют с компонентами компьютера напрямую. Виртуальная ОС не зависит от родительской. Таким образом, можно запустить, например, 64-разрядную систему на 32-разрядной. Также, благодаря аппаратной виртуализации, виртуальная ОС может работать со скоростью, почти соизмеримой скорости штатно установленной системы.
Технологии виртуализации
Существует две наиболее распространённые технологии аппаратной виртуализации: VMX и SVM.
VMX (Virtual Machine eXtension) – технология аппаратной виртуализации от производителя процессоров Intel. Другие аббревиатуры и названия: VT-x, Vanderpool.
SVM (Secure Virtual Machine) – технология аппаратной виртуализации от производителя процессоров AMD. Другие аббревиатуры и названия: AMD-V, Pacifica.
Приложения для проверки
SecurAble
Очень простая программа, которая проверяет наличие аппаратных возможностей процессора, отвечающих за безопасность. Последним проверяемым параметром является интересующая нас поддержка аппаратной виртуализации. Если Вам интересно, как аппаратная виртуализация влияет на безопасность компьютера, нажмите на пиктограму и прочитайте довольно интересное объяснение (на англ.). Программа не требует установки, просто запустите и посмотрите результат.
Программу можно скачать с сайта разработчиков.
CPU-Z (CPUID)
Популярная бесплатная программа, отображающая информацию об основных компонентах компьютера: процессоре, материнской плате, оперативной памяти и видеокарте. После запуска программа собирает информацию о компонентах компьютера, затем отображает ее в соответствующих вкладках.
Нас интересует первая вкладка «CPU». По логотипу мы сразу видим, что в исследуемом компьютере установлен процессор от производителя Intel. В группе «Processor» есть поле «Instructions», где перечислены все инструкции, поддерживаемые процессором. Нас интересует присутствие инструкции, которая упоминается в разделе «Технологии виртуализации» этой статьи.
На картинке выше видно, что в поле «Instructions» присутствует инструкция «VT-x», что свидетельствует о поддержке аппаратной виртуализации на исследуемом компьютере.
Скачать программу можно на официальном сайте — CPUID. Следует отметить, что там также присутствует портативная (portable) версия, не требующая установки.
AIDA64
AIDA64 – мощная программа, позволяющая подробно изучить компоненты компьютера. Программа платная, но для нашей цели подойдет и пробная 30-дневная версия. На сайте разработчика также можно скачать портативную (portable) версию, не требующую установки.
Запустите программу и в меню слева перейдите в раздел «Системная плата > CPUID». В поле справа найдите список с названием «Виртуализация» и изучите его на предмет поддержки аппаратной виртуализации.
Как видно из картинки выше, процессор на исследуемом компьютере поддерживает набор инструкций «VMX» (кодовое название «Vanderpool»), что свидетельствует о присутствии в нем поддержки аппаратной виртуализации.
Аппаратная виртуализация в Windows – как проверить активность
Использование программ и операционных систем в виртуальной машине в настоящее время является обычной практикой, и виртуализация становится всё более неотъемлемой частью повседневной работы пользователей с компьютером благодаря появлению недавно анонсированной собственной изолированной программной среды Windows, то есть Windows Sandbox.
Но, чтобы воспользоваться всеми преимуществами виртуальных машин, сначала необходимо убедиться, что аппаратная поддержка, гарантируемая ПК, активна и полностью доступна в Windows.
Современные компьютерные процессоры оснащены специальными расширениями для традиционного набора команд x86, которые могут значительно улучшить использование виртуальных машин: независимо от того, называются они VT-x (Intel) или AMD-V, вышеупомянутые расширения используют одно и то же. Цель состоит в том, чтобы повысить производительность при работе с виртуальными машинами, повысить безопасность и защитить каждую виртуальную машину от ошибок и вредоносного кода, наносящих ущерб хост- и гостевой системе.
В Windows 10 проверка того, что расширения для виртуализации были включены в BIOS довольно проста: просто запустите инструмент управления задачами (также известный как диспетчер задач) с помощью сочетания клавиш Ctrl + Shift + Esc , откройте вкладку Производительность и убедитесь, что выделена закладка процессора (в столбце слева) и ознакомьтесь с информацией, представленной в нижней части: в строке, посвященной Виртуализации должно присутствовать слово Включено.
В случае отключенной виртуализации для активации расширения VT-x или AMD-V потребуется доступ к BIOS / прошивке UEFI на ПК. Процедура, которая обычно не является необходимой, учитывая, что ПК, представленные на рынке сегодня, обычно продаются с активной «вспомогательной» виртуализацией по умолчанию.
Как включить виртуализацию на компьютере с Windows — все о hyper-v
Виртуализация позволяет пользователям запускать некоторые программы, и даже операционные системы в виртуальной машине, а не ставить их на жесткий диск. Изначальной возможностью пользовались тестировщики, которые работали с новыми программными продуктами. С ее помощью они защищали свою операционную систему от повреждения или вирусов. Сейчас у каждого пятого пользователя стоят эмуляторы для виртуализации рабочей среды Android или принадлежащей к другим операционным системам. Если вы решили использовать защищенную рабочую среду в своем компьютере, то необходимо знать, как включить виртуализацию в Windows .
Как проверить возможна ли виртуализация на вашем ПК?
По умолчанию в операционные системы не включают в себя программы, позволяющие оценить возможность виртуализации. По этой причине пользователю необходимо предпринять пару действий:
- В десятой версии операционной системы для того, чтобы уточнить модель процессора, откройте «Диспетчер задач» при помощи сочетания клавиш Ctrl + Alt + Del . Этот способ вызова этого системного компонента работает во всех версиях операционной системы. Затем перейдите во вкладку «Производительность», над верхним графиком вы увидите полную модель процессора. Есть еще один способ уточнения модели, работающий с операционными системами более старых версий. Найдите на рабочем столе иконку «Компьютер», щелкните по ней правой кнопкой мыши, а затем выберите пункт «Свойства» из списка. Перед вами появятся параметры компьютера, в том числе и наименование процессора, который в нем стоит.
- Теперь вам нужно зайти на сайт производителя вашего процессора и скачать с него утилиту, которая предназначена для идентификации ЦП (Intel Processor Identification Utility, AMD-V или другую). Вам необходимо найти вкладку или сноску CPU Technologies или похожую на нее. В ней нужно найти строку, связанную с виртуализацией и посмотреть статус.
В качестве альтернативного способа проверки возможностей процессора стоит использовать поиск в Интернете. Забейте модель своего процессора и задайте системе вопрос, поддерживает ли он виртуализацию.
Как войти в BIOS для включения виртуализации ?
Если вы проверили процессор и узнали, что на нем возможно применение виртуализации, то перед вами встает следующий вопрос – как в биосе включить виртуализацию. Windows 10 по умолчанию требует использования этого сервиса, но иногда настройки приходится вводить вручную.
Для начала вам потребуется перейти в BIOS . Для его запуска необходимо читать информацию на стартовой заставке при запуске компьютера. На ней обычно указывается, какой клавишей в диапазоне от F 1 – F 12, производится установка. Ориентируйтесь на слово Setup .
Есть альтернативный способ запуска Bios прямо из Windows:
- откройте раздел параметров компьютера;
- зайдите в настройки, отвечающие за его обновление и безопасность;
- выберите вкладку «Восстановление»;
- остановитесь на пункте с особыми вариантами загрузки;
- откройте пункт диагностика;
- в параметрах найдите вариант встроенное ПО.
После выбора этого пункта, компьютер перезагрузится, автоматически запустив BIOS . Первый вариант запуска проще. Если вы часто общаетесь с системными настройками, то проблем с переходом к ним не возникнет.
Настройка виртуализации для популярных процессоров
Устройство BIOS зависит от производителя вашего процессора и компьютера. Важно знать, где искать нужный пункт. Приведенные алгоритмы можно также использовать, чтобы решить проблему, как проверить, включена ли виртуализация Windows .
Intel
С этим процессором в BIOS необходимо работать по следующему алгоритму:
- найдите вкладку Advanced ;
- в ней перейдите в CPU Configuratio n ;
- перед вами появится список, в котором нужно найти строку Intel Virtualization Technology;
- смените напротив этой строки параметр с Disable на Enable;
- подтвердите свои действия.
После этого компьютер перезапустится и вы сможете пользоваться виртуализацией без ограничений. Если в строке напротив Intel Virtualization Technology стояло Enable, то ничего менять не нужно – на этом уровне все уже настроено.
Работа с настройкам и в этом случае не будет отличаться от описанной выше. Изменится лишь только название некоторых пунктов:
- найдите CPU Configuratio n ;
- перед вами появится список, в котором нужно найти строку SVM Mode ;
- смените напротив этой строки параметр на Enable;
- подтвердите свои действия.
После активации этого параметра, вы сможете работать с эмуляторами.
Как активировать виртуализацию на Windows 10 и 8?
Основным отличием десятой версии ОС является то, что у вас не будет особой проблемы решить вопрос, как включить виртуализацию в Windows 10. Вам даже не придется работать с BIOS . Этот параметр управляется из самой операционной системы:
- Вызовите опцию «Выполнить» клавишами Win + R .
- Впишите в строке слово « control ». Подтвердите команду кнопкой « Ок ».
- Перейдите к списку программ и компонентов. Откройте по ссылке раздел активации отдельных компонентов операционной системы.
- Найдите в папках Hyper — V , разверните список подпапок и поставьте галочки напротив каждой из них.
- Сохраните изменения, выйдите из меню и перезагрузите компьютер.
Если вы все правильно сделали, то Hyper — V сразу появится в списке программ. После перезагрузки эта встроенная утилита начнет свою работу. Аналогично включается виртуализация на восьмой версии операционной системы.
В чем особенности настройки виртуализации на Windows 7?
Теперь разберемся, как включить виртуализацию на Windows 7. В отличие от более современных модификаций операционной системы, в «семерке» нет встроенной утилиты для создания виртуальных машин. Если вам потребовалась виртуализация, то необходимо действовать так:
- проверить возможность работы процессора в этом режиме;
- активировать виртуализацию в BIOS ;
- скачать программную утилиту Hyper — V с сайта Microsoft ;
- установить и настроить эту программу.
Есть и альтернативный вариант – обновить операционную систему до десятой версии. Тогда вам не нужно будет долго настраивать многие современные возможности. Если вы пока не готовы переходить на новую ОС, то воспользуйтесь первым вариантом.
Теперь вы знаете, как включить аппаратную виртуализацию в Windows . Напомним, что сделать это можно только в том случае, если ваш процессор поддерживает этот параметр. Если у вас есть вопросы по этой теме, то их можно задать в комментариях. Поделитесь этим тестом с друзьями, вполне вероятно, что они столкнуться с необходимостью решить эту проблему.