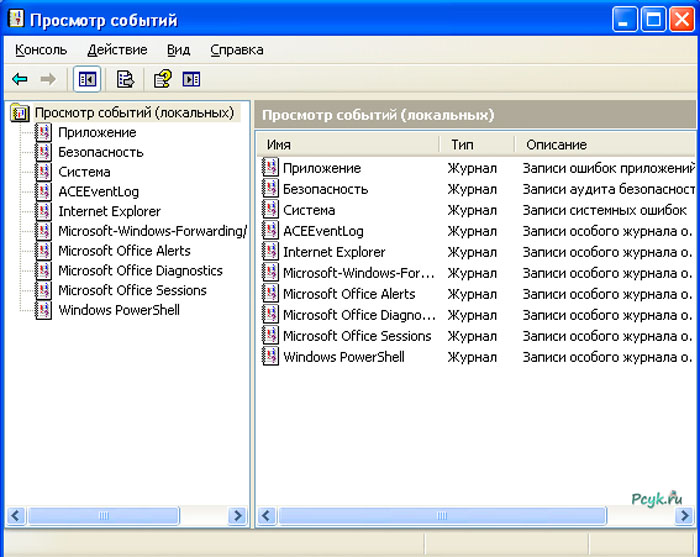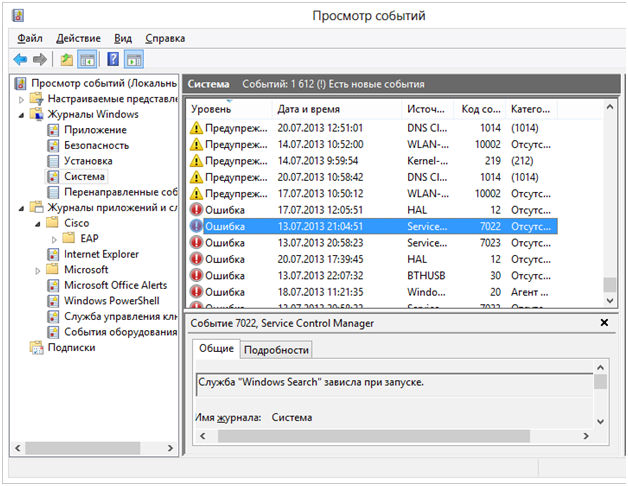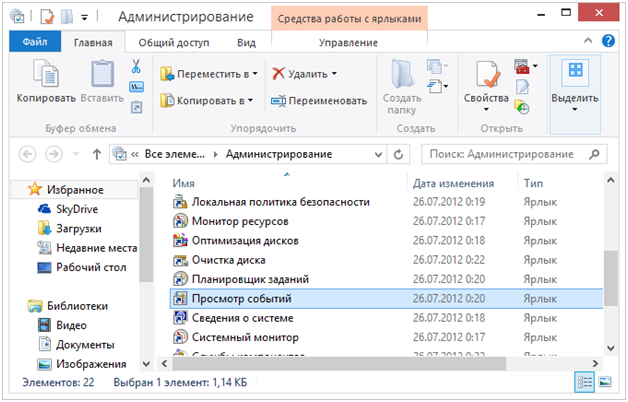- Просмотр «Журнала ошибок» в Windows 10
- «Журнал ошибок» в Виндовс 10
- Включение логирования
- Запуск «Просмотра событий»
- Анализ журнала ошибок
- Windows: Логи Выключений/Перезагрузок
- Коды Событий Выключения
- «Просмотр событий» — История Выключений
- Логи Выключений в PowerShell
- Как открыть и использовать журнал событий Windows: информация для пользователей
- Открытие файла
- Использование информации файла
- Где находится журнал событий в Windows 10, как его просматривать и находить ошибки
- Где находится журнал событий и как его открыть
- Что делать, если журнал событий не открывается
- Структура просмотрщика журнала событий
- Как искать в журналах событий интересующие сведения
- Как пользоваться функцией фильтрации
- Как создавать настраиваемые представления
- Источники, уровни и коды событий. Как понять, что означает конкретный код
- Get System Info – альтернатива стандартному просмотрщику Windows
Просмотр «Журнала ошибок» в Windows 10
Во время работы операционной системы, как и любого другого программного обеспечения, периодически возникают ошибки. Очень важно уметь анализировать и исправлять подобные проблемы, дабы в будущем они не появлялись снова. В ОС Windows 10 для этого был внедрен специальный «Журнал ошибок». Именно о нем мы и поговорим в рамках данной статьи.
«Журнал ошибок» в Виндовс 10
Упомянутый ранее журнал является лишь небольшой частью системной утилиты «Просмотр событий», которая по умолчанию присутствует в каждой версии Windows 10. Далее мы разберем три важных аспекта, которые касаются «Журнала ошибок» — включение логирования, запуск средства «Просмотр событий» и анализ системных сообщений.
Включение логирования
Для того чтобы система могла записывать все события в журнал, необходимо включить его. Для этого выполните следующие действия:
- Нажмите в любом пустом месте «Панели задач» правой кнопкой мышки. Из контекстного меню выберите пункт «Диспетчер задач».
В открывшемся окне перейдите во вкладку «Службы», а затем на самой странице в самом низу нажмите кнопку «Открыть службы».
Далее в перечне служб нужно найти «Журнал событий Windows». Убедитесь, что она запущена и работает в автоматическом режиме. Об этом должны свидетельствовать надписи в графах «Состояние» и «Тип запуска».

После этого остается проверить, активирован ли на компьютере файл подкачки. Дело в том, что при его выключении система попросту не сможет вести учет всех событий. Поэтому очень важно установить значение виртуальной памяти хотя бы 200 Мб. Об этом напоминает сама Windows 10 в сообщении, которое возникает при полной деактивации файла подкачки.
О том, как задействовать виртуальную память и изменить ее размер, мы уже писали ранее в отдельной статье. Ознакомьтесь с ней при необходимости.
С включением логирования разобрались. Теперь двигаемся дальше.
Запуск «Просмотра событий»
Как мы уже упоминали ранее, «Журнал ошибок» входит в состав стандартной оснастки «Просмотр событий». Запустить ее очень просто. Делается это следующим образом:
- Нажмите на клавиатуре одновременно клавишу «Windows» и «R».
- В строку открывшегося окна введите eventvwr.msc и нажмите «Enter» либо же кнопку «OK» ниже.

В результате на экране появится главное окно упомянутой утилиты. Обратите внимание, что существуют и другие методы, которые позволяют запустить «Просмотр событий». О них мы в деталях рассказывали ранее в отдельной статье.
Анализ журнала ошибок
После того как «Просмотр событий» будет запущен, вы увидите на экране следующее окно.
В левой его части находится древовидная система с разделами. Нас интересует вкладка «Журналы Windows». Нажмите на ее названии один раз ЛКМ. В результате вы увидите список вложенных подразделов и общую статистику в центральной части окна.
Для дальнейшего анализа необходимо зайти в подраздел «Система». В нем находится большой список событий, которые ранее происходили на компьютере. Всего можно выделить четыре типа событий: критическое, ошибка, предупреждение и сведения. Мы вкратце расскажем вам о каждом из них. Обратите внимание, что описать все возможные ошибки мы не можем просто физически. Их много и все они зависят от различных факторов. Поэтому если у вас не получится что-то решить самостоятельно, можете описать проблему в комментариях.
Критическое событие
Данное событие помечено в журнале красным кругом с крестиком внутри и соответствующей припиской. Кликнув по названию такой ошибки из списка, немного ниже вы сможете увидеть общие сведения происшествия.
Зачастую представленной информации достаточно для того, чтобы найти решение проблемы. В данном примере система сообщает о том, что компьютер был резко выключен. Для того чтобы ошибка не появлялась вновь, достаточно просто корректно выключать ПК.
Для более продвинутого пользователя есть специальная вкладка «Подробности», где все событие представлены с кодами ошибок и последовательно расписаны.
Ошибка
Этот тип событий второй по важности. Каждая ошибка помечена в журнале красным кругом с восклицательным знаком. Как и в случае с критическим событием, достаточно нажать ЛКМ по названию ошибки для просмотра подробностей.
Если из сообщения в поле «Общие» вы ничего не поняли, можно попробовать найти информацию об ошибке в сети. Для этого используйте название источника и код события. Они указаны в соответствующих графах напротив названия самой ошибки. Для решения проблемы в нашем случае необходимо попросту повторно инсталлировать обновление с нужным номером.
Предупреждение
Сообщения данного типа возникают в тех ситуациях, когда проблема не носит серьезный характер. В большинстве случаев их можно игнорировать, но если событие повторяется раз за разом, стоит уделить ему внимание.
Чаще всего причиной появления предупреждения служит DNS-сервер, вернее, неудачная попытка какой-либо программы подключиться к нему. В таких ситуациях софт или утилита попросту обращается к запасному адресу.
Сведения
Этот тип событий самый безобидный и создан лишь для того, чтобы вы могли быть в курсе всего происходящего. Как понятно из его названия, в сообщение содержатся сводные данные о всех инсталлированных обновлениях и программах, созданных точках восстановления и т.д.
Подобная информация будет очень кстати для тех пользователей, которые не хотят устанавливать сторонний софт для просмотра последних действий Windows 10.
Как видите, процесс активации, запуска и анализа журнала ошибок очень прост и не требует от вас глубоких познаний ПК. Помните, что таким образом можно узнать информацию не только о системе, но и о других ее компонентах. Для этого достаточно в утилите «Просмотр событий» выбрать другой раздел.
Windows: Логи Выключений/Перезагрузок
При диагностики проблемы, которая вызывает неожиданные перезагрузки или выключения машины под управлением Windows, важно знать, какие события могут быть с этим связаны, коды этих событий (англ. event ID) и как найти соответствующие логи.
В этой заметке я публикую коды событий, связанных с выключением/перезагрузкой системы.
Я также показываю, как просмотреть историю включений/выключений с помощью стандартного приложения «Просмотр событий» (англ. Event Viewer) или из командной строки с помощью PowerShell.
Дельный Совет: Загрузка Windows в безопасном режиме! Читать далее →
Коды Событий Выключения
Список кодов в журнале событий Windows, связанных с выключением или перезагрузкой системы:
| Event ID | Описание |
|---|---|
| 41 | Система была перезагружена без корректного завершения работы. |
| 1074 | Система была корректного выключена пользователем или процессом. |
| 1076 | Следует за Event ID 6008 и означает, что первый пользователь (с правом выключения системы) подключившийся к серверу после неожиданной перезагрузки или выключения, указал причину этого события. |
| 6005 | Запуск «Журнала событий Windows» (англ. Event Log). Указывает на включение системы. |
| 6006 | Остановка «Журнала событий Windows» (англ. Event Log). Указывает на выключение системы. |
| 6008 | Предыдущее выключение системы было неожиданным. |
| 6009 | Версия операционной системы, зафиксированная при загрузке системы. |
| 6013 | Время работы системы (англ. system uptime) в секундах. |
«Просмотр событий» — История Выключений
События связанные с выключениями системы (включая дату и время) могут быть просмотрены с помощью программы «Просмотр событий».
Запустить «Просмотр событий» и найти события связанные с выключениями:
- Нажмите клавишу Win , наберите eventvwr и запустите Просмотр событий
- В панели слева разверните Журналы Windows и перейдите в Система
- Щелкните правой кнопкой мыши на Система и выберите Фильтр текущего журнала.
- Введите следующие коды в поле и нажмите OK :
Дельный Совет: История команд в PowerShell! Читать далее →
Логи Выключений в PowerShell
Например, чтобы отфильтровать 10000 последних записей из системного журнала событий в Windows и отобразить только те события, которые связаны с включениями или выключениями системы, выполните:
Дельный Совет: Запуск/Остановка служб в Windows из CMD! Читать далее →
Как открыть и использовать журнал событий Windows: информация для пользователей
Быстрый запуск его осуществляется путем добавления оснастки на консоль. Он представляет собой историю уведомлений, отчетов об ошибках, предупреждений, генерируемых различными программами. Эти данные можно использовать для оптимизации работы ОС.
Открытие файла
Посмотреть последние действия на компьютере получится с помощью записей о неполадках. Он не может быть пустым, так как сообщения об ошибках возникают даже на нормально функционирующем устройстве. Есть два способа запустить данную оснастку – из Панели управления Windows и с помощью командной строки. Чтобы открыть журнал событий windows 7, не запуская командную строку, повторите алгоритм:
- Пройдите по пути Пуск à Панель управления à Система и обслуживание à Администрирование;
- В открывшемся окне найдите Просмотр событий;
- Сделайте двойной клик;
Откроется необходимое окно просмотра событий
Второй способ того, как посмотреть журнал посещений на компьютере – запустить его с помощью командной строки. Способ подходить для любых версий ОС от ХР и выше. Запустите командную строку, зажав Win+R и введя в открывшемся окне cmd. Еще один способ – пройти по пути Пуск à Все программы à Стандартные à Командная строка. В открывшееся поля командной строки введите комбинацию eventvwr.
Есть способ найти журнал посещений на компьютере вручную. Это файл формата .msc с именем Eventvwr. Его можно найти в поисковике ОС или в папке Sustem32. Папка расположена на локальном диске С, в директории Windows/ProgramFiles/%SYSTEMROOT%. Открывается файл двойным щелчком с помощью стандартных средств Windows.
Использование информации файла
Системный журнал windows 7 позволяет установить причину неполадки при самопроизвольной перезагрузке устройства или появлении «экрана смерти». Программа позволит увидеть файл, ответственный за сбой. При возникновении неполадки необходимо запомнить время, в которое она произошла, а затем просмотреть файл и узнать, какой процесс дал сбой в этот момент. Самые серьезные проблемы отмечены как критические.
Кроме сообщений об ошибках, журнал событий windows xp записывает и другую важную информацию. Это полное время загрузки системы и др. Но данные файла необходимо правильно «читать», тогда его просмотр принесет пользу. В левом блоке расположено дерево разделов, где Вы можете найти необходимый элемент оснастки.
Где находится журнал событий в Windows 10, как его просматривать и находить ошибки
Windows знает, что вы делали прошлым летом. И вчера, и сегодня, и прямо сейчас. Нет, она не злопамятная, она просто всё записывает – ведет журнал событий.
События – это любые действия, которые происходят на компьютере: включение, выключение, вход в систему, запуск приложений, нажатия клавиш и т. д. А журнал событий Виндовс – это хранилище, где накапливаются сведения о наиболее значимых действиях. Просмотр событий помогает администраторам и разработчикам ПО находить причины сбоев в работе оборудования, компонентов системы и программ, а также следить за безопасностью в корпоративных сетях. Итак, разберемся, где находится журнал событий в Windows 10, как его открывать, просматривать и анализировать.
Где находится журнал событий и как его открыть
Постоянная «прописка» файла просмотрщика журнала событий – eventvwr.msc, – папка \Windows\system32. Но ради доступа к нему никто в эту папку, разумеется, не лазит, ведь есть способы проще. Вот они:
- Главное меню Windows – «Пуск». Щелкать по его кнопке следует не левой, а правой клавишей мыши. Пункт «Просмотр событий» – четвертый сверху.
- Системный поиск – кнопка со значком в виде лупы возле «Пуска». Достаточно начать вводить в поисковую строку слово «просм…» – и вот он, нашелся.
- Виндовая утилита «Выполнить» (Run) просто создана для тех, кто предпочитает горячие клавиши. Нажмите на клавиатуре Windows+К (русская), вбейте в строку «Открыть» команду eventvwr (имя файла просмотрщика) и щелкните ОК.
- Командная строка или консоль Powershell (их тоже удобно открывать через контекстное меню кнопки Пуск). Для запуска журнала событий снова введите eventvwr и щелкните Enter.
- Старая добрая Панель управления (кстати, если желаете вернуть ее в контекст Пуска, читайте эту статью). Перейдите в раздел «Система и безопасность», спуститесь вниз окна до пункта «Администрирование» и кликните «Просмотр журналов событий».
- Системная утилита «Параметры», пришедшая на смену панели управления. Зарываться в ее недра – то еще удовольствие, но можно сделать проще – начать вбивать в строку поиска слово «администрирование». Следом просто перейдите в найденный раздел и щелкните ярлык просмотрщика.
- НахОдите журнал событий Windows увлекательным чтивом? Тогда, возможно, вам понравится идея держать его всегда под рукой. Чтобы поместить ярлык просмотрщика на рабочий стол, зайдите любым из способов в раздел панели управления «Администрирование», скопируйте ярлык нажатием клавиш Ctrl+C, щелкните мышкой по рабочему столу и нажмите Ctrl+V.
Что делать, если журнал событий не открывается
За работу этого системного компонента отвечает одноименная служба. И самая частая причина проблем с его открытием – остановка службы.
Чтобы проверить эту версию и восстановить работу просмотрщика, откройте оснастку «Службы». Проще всего это сделать через Диспетчер задач: перейдите в нем на вкладку «Службы» и кликните внизу окна «Открыть службы».
Затем найдите в списке служб «Журнал событий Windows» и, если она остановлена, нажмите кнопку запуска (play) на верхней панели окна.
Служба не стартует? Или она запущена, но журнал все равно недоступен? Подобное может быть вызвано следующим:
- Ваша ученая запись ограничена в правах доступа политиками безопасности.
- В правах ограничена системная учетная запись Local Service, от имени которой работает журнал событий.
- Некоторые системные компоненты повреждены или заблокированы вредоносной программой.
Обойти ограничения политик безопасности, если у вашей учетки нет административных полномочий, скорее всего, не получится. В остальных случаях проблему, как правило, удается решить стандартными средствами восстановления Windows:
- Откатом на контрольную точку, созданную, когда всё работало исправно.
- Запуском утилиты проверки и восстановления защищенных системных файлов sfc.exe –scannow в командной строке.
- Сканированием дисков на предмет вирусного заражения.
- Восстановлением прав доступа системных учетных записей к папкам \Windows\System32\winevt и \System32\LogFiles. Рабочие настройки показаны на скриншотах ниже.
Структура просмотрщика журнала событий
Утилита просмотра событий не слишком дружественна к неопытному пользователю. Интуитивно понятной ее точно не назовешь. Но, несмотря на устрашающий вид, юзать ее вполне можно.
Левая часть окна содержит каталоги журналов, среди которых есть 2 основных. Это журналы Windows, где хранятся записи о событиях операционной системы; и журналы приложений и служб, куда ведутся записи о работе служб и установленных программ. Каталог «Настраиваемые представления» содержит пользовательские выборки – группы событий, отсортированных по какому-либо признаку, например, по коду, по типу, по дате или по всему сразу.
Середина окна отображает выбранный журнал. В верхней части находится таблица событий, где указаны их уровни, даты, источники, коды и категории задачи. Под ней – раздел детальной информации о конкретных записях.
Правая сторона содержит меню доступных операций с журналами.
Как искать в журналах событий интересующие сведения
Просмотр всех записей подряд неудобен и неинформативен. Для облегчения поиска только интересующих данных используют инструмент «Фильтр текущего журнала», который позволяет исключить из показа всё лишнее. Он становится доступным в меню «Действия» при выделении мышью какого-либо журнала.
Как пользоваться функцией фильтрации
Рассмотрим на конкретном примере. Допустим, вас интересуют записи об ошибках, критических событиях и предупреждениях за последнюю неделю. Источник информации – журнал «Система». Выбираем его в каталоге Windows и нажимаем «Фильтр текущего журнала».
Далее заполняем вкладку «Фильтр»:
- Из списка «Дата» выбираем последние 7 дней.
- В разделе «Уровень события» отмечаем критическое, ошибка и предупреждение.
- В списке «Источники событий» находим интересующий параметр. Если он неизвестен, выбираем все.
- Указываем коды событий (event ID), о которых собираем сведения.
- Если нужно, отмечаем ключевые слова для сужения круга поиска и определяем пользователя (если интересуют сведения о конкретной учетной записи).
Вот, как выглядит журнал после того, как в нем осталось только то, что мы искали:
Читать его стало гораздо удобнее.
Как создавать настраиваемые представления
Настраиваемые представления – это, как сказано выше, пользовательские выборки событий, сохраненные в отдельный каталог. Отличие их от обычных фильтров лишь в том, что они сохраняются в отдельные файлы и продолжают пополняться записями, которые попадают под их критерии.
Чтобы создать настраиваемое представление, сделайте следующее:
- Выделите в разделе каталогов интересующий журнал.
- Кликните пункт «Создать настраиваемое представление» в разделе «Действие».
- Заполните настройки окошка «Фильтр» по примеру выше.
- Сохраните фильтр под любым именем в выбранный каталог.
В дальнейшем настраиваемые представления можно редактировать, копировать, удалять, экспортировать в файлы .xml, сохранять как журналы событий формата .evtx и привязывать к ним задачи планировщика.
Источники, уровни и коды событий. Как понять, что означает конкретный код
Источники событий – это компоненты ОС, драйверы, приложения или даже их отдельные составляющие, которые создают записи в журналах.
Уровни событий – это показатели их значимости. Все записи журналов отнесены к одному из шести уровней:
- Критическая ошибка указывает на самый серьезный сбой, который привел к отказу породившего его источника без возможности самостоятельного восстановления. Пример внешнего проявления такого сбоя – синий экран смерти Windows (BSoD) или внезапная перезагрузка компьютера.
- Ошибка тоже указывает на сбой, но с менее критичными последствиями для работы системы. Например, вылет программы без сохранения данных из-за нехватки ресурсов, ошибки запуска служб и т. п.
- Предупреждение – запись, сообщающая о неполадках, которые негативно влияют на работу системы, но не приводят к сбоям, а также о возможности возникновения ошибок в дальнейшем, если не устранить их причину. Пример: приложение запускалось дольше, чем обычно, что привело к замедлению загрузки системы.
- Уведомление – обычное информационное сообщение, например, о том, что операционная система приступила к установке обновления.
- Успешный отчет (аудит) – сообщение, информирующее об успехе какого-либо события. Примеры: программа успешно установлена, пользователь успешно вошел в учетную запись.
- Неуспешный отчет (аудит) – сообщение о неуспешном завершении операции. Например, установка программы не была завершена из-за отмены действия пользователем.
Код (event ID) – это число, которое указывает на категорию события. Например, записи, имеющие отношение к загрузке Windows, обозначаются кодами 100-110, а к завершению ее работы – кодами 200-210.
Для поиска дополнительной информации по конкретному коду вместе с источником события удобно использовать веб-ресурс eventid.net Он хоть и англоязычный, но пользоваться им несложно.
Код, взятый из журнала событий (на скриншоте ниже), вводим в поле «Enter Windows event id», источник – в «Event source». Нажимаем кнопку «Search» – и внизу появляется табличка с расшифровкой события и комментариями пользователей, в которых люди делятся советами по устранению связанных с ним проблем.
Get System Info – альтернатива стандартному просмотрщику Windows
Не нравится просматривать журналы через стандартное приложение винды? Существуют альтернативы, которые представляют информацию в более наглядной и удобной для анализа форме. Одна из них – утилита Лаборатории Касперского Get System Info .
Get System Info отображает различные сведения об операционной системе, установленных программах, настройках сети, устройствах, драйверах и т. д. Записи журнала событий – лишь один из его показателей.
Преимущество этой утилиты перед стандартным средством Виндовс заключается в удобстве просмотра и показе всесторонних сведений о компьютере, что облегчает диагностику неполадок. А недостаток – в том, что она записывает не все, а только последние и наиболее значимые события.
Get System Info не требует установки на ПК, но для прочтения результатов ее придется загрузить на сайт-анализатор, то есть нужен доступ в Интернет.
Как пользоваться Get System Info:
- Запустите утилиту с правами амина. Перед нажатием кнопки «Start» укажите папку сохранения лога (по умолчанию это рабочий стол) и отметьте флажком пункт «IncludeWindowseventlogs».
- После того как на рабочем столе или в папке, которую вы указали, появится архивный файл с именем «GSI6_Имя_ПК_user_дата_ и т.д.», откройте в браузере сайт getsysteminfo.com и загрузите архив туда.
- После загрузки отчета на getsysteminfo.com зайдите на вкладку «Свойства системы» и откройте раздел «Журнал событий».
Утилита собирает сведения из журналов «Система» и «Приложения». События отображаются в хронологическом порядке, каждый уровень выделен своим цветом. Для просмотра информации о конкретной записи достаточно щелкнуть мышью по строке.
Настраиваемых представлений и фильтрации здесь нет, зато есть поиск и функция сортировки записей.
Строка поиска по журналам и выпадающий список «Показывать количество элементов» расположены над таблицей. А чтобы отсортировать данные по типу, дате и времени, источнику, категории, коду, файлу или пользователю, достаточно нажать на заголовок нужного столбца.
Сведения о событиях, которые собирает Get System Info, очень помогают найти источник неполадки в работе компьютера, если он связан с оборудованием, Windows или программным обеспечением. Если же вас интересуют данные о конкретном приложении, системном компоненте или безопасности, придется воспользоваться стандартным просмотрщиком. Тем более что вы теперь знаете, как его открывать без лишних усилий.