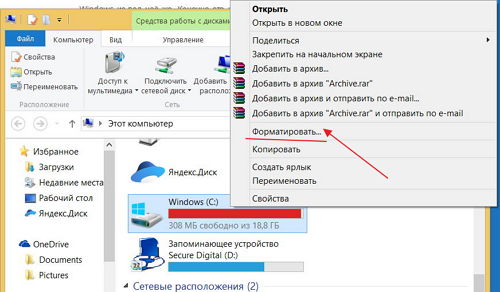- Диск не отформатирован — решение проблемы.
- Жёсткий диск или флешка просит отформатировать, не открывается, не читается и не работает. Что делать?
- Как проверить флеш или жёсткий диск на наличие ошибок и вирусов?
- Как узнать что требуется форматирование диска?
- Как отформатировать жёсткий диск?
- Как отформатировать флешку?
- О файловых системах флешек и жёстких дисков.
- Windows не может отформатировать этот диск. Закройте все дисковые утилиты или другие программы, которые используют этот диск
- Windows не может отформатировать этот диск. Закройте все дисковые утилиты или другие программы, которые используют этот диск.
- Вы хотите отформатировать системный диск C и стереть все данные из вашей системы
- Вы хотите отформатировать диски данных D :, E: и т. Д.
- Самостоятельная диагностика ошибки диск не форматирован
- Диагностика ошибки «диск не форматирован»
- Диагностика неисправности «диск не форматирован…»:
Диск не отформатирован — решение проблемы.
Жёсткий диск или флешка просит отформатировать, не открывается, не читается и не работает. Что делать?
Иногда у пользователей ПК или ноутбуков может возникнуть неприятная проблема. Компьютер перестал видеть флешку или жёсткий диск. Часто при этом могут появляться ошибки: «диск не отформатирован», «диск не найден», «вставьте диск», «диск в устройстве не отформатирован, произвести его форматирование», «прежде чем использовать диск в дисководе его нужно отформатировать» и т.д.. И страшно даже не то, что система просит отформатировать HDD или Flash-карту.
Беда в том, что над важными и столь необходимыми данными, содержащимися на устройстве, нависла серьёзная угроза. Можно ли и как восстановить данные на жёстком диске или флешке, если компьютер их не видит? Будет ли диск снова работать или он сломан и можно с ним попрощаться? Эти вопросы волнуют пользователей в первую очередь.
Не будем делать поспешных выводов и принимать резких решений, попробуем восстановить всю информацию и вернуть диски в работоспособное состояние. Для этого нужно:
Проверить носитель информации на вирусы.
Проверить на наличие логических ошибок и битых секторов.
Попытаться восстановить данные.
Как проверить флеш или жёсткий диск на наличие ошибок и вирусов?
Для проверки на наличие вирусов и вредоносных программ (троянов) можно использовать любые популярные антивирусные программы. Рекомендую Eset, Kaspersky, DrWeb, Avast и MalwareBytes Antimalware. После проверки устройства на вирусы, можно переходить к проверке логической целостности файловой системы.
Чтобы проверить и устранить имеющиеся логические ошибки на диске, необходимо воспользоваться программой chkdsk. Это стандартная программа в Windows (7, 8, 10) для проверки накопителей на наличие ошибок файловой системы. Для её запуска нужно открыть командную строку, через панель меню «Пуск», вводим в строку поиска cmd.exe и запускаем от имени Администратора (правая кнопка мыши).
Далее вводим команду (X — буква Вашего диска):
Жмём Enter и дожидаемся завершения процесса. Перезагружаем ПК или ноутбук. После этого снова пробуем открыть флешку или жёсткий диск. Если не помогло, пишет «Не удаётся открыть том для прямого доступа» или «недопустим для дисков RAW», смотрим дальше.
Можно воспользоваться сторонними программами для проверки дисков, например MiniTool Power Data Recovery. Но функционала chkdsk вполне достаточно для устранения большинства проблем с доступом к дискам.
Как узнать что требуется форматирование диска?
Если вы столкнулись с ошибкой «прежде чем использовать диск его нужно отформатировать» это ещё не приговор. Но в некоторых, особо сложных случаях, когда восстановить данные с флешки или жёсткого диска не получается. И если ни один из предложенных способов не принёс желаемого результата. Можно попытаться отремонтировать, починить и заставить работать сам жёсткий диск (после таких проблем лучше не хранить на нём важную информацию).
Как восстановить работу жёсткого диска или флешки после ошибок, если восстановление данных не помогло? Необходимо его отформатировать, а затем просканировать на наличие ошибок и битых секторов.
Как отформатировать жёсткий диск?
Форматирование локального жёсткого диска (он может быть под буквой C, D или другими), не такая уж и сложная задача. Несмотря на непонятное название, отформатировать жёсткий диск C:/ очень просто. Можно отформатировать жесткий диск через БИОС или воспользоваться специальными программами. Предлагаю несколько удобных способов.
Самое простое, если жёсткий диск не загрузочный — отформатировать его в среде Windows. Нужно зайти в Мой Компьютер, нажать правой кнопкой мыши на нужном диске и выбрать пункт — «Форматировать». Далее, выбрать файловую систему NTFS, размер кластера 4096 байт, поставить галочку на «Быстрое (очистка оглавления)» и нажать «ОК».
Форматирование через BIOS или командную строку может пригодиться если Windows не загружается и не возможно воспользоваться стандартными средствами форматирования. Например, когда возникают проблемы с загрузочным диском C, на который обычно и установлена операционная система.
Чтобы отформатировать жёсткий диск в БИОСе, потребуется установочный диск или флешка с Windows. Необходимо установить в BIOS приоритет загрузки — 1 для загрузочного носителя. Всё как при установке Windows. Когда загрузится установщик системы, жмём Shift+F10 для запуска командной строки. Если так открыть cmd не получилось, есть другой способ, зайти через «Выбор языка» — «Дополнительные возможности» — «Командная строка». Или нажать далее в установщике Windows, пока не появится таблица с активными жёсткими дисками и разделами, выбрать пункт — «форматировать».
В командной строке нужно ввести следующие команды:
Команда используется для определения и уточнения буквы диска, его размера. Чтобы не перепутать и отформатировать нужный жёсткий диск или раздел.
Команда для быстрого форматирования диска С: в файловую систему NTFS.
Ещё один способ изменения файловой системы диска — ERD Commader, Microsoft Diagnostic and Recovery Toolset, Acronis Disk Director. Необходимо создать загрузочный носитель на базе этих программ и выполнить форматирование в их среде. Предлагаю погуглить на эту тему, если интересно.
Как отформатировать флешку?
Что делать когда ноутбук или компьютер просит отформатировать флешку, когда вставляешь её в USB-разьём (порт)? При этом он её не видит, она не читается и не открывается. Правильно, нужно её отформатировать, но только после того как испробовали все методы по восстановлению её работы и информации.
Принцип форматирования флешки примерно такой же как и HDD-диска.
О файловых системах флешек и жёстких дисков.
При форматировании HDD или флеш-накопителя, необходимо выбрать будущую файловую систему. Устройство будет отформатировано в соответствии с Вашим выбором. Можно выбрать один из нескольких возможных вариантов.
Какую файловую систему выбрать для флешки или HDD? Оценивая все плюсы, минусы и не вдаваясь в подробности, советую NTFS. Это более современная файловая система, которая обеспечивает надёжность чтения-записи информации на приличной скорости. Кроме того, NTFS хорошо поддерживает флешки объёмом более 4 Gb чего не скажешь о FAT 32.
Остались вопросы или что-то непонятно? Пишите в комментариях.
Windows не может отформатировать этот диск. Закройте все дисковые утилиты или другие программы, которые используют этот диск
У большинства проблем с Windows есть одно хорошее решение – отформатировать системный диск и переустановить Windows. Или иногда нам может понадобиться просто удалить все файлы и папки на наших дисках данных, например. Диск D, диск E и т. Д. Для этого просто щелкните правой кнопкой мыши диск в папке Windows File Explorer на ПК и выберите «Формат» в доступных пунктах контекстного меню. Или мы можем открыть утилиту управления дисками и сделать это.
Однако форматирование жесткого диска не всегда может быть самым плавным процессом. Многие пользователи сообщают о подтвержденном получении сообщения об ошибке при попытке форматирования жесткого диска:
Windows не может отформатировать этот диск. Закройте все дисковые утилиты или другие программы, которые используют этот диск, и убедитесь, что ни одно окно не отображает содержимое диска. Затем попробуйте снова отформатировать.
Давайте рассмотрим два сценария:
- Вы хотите отформатировать системный диск C . Очевидно, что этого не произойдет. Системный диск должен быть отформатирован с использованием внешнего носителя или внутренних параметров, но не при входе в Windows.
- Вы хотите отформатировать диски данных, например, D :, E: и т. д. . Если в этом сценарии возникла ошибка, закройте все открытые приложения и попробуйте отформатировать диск. К сожалению, это не всегда помогает.
Windows не может отформатировать этот диск. Закройте все дисковые утилиты или другие программы, которые используют этот диск.
Позвольте нам устранить проблему на индивидуальной основе:
Вы хотите отформатировать системный диск C и стереть все данные из вашей системы
Для этого лучше всего использовать установочный носитель Windows во время установки и выбрать вариант Формат , когда вас спросят. Обычно вы захотите сделать это, когда планируете чистую установку операционной системы.
Вы хотите отформатировать диски данных D :, E: и т. Д.
Идеальной процедурой для форматирования любого из этих дисков является щелчок правой кнопкой мыши на диске, нажмите Форматировать и затем начните процедуру форматирования. Но так как это не работает, мы попробуем следующие шаги:
1] Принудительное форматирование с помощью управления дисками
Нажмите Win + R, чтобы открыть окно запуска. Введите diskmgmt.msc и нажмите Enter. Откроется инструмент управления дисками.
Щелкните правой кнопкой мыши на диске, который вы хотите отформатировать, и выберите опцию Форматировать. Диск не будет сразу отформатирован, но выдаст следующее сообщение об ошибке:
Объем (имя диска) используемого логического диска. Чтобы принудительно отформатировать этот том, нажмите Да.
Он принудительно отформатирует диск, и это можно проверить, проверив место на диске.
2] Используйте Diskpart
Если это не работает для вас, вам может понадобиться использовать инструмент командной строки Diskpart, который поставляется с вашей ОС Windows 10/8/7.
Чтобы запустить этот инструмент, откройте командную строку с повышенными правами и выполните следующую команду одну за другой:
Здесь вы должны заменить на номер тома, который вы хотите отформатировать.
Это отформатирует диск.
Дополнительные параметры, которые вы можете использовать с командой format :
- FS = – указывает тип файловой системы. Если файловая система не указана, используется файловая система по умолчанию.
- REVISION = – указывает версию файловой системы (если применимо).
- РЕКОМЕНДУЕТСЯ . Если указано, используйте рекомендованную файловую систему и ревизию вместо значения по умолчанию, если рекомендация существует.
- LABEL = – указывает метку тома.
- UNIT = – переопределяет размер единицы выделения по умолчанию. Настройки по умолчанию настоятельно рекомендуется для общего использования.
- БЫСТРЫЙ . Быстрое форматирование.
- COMPRESS – только NTFS. Файлы, созданные на новом томе, будут сжаты по умолчанию.
- ПЕРЕЗАГРУЗИТЬ . При необходимости сначала отключает том. Все открытые маркеры для тома больше не будут действительными.
- NOWAIT – заставляет команду немедленно вернуться, пока идет процесс форматирования.
- NOERR – только для сценариев. При обнаружении ошибки DiskPart продолжает обрабатывать команды, как если бы ошибка не возникала.
- FORMAT FS = NTFS LABEL = «Новый том» БЫСТРЫЙ КОМПРЕСС
- ФОРМАТ РЕКОМЕНДУЕТСЯ ПЕРЕПИСАТЬ
Надеюсь это поможет.
См. этот пост, если вы получаете, что Windows не может быть установлена на этот диск. На выбранном диске есть сообщение об ошибке стиля раздела GPT.
Самостоятельная диагностика ошибки диск не форматирован
Диагностика ошибки «диск не форматирован»
Ранее я уже писал про ошибку с флешками \картами памяти — «Прежде чем использовать диск в дисководе F:*, его нужно отформатировать». В связи с большим количеством запросов от пользователей сайта, у меня созрел мысль написать небольшой мануал по диагностике такого типа неисправности flash-ек.
Краткая предыстория. Вы подключаете свою флешку к ПК\ ноутбуку, заходите через «Мой компьютер», видите среди разных дисков съемный накопитель (флешка), но при двойном щелчке мышки вместо открытия накопителя и просмотра его содержимого видим ошибку – диск не форматирован. В первую очередь такая ошибка вызывает удивление, у кого-то шок. В панике люди начинают проверять диск на других ПК, но ошибка преследует Вас повсюду.
Все дело, в том, что подобное сообщение появляется неспроста. Ошибка «Прежде чем использовать диск в дисководе F:*, его нужно отформатировать» зачастую возникает по 2 основным причинам:
1) Повреждение логической структуры диска (FAT32, NTFS, exFat …);
2) Неисправность контроллера флешки, повреждение трансляции или микрокода прошивки контроллера.
В случае с первым случаем, данные с флешки восстанавливаются от 30 минут до пары часов, в зависимости от объема и степени разрушения файловой системы (ФС). Такое часто происходит в результате не безопасного извлечения накопителя, аварийного выключения ПК, а также другим форс-мажорным обстоятельствам.
По поводу второго случая, то тут все гораздо интереснее. Сбой в работе контроллера или транслятора, не смотря на разные неисправности «лечится» одним способом. О методе восстановления в таких случаях можно почитать и посмотреть фото на примере моей статьи – ссылка.
И так, как я уже писал выше, ошибка «Прежде чем использовать диск в дисководе F:*, его нужно отформатировать» может иметь 2 совершенно разных «диагноза» и методов восстановления данных. Для самостоятельной диагностики неисправности, постараюсь простыми и доступными словами рассказать в короткой методичке со скриншотами на примере.
Диагностика неисправности «диск не форматирован…»:
Наверняка у каждого из Вас на рабочем столе есть ярлык «Мой компьютер» (см. рис. 1).

Рисунок 2 — В свойствах диска отображается размер в 0 Кб.
Нажимаете кнопку «Управление» — появится окошко как рис. 3.
Рисунок 3 — Управление дисками (для просмотра состоянии флешки)
Смотрите на значение для съемного диска (флешка).
В моем случае четко видно, что накопитель имеет правильный размер (64 Гб), что очень хорошо для клиента, так как данные можно восстановить малой кровью. Не смотря на то, что в свойствах диска отображается размер накопителя 0, а вместо типа файловой системы отображается RAW (см. рис. 3), на самом деле файловая система просто частично повреждена, но данные остались все на своих местах. Восстановить данные с флешки после форматирования можете у нас в сервисном центре.
Для восстановления данных с RAW можно при помощи ПАК PC 3000 Flash. Для таких случаев, как этот можно использовать 2 способа:
- поиск и восстановление файловой системы (все данные восстанавливаются по папочкам с правильными названиями файлов и папок).
- «черновое восстановление» применяется в ситуациях, когда не удается восстановить файловую структуру — на выходе получится «сырое» восстановление по типу файлов (см. рисунок 4).

Это мы рассмотрели ситуацию, когда в «Управление дисками» размер накопителя отображается с правильным значением. Пришел черед рассмотреть случай, когда диск отображается с размером 0 Кб, или размер равен 8Мб или парочке Кб. Да-да, и такое бывает – контроллер дает доступ лишь к стартовым пару мегабайт, но не ко всему диску. Если видите такую картину на нескольких ПК, тогда с большой долей вероятности можно диагностировать — проблема в работе контроллера.
Восстановление данных с flash накопителя в таком случае сводится к разборке корпуса (если это не монолит), демонтаж чипов памяти и дальнейшая работа на Flash Reader, эмуляция работы контроллера и т.д. Детальнее с методикой восстановления файлов с неисправной флешки можете прочитать в статье «методика восстановление данных».
По вопросам консультаций и восстановления данных можете обращаться по телефонам
(063) 075-93-03, (099) 095-14-04. Больше доступных контактов (почта, skype) в разделе контакты.