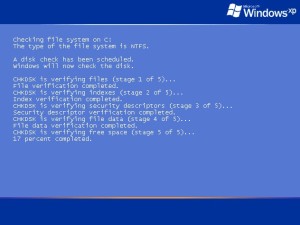- Как проверить файловую систему на ошибки?
- Проверка файловой системы штатными средствами — пошагово
- Запуск проверки жесткого диска на ошибки через командную строку
- Использование средства проверки системных файлов для восстановления отсутствующих или поврежденных системных файлов
- Запуск средства проверки системных файлов (SFC.exe)
- Дополнительная информация
- Пять способов определить файловую систему носителя в Windows 10
Как проверить файловую систему на ошибки?
В случае экстренного отключения электропитания включённый персональный компьютер аварийно завершает свою работу. Если повезёт, то после восстановления электропитания компьютер вновь можно включить и он будет продолжать исправно работать. Но в 5 процентах случаев возникает проблема. Она связана с тем, что возникают ошибки в файловой системе жесткого диска. Такие ошибки приводят к тому, что при загрузке не получается выполнить считывание необходимых файлов. И, разумеется, компьютер не включается. Для устранения ошибок в файловой системе необходимо проверти её проверку на ошибки. И тут возникает проблема. Ведь проверка файловой системы на ошибки требует исправного компьютера. А такого в следствие той самой ошибки как раз таки и нет.
Поэтому, для выполнения проверки можно воспользоваться загрузочным диском или загрузочной флешкой. Т.е. это будет Live CD или по аналогии Live Flash. Но в том случае, когда под рукой есть еще один компьютер можно поступить проще. В последний раз методом «поступить проще» я и воспользовался. 1. извлек жесткий диск на котором возникла ошибка в файловой системе 2. подключил к работоспособному компьютеру в качестве второго накопителя 3. встроенными средствами Windows выполнил проверку жесткого диска 4. извлек жесткий диск после проверки 5. и возвратил его в целевой компьютер. Запуск показал что работоспособность системы восстановлена. Вот такой не сильно сложный способ проверки и восстановления файловой системы после появления в ней ошибок.
Проверка файловой системы штатными средствами — пошагово
Для выполнения проверки ФС выполняем операции: — заходим в «Компьютер» или «Мои компьютер» — смотря у кого какая версия операционной системы Windows — открывает контекстное меню диска, который Вы намерены проверить — выбираем в контекстном меню пункт «СВОЙСТВА» — в открывшемся диалоговом окне переходим на вкладку «СЕРВИС» — на открывшейся вкладке видим пункт «Проверка на наличие ошибок» и кнопку «ПРОВЕРИТЬ» — на обнаруженную кнопку и нажимаем. — появляется диалоговое окно, уточняющее согласие на проведение проверки диска — отвечаем утвердительно. (Важно обратить внимание на то, что на изображении отмечена опция «Проверять и восстанавливать повреждённые сектора» ). В том случае, если эта опция выставлена, проверка будет состоять из 5-ти этапов, а не из трех. Проверка будет более длительной, но одним из элементов проверки станет поиск и ремап бэд блоков на жестком диске.
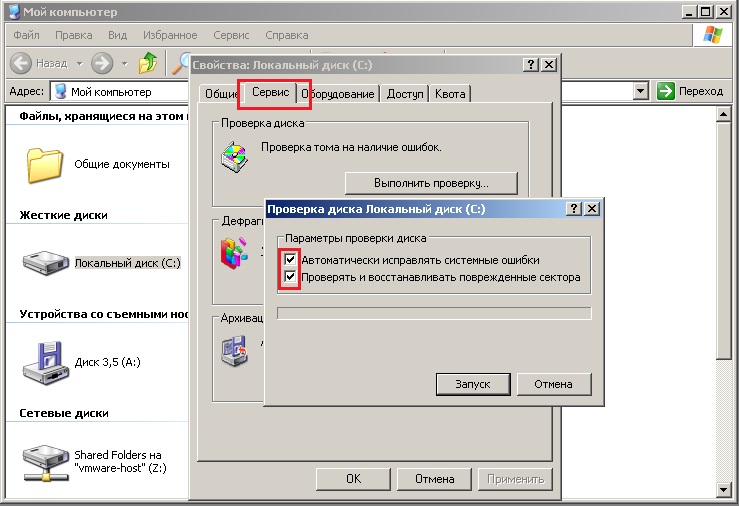
В том случае, если Вы проверяете системный диск, с которого была запущена Windows программа проверки на ошибки сообщит, что проверка в данный момент невозможна и для её выполнения необходима перезагрузка. Если вы согласитесь с перезагрузкой, то проверка будет выполнена при следующем включении компьютера. В том же случае, когда мы проверяем файловую систему на жестком диске, изъятом со стороннего неработоспособного компьютера и подключаем к своему работоспособному проверка необходимого логического диска на ошибки произойдет сразу после её запуска. Перезагрузка не понадобится. У новичков может возникнуть вопрос -» какой именно логический диск целевого жёсткого диска проверять, если логических дисков несколько?». Отвечаю — проверять необходимо тот, на который установлена операционная система. Здесь все логично. Если на целевом компьютере не происходит запуск ОС, то можно предположить неисправность ФС. Но ОС то находится на определенном логическом диске, значит, на нем то и проблемы с ФС. Сумбурно, но как то так. После проведения проверки ФС на наличие ошибок и их устранения велик шанс того, что компьютер вновь будет нормально работать. Если же его работоспособность не восстановилась, то либо ошибки в ФС диска фатальны и придется переустанавливать ОС, либо причина неработоспособности компьютера кроется в чём-то совсем другом, а не в жестком диске.
Запуск проверки жесткого диска на ошибки через командную строку
Если Вам не хочется запускать проверку диска графическими средствами ОС, то её можно запустить и средствами командной строки. Для этого — запускаем — Пуск — Выполнить — и в окне командной строки пишем команду «cmd» — выполнить. Если у Вас Windows 8.0 или Windows 8.1 то окошка «выполнить» Вам не отыскать. И окно командной строки можно запустить через сочетание горячих клавиш — «Windows + R».
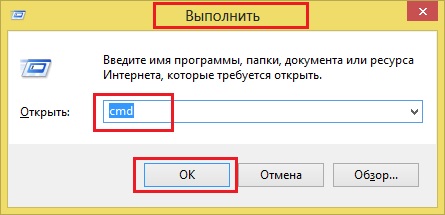
Для запуска проверки введена команда — CHKDSK D: /F /R 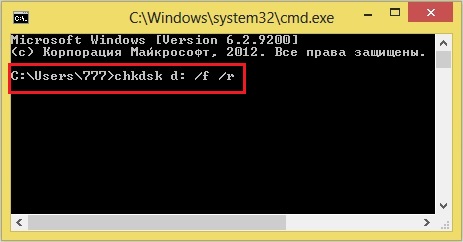
Использование средства проверки системных файлов для восстановления отсутствующих или поврежденных системных файлов
Если некоторые функции Windows не работают или Windows завершает работу, используйте средство проверки системных файлов для сканирования Windows и восстановления файлов.
Несмотря на то, что приведенные ниже шаги могут показаться сложными на первом этапе, просто выполните их по порядку, и мы попробуем помочь вам.
Запуск средства проверки системных файлов (SFC.exe)
выполнив указанные ниже действия.
Откройте командную строку с повышенными привилегиями. Для этого выполните указанные ниже действия, в зависимости от версии операционной системы:
Пользователям Windows 10, Windows 8.1 или Windows 8 перед запуском средства проверки системных файлов нужно запустить систему обслуживания образов развертывания и управления ими (DISM). (Если на вашем компьютере установлена система Windows 7 или Windows Vista, перейдите сразу к шагу 3.)
Введите следующую команду и нажмите клавишу ВВОД. Выполнение команды может занять несколько минут.
DISM.exe /Online /Cleanup-image /Restorehealth
Важно! При запуске этой команды DISM обращается к Центру обновления Windows, чтобы получить файлы для устранения повреждений. Но если поврежден клиент Центра обновления Windows, используйте работающий экземпляр Windows в качестве источника восстановления либо параллельную папку Windows из сетевого расположения или со съемного носителя, например DVD-диска Windows, в качестве источника файлов. Для этого введите в командной строке такую команду:
DISM.exe /Online /Cleanup-Image /RestoreHealth /Source: C:\RepairSource\Windows /LimitAccess
Примечание. Вместо заполнителя C:\RepairSource\Windows укажите расположение вашего источника восстановления. Дополнительные сведения об использовании средства DISM для восстановления Windows см. в статье Восстановление образа Windows.
Введите в командной строке приведенную ниже команду и нажмите клавишу ВВОД:

Команда sfc /scannow проверит все защищенные системные файлы и заменит поврежденные файлы их кэшированной копией, расположенной в сжатой папке по адресу %WinDir%\System32\dllcache.
Заполнитель %WinDir% представляет собой папку операционной системы Windows. Например, C:\Windows.
Примечание. Не закрывайте это окно командной строки, пока проверка не завершится на 100 %. Результаты проверки будут показаны после завершения данного процесса.
После завершения процесса проверки на экране может появиться одно из приведенных ниже сообщений:
Защита ресурсов Windows не обнаружила нарушений целостности.
Это значит, что отсутствующие и поврежденные системные файлы не обнаружены.
Защита ресурсов Windows не может выполнить запрошенную операцию.
Для устранения этой проблемы выполните сканирование с помощью средства проверки системных файлов в безопасном режиме, убедитесь, что папки PendingDeletes и PendingRenames находятся в папке %WinDir%\WinSxS\Temp.
Защита ресурсов Windows обнаружила поврежденные файлы и успешно их восстановила. Сведения см. в журнале CBS.Log %WinDir%\Logs\CBS\CBS.log.
Для просмотра подробных сведений о сканировании и восстановлении системных файлов перейдите к разделу Как просмотреть подробные сведения процесса работы средства проверки системных файлов.
Защита ресурсов Windows обнаружила поврежденные файлы, но не может восстановить некоторые из них. Сведения см. в журнале CBS.Log %WinDir%\Logs\CBS\CBS.log.
Проведите пальцем от правого края экрана к центру и коснитесь кнопки Поиск. Либо, если вы используете мышь, переместите указатель в правый нижний угол экрана и щелкните кнопку Поиск. Введите запрос Командная строка в поле Поиск, щелкните правой кнопкой мыши элемент Командная строка, затем выберите команду Запуск от имени администратора. Если система запросит пароль администратора или подтверждение, введите пароль или нажмите кнопку Разрешить.
Для этого нажмите кнопку Пуск, введите запрос Командная строка или cmd в поле Поиск, щелкните правой кнопкой мыши элемент Командная строка, а затем выберите команду Запуск от имени администратора. При получении запроса на ввод пароля администратора или подтверждения введите пароль или нажмите кнопку Разрешить.
Дополнительная информация
Чтобы ознакомиться с подробными сведениями, включенными в файл CBS.Log, вы можете скопировать сведения в файл Sfcdetails.txt с помощью команды Findstr, а затем просмотреть их в этом файле. Для этого выполните указанные ниже действия.
Откройте командную строку с повышенными привилегиями, как это описано на шаге 1.
Введите в командной строке приведенную ниже команду и нажмите клавишу ВВОД:
Примечание. В файле Sfcdetails.txt содержатся сведения о каждом запуске средства проверки системных файлов на компьютере. Он также содержит информацию о файлах, которые не были исправлены средством проверки системных файлов. Проверьте дату и время записей, чтобы определить проблемные файлы, обнаруженные при последнем запуске средства проверки системных файлов.
Откройте файл Sfcdetails.txt на рабочем столе.
В файле Sfcdetails.txt используется следующий формат:
Сведения о дате и времени SFC В следующем примере файла журнала содержится запись для одного файла, который не удалось исправить: 2007-01-12 12:10:42, Info CSI 00000008 [SR] Cannot repair member file [l:34<17>]»Accessibility.dll» of Accessibility, Version = 6.0.6000.16386, pA = PROCESSOR_ARCHITECTURE_MSIL (8), Culture neutral, VersionScope neutral, PublicKeyToken =
Как вручную заменить поврежденный системный файл гарантированно работоспособной копией файла.
После определения, какой системный файл поврежден и не может быть восстановлен, с помощью подробных сведений в файле Sfcdetails.txt, выясните расположение поврежденного файла, затем вручную замените поврежденный файл его гарантировано работоспособной копией. Для этого выполните указанные ниже действия.
Примечание. Гарантировано работоспособную копию системного файла можно взять с другого компьютера, на котором установлена такая же, как на вашем компьютере версия Windows. Чтобы убедиться в работоспособности системного файла, который вы планируете скопировать на другом компьютере, можно провести процесс проверки средством проверки системных файлов.
Распространите на поврежденный системный файл права собственности администратора. Для этого скопируйте, а затем вставьте (или введите) в командную строку с повышенными привилегиями приведенную ниже команду, затем нажмите клавишу ВВОД:
takeown /f Путь_и_имя_файла Примечание. Заполнитель Путь_и_имя_файла представляет собой путь и имя файла для поврежденного файла. Например, введите takeown /f C:\windows\system32\jscript.dll.
Предоставьте администраторам полный доступ к поврежденному системному файлу. Для этого скопируйте и вставьте (или введите) приведенную ниже команду и нажмите клавишу ВВОД:
icacls Путь_и_имя_файла /GRANT ADMINISTRATORS:F Примечание. Заполнитель Путь_и_имя_файла представляет собой путь и имя файла для поврежденного файла. Например, введите icacls C:\windows\system32\jscript.dll /grant administrators:F.
Замените поврежденный системный файл гарантировано работоспособной копией файла. Для этого скопируйте и вставьте (или введите) приведенную ниже команду и нажмите клавишу ВВОД:
Copy Исходный_файл Расположение Примечание. Заполнитель Исходный_файл представляет собой путь и имя гарантировано работоспособной копии файла на вашем компьютере, а заполнитель Расположение представляет собой путь и имя поврежденного файла. Например, введите copy E:\temp\jscript.dll C:\windows\system32\jscript.dll.
Если описанные выше действия не помогли, возможно, потребуется переустановить Windows. Дополнительные сведения см . в разделе Варианты восстановления Windows10.
Пять способов определить файловую систему носителя в Windows 10
NTFS и FAT32 — не единственные файловые системы, которые способна видеть и читать Windows 10. Она также поддерживает работу с устаревшей FAT , расширенной exFAT , новой ReFS , виртуальной CDFS , а также частично с используемыми в Linux EXT2 и EXT3 . При работе с дисками, в том числе съёмными, у вас может возникнуть необходимость определить текущую файловую систему носителя или логического раздела. В Windows 10 сделать это можно разными способами.
Самый простой — это открыть свойства диска и посмотреть, что указано в параметре «Файловая система».
Однако подходит этот способ только для тех дисков, которые имеют букву и явно «родную» файловую систему, если же носитель или раздел будет отформатирован в EXT3 или вследствие сбоя определится как RAW , в Проводнике он будет недоступен. В этом случае для определения файловой системы следует использовать оснастку «Управление дисками» или консольную утилиту Diskpart.
Нажатием Win + X откройте меню кнопки Пуск, запустите оснастку «Управление дисками» и посмотрите содержимое колонки «Файловая система».
В оснастке будут отображаться даже те диски и разделы, которые не имеют буквы. Другой способ посмотреть ФС носителя это воспользоваться утилитой Diskpart. Откройте командную строку и выполните в ней две таких команды:
diskpart
list volume
Первая команда запускает утилиту, вторая выводит список всех логических разделов. Нужную вам информацию найдёте в колонке ФС. Альтернатива Diskpart — консоль PowerShell . Чтобы узнать тип файловой системы для всех дисков, запустите её от имени администратора и выполните команду get-volume . Искомые значения будут перечислены в колонке FileSystemType.
Увы, у всех описанных выше способов есть общий недостаток, а именно некорректное распознавание линуксовых файловых систем CDFS и EXT2/3/4 .
Так, в нашем примере PowerShell определил CDFS как Unknown (неизвестный) . Diskpart и оснастка управления дисками определили CDFS правильно, но не смогли распознать EXT3 , определив её как RAW , то есть как отсутствие файловой системы. Правильные результаты штатные инструменты стали показывать только после установки Ext2Fsd — утилиты и драйвера для обеспечения доступа к носителям EXT2/3/4 из-под Windows.
И раз уж речь зашла об EXT2/3/4 , заодно стоит также упомянуть о файловых системах HFS или HFS+ , используемых в маках. Будучи подключёнными к компьютеру с Windows, они также не будут определяться и, чтобы иметь возможность с ними работать, необходимо установить драйвер Paragon HFS+ либо MacDrive.
Наконец, для определения файловой системы можно воспользоваться любым более или менее продвинутым дисковым менеджером — Acronis Disk Director, EaseUS Partition Master, AOMEI Partition Assistant Standard и другими им подобными, хотя и в этом случае результат может оказаться неоднозначным.