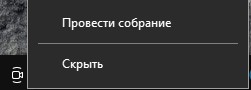- Как скрыть или отключить «Провести собрание» в Windows 10
- Что такое «Провести собрание»?
- Как скрыть значок «Провести собрание» на панели задач
- Как отключить кнопку «Провести собрание» в настройках
- Как вернуть (или отменить скрытие) кнопки «Провести собрание»
- Как отключить функцию «Провести собрание» в Windows 10
- 1. Скрыть значок «Провести собрание» с панели задач
- 2. Откл/Вкл «Провести собрание»
- 3. Удалить «Провести собрание» через реестр
- Как удалить функцию «Провести собрание» в Windows 10
- Для чего нужна функция «Провести собрание»
- Почему на панели задач появилась иконка «Провести собрание»
- Как удалить иконку «Провести собрание» в Windows 10
- Удаление иконки «Провести собрание» с помощью групповых политик
- Удаление иконки «Провести собрание» с помощью редактора реестра
- Кнопка Провести собрание в Windows 10 — как отключить, вернуть и зачем нужна
- Как убрать или снова включить кнопку «Провести собрание»
- Для чего нужен пункт «Провести собрание» в панели задач Windows 10
- Видео
Как скрыть или отключить «Провести собрание» в Windows 10
Функция Microsoft «Провести собрание» в Windows 10 отображается в виде значка в области уведомлений на панели задач, который содержит ссылки на функции телеконференций Skype. Эта инструкция покажет, как скрыть или отключить значок и уведомление Провести собрание.
Что такое «Провести собрание»?
Значок Провести собрание выглядит как небольшой символ видеокамеры с изогнутыми линиями над и под ним. По умолчанию он отображается в области уведомлений на панели задач Windows 10.

При нажатии кнопки «Провести собрание» открывается небольшое всплывающее окно со ссылками для начала собраний или присоединения к ним с помощью Skype, службы телеконференций, принадлежащей Microsoft.
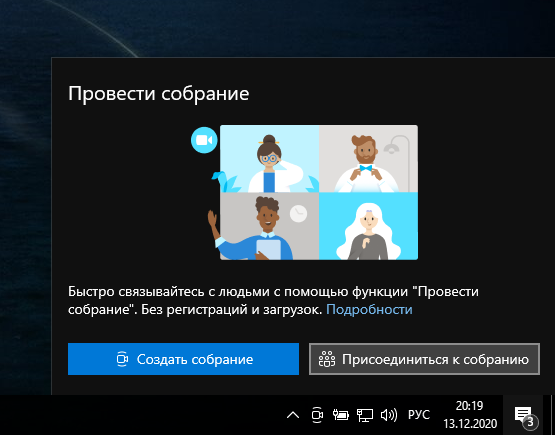
Если у вас не установлено приложение Skype, обе ссылки открывают веб-сайт Skype в веб-браузере по умолчанию. Если у вас установлен Skype, по ссылкам откроется приложение Skype. Как такового приложения «Провести собрание» нет.
Как скрыть значок «Провести собрание» на панели задач
Чтобы быстро скрыть значок «Провести собрание», щёлкните его правой кнопкой мыши и выберите «Скрыть» в появившемся контекстном меню.
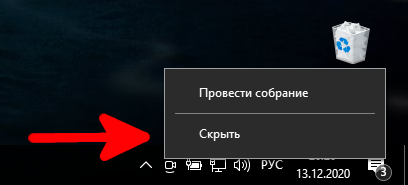
После этого значок Провести собрание на панели задач исчезнет. Он не появится снова, если вы не включите его снова (смотрите раздел ниже). Это действие также эффективно «отключает» «Провести собрание», поскольку кнопка была просто набором ссылок на Skype.
Как отключить кнопку «Провести собрание» в настройках
Вы также можете отключить кнопку Meet Now с помощью приложения Windows Настройки. Сначала запустите настройки, щёлкнув значок шестерёнки в меню «Пуск» или нажав Win+i на клавиатуре. Затем щёлкните Персонализация → Панель задач.
В меню настроек панели задач прокрутите вниз и найдите раздел «Область уведомлений», а затем щёлкните ссылку «Включить или выключить системные значки».
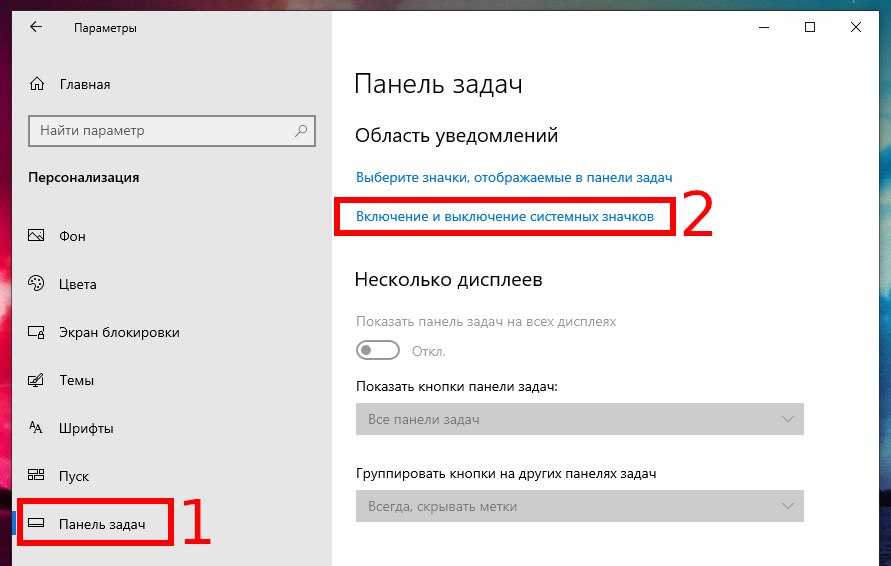
На странице «Включение и выключение системных значков» найдите параметр «Провести собрани» и поверните переключатель рядом с ним, чтобы выключить его.
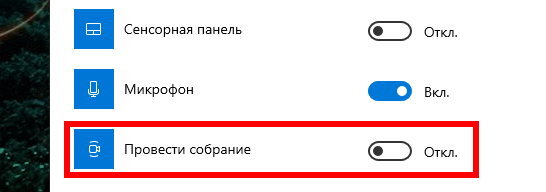
После этого значок Meet Now будет отключён.
Как вернуть (или отменить скрытие) кнопки «Провести собрание»
Если вы скрыли или отключили кнопку «Провести собрание» и хотите увидеть её снова, откройте «Настройки» (щёлкнув значок шестерёнки в меню «Пуск» или нажав Windows+i на клавиатуре) и перейдите в «Персонализация» → «Панель задач» → «Включить или выключить системные значки». Оттуда поверните переключатель рядом с «Провести собрание», чтобы включить его.

Значок «Провести собрание» немедленно появится на панели задач, и он останется там, если вы снова не скроете его.
Как отключить функцию «Провести собрание» в Windows 10
С версии 20H2, Windows 10 включает в себя приложение «Провести собрание» (Meet Now) для быстрой конференц-видеосвязи, который можно обнаружить на панели задач. Функция «Провести собрание» позволяет создавать видео-встречи через браузер без необходимости входить в различные учетные записи, вводя логины и пароли.
Наверняка, на домашнем компьютере это приложение не столь важное, как для бизнес-сегмента. В этом случае, мы может убрать значок приложения «Провести собрание» с панели задач Windows 10 и отключить эту функцию вовсе.
1. Скрыть значок «Провести собрание» с панели задач
Нажмите в области панели задач на иконку «Провести собрание» правой кнопкой мыши и выберите «Скрыть«. Он не появиться снова пока не включите его обратно или он сам не активизируется при обновлении системы.
2. Откл/Вкл «Провести собрание»
Если выше способом значок «Провести собрание» начал появляться, то мы можем убрать его с панели задач. Для этого:
- Нажмите Win+i и выберите «Персонализация» > «Панель задач» > справа «Включение и выключение системных значков«.
- В с писке найдите «Провести собрание» и отключите.
Если скрыли значок как в 1 способе, то таким образом его можно и включить, передернув ползунок, чтобы он отображался на панели задач.
3. Удалить «Провести собрание» через реестр
Радикальный и действенный способ по удалению «Провести собрание», так как это приложение всего лишь ссылка для взаимодействия со Skype, чтобы запускаться.
- Нажмите Win+R и введите regedit, чтобы открыть редактор реестра. Перейдите по пути
- HKEY_LOCAL_MACHINE\SOFTWARE\Microsoft\Windows\CurrentVersion\Policies\Explorer
- Справа нажмите на пустом поле правой кнопкой мыши и «Создать» > «Параметр (DWORD32 бита)«.
- Задайте ему имя HideSCAMeetNow и щелкните по нему два раза, чтобы открыть свойства.
- В свойствах задайте значение 1 и перезагрузите ПК.
Как удалить функцию «Провести собрание» в Windows 10
Если вы используете Windows 10 October 2020 Update (версия 20H2), то, скорее всего, уже замечали новую иконку «Провести собрание» на панели задач. В будущем Microsoft планирует представить данную иконку для всех пользователей Windows 10. Разберемся, для чего предназначена данная кнопка и как удалить ее.
Для чего нужна функция «Провести собрание»
«Провести собрание» — это функция приложения для видеоконференций Skype. Впервые Microsoft представила данную функцию в Skype в начале года для того, чтобы пользователи могли настроить видеоконференцию в несколько кликов.
Запустить конференцию можно из приложения Skype или веб-сервиса Skype, но участникам собрания не нужно регистрировать аккаунт Skype, чтобы присоединиться к видеовстрече. При создании конференции генерируются ссылки, которыми нужно поделиться с участниками с помощью встроенных инструментов или другими способами, например скопировав и вставив ссылку в мессенджер или социальную сеть.
Если Skype установлен в системе, то он будет запущен, и участник сразу же сможет присоединиться к комнате. Если приложение не установлено, то вместо него будет загружена веб-версия Skype прямо в браузере. В обоих случаях участнику не потребуется учетная запись Skype. Более того, веб-версия даже поддерживает режим «Продолжить без звука или видео» исключительно для прослушивания звука (без предоставления аудио и видеопотока из локальной системы).
Более детальная информация о функции «Собрание» доступна на сайте Skype.
Почему на панели задач появилась иконка «Провести собрание»
Microsoft добавила кнопку «Провести собрание» на панель задач Windows 10, чтобы упростить пользователям создание видеовстреч и присоединение к конференциям.
Вы можете с легкостью настроить видеовстречу или подключиться к своим друзьям и родственникам с помощью иконки «Провести собрание» в области уведомлений панели задач (системном трее) в Windows 10. Регистрация или загрузка ПО не требуется.
Кнопка «Провести собрание» не добавляется в системы Windows 10 Enterprise в системы с учетными записями Azure Active Directory.
Как удалить иконку «Провести собрание» в Windows 10
Функция «Провести собрание» полезна для некоторых пользователей Windows 10. Однако, если вы не планируете ее использовать, то можете удалить ее с панели задач, освободив пространство на панели для других иконок.
Существует несколько вариантов удаления функции «Провести собрание» из системы. Один из самых простых вариантов — кликнуть правой кнопкой мыши по иконки и выбрать пункт контекстного меню «Скрыть». После этого иконка будет удалена из панели задач.
Альтернативный вариант — перейти в приложение Параметры > Персонализация > Панель задач, выбрать опцию «Включение и выключение системных значков» и перевести переключатель «Провести собрание» в неактивное положение. В любое время вы сможете снова включить иконку на данной странице.
Удаление иконки «Провести собрание» с помощью групповых политик
Системные администраторы могут отключить (или включить) значок «Провести собрание» на панели задач с помощью групповой политики. Редактор групповых политик интегрирован в старшие версии Windows 10 и недоступен в Windows 10 Домашняя.
- Нажмите сочетание клавиш Windows + R , чтобы открыть окно команды «Выполнить».
- Введите gpedit.msc и нажмите OK, чтобы открыть редактор локальных групповых политик.
- Перейдите по следующему пути:
- В правой части окна выберите пункт Удалить значок «Провести собрание» и дважды кликните по нему.
- Выберите опцию «Включено», чтобы скрыть значок на панели задач.
- Нажмите кнопку «Применить» и затем «ОК».
- Перезагрузите компьютер.
Удаление иконки «Провести собрание» с помощью редактора реестра
Удалить значок «Провести собрание» также можно с помощью редактора реестра.
- Нажмите сочетание клавиш Windows + R , чтобы открыть окно команды «Выполнить».
- Введите regedit и нажмите OK, чтобы открыть редактор реестра.
- Подтвердите запрос службы контроля учетных записей.
- Чтобы внести изменения только для текущего пользователя:
- Перейдите по пути
- Кликните правой кнопкой мыши по разделу Explorer и выберите Создать > Параметр DWORD (32 бита).
- Назовите новый параметр HideSCAMeetNow нажмите Enter.
- Установите значение параметра 1.
- Чтобы внести изменения для всех пользователей:
- Перейдите по пути
- Кликните правой кнопкой мыши по разделу Explorer и выберите Создать > Параметр DWORD (32 бита).
- Назовите новый параметр HideSCAMeetNow нажмите Enter.
- Установите значение параметра 1.
- Перезагрузите компьютер.
А на вашей панели задач есть значок «Провести собрание»? Вы пользуетесь данной функцией?
Кнопка Провести собрание в Windows 10 — как отключить, вернуть и зачем нужна
Многие пользователи Windows 10 могли заметить, что в области уведомлений рядом с часами появилась новая кнопка — «Провести собрание». Отсюда и вопросы: для чего она нужна и как убрать эту кнопку (или вернуть после того, как убрали).
В этой простой инструкции для начинающих пользователей подробно по каждому вопросу, касающемуся нового пункта «Провести собрание» в Windows 10.
Как убрать или снова включить кнопку «Провести собрание»
Убрать пункт «Провести собрание» можно несколькими способами. Самый простой из них — просто нажать по ней правой кнопкой мыши и выбрать пункт «Скрыть» в контекстном меню.
Есть и другие варианты:
- Перейти в Параметры — Персонализация — Панель задач — Включение или выключение системных значков и отключить пункт «Провести собрание».
- Удалить приложение Skype (правый клик по значку Skype в меню Пуск — Удалить).
- В редакторе реестра в разделесоздать параметр DWORD с именем HideSCAMeetNow и значением 1.
Соответственно, чтобы снова включить кнопку при необходимости, нужно:
- Чтобы было установлено приложение Skype из магазина Windows Store.
- Зайти в Параметры — Персонализация — Панель задач — Включение или выключение системных значков, включить пункт «Провести собрание». Если пункт не отображается, а вы только что установили Skype, перезагрузите ваш компьютер или ноутбук.
Для чего нужен пункт «Провести собрание» в панели задач Windows 10
Кнопка «Провести собрание» позволяет быстро создавать онлайн-конференции или подключаться к ним посредством Skype и подключаться к ним, в том числе без регистрации — указание E-Mail, телефона, учетной записи не требуется (но если вы уже вошли в Skype, то будет использована ваша учетная запись). Сам процесс очень простой:
- Нажимаем по кнопке «Провести собрание» и выбираем «Создать собрание» или «Присоединиться к собранию» (во втором случае потребуется лишь вставить ссылку на собрание, созданную кем-то другим).
- Вводим имя, копируем ссылку, чтобы поделиться ею, проверяем параметры микрофона и камеры, нажимаем кнопку «Начать собрание».
- Ждем подключения других пользователей и общаемся. Пользователи без установленного Skype могут вставить ссылку на собрание в браузере и выполнить подключение (но в этом случае у меня затребовали ввод учетной записи).
- Чтобы открыть текстовый чат или снова скопировать ссылку на конференцию: при использовании функции без регистрации нажмите по стрелке рядом с названием собрания, при использовании функции с регистрацией — нажмите по кнопке меню слева от названия собрания, либо (для получения ссылки) — по названию собрания.
Видео
Как итог — функция может оказаться сравнительно удобной чтобы быстро связаться с кем-то из родственников (которые слабо разбираются в компьютерах или смартфонах), особенно с учетом отсутствия необходимости какой-либо регистрации для запуска или подключения к собранию.
А вдруг и это будет интересно:
Почему бы не подписаться?
Рассылка новых, иногда интересных и полезных, материалов сайта remontka.pro. Никакой рекламы и бесплатная компьютерная помощь подписчикам от автора. Другие способы подписки (ВК, Одноклассники, Телеграм, Facebook, Twitter, Youtube, Яндекс.Дзен)
03.12.2020 в 11:47
У меня Скайп не установлен, тем не менее кнопка появляется в системном трее. Откуда она взялась?
03.12.2020 в 14:07
А что происходит, если попробовать начать собрание? Если запускается Skype, то все-таки установлен (та версия, что в комплекте с Windows 10 идёт)
04.12.2020 в 14:13
Пробовал. Скайп не открывается, открывается какой-то сайт с инструкцией, как проводить собрание и для чего это нужно. Повторить не могу, т. к. я убрал кнопку.
17.02.2021 в 21:33
09.04.2021 в 20:38
После трёх дней с чистой установки вин 10 (19042.906) исчез значок Провести собрание и значок Веб обозреватель из Параметры Windows. Как это можно всё вернуть? Везде только пишут как эти функции отключить или удалить, а вот как восстановить — нигде ответа так и не нашёл…