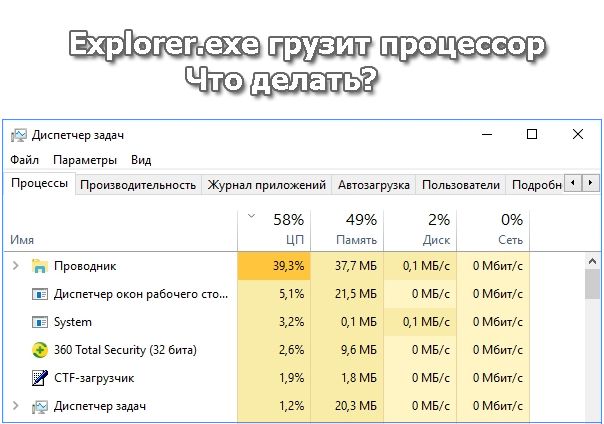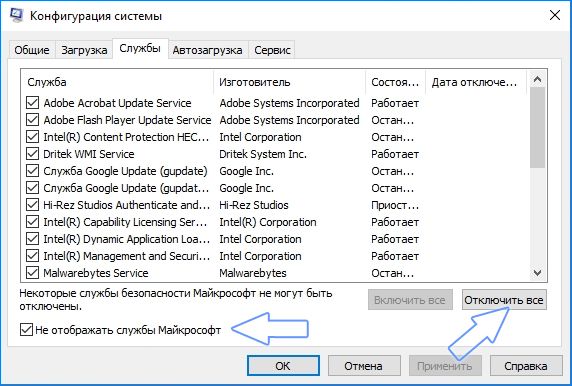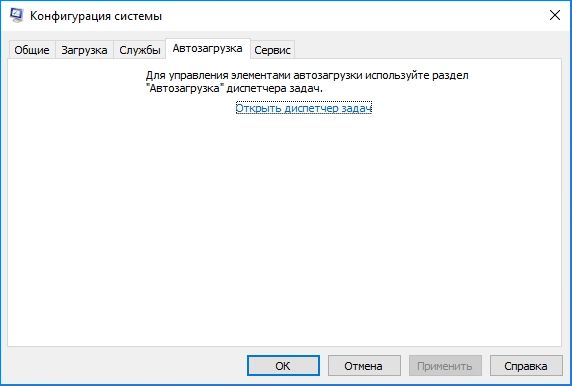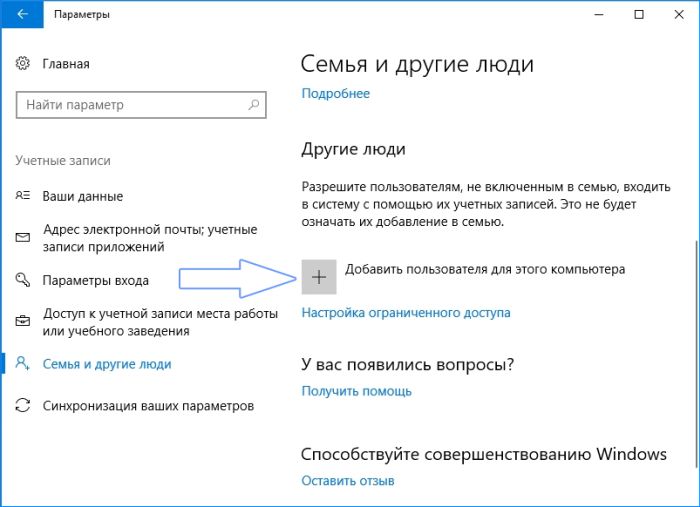- Почему explorer.exe грузит процессор и что делать
- Почему проводник загружает процессор в Windows 10
- Шаг 1. Выполните чистую загрузку Windows 10
- Шаг 2. Поврежденные ярлыки на рабочем столе
- Шаг 3. Создание новой учетной записи
- Internet explorer 10 загружает процессор
- Ответы (10)
- Explorer.exe — что это за процесс, как исправить и перезапустить
- Как перезапустить Проводник Explorer.exe в Windows 10/8.1/7
- Исправить различные ошибки с Проводником Exporer.exe в Windows 10/8.1/7
- Explorer.exe с желтым восклицательным знаком и пустым окном
Почему explorer.exe грузит процессор и что делать
В Диспетчере задач Windows 10 наблюдаете, что explorer.exe (Проводник) грузит процессор? Узнаем подробнее, почему возникла проблема и как уменьшить нагрузку ЦП, которую вызывает Explorer.
Почему проводник загружает процессор в Windows 10
Компьютер стал медленнее работать, слышите повышенный шум вентиляторов системы охлаждения, а при открытии Диспетчера задач находите, что Explorer почти на 100% грузит ЦП. При диагностике этой проблемы могут возникнуть трудности, ведь Проводник является обязательным процессом, который отвечает за интерфейс Windows. Этот процесс не удастся попросту завершить или удалить.
Высокая загрузка процессора Проводником может указывать на проблему, связанную с повреждением профиля пользователя. Проблема также может возникнуть из того, что в фоновом режиме работают другие процессы, через которые Explorer может увеличить потребление ресурсов процессора. Попробуем теперь решить эту проблему.
Шаг 1. Выполните чистую загрузку Windows 10
Сначала нужно проверить, не являются ли причиной фоновые программы или службы, которые запускаются вместе с системой.
Для этого выполните чистую загрузку – следует выключить ненужные процессы и службы, оставив оригинальные приложения Майкрософт, необходимые для правильной работы Windows 10.
Нажмите сочетание клавиш Win+R и в диалоговом окне введите команду msconfig .
В окне Конфигурации системы откройте вкладку Службы. Установите флажок на позиции «Не отображать службы Майкрософт».
Таким образом, в списке будут отображаться только те, которые были добавлены после установки программ. Для их деактивации нажмите на кнопку «Отключить все» и сохраните изменения кликом на «Применить».
Теперь ненужные службы не будут стартовать вместе с запуском Windows. То же самое нужно сделать с процессами. Перейдите на вкладку Автозагрузка, кликните по ссылке «Открыть Диспетчер задач».
Откроется список программ, которые запускаются вместе с системой. Нужно отключить все позиции в списке.
Нажмите на любую программу правой кнопкой мыши и выберите пункт «Отключить». Когда все позиции отключите, закройте окно Диспетчера задач.
В окне Конфигурации системы нажмите кнопку ОК. Отобразится уведомление перезапустить компьютер. Подтвердите перезагрузку. После Windows 10 запустится в режиме чистой загрузки без дополнительных программ.
Теперь нужно проверить, исчезла ли нагрузка на процессор или Explorer по-прежнему грузит его в Диспетчере задач. Если неполадка устранена, это значит, что отключенные службы и приложения являлись источником высокой нагрузки на процессор. В таком случае нужно по одному включать отключенные процессы, пока не найдете тот, который вызывал неполадку. Когда его найдете, можете включить остальные, а проблемный оставьте отключенным. Если чистая загрузка не помогла, перейдите ко второму шагу.
Шаг 2. Поврежденные ярлыки на рабочем столе
Проводник Windows 10 иногда грузит ЦП через наличие на Рабочем столе поврежденного ярлыка. Чаще всего, такой ярлык не имеет иконки (например, изображения), для которого система не может сгенерировать миниатюру. Система постоянно пытается исправить эту ошибку, что приводит к увеличению загрузки процессора.
Проверьте иконки на Рабочем столе, посмотрите, есть ли такая, которая не имеет значка или отображается с несоответствующей миниатюрой. Если обнаружили такой ярлык или файл, то перенесите его со стола в другое место на диске, а затем перезапустите компьютер. Убедитесь, грузит ли explorer.exe в диспетчере задач ЦП. Если ничего не изменилось переходим к третьему шагу
Шаг 3. Создание новой учетной записи
Если обнаруживаете, что проводник грузит почти до 100%, то чаще всего нагрузка вызвана повреждениями в профиле пользователя. Некоторые файлы и параметры могут быть повреждены, вследствие вызывается постоянная нагрузка на процессор службой, которая пытается их исправить.
Решением является создание новой учетной записи пользователя в Windows 10. Для этой цели лучше использовать локальную учетную запись.
Откройте меню Пуск и нажмите на значок шестеренки (Параметры). Перейдите на вкладку «Учетные записи», выберите «Семья и другие люди». Кликните кнопку с плюсом «Добавить пользователя для этого компьютера».
Отобразится окно добавления нового пользователя. Нажмите на синюю ссылку «У меня нет данных для входа этого человека», затем выберите пункт «Добавить пользователя без учетной записи Майкрософт». Откроется окно создания обычной, дополнительной учетной записи пользователя.
После создания аккаунта перезагрузите компьютер и войдите под новым аккаунтом. Проверьте, не грузит ли explorer.exe центральный процессор. Если нагрузка снизилась, то ваш старый профиль поврежден. Тогда лучше перейти на использование нового аккаунта.
Осталось только скопировать свои Документы, Музыку, Изображения, Загруженные файлы, Видео и сохраненные игры. Перейдите в каталог C:/Users, затем в папку со старым профилем. Скопируйте с него свои основные папки.
Лучше не копировать все. Перенесите только более важные документы. Не рекомендуем копировать каталог «Рабочий стол», потому что поврежденные ярлыки в этой папке являются частым источником чрезмерной нагрузки на процессор, которую вызывает Explorer, о чем говорилось во втором шаге.
Internet explorer 10 загружает процессор
скрин processed explorer прилагается
Ответы (10)
Приложите также снимки экрана Stack и Module для окна Properties процесса Internet Explorer.
Если IE запускаете браузер в режиме без надстроек (Windows +R, команда iexplore.exe -extoff) также высокая нагрузка на процессор? Как давно возникла проблема? Как устанавливали Windows 8?
Был ли этот ответ полезным?
К сожалению, это не помогло.
Отлично! Благодарим за отзыв.
Насколько Вы удовлетворены этим ответом?
Благодарим за отзыв, он поможет улучшить наш сайт.
Насколько Вы удовлетворены этим ответом?
Благодарим за отзыв.
Уважаемый пользователь, уточнений и дальнейшего обсуждения вопроса не последовало. Если Ваша проблема по-прежнему актуальна, возобновите обсуждение.
Был ли этот ответ полезным?
К сожалению, это не помогло.
Отлично! Благодарим за отзыв.
Насколько Вы удовлетворены этим ответом?
Благодарим за отзыв, он поможет улучшить наш сайт.
Насколько Вы удовлетворены этим ответом?
Благодарим за отзыв.
систему устанавливал с флешки
надстроек тоже не много
Был ли этот ответ полезным?
К сожалению, это не помогло.
Отлично! Благодарим за отзыв.
Насколько Вы удовлетворены этим ответом?
Благодарим за отзыв, он поможет улучшить наш сайт.
Насколько Вы удовлетворены этим ответом?
Благодарим за отзыв.
Сразу же проблема после установки возникла, правильно я вас понял?
Был ли этот ответ полезным?
К сожалению, это не помогло.
Отлично! Благодарим за отзыв.
Насколько Вы удовлетворены этим ответом?
Благодарим за отзыв, он поможет улучшить наш сайт.
Насколько Вы удовлетворены этим ответом?
Благодарим за отзыв.
Сразу же проблема после установки возникла, правильно я вас понял?
Проблема появилась со временем, есть подозрения на флеш, но все же не уверен.
как можно выявить из за чего такое странное поведение браузера ?
Был ли этот ответ полезным?
К сожалению, это не помогло.
Отлично! Благодарим за отзыв.
Насколько Вы удовлетворены этим ответом?
Благодарим за отзыв, он поможет улучшить наш сайт.
Насколько Вы удовлетворены этим ответом?
Благодарим за отзыв.
Попробуйте удалить Flash, если есть подозрения на него.
Как выявить? Как раз пытаюсь понять из тех снимков, но пока с трудом получается =(
Был ли этот ответ полезным?
К сожалению, это не помогло.
Отлично! Благодарим за отзыв.
Насколько Вы удовлетворены этим ответом?
Благодарим за отзыв, он поможет улучшить наш сайт.
Насколько Вы удовлетворены этим ответом?
Благодарим за отзыв.
Попробуйте удалить Flash, если есть подозрения на него.
Как выявить? Как раз пытаюсь понять из тех снимков, но пока с трудом получается =(
Был ли этот ответ полезным?
К сожалению, это не помогло.
Отлично! Благодарим за отзыв.
Насколько Вы удовлетворены этим ответом?
Благодарим за отзыв, он поможет улучшить наш сайт.
Насколько Вы удовлетворены этим ответом?
Благодарим за отзыв.
Если без надстроек IE работает хорошо, нужно выяснить какая именно надстройка приводит к сбою. Управление надстройками описано здесь.
Был ли этот ответ полезным?
К сожалению, это не помогло.
Отлично! Благодарим за отзыв.
Насколько Вы удовлетворены этим ответом?
Благодарим за отзыв, он поможет улучшить наш сайт.
Насколько Вы удовлетворены этим ответом?
Благодарим за отзыв.
Если без надстроек IE работает хорошо, нужно выяснить какая именно надстройка приводит к сбою. Управление надстройками описано здесь.
проблема еще актуальна.
если запустить браузер без надстроек, то все ок, загрузка 1-2 %.
если в обычном режиме, то сразу загрузка скачет по максимуму.
под учеткой гостя в нормальном режиме все тоже ок.
как это выгдядит
Был ли этот ответ полезным?
К сожалению, это не помогло.
Отлично! Благодарим за отзыв.
Насколько Вы удовлетворены этим ответом?
Благодарим за отзыв, он поможет улучшить наш сайт.
Explorer.exe — что это за процесс, как исправить и перезапустить
Процесс explorer.exe, он же «Проводник», является основной частью операционной системы Windows 10/8.1/7 и служит для улучшения графической оболочки проводника для переключения различных папок и файлов. К примеру, с помощью этого процесса мы можем открывать папки, копировать и удалять файлы. Представьте, если бы это приходилось делать все через командную строку? По сути так и появился процесс explorer.exe.
Проводник (explorer.exe) также отвечает за оболочку панели задач и меню пуск, которые могут со временем дать сбой и не работать. К примеру, когда вы нажимаете на кнопку «Пуск» или «Все параметры», то ничего не происходить и кнопки эти не кликабельны. В этой ситуации поможет перезапуск Explorer.exe в Windows. Если вы внесли какие-либо изменения в интерфейс проводника или реестр, то они появятся только после перезагрузки, но можно просто перезапустить сам процесс explorer.exe, не перезагружая компьютер.
Может быть так, когда ваш ПК работает все время, уходя только в спящей режим без выключения и перезагрузки, то процесс explorer.exe может грузить сильно память, и перезагрузка компьютера поможет исправить эту проблему. Explorer.exe не является вирусом, но вредоносное ПО может замаскироваться под это имя процесса и грузить вашу систему. Сам файл находится по пути C:\Windows\explorer.exe, если он в другом месте, то это вирус.
Также этот процесс может давать сбой, виснуть, не давать отклика и показывать различные сообщения об ошибках, как «Ошибка при системном вызове», «Ошибка приложения», «Системная ошибка переполнения буфера» и другие ошибки, связанные с повреждением системных файлов, которые относятся к explorer.exe. Давайте разберем, все возможные решения, чтобы исправить ошибки связанные с explorer.exe в Windows 10/7/8.1.
Как перезапустить Проводник Explorer.exe в Windows 10/8.1/7
Этот способ поможет в большинстве случаях исправить ошибки с отображением интерфейса, некликабельностью кнопок и других ошибок связанных с проводником. Нажмите сочетание кнопок на клавиатуре Ctrl+Shift+Esc, чтобы открыть диспетчер задач. Во вкладке «Процессы» найдите имя «Проводник«, нажмите по нему правой кнопкой мыши и выберите «Снять задачу«.
У вас пропадет интерфейс рабочего стола, не пугайтесь. В диспетчере задач нажмите на вкладку «Файл» > «Запустить новую задачу» > введите в окно explorer.exe и нажмите OK.
Исправить различные ошибки с Проводником Exporer.exe в Windows 10/8.1/7
1. Если у вас установлены облачные клиенты, как OneDrive, Яндекс Диск и другие, то отключите их на время и проверьте устранена ли проблема.
2. Воспользуйтесь антивирусным сканером, как Zemana или DoctorWeb .
4. Откройте «Автозагрузку» программ в диспетчере задач и отключите все лишнее (торент, сторонние программы и т.п.).
5. Откройте командную строку от имени администратора и введите команды по очереди, дожидаясь окончание процесса после каждой.
- chkdsk /f /r /x
- sfc /scannow
- DISM /ONLINE /CLEANUP-IMAGE /RESTOREHEALTH
Explorer.exe с желтым восклицательным знаком и пустым окном
После проверки вирусов в системе, может появится пустое окно с восклицательным знаком и сообщением об ошибке explorer.EXE.
В этом случае, нажмите Win+R и введите regedit, чтобы открыть редактор реестра. В реестре перейдите по пути:
- HKEY_CURRENT_USER\Software\Microsoft\Windows NT\CurrentVersion\Windows
- Перезагрузите ПК.