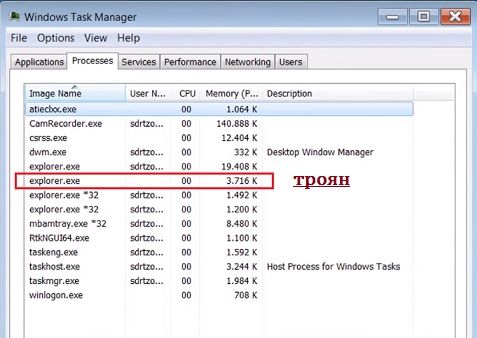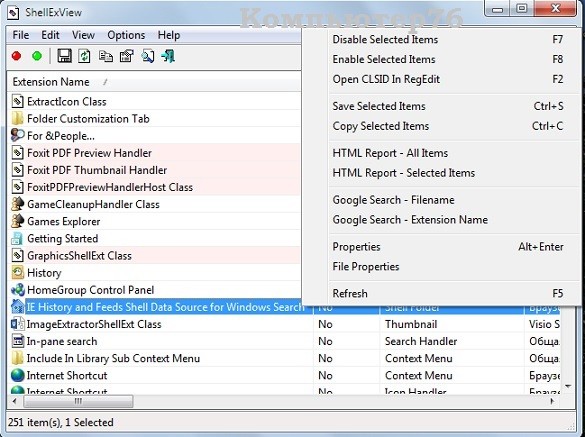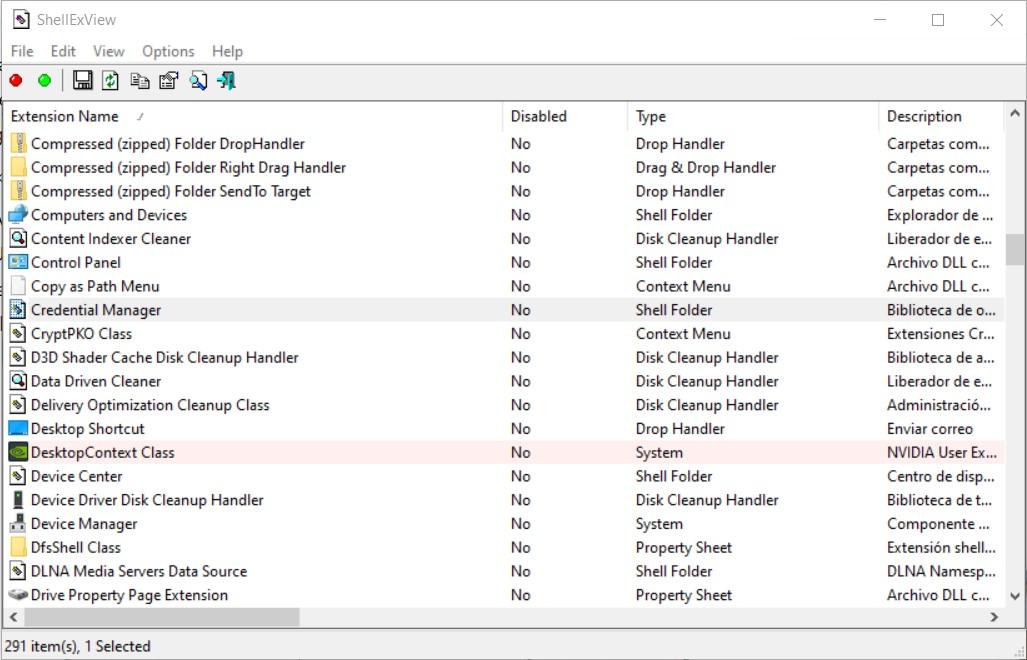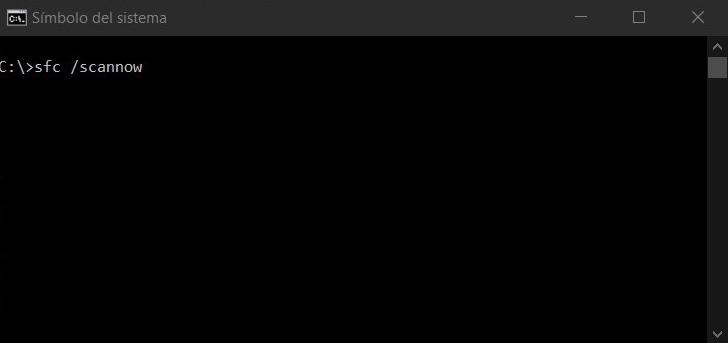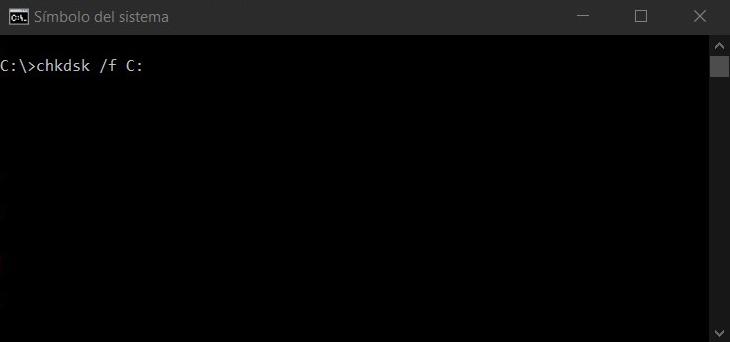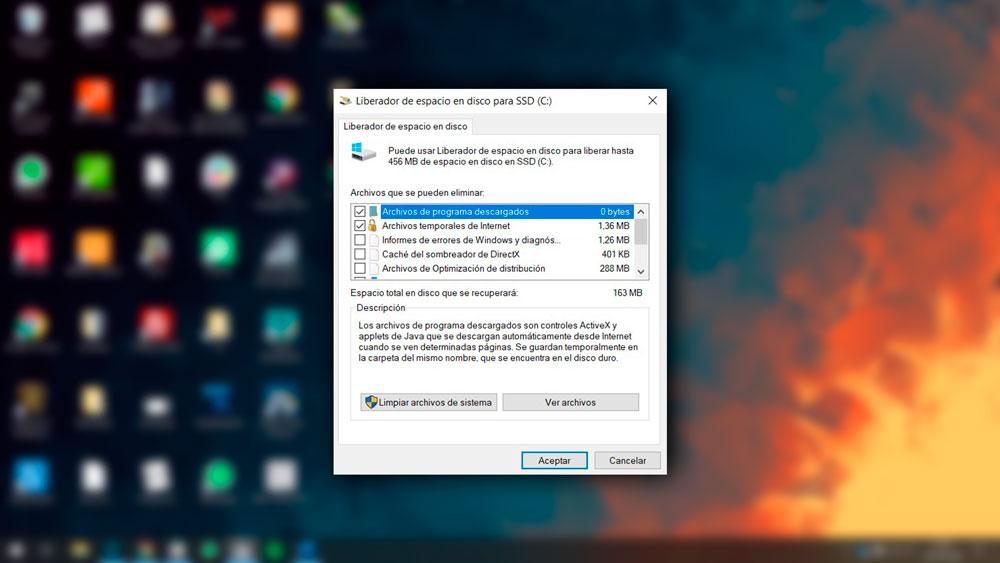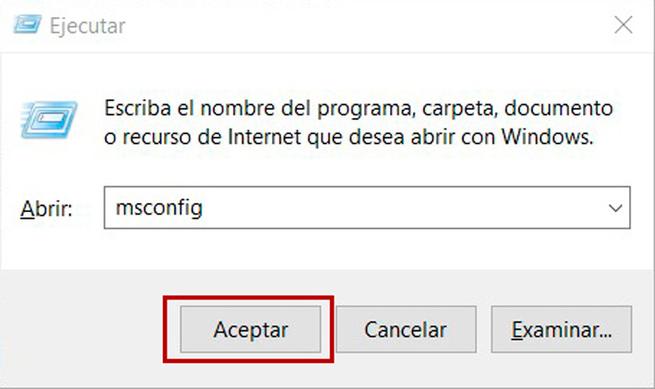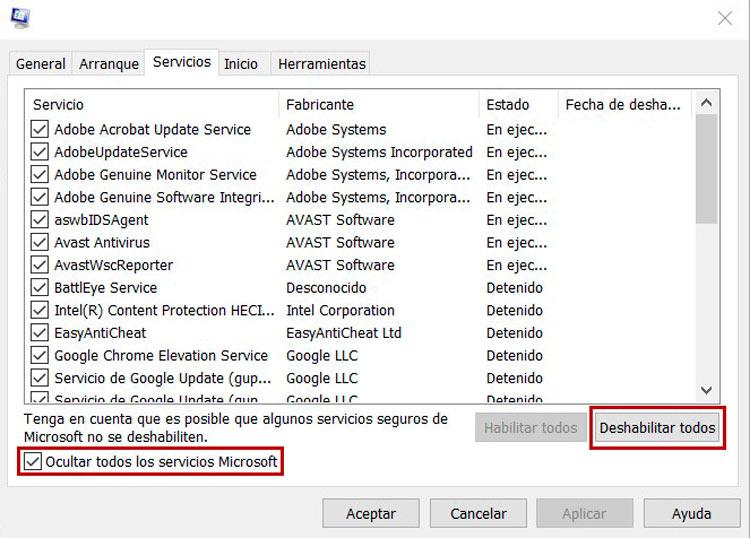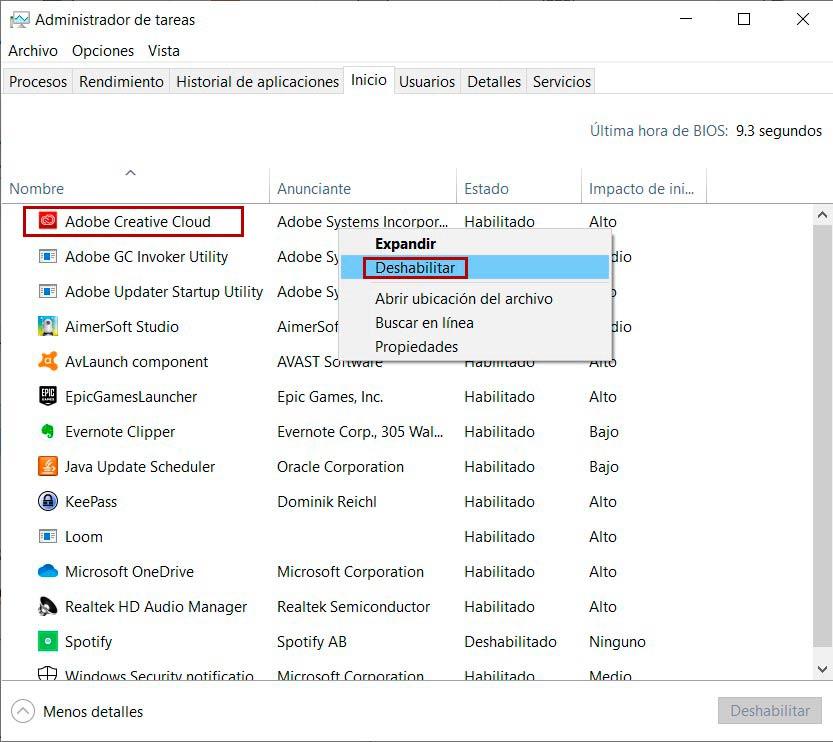- Проводник Windows занимает почти всю оперативную память
- 5 ответов
- Windows Explorer грузит оперативную память.
- СИМПТОМЫ
- Windows Explorer грузит оперативную память. Вероятные решения
- Проводник сильно грузит процессор
- Решение
- Windows 10 проводник жрет память при работе с файлами.
- Ответы (9)
- Что делать, если Explorer.exe потребляет слишком много ресурсов
- Как избежать потребления ресурсов explorer.exe
- Поиск возможных вредоносных программ
- Отключить клиентов в облаке
- Удалить файлы из папки Temp
- Поиск файла без иконки
- Удаление браузера дополнения
- Проверьте системные файлы
- Проверьте целостность жестких дисков
- Очистите жесткий диск от временных файлов
- Запустить чистую загрузку
- Удалить файл AudioSes.dll
Проводник Windows занимает почти всю оперативную память
Я использую windows 10 и ОЗУ 4 ГБ. После запуска ноутбука вдруг использование оперативной памяти строит до 100% и система замерзает. Когда я проверил диспетчер задач он показывает Проводник Windows занимает почти всю оперативную память. Я не в состоянии сделать что-либо на моем ноутбуке, поэтому я не в состоянии разместить скриншот также. Что мне теперь делать, может кто-то скажет?
5 ответов
Привет я обновил свой компьютер с версией 1511 (OS Build 10586.494) номер КБ KB3172985. Моя система работает нормально. Проблема оперативной памяти решена с помощью этого обновления.
открыть Диспетчер задач и перезапустить Проводник в нижней части списка. (Попробуйте удалить внешние устройства, прежде чем делать это)
перезапуск проводника аналогичен перезагрузке системы.
вполне возможно, что процесс работает в фоновом режиме или поврежден один вызывает эту проблему.
Если он все еще не работает, попробуйте очистить кэш эскизов.
Откройте этот компьютер (мой компьютер) и щелкните правой кнопкой мыши на диске C и выберите Свойства. Там выполняют Очистка диска для удаления временных файлов, эскизов и другого кэша.
увидеть, если он работает.
это работало временно для меня. После перезагрузки системы, он принимал много оперативной памяти, как раньше.
Пришлось делать шаги снова
у меня была та же проблема на Windows 10 С 8 ГБ оперативной памяти, и перезапуск проводника не работал для меня. Следующие работы:
- Открыть Диспетчер Задач
- на вкладке «Сведения» найдите explorer.exe
- щелкните правой кнопкой мыши и выберите Завершить дерево процессов
- подтвердить конец дерево процессов
некоторые окна могут закрываться; панель задач также исчезает.
- теперь в меню Файл Диспетчера задач, нажмите на запустить новую задачу.
- тип explorer.exe в бар. нажимать OK.
это часто помогает диагностировать проблемы с диспетчером задач. Это требует некоторых ресурсов, но очень управляемо. Я держу Диспетчер задач работает в фоновом режиме во все времена. Если программа зависает и перестает отвечать на запросы, я закрою его там вместо загрузки машины. Часто, после использования программы с интенсивным процессором, такие как редактирование фотографий, мне нужно будет перезагрузить Проводник Windows оттуда, вместо загрузки машины.
нажмите CTRL, ALT и DEL (Delete) одновременно время. Это известно как» MS три пальца Салют » и используется с Windows 95. Вы получите синий экран с несколькими вариантами. Выберите нижний вариант, который будет «Диспетчер задач».
Диспетчер задач покажет все ресурсы, загруженные в данный момент в память. Даже если они отдыхают и не используют никаких ресурсов.
нажмите на вкладку «Производительность». Это показывает использование процессора. Внизу страницы нажмите на кнопку «Открыть Монитор ресурсов». Что открывает отдельный поле, показывающее, какие программы фактически используют ресурсы. Это может быть очень важно для изоляции программ и вредоносных программ.
попробуйте те, они могут помочь вам
вы можете открыть проводник до 10 мин, а затем перезагрузить компьютер, если не работает откройте Cmd от имени администратора и введите sfc / scannow если не работает есть последний темп и его, чтобы открыть новый текстовый документ и текст на нем от 100 до 500 писем и остаться на нем в течение 3-5 мин и надеюсь, что он работает, если не попробовать выключить компьютер и остаться, как 1 день или выше, и вернуться и открыть компьютер опять то, что у меня было: D
Windows Explorer грузит оперативную память.
Приветствую вас на страницах блога, сейчас попробуем разобраться в ошибке Windows из-за которой проводник Windows Explorer грузит оперативную память системы, да таким образом, что после включения компьютера система останавливается буквально в течение нескольких минут.
СИМПТОМЫ
- Сразу после включения оперативная память загружается до 100% в течение буквально десяти минут. Процесс кажется бесконечным и объём установленной памяти значения не имеет: её всё равно не хватит.
- Диспетчер задач Windows сигнализирует растущую загруженность оперативной памяти системы и виновник определяется на глаз: процесс explorer.exe
- Наиболее часто этой болезни подвержены 64-х битные версии системы
Основная проблема этой ошибки заключается в том, что нагружает вашу RAM отнюдь не проводник Windows, а сторонние и часто скрытые от глаз пользователя процессы, которые с проводником оказались завязаны. А значит и версия вашей Windows не принципиальна.
Самые частые проблемы ошибки. Их немало, но кроме них я редко с чем ещё сталкивался:
- проводник “зацикливается” на исполнении или открытии любого из файлов. Открыть его он обычно не в состоянии (причина нередко просто не известна, точнее, их просто тьма), однако он снова и снова возвращается к выполнению этой задачи
- установленные в системе расширения, повреждение которых вызывает лавинообразное размножение самого процесса, так и работающего с ним проводника Explorer. При этом сам Explorer грузит оперативную память, вычерпывая её без остатка
- вредоносное программное обеспечение. Обычно заражает либо сам процесс explorer.exe, либо нападает на svchost.exe
Сразу прошу прощения у читателя: рассматривать вопрос буду на основании опыта без конкретного примера. Вопрос важный, но наглядный материал потерян. Однако симптомы были налицо: двух планок оперативной памяти DDR2 4 Гб каждая для Windows 7 не хватало.
Ещё одно. Есть смысл проверять работоспособность системы перезагрузкой “злополучного” процесса. Это можно сделать, например, из консоли cmd от имени админа двумя последовательными командами (после первой пропадёт Рабочий стол):
Windows Explorer грузит оперативную память. Вероятные решения
- Сразу пропускаем проверку системы свеженьким антишпионом или antimalware-программой. Здесь всё понятно: защита должна быть у каждого, и если это “вирус-троян”, вам следует пролечить систему. Однако, если антивирус ничего не выявил?
- Начинаем с безопасного режима. Основная задача – исключить действие сторонних программ на explorer.exe. Если налицо изменения, и оперативная память в норме, вам остаётся только найти в числе загружаемых с системой процессов “побитый” и избавиться от него переустановкой. Самое первое, что можно здесь сделать – почистить список автозапуска через msconfig. Удалите все процессы, запуск которых одновременно с системой необязателен.
- После этого стоит проверить порядок индексирования файлов Windows. Точнее, может выручить перестройка индекса Windows. Потратьте немного времени и проверьте способ в статье Индексирование Windows:
- Одна из самых “популярных” причин, почему explorer.exe вешает и процессор и оперативную память, это побитые системные файлы или – внимание – работас (передачей/копированием/удалением) уже повреждёнными файлами. Так что не проходите мимо ремонтных утилит Windows.
- Однако иногда процесс explorer.exe в Диспетчере задач потребляет огромное количество памяти, не раскрывая причин загруженности. Нередко тому причиной установленный “эддон” – дополнение, которое генерирует динамический код, вызывая определённые HTML функции, и тем самым вызывая обращение к мультимедийной платформе. Узнаёте описание? За этим почти научным раскладом часто кроется простое решение – переустановите Flash, который является наиболее частой причиной такого рода проблем.
- но в любом случае я всё-таки предложу вам (на любых этапах поиска неисправностей) не использовать встроенную утилиту Диспетчера задач, а прибегнуть к помощи более продвинутого и информативного Process Explorer– он раскрывает запущенные процессы очень подробно. Если повезёт, вы увидите, что послужило причиной перегрузки.
- быстренько проверьте службу Superfetch. Отключите, если запущена, и запретите автозапуск. Это можно будет сделать в консоли Служб через быструю команду
- нередко причиной того, что Windows Explorer грузит оперативную память, являются расширения, которые, мягко говоря, не экономно расходуют ресурсы системы, сколько оперативки не покупай. Вычленить все имеющиеся расширения в Windows внутренними средствами нельзя. Но с этим справляется простая и не требующая установки программа ShellExView. Внизу указанной ниже страницы вы можете скачать саму утилиту и выбрать русификатор:
вы можете просто поочерёдно или целыми пакетами (расширений немало) выключать существующие расширения и проверить, как система реагирует на эти изменения. Так или иначе, если причина жора ресурсов в этом, ваши усилия оправдаются.
- ещё один вариант развития событий в некоторых случаях – всё те же побитые драйверы недавно установленных программ и приложений или повреждённые в результате системного сбоя. Не удивляйтесь. Так что просто поддерживайте систему в обновлённом состоянии
- если вам ничего из описанного не помогает, советую вам применить технику ремонтной установки Windows. Она напоминает обычную установку системы, однако сохранит все настройки предыдущей версии с работоспособными программами, установленными задолго после установки Windows начисто. Для этого составлена отдельная статья.
Проводник сильно грузит процессор

У меня такой вопрос: При включении компа, через какое то время начинаются жуткие тормоза, даже на.

Здравствуйте, я столкнулся с очень не приятной проблемой. Дело в том, что у меня ноутбук и в.
Узел службы: локальная система очень сильно грузит компьютер
Узел службы: локальная система использует процессор, память, диск на 100 %. а еще когда качаю с.

Поставил windows 8.1. Заметил одну вещь, что после недолгого использования пк начинает очень сильно.
Решение
НАШЁЛ ПРИЧИНУ И РЕШЕНИЕ ДАННОЙ ПРОБЛЕМЫ! ПРОВОДНИК(EXPLORER.EXE) СИЛЬНО ГРУЗИТ ПРОЦЕССОР — ВЕРНО!!
Заходите в панель управления, далее администрирование, далее службы. Находите там службу индексирования (в windows 8, 10 она называется «Windowa Search«) и отключаете её. Перезагружаете компьютер и о чудо, всё работает отлично. Служба индексирования «Windows Serch (Индексирование контента, кэширование свойств и результатов поиска для файлов, электронной почты и другого контента).» Предназначена для более быстрого поиска файлов и отображения иконок (миниатюр) мультимедия. Это всякого рода фотографии, видею. Служба создаёт скрытые файлы с раширением .tmb или tb . не помню)). Файлы мультимедия может и не битые .. но эта служба-сцуко)), видимо на каком-то мультимедиа файле не может создать миниатюру и запаковать её в .tmb. Процесс индексации циклично виснет в проводнике и в последствии получаем загрузку процессора от 30 до 100%, в зависимости от мощности процессора.
Согласитесь — это не большая потеря, по сравнению с тем, что мы получаем не тормозящий нормально работающий комп)))
Удачи всем
Windows 10 проводник жрет память при работе с файлами.
Ответы (9)
Это происходит со всеми типами файлов или только с некоторыми? С Какими именно?
Был ли этот ответ полезным?
К сожалению, это не помогло.
Отлично! Благодарим за отзыв.
Насколько Вы удовлетворены этим ответом?
Благодарим за отзыв, он поможет улучшить наш сайт.
Насколько Вы удовлетворены этим ответом?
Благодарим за отзыв.
со всеми, без исключений
хотя возможно есть исключения но до сих пор это происходило со всеми файлами с которыми я работал
Был ли этот ответ полезным?
К сожалению, это не помогло.
Отлично! Благодарим за отзыв.
Насколько Вы удовлетворены этим ответом?
Благодарим за отзыв, он поможет улучшить наш сайт.
Насколько Вы удовлетворены этим ответом?
Благодарим за отзыв.
Был ли этот ответ полезным?
К сожалению, это не помогло.
Отлично! Благодарим за отзыв.
Насколько Вы удовлетворены этим ответом?
Благодарим за отзыв, он поможет улучшить наш сайт.
Насколько Вы удовлетворены этим ответом?
Благодарим за отзыв.
html,js php, rtf,cs без разницы какие, результат тот же- проводник съедает помять и комп виснет
Был ли этот ответ полезным?
К сожалению, это не помогло.
Отлично! Благодарим за отзыв.
Насколько Вы удовлетворены этим ответом?
Благодарим за отзыв, он поможет улучшить наш сайт.
Насколько Вы удовлетворены этим ответом?
Благодарим за отзыв.
Откройте монитор ресурсов и опишите, как меняется нагрузка на процессор, память, какие программы работают с диском и с какими файлами.
Я Вас правильно понял, что проблема проявляется даже при копировании из одной папки в другую текстового файла размером 10 байт?
Был ли этот ответ полезным?
К сожалению, это не помогло.
Отлично! Благодарим за отзыв.
Насколько Вы удовлетворены этим ответом?
Благодарим за отзыв, он поможет улучшить наш сайт.
Что делать, если Explorer.exe потребляет слишком много ресурсов
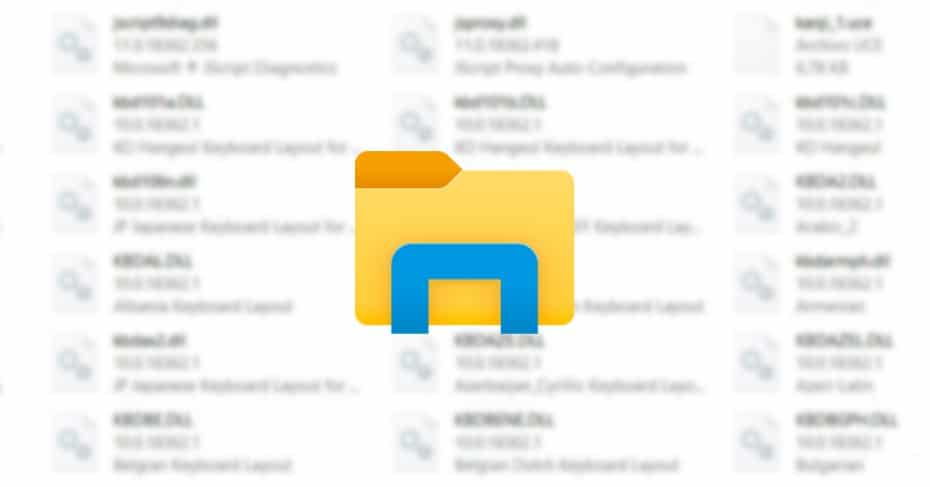
Наши компьютеры имеют CPU / ЦЕНТРАЛЬНЫЙ ПРОЦЕССОР это двигатель этого. Чтобы заставить его работать должным образом, мы должны позаботиться об этом и убедиться, что все в идеальном состоянии. Тем не менее, вполне возможно, что файловый браузер Windows сам по себе становится неприятностью. Хотя мы не просматриваем между папками, компьютер может замедляться из-за процесса explorer.exe, который может потреблять много ресурсов нашего компьютера.
Однако это осложнение можно исправить. Существуют различные решения, которые уже были протестированы многими пользователями, и они стали искоренять это невыносимое потребление.
Как избежать потребления ресурсов explorer.exe
Поиск возможных вредоносных программ
Первый шаг, который мы собираемся сделать, — это убедиться, что если explorer.exe потребляет слишком много ресурсов на нашем компьютере, то это не из-за вредоносного ПО. Возможно заражение нашего компьютера при серфинге в интернете, несмотря на наличие антивирусных программ. Мы можем установить программу, которая внедряет вредоносные программы с зараженными щенками или рекламными объявлениями, вставить USB-диск, содержащий вредоносные программы, и даже щелкнуть ссылку, которая будет загружать вредоносные программы, даже если они получены от знакомых.
Вы никогда не должны исключать эту возможность, поэтому следующим шагом будет полное сканирование компьютера. Если у нас нет стороннего антивируса, Защитник Windows сам поможет нам найти вредоносные программы, которые могут чрезмерно замедлять работу компьютера. Просто мы должны выполнить полный анализ, и программа будет отвечать за анализ всей системы в поисках вредоносного файла, чтобы приступить к его удалению.
Отключить клиентов в облаке
Сегодня мы все используем Один диск , Dropbox or Google Drive среди прочего, для управления нашими файлами. Облако является наиболее удобным вариантом для нашего цифрового хранилища. Но это также может привести к тому, что explorer.exe потребляет столько ресурсов процессора, что мы не можем нормально использовать наш компьютер.
Будучи утилитой, которая обычно запускается в фоновом режиме, синхронизация с облаком постоянно отправляет данные и файлы на его серверы, что вынуждает файловый менеджер постоянно потреблять больше ресурсов из учетной записи. Решением может быть удаление программ и своевременное использование сервисов через Интернет.
Удалить файлы из папки Temp
В некоторых случаях все файлы в системе Температура папка вызывает внезапное потребление ресурсов explorer.exe. Чтобы решить это, мы должны пойти в C: Windows / Температура и удалите все файлы в этой папке.
Далее мы открываем диспетчер задач, нажимаем на файловый менеджер и перезапускаем его. Это решение может быть окончательным во многих случаях.
Поиск файла без иконки
Это может показаться сюрреалистичным, но было показано, что ЦП жестоко потребляет explorer.exe через файл на рабочем столе, который не отображает его значок. Система входит в постоянный цикл, не идентифицируя значок, и потребление инициируется, в результате чего компьютер замедляется.
Первое, что мы должны попробовать, это щелкнуть правой кнопкой мыши по файлу, перейти к свойствам и изменить значок, выбрать любой из списка. Если это не приводит к падению ниже 0%, просто отправьте файл в любую другую папку.
Удаление браузера дополнения
Иногда мы можем установить некоторые дополнения, которые замедляют работу нашего компьютера. Это приводит к тому, что процесс explorer.exe потребляет больше процессоров, так как он должен перемещать больше ресурсов для выполнения файлов этих дополнений.
Несмотря на то, что это несколько утомительная проверка, необходимо проверить, не являются ли эти дополнения причиной медлительности нашей системы. Сквозь ShellExView Программа, которую мы можем проверить, один за другим, облегчает ли деактивация каждого дополнения использование файлового проводника.
Проверьте системные файлы
Другим важным шагом является проверка того, что в нашей системе нет поврежденных файлов. Все, что нам нужно сделать, это открыть командную строку с правами администратора и сразу после этого вставить sfc / scannow команда.
После печати команды система попросит перезагрузить компьютер. В ходе этого процесса Windows заменит все существующие поврежденные файлы полностью чистыми, что может привести к тому, что браузер перестанет работать плохо и не будет использовать все наши ресурсы.
Проверьте целостность жестких дисков
Также часто жесткие диски наших компьютеров ломаются. Следовательно, возможное решение состоит в том, чтобы проверить возможные ошибки, которые эти устройства вносят в их решение, и что система работает отлично.
Опять же, мы будем использовать командную строку и распечатать CHKDSK команду C: F / R / , Где C: это буква единицы, которую мы хотим проанализировать. Идеально было бы выполнить этот процесс со всеми жесткими дисками, которые есть на нашем компьютере, на случай, если произойдет сбой при чтении любого из них, даже если на нем не установлена Windows.
Десграндо остальная часть команды, F / будет позволяют системе решать все найденные ошибки и R / к восстановить информацию о поврежденных секторах жесткого диска, насколько это возможно.
Очистите жесткий диск от временных файлов
Windows постоянно создает временные файлы, которые накапливаются сотнями. Довольно распространенной и необходимой мерой является очистка нашего жесткого диска от этих файлов.
Для этого нам просто нужно запустить свободное место Windows на жестком диске и выбрать все существующие временные файлы. Программа позаботится об освобождении их хранилища, и файловому обозревателю не нужно будет потреблять так много ресурсов.
Запустить чистую загрузку
Чрезмерное потребление ресурсов explorer.exe может быть связано с запуском приложений, внешних по отношению к системе. Есть несколько программ, которые запускаются при запуске Windows, и это сильно тормозит файловый браузер.
Через чистую загрузку мы можем проверить, какие программы вызывают высокое потребление ресурсов процессора explorer.exe. Нам просто нужно выполнить три шага для этого.
- Нажмите Windows + R и запустите msconfig.
- Перейдите в Услуги , нажмите Не отображать службы Microsoft и нажмите на Отключить все .
- Войдите в Запустить и откройте диспетчер задач. Щелкните правой кнопкой мыши на каждой программе на Запустить вкладку в диспетчере задач и нажмите на отключить.
- Примите конфигурацию диспетчера задач и системы и перезагрузите наш компьютер.
Удалить файл AudioSes.dll
Было довольно много зарегистрированных случаев пользователей, которые удалили AudioSes.dll файл и решили чрезмерное потребление ресурсов процессора с помощью explorer.exe. Для этого нам просто нужно пойти в C: Windows / System32 , найдите файл и переместите его на наш рабочий стол. Тогда мы идем к C: / Windows / SysWOW64 и перенести его на наш рабочий стол.
Удаление этого файла из обоих каталогов может решить проблему с файловым браузером. Это необходимый файл только для процесса Windows WOS и потребляет много Оперативная память когда он загружен в основную память компьютера. Его удаление не вызовет никаких проблем, но, будучи файлом в каталоге Windows, мы должны быть осторожны.