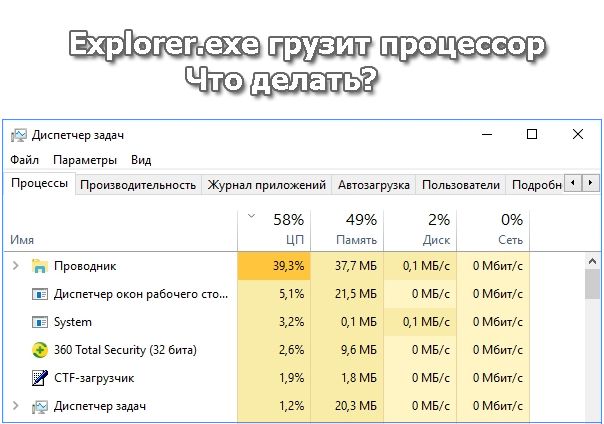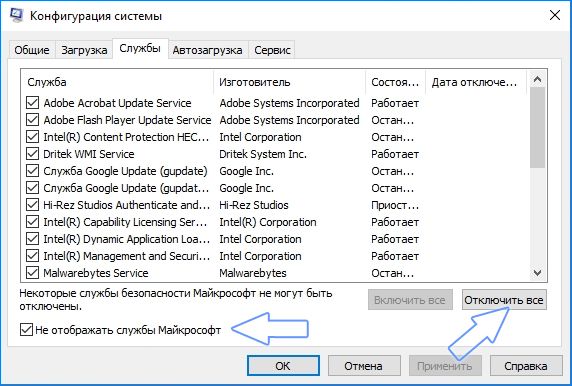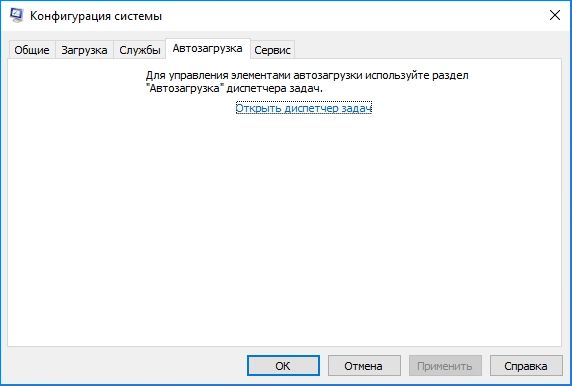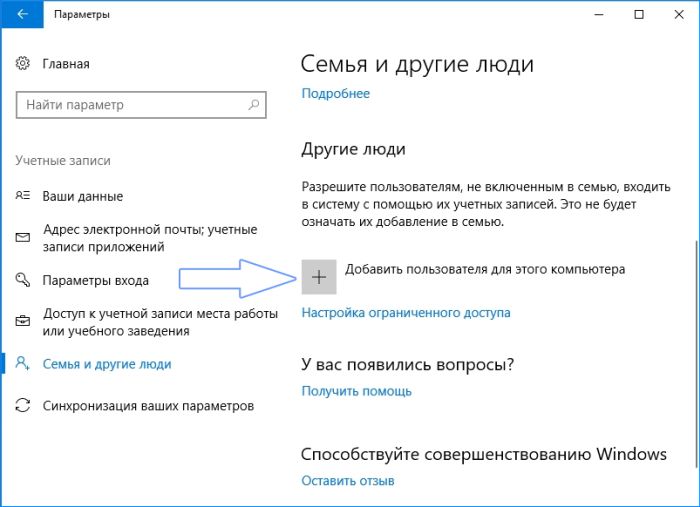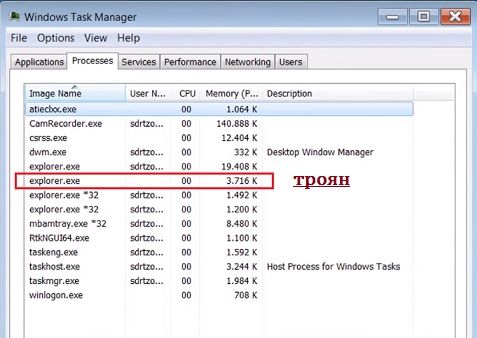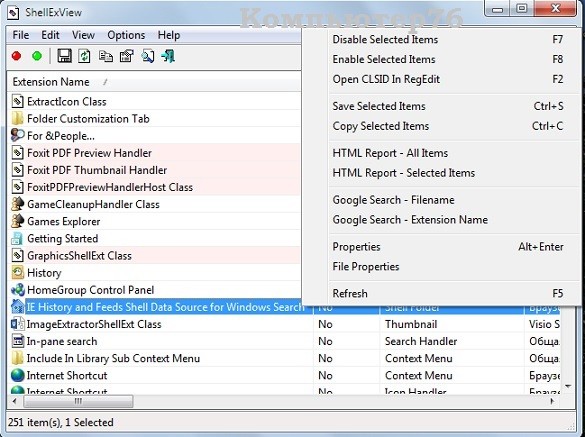- Почему explorer.exe грузит процессор и что делать
- Почему проводник загружает процессор в Windows 10
- Шаг 1. Выполните чистую загрузку Windows 10
- Шаг 2. Поврежденные ярлыки на рабочем столе
- Шаг 3. Создание новой учетной записи
- Проводник Windows занимает почти всю оперативную память
- 5 ответов
- Windows Explorer грузит оперативную память.
- СИМПТОМЫ
- Windows Explorer грузит оперативную память. Вероятные решения
Почему explorer.exe грузит процессор и что делать
В Диспетчере задач Windows 10 наблюдаете, что explorer.exe (Проводник) грузит процессор? Узнаем подробнее, почему возникла проблема и как уменьшить нагрузку ЦП, которую вызывает Explorer.
Почему проводник загружает процессор в Windows 10
Компьютер стал медленнее работать, слышите повышенный шум вентиляторов системы охлаждения, а при открытии Диспетчера задач находите, что Explorer почти на 100% грузит ЦП. При диагностике этой проблемы могут возникнуть трудности, ведь Проводник является обязательным процессом, который отвечает за интерфейс Windows. Этот процесс не удастся попросту завершить или удалить.
Высокая загрузка процессора Проводником может указывать на проблему, связанную с повреждением профиля пользователя. Проблема также может возникнуть из того, что в фоновом режиме работают другие процессы, через которые Explorer может увеличить потребление ресурсов процессора. Попробуем теперь решить эту проблему.
Шаг 1. Выполните чистую загрузку Windows 10
Сначала нужно проверить, не являются ли причиной фоновые программы или службы, которые запускаются вместе с системой.
Для этого выполните чистую загрузку – следует выключить ненужные процессы и службы, оставив оригинальные приложения Майкрософт, необходимые для правильной работы Windows 10.
Нажмите сочетание клавиш Win+R и в диалоговом окне введите команду msconfig .
В окне Конфигурации системы откройте вкладку Службы. Установите флажок на позиции «Не отображать службы Майкрософт».
Таким образом, в списке будут отображаться только те, которые были добавлены после установки программ. Для их деактивации нажмите на кнопку «Отключить все» и сохраните изменения кликом на «Применить».
Теперь ненужные службы не будут стартовать вместе с запуском Windows. То же самое нужно сделать с процессами. Перейдите на вкладку Автозагрузка, кликните по ссылке «Открыть Диспетчер задач».
Откроется список программ, которые запускаются вместе с системой. Нужно отключить все позиции в списке.
Нажмите на любую программу правой кнопкой мыши и выберите пункт «Отключить». Когда все позиции отключите, закройте окно Диспетчера задач.
В окне Конфигурации системы нажмите кнопку ОК. Отобразится уведомление перезапустить компьютер. Подтвердите перезагрузку. После Windows 10 запустится в режиме чистой загрузки без дополнительных программ.
Теперь нужно проверить, исчезла ли нагрузка на процессор или Explorer по-прежнему грузит его в Диспетчере задач. Если неполадка устранена, это значит, что отключенные службы и приложения являлись источником высокой нагрузки на процессор. В таком случае нужно по одному включать отключенные процессы, пока не найдете тот, который вызывал неполадку. Когда его найдете, можете включить остальные, а проблемный оставьте отключенным. Если чистая загрузка не помогла, перейдите ко второму шагу.
Шаг 2. Поврежденные ярлыки на рабочем столе
Проводник Windows 10 иногда грузит ЦП через наличие на Рабочем столе поврежденного ярлыка. Чаще всего, такой ярлык не имеет иконки (например, изображения), для которого система не может сгенерировать миниатюру. Система постоянно пытается исправить эту ошибку, что приводит к увеличению загрузки процессора.
Проверьте иконки на Рабочем столе, посмотрите, есть ли такая, которая не имеет значка или отображается с несоответствующей миниатюрой. Если обнаружили такой ярлык или файл, то перенесите его со стола в другое место на диске, а затем перезапустите компьютер. Убедитесь, грузит ли explorer.exe в диспетчере задач ЦП. Если ничего не изменилось переходим к третьему шагу
Шаг 3. Создание новой учетной записи
Если обнаруживаете, что проводник грузит почти до 100%, то чаще всего нагрузка вызвана повреждениями в профиле пользователя. Некоторые файлы и параметры могут быть повреждены, вследствие вызывается постоянная нагрузка на процессор службой, которая пытается их исправить.
Решением является создание новой учетной записи пользователя в Windows 10. Для этой цели лучше использовать локальную учетную запись.
Откройте меню Пуск и нажмите на значок шестеренки (Параметры). Перейдите на вкладку «Учетные записи», выберите «Семья и другие люди». Кликните кнопку с плюсом «Добавить пользователя для этого компьютера».
Отобразится окно добавления нового пользователя. Нажмите на синюю ссылку «У меня нет данных для входа этого человека», затем выберите пункт «Добавить пользователя без учетной записи Майкрософт». Откроется окно создания обычной, дополнительной учетной записи пользователя.
После создания аккаунта перезагрузите компьютер и войдите под новым аккаунтом. Проверьте, не грузит ли explorer.exe центральный процессор. Если нагрузка снизилась, то ваш старый профиль поврежден. Тогда лучше перейти на использование нового аккаунта.
Осталось только скопировать свои Документы, Музыку, Изображения, Загруженные файлы, Видео и сохраненные игры. Перейдите в каталог C:/Users, затем в папку со старым профилем. Скопируйте с него свои основные папки.
Лучше не копировать все. Перенесите только более важные документы. Не рекомендуем копировать каталог «Рабочий стол», потому что поврежденные ярлыки в этой папке являются частым источником чрезмерной нагрузки на процессор, которую вызывает Explorer, о чем говорилось во втором шаге.
Проводник Windows занимает почти всю оперативную память
Я использую windows 10 и ОЗУ 4 ГБ. После запуска ноутбука вдруг использование оперативной памяти строит до 100% и система замерзает. Когда я проверил диспетчер задач он показывает Проводник Windows занимает почти всю оперативную память. Я не в состоянии сделать что-либо на моем ноутбуке, поэтому я не в состоянии разместить скриншот также. Что мне теперь делать, может кто-то скажет?
5 ответов
Привет я обновил свой компьютер с версией 1511 (OS Build 10586.494) номер КБ KB3172985. Моя система работает нормально. Проблема оперативной памяти решена с помощью этого обновления.
открыть Диспетчер задач и перезапустить Проводник в нижней части списка. (Попробуйте удалить внешние устройства, прежде чем делать это)
перезапуск проводника аналогичен перезагрузке системы.
вполне возможно, что процесс работает в фоновом режиме или поврежден один вызывает эту проблему.
Если он все еще не работает, попробуйте очистить кэш эскизов.
Откройте этот компьютер (мой компьютер) и щелкните правой кнопкой мыши на диске C и выберите Свойства. Там выполняют Очистка диска для удаления временных файлов, эскизов и другого кэша.
увидеть, если он работает.
это работало временно для меня. После перезагрузки системы, он принимал много оперативной памяти, как раньше.
Пришлось делать шаги снова
у меня была та же проблема на Windows 10 С 8 ГБ оперативной памяти, и перезапуск проводника не работал для меня. Следующие работы:
- Открыть Диспетчер Задач
- на вкладке «Сведения» найдите explorer.exe
- щелкните правой кнопкой мыши и выберите Завершить дерево процессов
- подтвердить конец дерево процессов
некоторые окна могут закрываться; панель задач также исчезает.
- теперь в меню Файл Диспетчера задач, нажмите на запустить новую задачу.
- тип explorer.exe в бар. нажимать OK.
это часто помогает диагностировать проблемы с диспетчером задач. Это требует некоторых ресурсов, но очень управляемо. Я держу Диспетчер задач работает в фоновом режиме во все времена. Если программа зависает и перестает отвечать на запросы, я закрою его там вместо загрузки машины. Часто, после использования программы с интенсивным процессором, такие как редактирование фотографий, мне нужно будет перезагрузить Проводник Windows оттуда, вместо загрузки машины.
нажмите CTRL, ALT и DEL (Delete) одновременно время. Это известно как» MS три пальца Салют » и используется с Windows 95. Вы получите синий экран с несколькими вариантами. Выберите нижний вариант, который будет «Диспетчер задач».
Диспетчер задач покажет все ресурсы, загруженные в данный момент в память. Даже если они отдыхают и не используют никаких ресурсов.
нажмите на вкладку «Производительность». Это показывает использование процессора. Внизу страницы нажмите на кнопку «Открыть Монитор ресурсов». Что открывает отдельный поле, показывающее, какие программы фактически используют ресурсы. Это может быть очень важно для изоляции программ и вредоносных программ.
попробуйте те, они могут помочь вам
вы можете открыть проводник до 10 мин, а затем перезагрузить компьютер, если не работает откройте Cmd от имени администратора и введите sfc / scannow если не работает есть последний темп и его, чтобы открыть новый текстовый документ и текст на нем от 100 до 500 писем и остаться на нем в течение 3-5 мин и надеюсь, что он работает, если не попробовать выключить компьютер и остаться, как 1 день или выше, и вернуться и открыть компьютер опять то, что у меня было: D
Windows Explorer грузит оперативную память.
Приветствую вас на страницах блога, сейчас попробуем разобраться в ошибке Windows из-за которой проводник Windows Explorer грузит оперативную память системы, да таким образом, что после включения компьютера система останавливается буквально в течение нескольких минут.
СИМПТОМЫ
- Сразу после включения оперативная память загружается до 100% в течение буквально десяти минут. Процесс кажется бесконечным и объём установленной памяти значения не имеет: её всё равно не хватит.
- Диспетчер задач Windows сигнализирует растущую загруженность оперативной памяти системы и виновник определяется на глаз: процесс explorer.exe
- Наиболее часто этой болезни подвержены 64-х битные версии системы
Основная проблема этой ошибки заключается в том, что нагружает вашу RAM отнюдь не проводник Windows, а сторонние и часто скрытые от глаз пользователя процессы, которые с проводником оказались завязаны. А значит и версия вашей Windows не принципиальна.
Самые частые проблемы ошибки. Их немало, но кроме них я редко с чем ещё сталкивался:
- проводник “зацикливается” на исполнении или открытии любого из файлов. Открыть его он обычно не в состоянии (причина нередко просто не известна, точнее, их просто тьма), однако он снова и снова возвращается к выполнению этой задачи
- установленные в системе расширения, повреждение которых вызывает лавинообразное размножение самого процесса, так и работающего с ним проводника Explorer. При этом сам Explorer грузит оперативную память, вычерпывая её без остатка
- вредоносное программное обеспечение. Обычно заражает либо сам процесс explorer.exe, либо нападает на svchost.exe
Сразу прошу прощения у читателя: рассматривать вопрос буду на основании опыта без конкретного примера. Вопрос важный, но наглядный материал потерян. Однако симптомы были налицо: двух планок оперативной памяти DDR2 4 Гб каждая для Windows 7 не хватало.
Ещё одно. Есть смысл проверять работоспособность системы перезагрузкой “злополучного” процесса. Это можно сделать, например, из консоли cmd от имени админа двумя последовательными командами (после первой пропадёт Рабочий стол):
Windows Explorer грузит оперативную память. Вероятные решения
- Сразу пропускаем проверку системы свеженьким антишпионом или antimalware-программой. Здесь всё понятно: защита должна быть у каждого, и если это “вирус-троян”, вам следует пролечить систему. Однако, если антивирус ничего не выявил?
- Начинаем с безопасного режима. Основная задача – исключить действие сторонних программ на explorer.exe. Если налицо изменения, и оперативная память в норме, вам остаётся только найти в числе загружаемых с системой процессов “побитый” и избавиться от него переустановкой. Самое первое, что можно здесь сделать – почистить список автозапуска через msconfig. Удалите все процессы, запуск которых одновременно с системой необязателен.
- После этого стоит проверить порядок индексирования файлов Windows. Точнее, может выручить перестройка индекса Windows. Потратьте немного времени и проверьте способ в статье Индексирование Windows:
- Одна из самых “популярных” причин, почему explorer.exe вешает и процессор и оперативную память, это побитые системные файлы или – внимание – работас (передачей/копированием/удалением) уже повреждёнными файлами. Так что не проходите мимо ремонтных утилит Windows.
- Однако иногда процесс explorer.exe в Диспетчере задач потребляет огромное количество памяти, не раскрывая причин загруженности. Нередко тому причиной установленный “эддон” – дополнение, которое генерирует динамический код, вызывая определённые HTML функции, и тем самым вызывая обращение к мультимедийной платформе. Узнаёте описание? За этим почти научным раскладом часто кроется простое решение – переустановите Flash, который является наиболее частой причиной такого рода проблем.
- но в любом случае я всё-таки предложу вам (на любых этапах поиска неисправностей) не использовать встроенную утилиту Диспетчера задач, а прибегнуть к помощи более продвинутого и информативного Process Explorer– он раскрывает запущенные процессы очень подробно. Если повезёт, вы увидите, что послужило причиной перегрузки.
- быстренько проверьте службу Superfetch. Отключите, если запущена, и запретите автозапуск. Это можно будет сделать в консоли Служб через быструю команду
- нередко причиной того, что Windows Explorer грузит оперативную память, являются расширения, которые, мягко говоря, не экономно расходуют ресурсы системы, сколько оперативки не покупай. Вычленить все имеющиеся расширения в Windows внутренними средствами нельзя. Но с этим справляется простая и не требующая установки программа ShellExView. Внизу указанной ниже страницы вы можете скачать саму утилиту и выбрать русификатор:
вы можете просто поочерёдно или целыми пакетами (расширений немало) выключать существующие расширения и проверить, как система реагирует на эти изменения. Так или иначе, если причина жора ресурсов в этом, ваши усилия оправдаются.
- ещё один вариант развития событий в некоторых случаях – всё те же побитые драйверы недавно установленных программ и приложений или повреждённые в результате системного сбоя. Не удивляйтесь. Так что просто поддерживайте систему в обновлённом состоянии
- если вам ничего из описанного не помогает, советую вам применить технику ремонтной установки Windows. Она напоминает обычную установку системы, однако сохранит все настройки предыдущей версии с работоспособными программами, установленными задолго после установки Windows начисто. Для этого составлена отдельная статья.