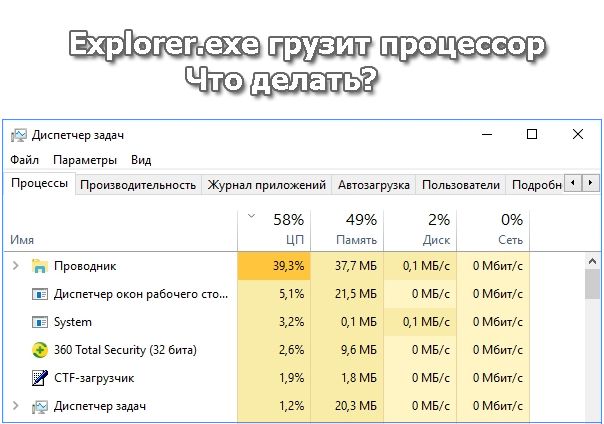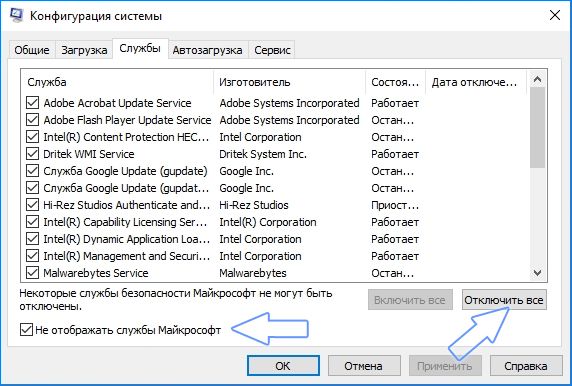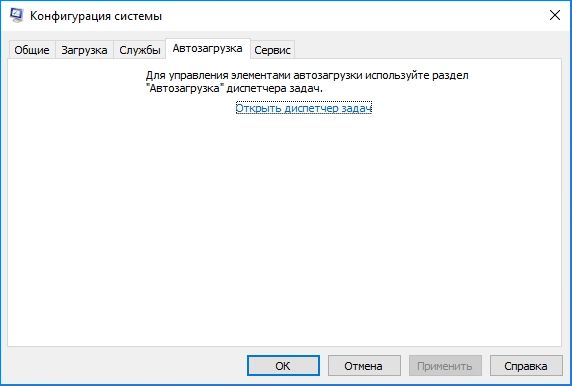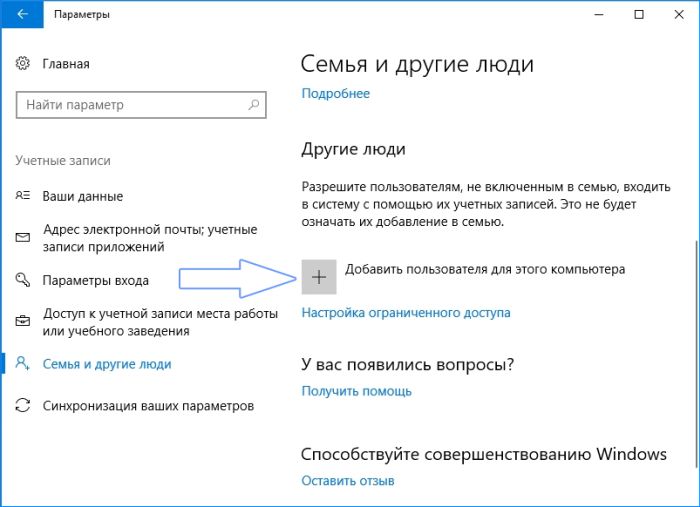- Почему explorer.exe грузит процессор и что делать
- Почему проводник загружает процессор в Windows 10
- Шаг 1. Выполните чистую загрузку Windows 10
- Шаг 2. Поврежденные ярлыки на рабочем столе
- Шаг 3. Создание новой учетной записи
- Проводник грузит систему windows
- Решение проблемы: Explorer.exe грузит процессор
- Основные причины
- Способ 1: оптимизация работы Windows
- Способ 2: поиск и удаление вирусов
- Способ 3: восстановление системы
- Проводник сильно грузит процессор
- Решение
Почему explorer.exe грузит процессор и что делать
В Диспетчере задач Windows 10 наблюдаете, что explorer.exe (Проводник) грузит процессор? Узнаем подробнее, почему возникла проблема и как уменьшить нагрузку ЦП, которую вызывает Explorer.
Почему проводник загружает процессор в Windows 10
Компьютер стал медленнее работать, слышите повышенный шум вентиляторов системы охлаждения, а при открытии Диспетчера задач находите, что Explorer почти на 100% грузит ЦП. При диагностике этой проблемы могут возникнуть трудности, ведь Проводник является обязательным процессом, который отвечает за интерфейс Windows. Этот процесс не удастся попросту завершить или удалить.
Высокая загрузка процессора Проводником может указывать на проблему, связанную с повреждением профиля пользователя. Проблема также может возникнуть из того, что в фоновом режиме работают другие процессы, через которые Explorer может увеличить потребление ресурсов процессора. Попробуем теперь решить эту проблему.
Шаг 1. Выполните чистую загрузку Windows 10
Сначала нужно проверить, не являются ли причиной фоновые программы или службы, которые запускаются вместе с системой.
Для этого выполните чистую загрузку – следует выключить ненужные процессы и службы, оставив оригинальные приложения Майкрософт, необходимые для правильной работы Windows 10.
Нажмите сочетание клавиш Win+R и в диалоговом окне введите команду msconfig .
В окне Конфигурации системы откройте вкладку Службы. Установите флажок на позиции «Не отображать службы Майкрософт».
Таким образом, в списке будут отображаться только те, которые были добавлены после установки программ. Для их деактивации нажмите на кнопку «Отключить все» и сохраните изменения кликом на «Применить».
Теперь ненужные службы не будут стартовать вместе с запуском Windows. То же самое нужно сделать с процессами. Перейдите на вкладку Автозагрузка, кликните по ссылке «Открыть Диспетчер задач».
Откроется список программ, которые запускаются вместе с системой. Нужно отключить все позиции в списке.
Нажмите на любую программу правой кнопкой мыши и выберите пункт «Отключить». Когда все позиции отключите, закройте окно Диспетчера задач.
В окне Конфигурации системы нажмите кнопку ОК. Отобразится уведомление перезапустить компьютер. Подтвердите перезагрузку. После Windows 10 запустится в режиме чистой загрузки без дополнительных программ.
Теперь нужно проверить, исчезла ли нагрузка на процессор или Explorer по-прежнему грузит его в Диспетчере задач. Если неполадка устранена, это значит, что отключенные службы и приложения являлись источником высокой нагрузки на процессор. В таком случае нужно по одному включать отключенные процессы, пока не найдете тот, который вызывал неполадку. Когда его найдете, можете включить остальные, а проблемный оставьте отключенным. Если чистая загрузка не помогла, перейдите ко второму шагу.
Шаг 2. Поврежденные ярлыки на рабочем столе
Проводник Windows 10 иногда грузит ЦП через наличие на Рабочем столе поврежденного ярлыка. Чаще всего, такой ярлык не имеет иконки (например, изображения), для которого система не может сгенерировать миниатюру. Система постоянно пытается исправить эту ошибку, что приводит к увеличению загрузки процессора.
Проверьте иконки на Рабочем столе, посмотрите, есть ли такая, которая не имеет значка или отображается с несоответствующей миниатюрой. Если обнаружили такой ярлык или файл, то перенесите его со стола в другое место на диске, а затем перезапустите компьютер. Убедитесь, грузит ли explorer.exe в диспетчере задач ЦП. Если ничего не изменилось переходим к третьему шагу
Шаг 3. Создание новой учетной записи
Если обнаруживаете, что проводник грузит почти до 100%, то чаще всего нагрузка вызвана повреждениями в профиле пользователя. Некоторые файлы и параметры могут быть повреждены, вследствие вызывается постоянная нагрузка на процессор службой, которая пытается их исправить.
Решением является создание новой учетной записи пользователя в Windows 10. Для этой цели лучше использовать локальную учетную запись.
Откройте меню Пуск и нажмите на значок шестеренки (Параметры). Перейдите на вкладку «Учетные записи», выберите «Семья и другие люди». Кликните кнопку с плюсом «Добавить пользователя для этого компьютера».
Отобразится окно добавления нового пользователя. Нажмите на синюю ссылку «У меня нет данных для входа этого человека», затем выберите пункт «Добавить пользователя без учетной записи Майкрософт». Откроется окно создания обычной, дополнительной учетной записи пользователя.
После создания аккаунта перезагрузите компьютер и войдите под новым аккаунтом. Проверьте, не грузит ли explorer.exe центральный процессор. Если нагрузка снизилась, то ваш старый профиль поврежден. Тогда лучше перейти на использование нового аккаунта.
Осталось только скопировать свои Документы, Музыку, Изображения, Загруженные файлы, Видео и сохраненные игры. Перейдите в каталог C:/Users, затем в папку со старым профилем. Скопируйте с него свои основные папки.
Лучше не копировать все. Перенесите только более важные документы. Не рекомендуем копировать каталог «Рабочий стол», потому что поврежденные ярлыки в этой папке являются частым источником чрезмерной нагрузки на процессор, которую вызывает Explorer, о чем говорилось во втором шаге.
Проводник грузит систему windows
Сообщения: 35936
Благодарности: 6473
| Конфигурация компьютера | |||||
| ОС: Windows 10 Pro x64 Release Preview | |||||
| » width=»100%» style=»BORDER-RIGHT: #719bd9 1px solid; BORDER-LEFT: #719bd9 1px solid; BORDER-BOTTOM: #719bd9 1px solid» cellpadding=»6″ cellspacing=»0″ border=»0″> | |||||
| Конфигурация компьютера |
| Материнская плата: ASUS P5Q Pro Turbo |
| HDD: Seagate Barracuda 1tb |
| Блок питания: Thermaltake 750W |
| Индекс производительности Windows: 5.9 |
Vadikan, спасибо тебе огромное, я разобрался в чем дело. все таки вирусняк, но как? в общем помог как обычно AVZ. При создании нового пользователя, и первом заходе ничего не происходит, но стоило мне зайти на сломанного пользователя, и затем не завершая сеанс зайти на нового, как посреди рабочего стола появилась маленькая иконка FLV source filter с которой ничего нельзя сделать, только поставить галочку не показывать это сообщение в дальнейшем. в общем я нашел где находится этот файл, но сразу удалить не смог, он прописался в проводник explorer, и вырубить его можно было только вместе с ним. открыл AVZ запустил исследование системы, открыл отчет, сформировал скрипт на удаление, вырубил explorer выполнил скрипт, перегрузил комп. все работает, проц не грузит. файлик предварительно скопировал, сейчас отправлю в Dr.Web, Avast и AVZ так как ни один не нашел его как вирус. все считали стандартным приложением Windows
К стате, все предыдущие действия я сделал вчера.. я же вроде писал, что в автозагрузке ничего кроме AVAST. 

Последний раз редактировалось kurkulik, 26-02-2012 в 14:14 .
Решение проблемы: Explorer.exe грузит процессор
Explorer.exe или dllhost.exe – это стандартный процесс «Проводника», который работает в фоновом режиме и практически не нагружает ядра ЦП. Однако, в редких случаях может сильно загружать процессор (вплоть до 100%), что сделает работу в операционной системе практически невозможной.
Основные причины
Данный сбой чаще всего можно наблюдать в ОС Windows 7 и Vista, но от подобного не застрахованы и владельцы более современных версий системы. Основные причины появления данной проблемы таковы:
- Битые файлы. В этом случае нужно просто очистить систему от мусора, исправить ошибки в реестре и провести дефрагментацию дисков;
- Вирусы. Если у вас установлен качественный антивирус, который регулярно обновляет базы, то вам такой вариант не грозит;
- Системный сбой. Обычно исправляется при помощи перезагрузки, но в тяжёлых случаях может потребоваться сделать восстановление системы.
Исходя из этого, можно выделить несколько способов борьбы с данной проблемой.
Способ 1: оптимизация работы Windows
В этом случае вам требуется провести чистку реестра, кэша и сделать дефрагментацию. Первые две процедуры нужно делать при помощи специальной программы CCleaner. Данное ПО имеет как платные, так и бесплатные версии, полностью переведено на русский язык. В случае с дефрагментацией, её можно проводить при помощи стандартных средств Windows. Наши статьи, представленные по ссылкам ниже, помогут вам выполнить необходимую задачу.
Способ 2: поиск и удаление вирусов
Вирусы могут маскироваться под различные системные процессы, тем самым сильно нагружая компьютер. Рекомендуется скачать антивирусную программу (можно даже бесплатную) и регулярно проводить полное сканирование системы (желательно не реже, чем раз в 2 месяца).
Рассмотрим пример использования антивируса Kaspersky:
- Откройте антивирус и в главном окне найдите иконку «Проверка».
- Теперь выберите в левом меню «Полная проверка» и нажмите на кнопку «Запустить проверку». Процесс может затянутся на несколько часов, в это время качество работы ПК сильно понизится.
Способ 3: восстановление системы
Для неопытного пользователя данная процедура может показаться слишком сложной, поэтому в таком случае рекомендуется обратиться к специалисту. Если же вы уверены в своих силах, то для выполнения данной процедуры вам обязательно понадобится установочный накопитель Windows. Т.е., это или флэшка, или обычный диск, на котором записан образ Windows. При этом важно, чтобы данный образ соответствовал той версии Windows, которая установлена у вас на компьютере.
Ни в коем случае не удаляйте какие-либо папки на системном диске и не вносите изменения в реестр самостоятельно, т.к. вы рискуете серьёзно нарушить работу ОС.
Проводник сильно грузит процессор

У меня такой вопрос: При включении компа, через какое то время начинаются жуткие тормоза, даже на.

Здравствуйте, я столкнулся с очень не приятной проблемой. Дело в том, что у меня ноутбук и в.
Узел службы: локальная система очень сильно грузит компьютер
Узел службы: локальная система использует процессор, память, диск на 100 %. а еще когда качаю с.

Поставил windows 8.1. Заметил одну вещь, что после недолгого использования пк начинает очень сильно.
Решение
НАШЁЛ ПРИЧИНУ И РЕШЕНИЕ ДАННОЙ ПРОБЛЕМЫ! ПРОВОДНИК(EXPLORER.EXE) СИЛЬНО ГРУЗИТ ПРОЦЕССОР — ВЕРНО!!
Заходите в панель управления, далее администрирование, далее службы. Находите там службу индексирования (в windows 8, 10 она называется «Windowa Search«) и отключаете её. Перезагружаете компьютер и о чудо, всё работает отлично. Служба индексирования «Windows Serch (Индексирование контента, кэширование свойств и результатов поиска для файлов, электронной почты и другого контента).» Предназначена для более быстрого поиска файлов и отображения иконок (миниатюр) мультимедия. Это всякого рода фотографии, видею. Служба создаёт скрытые файлы с раширением .tmb или tb . не помню)). Файлы мультимедия может и не битые .. но эта служба-сцуко)), видимо на каком-то мультимедиа файле не может создать миниатюру и запаковать её в .tmb. Процесс индексации циклично виснет в проводнике и в последствии получаем загрузку процессора от 30 до 100%, в зависимости от мощности процессора.
Согласитесь — это не большая потеря, по сравнению с тем, что мы получаем не тормозящий нормально работающий комп)))
Удачи всем