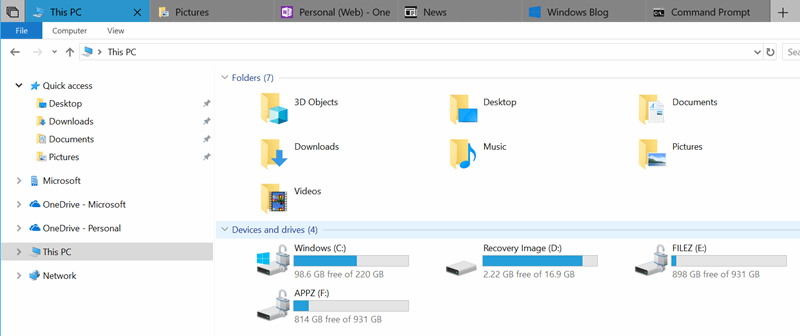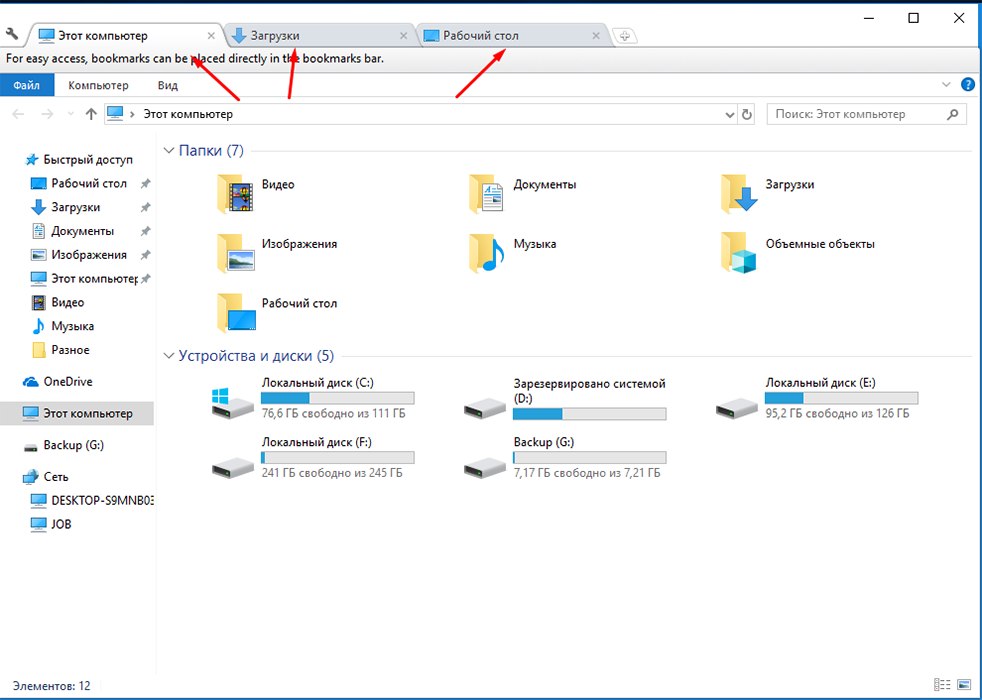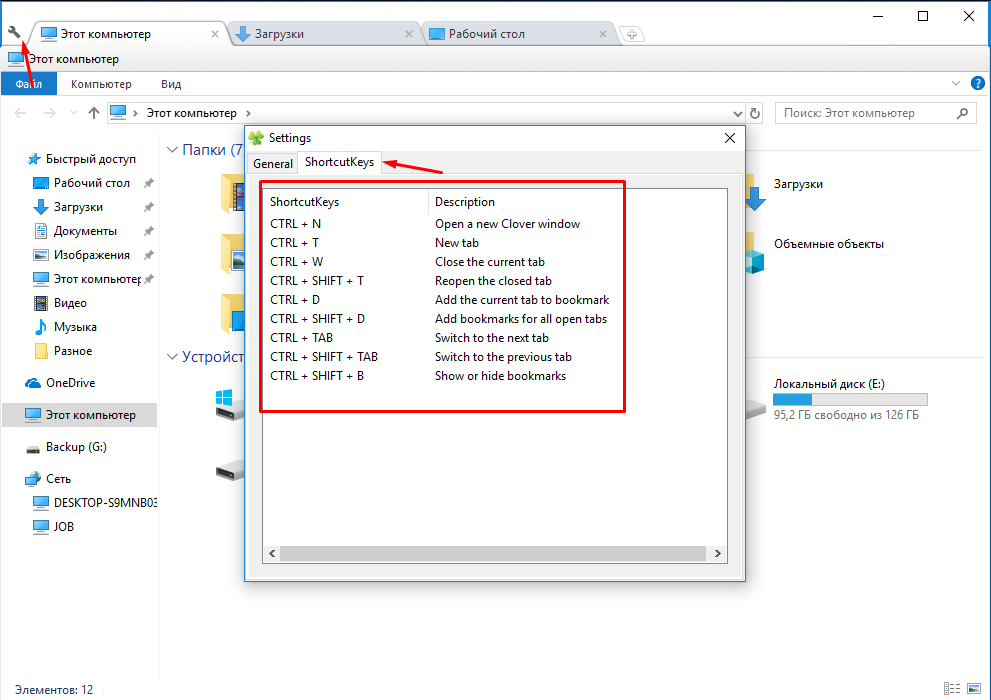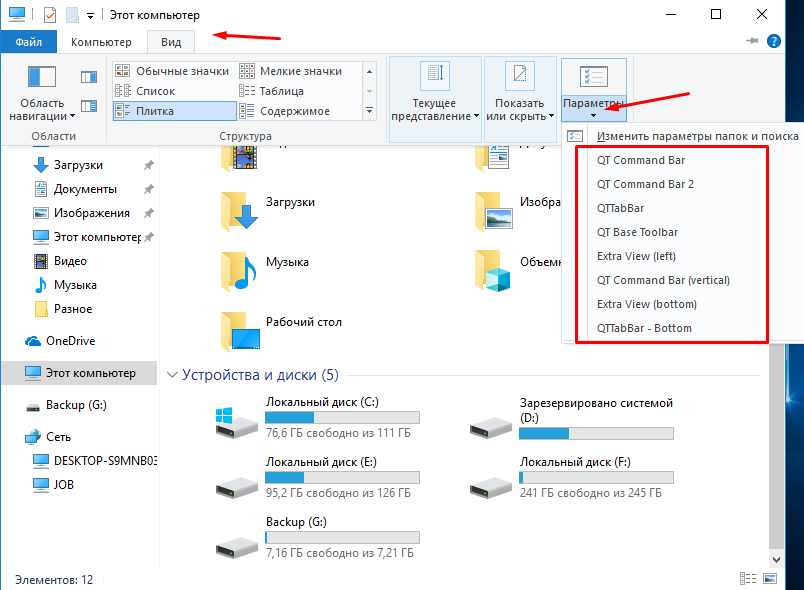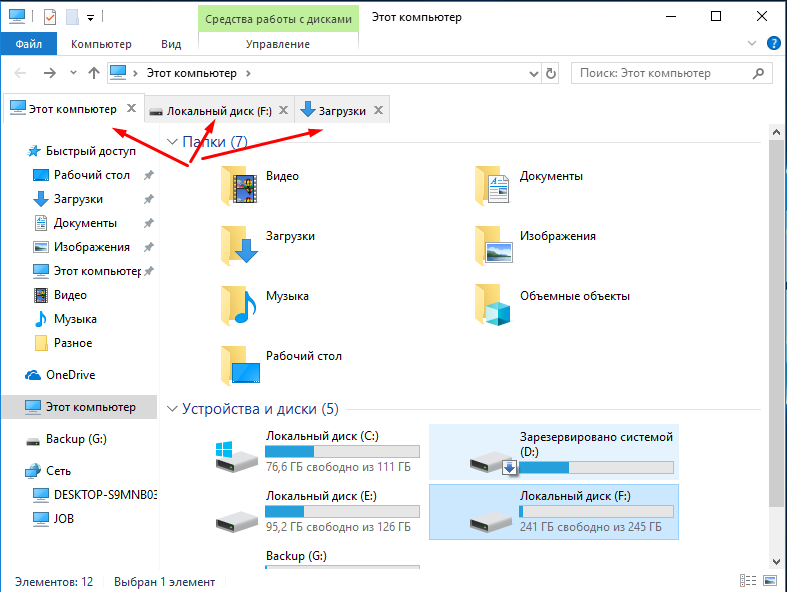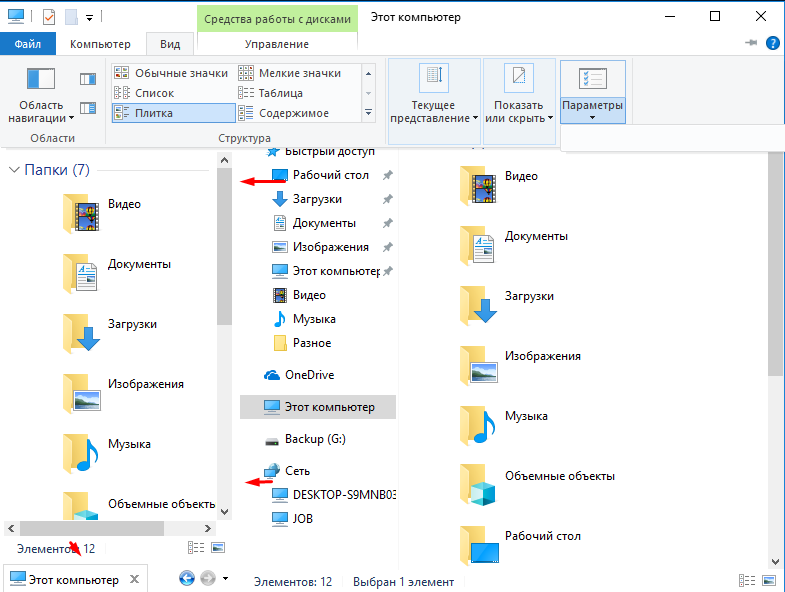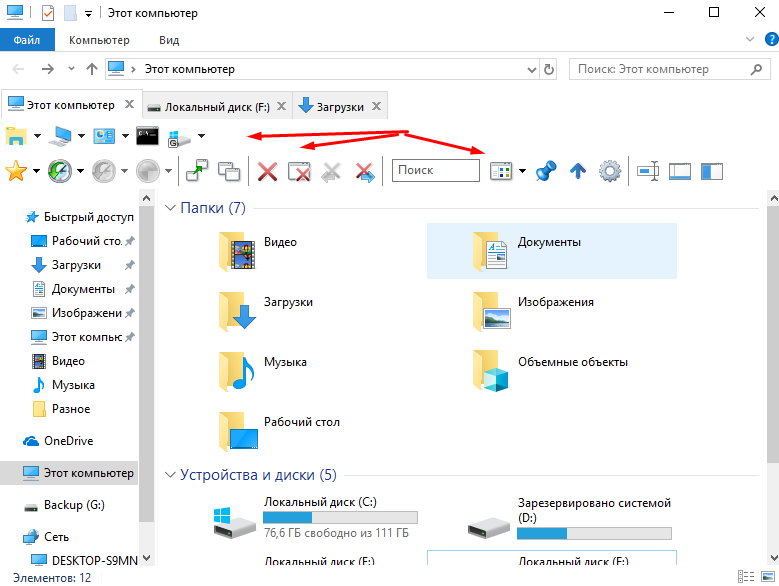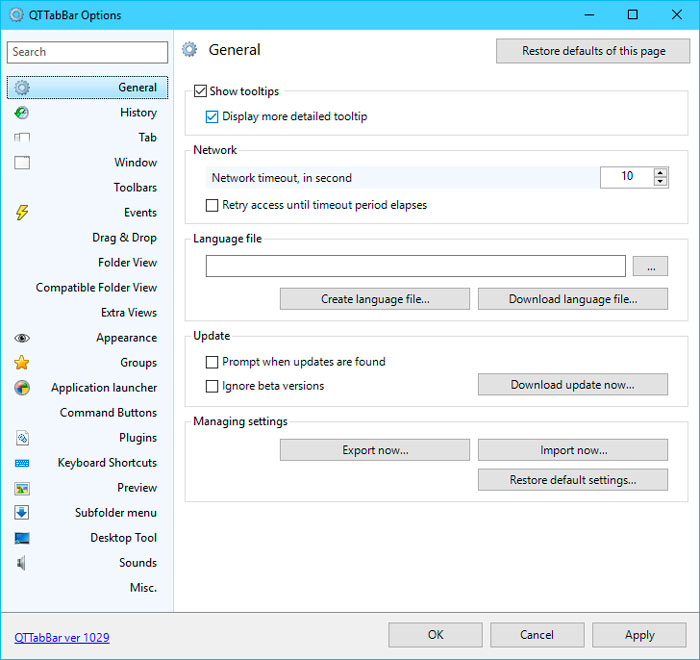- Двойная панель просмотра и вкладки в проводнике Windows: как и с помощью чего их добавить
- Штатные средства
- Сторонние средства
- «Clover»
- «QTTabBar»
- Заключение
- Сторонние многовкладочные проводники для Windows
- 1. Explorer++
- 2. Tablacus Explorer
- 3. Q-Dir
- 4. XYplorer
- 5. Directory Opus
- Добавляем вкладки и двойную панель просмотра в Проводник Windows
- Добавляем вкладки и двойную панель просмотра в Проводник Windows
- Виджеты на рабочий стол
- В Экселе не двигается курсор по ячейкам: в чем может быть проблема?
- Не работает правая кнопка мыши в Excel: где кроется проблема?
- Не работает фильтр в Excel: загвоздка, на которую мы часто не обращаем внимания
- Не отображаются листы в Excel: как вернуть вкладки без танцев с бубнами
- Добавление панели вкладок в Проводник
- Добавление панели инструментов в Проводник
- Двойной вид панели в Проводнике Windows
- Предпросмотр различных типов файлов
- Настройки QTTabBar
- Выполнение системных задач в настройках QTTabBar
- Возможности на рабочем столе
Двойная панель просмотра и вкладки в проводнике Windows: как и с помощью чего их добавить
Внешний вид «Проводника» в операционной системе от компании Microsoft уже давно кардинально не менялся, и с большой долей вероятности таковым останется и далее, по крайней мере, это продлится до выхода абсолютно новой версии операционной системы Windows. Огромное количество пользователей со всего мира, в том числе множество представителей инсайдерского сообщества, постоянно обращается к разработчикам с просьбой о добавлении вкладок в «Проводник», так как это самым действенным образом облегчило и ускорило бы работу с несколькими разделами диска. Подобная система вкладок уже более 10 лет активно применяется в интернет-браузерах, где удобство подобного интерфейса не вызывает ни малейшего сомнения. Насущным остаётся вопрос: почему до сих пор данный функционал не добавлен в стабильную пользовательскую версию Windows. Это игнорирование пользовательского мнения или готовится что-то более функциональное? И именно об этом и многом другом пойдёт речь в настоящей статье.
Штатные средства
Весной 2018 года стало известно, что «Microsoft» наконец-то учли более 22.000 голосов, отданных за внедрение вкладок в «Проводник» и в скором времени готовятся пустить новую функцию не только на инсайдерских версиях с номером 17639, но и на обычных пользовательских системах. Данная функция получила названия «Sets» (Наборы) и действительно должна позволить проводить группировки в виде привычных «браузерных» вкладок.
На сегодняшний день (а это конец февраля 2019 года) «Наборы» так и не вышли в стабильной версии, а также нет никакой подтверждённой информации о том, когда ждать обновления и стоит ли его вообще ждать.
Сторонние средства
В то время, пока «Microsoft» пытаются стабилизировать новые «фичи» своей операционной системы, рассматриваемый функционал с успехом можно реализовать с помощью стороннего программного обеспечения, которого хватает в избытке на просторах сети интернет. Многими пользователями выделяются два наиболее популярных варианта – это утилиты «Clover» и «QTTabBar», о применении которых и пойдёт речь далее.
«Clover»
Скачать можно бесплатно с официального сайта разработчиков — http://cn.ejie.me. Сразу после завершения установки перед вами откроется обновлённый интерфейс «Проводника», который вызовет у вас знакомые чувства, так как его внешний вид будет практически идентичным тому, что реализовано в браузере «Google Chrome».
Далее дело остаётся за малым – это провести настройку с учётом индивидуальных предпочтений каждого. Утилита предлагает к использованию девять «горячих клавиш», которые представлены в разделе «Проводник» (кнопка находится в левом верхнем углу), далее «Settings» (Настройки) и вкладка «ShortcutKeys».
Например, с помощью сочетания клавиш «ctrl+D» можно сохранить вкладку на панели задач, сочетание «ctrl+t» открывает новую вкладку. Все сочетания знакомы, так как применяются постоянно.
«QTTabBar»
Скачать можно бесплатно с официального сайта разработчиков — http://qttabbar.wikidot.com. «QTTabBar» предлагает несколько более интересный функционал, так как кроме добавления панели с вкладками доступно:
- Добавление двойной панели просмотра.
- Ускоренный предварительный просмотр файлов.
- Возвращение классического внешнего вида «Проводника».
Несмотря на то, что и первый и второй вариант предполагают англоязычный интерфейс, утилита максимально просты в использовании. После установки «QTTabBar» потребуется ещё включить требуемый вам функционал в ручном режиме.
- Откройте «Проводник» и перейдите на вкладку «Вид».
- Кликните по кнопке «Параметры» и выберите нужный вариант отображения.
Оформление несколько отличается от того, что реализовано в утилите «Clover», но более целостно вписывается в интерфейс самой операционной системы.
Для того чтобы добавить двойной вид панели инструментов, в упомянутом выше разделе «Параметры» потребуется активировать ещё режим «Extra View (left) или Extra View (bottom)».
За добавление панели инструментов отвечают «QT Command Bar и QT Command Bar 2».
Особый интерес представляет и ранее анонсированный ускоренный предпросмотр, который активируется после простого наведения курсора на изображение, текстовый файл, аудио или видео файл.
Кроме того, «QTTabBar» предлагает огромное количество точечных настроек своей работы, что позволяет максимальным образом индивидуализировать утилиту и «подогнать её под себя и свои нужды». Для входа в настройки нажмите сочетание клавиш «ALT+O».
Заключение
Несмотря на то, что польза от приведённого стороннего программного обеспечения на лицо, введение в массы штатных средств «Sets» от Microsoft многие пользователи обоснованно ждут с нетерпением. Остаётся надеяться, что ждать ещё годы не потребуется.
Сторонние многовкладочные проводники для Windows
Проводник Windows не может похвастаться лишней функциональностью, да, в принципе, он и задуман как простое юзабильное решение для обывателя. По мере эволюции Windows он лишь незначительно совершенствовался. И до сих пор не предусматривает работу с несколькими вкладками. Microsoft уже более года в рамках проекта Windows Insider тестирует многовкладочный режим работы проводника и прочих штатных приложений Windows 10 – функцию Sets .
Но система не получила её ни в весеннем, ни в осеннем накопительном обновлении 2018 года. Но даже если Windows 10 когда-то и получит такой апгрейд, как реализовать многовкладочный режим в проводник старших версий системы?
Есть несколько вариантов.
Первый – установить программу Clover, реализующую такую возможность в штатном проводнике Windows.
Второй — использовать сторонние файловые менеджеры по типу проводника с поддержкой многовкладочного режима.
Рассмотрим пятёрку таковых – сторонних альтернатив штатному проводнику Windows с возможностью работы в нескольких вкладках.
1. Explorer++
Бесплатная портативная программа Explorer++ — это достаточно простенький сторонний проводник в стиле старых версий Windows с возможностью работы в нескольких вкладках. Реализует привычные функции штатного проводника Windows, а кроме них:
• Позволяет добавлять пути в закладки;
• Позволяет разбивать и собирать файлы;
• Позволяет полностью уничтожать данные с перезаписью в 1 или 3 прохода;
• Предусматривает панель дисков.
Explorer++ поставляется изначально на английском языке. Файл русификации «.dll» отдельно скачивается с сайта разработчика и закидывается в папку с портативной программой.
2. Tablacus Explorer
Tablacus Explorer – также бесплатная портативная программа, реализующая аналог проводника Windows с многовкладочным режимом. Программа очень простая, предусматривает ещё меньше возможностей, чем штатный проводник.
3. Q-Dir
Q-Dir – ещё один бесплатный портативный аналог проводника Windows, в окне которого можно работать не только с несколькими вкладками, но с разными компоновками окна по типу двух-, трёх и даже четырёхпанельного файлового менеджера. Кроме традиционных возможностей проводника также предлагает:
• Работу с закладками;
• Сохранение в файл сеанса работы и восстановление из этого файла;
• Настройку организации и внешнего вида (в частности, возможность выбора фоновых расцветок и применения структуры сетки для табличных представлений данных);
• Задание внутренних ассоциаций файлов;
• Экспорт имён и параметров файлов в TXT-документ и т.п.
4. XYplorer
XYplorer – функциональная альтернатива проводнику Windows, это уже полноценный файловый менеджер. Программа платная, есть бесплатная 30-дневная триал-версия. XYplorer позволяет работать с нескольким вкладками и предусматривает два типа двухпанельной компоновки – вертикальную и горизонтальную. Имеет панель инструментов, интерфейс тонко настраивается.
Из специфических функциональных возможностей поверх базовых:
• Среда избранных путей;
• Файловые фильтры;
• Внутренняя система тегирования и задания цветовых меток;
• Внутренний поисковик;
• Работа с шаблонами файловых операций;
• Синхронизация содержимого папок;
• Задание внутренних ассоциаций файлов;
• Удаление заблокированных данных;
• Полное уничтожение данных и пр.
5. Directory Opus
Directory Opus – второй в обзоре функциональный файловый менеджер, у него меньше возможностей, чем у XYplorer, зато это программа с весьма дружелюбным интерфейсом. Это, возможно, даже эталон юзабилити. Программа также платная, есть 60-дневная бесплатная триал-версия. Directory Opus не просто предусматривает многовкладочный режим работы, но даже позволяет настраивать расположение панели вкладок – вверху, внизу, справа, слева окна. Файловый менеджер может быть настроен как двухпанельный с вертикальной или горизонтальной компоновкой.
Помимо того, на что способен проводник Windows, у Directory Opus ещё такие возможности:
• Встроенный архиватор;
• Файловые фильтры;
• Внутренний поисковик;
• Работа с изображениями – встроенный просмотрщик, конвертер, запуск слайд-шоу;
• Экспорт имён и параметров файлов в TXT-документ и пр.
Добавляем вкладки и двойную панель просмотра в Проводник Windows
Добавляем вкладки и двойную панель просмотра в Проводник Windows
Виджеты на рабочий стол
В Экселе не двигается курсор по ячейкам: в чем может быть проблема?
Не работает правая кнопка мыши в Excel: где кроется проблема?
Не работает фильтр в Excel: загвоздка, на которую мы часто не обращаем внимания
Не отображаются листы в Excel: как вернуть вкладки без танцев с бубнами
C функцией вкладок многие из нас впервые столкнулись более 10 лет назад в старом добром браузере Opera на основе движка Presto. C тех пор вкладки стали важнейшей частью абсолютно всех браузеров и плотно засели в интерфейсах 
Можно ждать и надеяться, что когда-нибудь Microsoft наконец прислушается к тем десяткам тысяч пользователей, которые отдали свои голоса на Windows User Voice за включение функции вкладок в состав Windows, но это вовсе необязательно, ведь существуют отличные сторонние приложения, которые позволяют воплотить вкладки в Проводнике в реальность.
Об одной из таких программ я рассказывал несколько лет назад, но сегодня мы поговорим о другом инструменте, который носит имя QTTabBar. Многие из вас вероятно уже о нем слышали.
Изначально QTTabBar был выпущен для XP и Vista, а совместимостью с Windows 7 он обзавелся только в 2011 году, но усилиями другого разработчика, потому что сам создатель на некоторое время отошел от проекта.
Теперь оригинальный разработчик снова взялся за работу и выпустил новую версию QTTabBar, которая поддерживает Windows 7, Windows 8/8.1 и Windows 10.
Ниже приведены некоторые основные особенности QTTabBar:
- Функция вкладок в Проводнике Windows
- Двойной вид панели в Проводнике Windows
- Классическая панель инструментов в Проводнике Windows
- Мгновенный предварительный просмотр изображений, текстовых и мультимедийных файлов
Теперь давайте поговорим об особенностях QTTabBar в деталях.
После установки программы панель вкладок или другие панели автоматически не появятся – их нужно включить вручную. Для этого, если вы используете Windows 7, нажмите клавишу ALT в Проводнике, чтобы показать строку меню, а затем включите нужную панель инструментов QT в меню «Вид». В Windows 8/8.1 или Windows 10 перейдите на вкладку «Вид» в ленте Проводника, нажмите на стрелку раскрывающегося меню под кнопкой «Параметры» и включите желаемую панель.
Добавление панели вкладок в Проводник
Чтобы показать панель вкладок в окне Проводника, нужно включить опцию QTTabBar (или QTTabBar — Bottom, если хотите, чтобы вкладки отображались в нижней части окна). После этого в контекстном меню всех папок и дисков появится пункт «Открыть в новой вкладке». Однако разработчик предусмотрел и более быстрые способы открытия дисков и папок в отдельных вкладках:
- одинарный клик колесиком мыши на иконке элемента, который нужно открыть;
- либо нажатие и удерживание клавиши CTRL с последующим двойным щелчком левой кнопкой мыши.
Добавление панели инструментов в Проводник
Для тех, кто предпочитает видеть в Проводнике классическую панель инструментов, программа предлагает панели QT Command Bar и QT Command Bar 2.
Также можно добавить вертикальную панель инструментов, включив параметр QT Command Bar (vertical) на вкладке «Вид».
Благодаря опциям в контекстном меню панели инструментов можно удалить или добавить новые элементы, изменить размер, подпись, значки кнопок и многое другое.
Двойной вид панели в Проводнике Windows
Теперь давайте поговорим о режиме просмотра Dual-Pane. QTTabBar позволяет добавить дополнительную панель папок в окно Проводника (слева или снизу). Для этого нужно просто включить параметр Extra View (left) или Extra View (bottom) на вкладке «Вид» (включив оба параметра, вы получите тройную панель). В этом режиме процесс копирования и перемещения файлов/папок из одного места в другое превращается в одно большое удовольствие.
Dual-Pane (Left):
Dual-Pane (Bottom):
Предпросмотр различных типов файлов
Также QTTabBar добавляет автоматически функцию предварительного просмотра изображений, текстовых и мультимедийных файлов. Просто наведите курсор мыши на изображение, текстовый, музыкальный или видео файл, чтобы практически мгновенно увидеть его содержимое:
Настройки QTTabBar
Программа позволяет настроить или отключить почти все свои возможности. Попасть в меню настроек можно нажатием клавиш Alt + O внутри окна Проводника, либо щелчком правой кнопкой мыши на панели программы с последующим выбором раздела «Настройки QTTabBar» в открывшемся контекстном меню.
Можно настроить внешний вид вкладок, панели инструментов, стиль меню, сочетания клавиш, включить/отключить предпросмотр файлов и многое другое.
Используя настройки также можно включить сворачивание окна Проводника в системный трей и заблокировать возможность изменения размера окна. Эти функции находятся в настройках в разделе «Окно».
Выполнение системных задач в настройках QTTabBar
Добавление вкладок и различных панелей в Проводник это далеко не единственное, на что годится QTTabBar. В частности, средствами этого инструмента вы можете:
- восстановить кэш значков оболочки;
- очистить параметры размера, позиции и вида окна;
- сохранить расположение значков рабочего стола;
- восстановить расположение значков рабочего стола;
- очистить историю запросов в диалоговом окне «Выполнить», строке адреса или окне поиска;
- удалить недавние элементы или программы в меню «Пуск».
Все эти функции вы найдете в разделе «Разное» на вкладке «Система».
Возможности на рабочем столе
QTTabBar обеспечивает доступ к различным разделам операционной системы и папкам проводника по двойному щелчку левой кнопки мыши на рабочем столе или панели задач.
Получить это можно путем включения панели QT Tab Desktop Tool в контекстном меню на панели задач.
После этого в области уведомлений появится невидимый значок, который проявляется при наведении на него курсора мыши. Нажав на этот значок правой кнопкой мыши, вы получите доступ к меню, которое позволяет настроить содержимое, функциональность и внешний вид QT Tab Desktop Tool.
Скачать QTTabBar для Windows 7 и более поздних версий операционной системы вы можете на официальном сайте разработчика . Программа полностью бесплатная и поддерживает как 32-разрядные, так и 64-разрядные выпуски Windows.