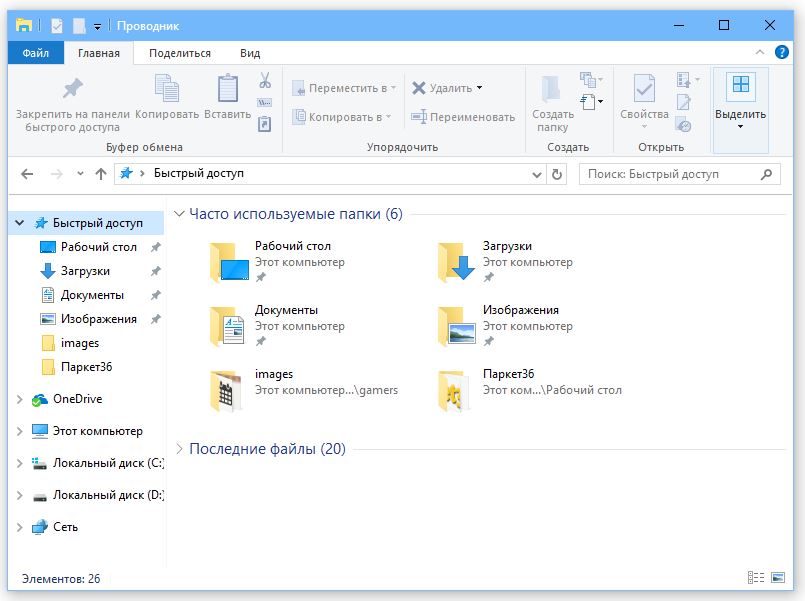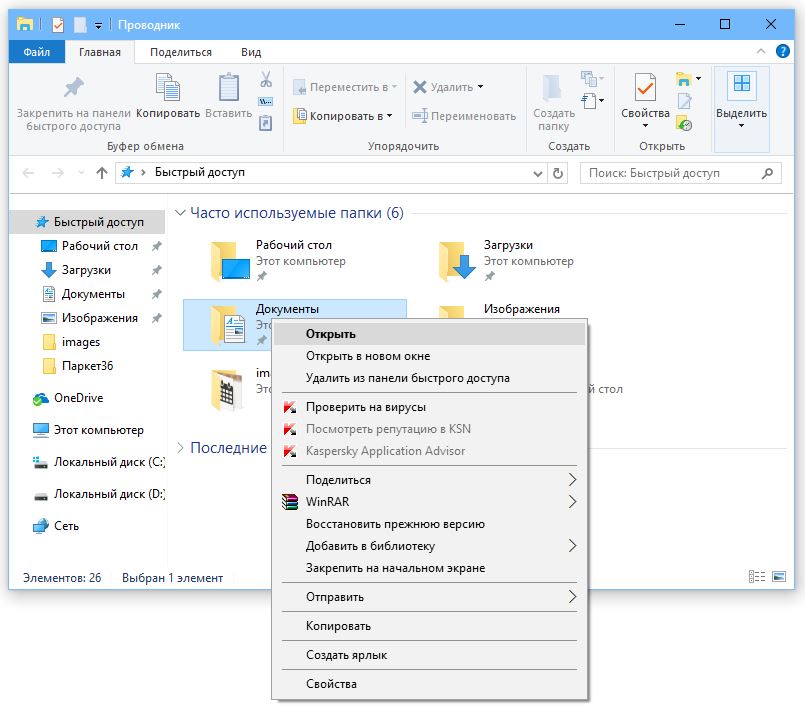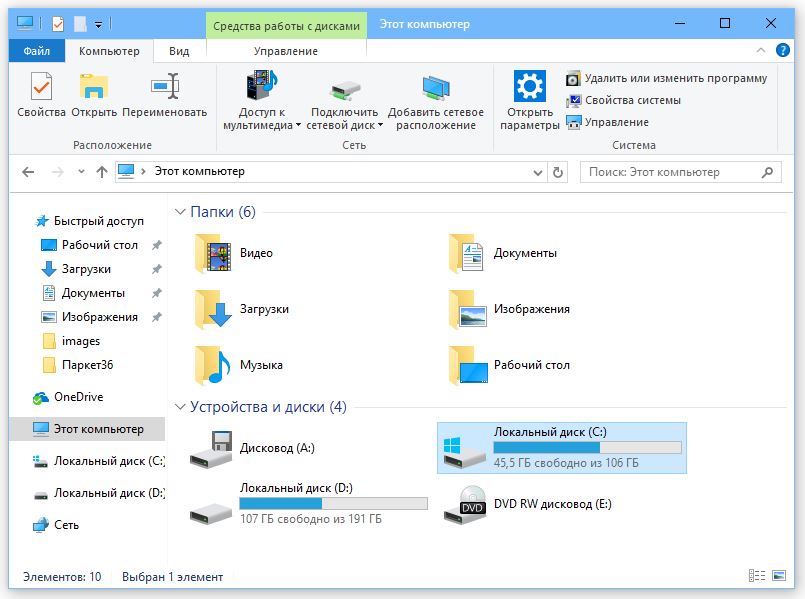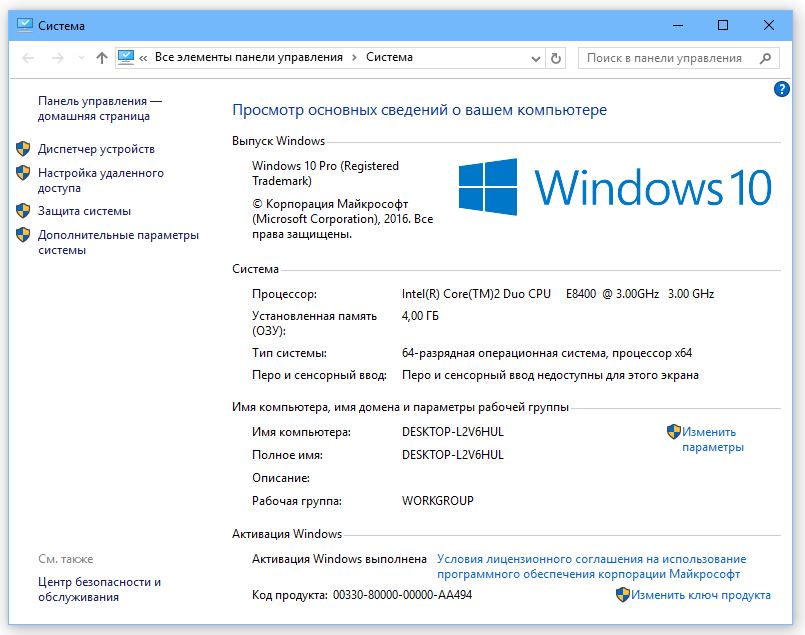- Проводник windows 10 описание
- Что такое проводник Windows
- Как открыть Проводник в Windows 10
- Как перезпустить проводник windows explorer
- Параметры проводника в windows 10
- Урок 21. Проводник Windows 10. Что это такое и как в него попасть
- Что это такое проводник Windows 10
- Краткое описание разделов Проводника Windows 10:
- Как открыть проводник Windows 10
- Проводник Windows 10 — Файловый менеджер
- Как открыть проводник Windows 10
- Новый вид проводника Windows 10
- Свойства системы Windows 10
Проводник windows 10 описание
Добрый день уважаемые читатели и гости блога, сегодня продолжаем наше с вами изучение компонентов операционной системы Windows, в прошлый раз я вам рассказал, про «Панель управления Windows», на очереди следующий компонент, история которого, далеко уходит в историю и сегодня мы поговорим про «Проводник Windows 10» или как он еще известен под названием процесса explorer.exe, мы разберем вопросы о его запуске, перезапуске, модификации и многое другое, уверен вам это понравится, особенно тем, кто только начинает разбираться в новой ОС.
Что такое проводник Windows
Если обратиться к истории и вспомнить определение, то получается так, что «Проводник Windows» — это приложение (небольшая программа), необходимая для того, чтобы пользователь с помощью графического интерфейса (GUI) мог получать доступ и пользоваться файлами в операционной системе виндоус. Как я и писал выше, его еще называют explorer проводник, именно так он фигурирует в процессах системы. Когда речь идет о манипуляции с файлами, все сразу вспоминают оснастку «Мой компьютер» или как он уже называет в десятке «Этот компьютер»
Как открыть Проводник в Windows 10
Для того, чтобы открыть explorer.exe (Этот компьютер) вы можете это сделать четыремя способами:
- Самый простой метод, это запустить его через прикрепленную иконку в виде папки.
- Запускаем проводник через поиск, для этого нажмите значок лупы, находящийся справа от кнопки «Пуск» и в открывшейся форме, введите первые буквы.
- Можно нажать комбинацию горячих клавиш Win+E и у вас откроется привычное окно проводника (Быстрый доступ)
- Очень быстрым вариантом является меню WinX, найти его можно кликнув правой кнопкой мыши по кнопке «Пуск» и выбрав из контекстного меню нужный пункт.
- Через меню «Пуск». В котором вам необходимо найти пункт «Служебные — Windows»
- Открыть explorer.exe можно и через командную строку и powershell. Открываем нужную оболочку и вводим там:
Все в плане запуска и открытия мы с вами разобрались и можем двигаться дальше и разобрать моменты решения различных проблем, возможных при эксплуатации системы.
Как перезпустить проводник windows explorer
Бывают ситуации, что вам необходимо перезагрузить процесс проводник explorer.exe, по ряду причин, самая распространенная это интеграция новой программы в него или может зависнуть рабочий стол и системе требуется перезапустить процесс, в любом случае вы должны это уметь и я вас научу.
Самый быстрый и правильный метод это через диспетчер задач. Щелкаем по области задач правым кликом и из контекстного меню выбираем «Диспетчер задач»
Ищем процесс «Проводник», выбираем его и в правом нижнем углу есть кнопка «Перезапустить», она все сделает как нужно.
Если нужно просто вернуть проводник в windows 10, вовремя глюка он не перезапустился, то так же можете сделать задачу через «Диспетчер задач», чуть ниже об этом рассказывается.
В Windows 7 мы использовали такой метод. Открывали кнопку «Пуск» и зажмите клавиши Ctrl + Shift на клавиатуре, затем щелкните правым кликом мыши на любом свободном месте меню «Пуск» в результате вы увидите дополнительное меню, в котором будет пункт «Выход из Проводника», он и закроет процесс explorer.exe. В десятке и Windows 8.1 в меню «Пуск» этот номер не пройдет, там немного другая область клика.
В восьмерке или Windows 10 найти пункт «Выход из Проводника» можно в области панели задач, удерживайте клавиши Ctrl и Shift и в пустом месте щелкните правым кликом, у вас появится меню с заветным пунктом.
Как я и писал выше у вас будет отсутствовать кнопка «Пуск»
Выйти из этой ситуации можно таким образом, вам необходимо нажать CTRL+ALT+Delete и в открывшемся окне выбрать пункт «Диспетчер задач»
В меню «Файл» выберите пункт «Создать задачу» и в открывшемся окне напишите explorer.exe и нажмите Enter, это вернет рабочий стол в нормальное состояние.
Теперь если у вас тормозит проводник windows 10 или пропадает, вы знаете что нужно сделать.
Параметры проводника в windows 10
Еще хочу показать несколько полезных настроек и функций, которые могут вам понравиться. Первое, на что я хочу обратить ваше внимание, это пункт «Отправить» в контекстном меню любого файла или папки.
- Я для примера, взял обычный файл и решил посмотреть какие пункты в нем доступны при попытке его отправить.
Теперь проделаем тоже самое. но перед этим зажмем клавишу Shift и вы удивитесь на сколько много у вас теперь пунктов.
- Как сделать, чтобы при вызове проводника, у вас открывался «»Этот компьютер» а не «Панель быстрого доступа». Для этого откройте любую папку, выберите вкладку «Вид» и «Параметры»
В пункте «Обзор папок» выбираем пункт «Этот компьютер»
- Восстановление открытых папок после выключения компьютера. Бывают ситуации, что у вас открыто много папок, день подходит к концу и вам нужно выключать компьютер, а завтра включив его вам нужно вручную все открывать, Windows 10 вам поможет это автоматизировать и открывать все папки в том виде в котором они были. Делается это так же через пункт «Параметры». На вкладке «Вид» найдите пункт «Восстанавливать прежние окна папок при входе в систему»
Урок 21. Проводник Windows 10. Что это такое и как в него попасть
Проводник Windows 10 или, как его ещё называют – область навигации — это специальная панель в левой части окна открытой папки, которая является файловым менеджером и средой для предоставления быстрого доступа к файловой системе компьютера. Многие его функции открываются в самом окне проводника, но некоторые опции скрыты, и могут настраиваться только опытными администраторами через реестр Windows.
Что это такое проводник Windows 10
Проводник Windows 10 состоит из нескольких разделов:
- Быстрый доступ
- OneDrive
- Этот компьютер
Если компьютер подключен к локальной сети, то ниже будут еще пункты:
Если кликнуть мышкой по любому из этих значков, то в правом окне отобразиться содержимое этого раздела.
Краткое описание разделов Проводника Windows 10:
- Быстрый доступ. В предыдущих операционных системах этот раздел назывался «Избранное». Этот раздел показывает ссылки на наиболее часто посещаемые файлы и папки.
- OneDrive. Представляет доступ к бесплатному облачному хранилищу от компании Microsoft. Это хранилище объёмом до 15 Гбайт, находится в Интернете на специальных защищенных паролем серверах, и доступно только при создании своей учетной записи. Если хранить в этом хранилище в отдельной папке фотографии, снятые на смартфоне, то объем этой папки не учитывается в общем объеме данных. Увеличить объём хранилища можно за отдельную плату. Очень удобная функция, т.к. работать с файлами хранилища можно с любого компьютера, подключенного к Интернету.
- Этот компьютер. Здесь можно просмотреть файлы и папки, находящиеся на ваших жеских дисках компьютера. Если открыть этот раздел (кликнуть мышкой по стрелочке слева от записи), то откроется список всех ваших жестких дисков, подключенных устройств (флешек, карт памяти и др.), а так же папок:
- Видео. Можно быстро перейти в папку, где хранятся фильмы и видеоролики.
- Загрузки. В эту папку загружаются файлы, которые вы скачиваете из Интернета. Если вы хотите загружать эти файлы в другую папку (допустим на Рабочий стол), то читайте Как изменить место загрузки файлов из интернета.
- Изображения. В этой папке хранятся ваши картинки и фотографии.
- Музыка. В этой папке обычно хранятся файлы с различными звуками и музыка.
- Рабочий стол. В этой папке можно просмотреть, что в данную минуту хранится на вашем рабочем столе.
- Диск С. (у меня он переименован на Windows 10 (C:). В этой папке находятся системные папки и файлы.
- CD—дисковод (Е:). Это дисковод для CD и DVD дисков.
- Другие диски. У меня это диски Windows-8.1 (D:), Windows-7 (F:), Программы (G:), Кладовка (H).
- Сеть. Эта папка будет у вас, если ваш компьютер подключен к локальной сети. Если у вас дома есть несколько компьютеров или один компьютер и ноутбук, то вы можете подключить их в локальную сеть.
- Домашняя группа. Для того, чтобы пользоваться всеми преимуществами локальной сети необходимо создать рабочую группу. Тогда в этой папке будут отображаться все пользователи этой сети.
Как открыть проводник Windows 10
В проводник можно попасть с панели задач, кликнув мышкой по значку Проводник. Он находится рядом со значком Представление задач.
Или кликните правой кнопкой мыши по кнопке «Пуск» и выберите в контекстном меню пункт «Проводник».
Для быстрого открытия Проводника Windows 10 можно воспользоваться «горячими» клавишами Windows + E (англ.).
В будущем мы с вами научимся настраивать Проводник Windows 10 под себя.
Проводник Windows 10 — Файловый менеджер
Практически в каждой операционной системе есть файловый менеджер — приложение, управляющее файлами и каталогами. В Windows 10 это Проводник. Вообще-то, Проводник — это вся оболочка Windows, но мы здесь рассмотрим только те функции, которые касаются управления файлами и каталогами.
Как открыть проводник Windows 10
Чтобы открыть Проводник или нажмите кнопку с изображением папки на панели задач, или откройте главное меню и выберите команду Проводник. Разницы между этими двумя способами запуска нет.
Новый вид проводника Windows 10
Если сравнивать с Windows 7, то интерфейс Проводника в Windows 10 существенно изменен. Начиная с Windows 8, Проводник и другие стандартные приложения Windows используют совсем другой стиль оформления. Вместо меню и мелких кнопок на панелях инструментов используются вкладки, содержащие крупные панели инструментов с крупными кнопками И подписями под ними для основных функций и мелкими кнопками — для дополнительных.
В верхней части Проводника как раз и находятся такие вкладки, команды которых будут рассмотрены чуть позже. Слева находится Панель быстрого доступа. По центру рабочая область, а внизу — панель состояния. На ней, как правило, отображается количество выбранных элементов и их размер.
Что мне нравится в «десятке» — так это возможность быстрого закрепления и изъятия элемента на/из панели быстрого доступа. Щелкните на папке, файле правой кнопкой мыши, и вы увидите контекстное меню, где будут команды (помимо всех прочих): Закрепить на панели быстрого доступа и Изъять из панели быстрого доступа. Назначение этих команд, думаю, понятно.
На панели быстрого доступа по умолчанию содержатся следующие элементы:
- Рабочий стол — показывает содержимое вашего рабочего стола (значки программ, документы).
- Загрузки — в эту папку браузер Edge и многие другие программы помещают файлы, загруженные из Интернета.
- Документы — ваши документы.
- Изображения — изображения, хотя некоторые приложения могут сохранять изображения и фотографии в других папках.
- Видео, Музыка — видео и музыкальные файлы.
- OneDrive — содержимое вашего интернет-диска.
- Этот компьютер — предоставляет доступ к логическим разделам, оптическим приводам и другим сменным носителям.
- Сеть — позволяет просмотреть другие компьютеры, которые есть в вашей сети.
- Домашняя группа — позволяет просмотреть компьютеры — члены вашей домашней группы.
Если вы работали с Mac OS X, то в Windows вас ждет разочарование. Папки Видео, Музыка, Документы, Изображения на самом деле являются виртуальными папками — библиотеками. Библиотека объединяет в себе несколько каталогов (позже будет показано, как управлять библиотеками в Windows), например, вы можете указать, что музыку следует искать в папках С:\Пользователи\Марк\Музыка и D:\My Music. Тогда, когда вы откроете библиотеку Музыка, вы увидите объединенное содержимое этих двух папок.
В Mac OS X библиотека отображает сразу все файлы заданного типа, в какой бы папке они ни находились, при этом заранее формировать (настраивать) библиотеку не нужно. В Windows сначала нужно настроить библиотеку, да и если вы поместите музыку в каталог, отличный от указанных при настройке библиотеки, система при просмотре библиотеки его не покажет. Такое вот неудобство.
Ниже показано содержимое элемента Этот компьютер. Как видите, есть два логических диска — С: и Е:, DVD-привод с именем D: и. дисковод для дискет А:. На самом деле это виртуальный зашифрованный диск, созданный программой VeraCrypt — чтобы никто не догадался.
На вкладке Компьютер (она становится активной только при выбора элемента Этот компьютер) находятся следующие кнопки:
- Свойства — открывает окно свойств выделенного диска. Окно свойств позволяет просмотреть, сколько свободного пространства осталось на диске, а также вызвать различные сервисные функции вроде очистки диска, дефрагментации и т.д. Обслуживанию дисков посвящена глава 21.
- Открыть — открывает содержимое выбранного диска. Можно дважды щелкнуть по нему мышкой, а можно выбрать команды Открыть, здесь как вам будет удобно.
- Переименовать — позволяет изменить метку диска. Метка ни на ч го не влияет, и вы можете использовать ее как информационное поле для себя. Например, если у вас несколько разделов, вы можете один использовать для хранения фильмов и назвать его Документы, если на нем храните только документы.
- Доступ к мультимедиа — позволяет подключиться к серверу мультимедиа, если таковой развернут в вашей сети.
- Подключить сетевой диск — позволяет подключить сетевой диск и работать с ним, как с обычным диском.
- Добавить сетевое расположение — открывает окно Мастера добавления сетевого расположения, с помощью которого можно создать ярлык для веб-сайта, FTP-сайта или сетевого расположения (компьютера в локальной сети, предоставляющего общий доступ к файлам).
- Открыть параметры — открывает окно настроек компьютера, также его можно вызвать через главное меню.
- Удалить или изменить программу — о том, как установить или удалить программу.
- Свойства системы — открывает окно свойств системы, о нем мы поговорим в следующем материале.
- Управление — открывает оснастку Управление компьютером.
Свойства системы Windows 10
Рассмотрим окно свойств системы. Данное окно выводит основную информацию о версии Windows, об активации, о процессоре и объеме оперативной памяти. Но это не только информационное окно, на панели слева есть ссылки, предоставляющие доступ к диспетчеру устройств, к настройкам удаленного доступа, защите системы и дополнительным параметрам системы.
В окне Проводника могут появиться дополнительные вкладки, все зависит от того, какой объект в данный момент выделен, например, если выделен видеофайл, то появится вкладка Средства для работы с видео. По большому счету средств для работы с видео немного, например, можно воспроизвести все видеоролики из папки, воспроизвести только один видеоролик или добавить его в список воспроизведения.
Особое место в файловой системе занимает домашний каталог пользователя. Домашние каталоги хранятся в каталоге С:\Пользователи (C:\Users), а каталог конкретного пользователя — в подкаталоге этого каталога, например, в С:\Пользователи\Марк. В нем нет ничего интересного, а большая часть подпапок этого каталога доступна через панель быстрого доступа.
Как правило, программы сохраняют настройки в одну из подпапок каталога AppData, который находится в пользовательском каталоге. Назначение остальных каталогов понятно из их названия.