- Как отключить группировку файлов в проводнике в Windows 10
- Отключить группировку файлов в проводнике
- 1] Отключить группировку файлов только для одной папки
- 2] Отключить группировку файлов для всех папок
- Как: отключить группировку файлов в проводнике в Windows 10
- Чтобы отключить группировку файлов в проводнике в Windows 10
- Обновление за апрель 2021 года:
- Отключить или включить группировку файлов для всех папок
- Использование редактора реестра
- Как установить Windows 10
- Сортировка файлов
- Сортировка файлов
- Как в Windows 10 Enterprise (x64) (версия 1903) отключить группировку файлов в папке «Загрузки» по дате изменения?
- Группирование файлов в проводнике Windows
- Читают сейчас
- Редакторский дайджест
- Похожие публикации
- Создание удобной и наглядной карты «горячих клавиш» / keymap/hotkey для PyCharm или любой другой программы
- Горячие клавиши Unreal Engine, которые сделают жизнь левел-дизайнера проще
- Обработка нажатий клавиш ака shortcuts и дебаггинг
- Заказы
- Минуточку внимания
- Комментарии 20
Как отключить группировку файлов в проводнике в Windows 10
Проводник – это идеальный инструмент для просмотра файлов в хранилище на компьютере с Windows 10. Он обеспечивает отличное чувство настройки как для листинга, так и для выполнения операций с файлом. Пользователь может организовать просмотр файлов и папок по их имени, типу, дате, размеру и т. Д. Файлы, имеющие общий атрибут, также могут быть сгруппированы с помощью функции группировки. Но эти функции не всегда помогают пользователям. Вот почему эти функции могут быть включены или выключены. В этой статье мы рассмотрим, как отключить группировку файлов в проводнике файлов в Windows 10.
Отключить группировку файлов в проводнике
Мы рассмотрим две вещи, касающиеся отключения группировки файлов в проводнике в Windows 10:
- Отключить группировку файлов только для одной папки.
- Отключить группировку файлов для всех папок.
1] Отключить группировку файлов только для одной папки
Это относительно простой и понятный метод, который будет работать, если вы хотите отключить группировку файлов только для одной папки.
- Откройте проводник и перейдите в папку, в которой вы хотите отключить группировку файлов.
- Щелкните правой кнопкой мыши в любом месте папки.
- Выберите Группировать по> Нет.
Он отключит группировку файлов только для этой конкретной папки.
2] Отключить группировку файлов для всех папок
Этот метод является расширением первого метода. Выполнив шаги первого метода, нажмите следующие комбинации клавиш в указанном порядке, чтобы открыть Параметры папки:
- ALT + V
- Тогда ALT + Y
- Наконец, ALT + O
В разделе Представления папок выберите Применить к папкам.
Выберите Применить , а затем нажмите ОК.
Это отключит группировку файлов во всех папках на этом компьютере, перечисленных в проводнике.
Надеюсь, вы нашли это руководство полезным.
Как: отключить группировку файлов в проводнике в Windows 10
Проводник — это лучший инструмент для просмотра файлов, хранящихся на компьютере под управлением Windows 10. Он предлагает высокий уровень настройки для записи и выполнения операций над файлом. Пользователь может классифицировать отсканированные файлы и папки по имени, типу, дате, размеру и т. Д. Файлы, имеющие общий атрибут, также можно сгруппировать с помощью функции группировки. Но эта функция не всегда помогает пользователям. Поэтому эти функции могут быть активированы и деактивированы. В этой статье мы увидим, как отключить группировку файлов в проводнике Windows 10.
Самый большой 10 Проводник Windows File имеет пять шаблонов папок: общие элементы, документы, изображения, музыка и видео. Когда вы видите вкладку «Настроить библиотеку» или «Папка», вы видите эти шаблоны. Это увеличивает гибкость при отображении вашей личной информации.
Например, даже если вы предпочитаете представление «Список» для документов, вы можете отображать свою музыкальную библиотеку в представлении «Подробности» и хотите, чтобы библиотеки изображений и видео отображались в представлениях на основе значков, таких как средние, большие или очень большие значки. Поэтому проводник сохраняет свои настройки для каждого шаблона папки индивидуально.
Помимо шаблонов просмотра, вы можете изменить параметры сортировки и группировки. Они помогут вам реорганизовать файлы в соответствии с различными деталями, такими как имя, размер, дата изменения и т. Д. По умолчанию файлы и папки сортируются по имени в возрастающем порядке. Вот как это изменить.
Чтобы отключить группировку файлов в проводнике в Windows 10
Просто щелкните правой кнопкой мыши пустое поле в списке файлов, например, щелкните правой кнопкой мыши, чтобы выбрать Группировать по> (Нет) из контекстного меню, чтобы отключить автоматическую группировку файлов в открытых диалоговых окнах.
Windows отключает группировку сразу после того, как она не выбрана. Вы можете просмотреть список файлов снова, как и раньше.
Обновление за апрель 2021 года:
Теперь мы рекомендуем использовать этот инструмент для вашей ошибки. Кроме того, этот инструмент исправляет распространенные компьютерные ошибки, защищает вас от потери файлов, вредоносных программ, сбоев оборудования и оптимизирует ваш компьютер для максимальной производительности. Вы можете быстро исправить проблемы с вашим ПК и предотвратить появление других программ с этим программным обеспечением:
- Шаг 1: Скачать PC Repair & Optimizer Tool (Windows 10, 8, 7, XP, Vista — Microsoft Gold Certified).
- Шаг 2: Нажмите «Начать сканирование”, Чтобы найти проблемы реестра Windows, которые могут вызывать проблемы с ПК.
- Шаг 3: Нажмите «Починить все», Чтобы исправить все проблемы.
В контекстном меню отображаются другие параметры, которые могут быть вам полезны, такие как изменение порядка сортировки или параметров просмотра. Однако они доступны напрямую в открытом диалоговом окне.
Неясно, тестирует ли Microsoft в настоящее время изменение на выбранных системах или это будет новый стандарт для всех пользователей, когда будет доступна версия 10 для Windows 1809.
Отключить или включить группировку файлов для всех папок
Чтобы отключить группировку файлов для всех папок, сначала необходимо выполнить описанные выше действия, чтобы папка имела желаемый вид. Когда эта папка открыта, нажмите «Просмотр»> «Параметры». Щелкните вкладку «Просмотр», затем нажмите «Применить ко всем папкам».
Чтобы включить группировку файлов для всех папок, нажмите «Сбросить папку» на той же вкладке «Вид». Будьте осторожны, чтобы случайно не нажать Восстановить настройки по умолчанию, так как это восстановит все настройки в представлении.
Использование редактора реестра
1. Нажмите Пуск, введите regedit в поле поиска, затем нажмите Enter.
2. перейдите по следующему адресу HKEY_CURRENT_USER \ Программное обеспечение \ Классы \ Локальные настройки \ Программное обеспечение \ Microsoft \ Windows \ Shell
3. На левой панели щелкните правой кнопкой мыши ключи BagMRU и Bags по одному и выберите Удалить.
4. нажмите Да, чтобы удалить.
5. перейдите в следующее место HKEY_CURRENT_USER \ Software \ Microsoft \ Windows \ Shell
6. На левой панели щелкните правой кнопкой мыши ключи BagMRU и Bags по одному и выберите Удалить.
7. Нажмите Да, чтобы удалить.
Закройте редактор реестра. Выйдите из системы и продолжайте применять изменения.
Заключение
Теперь, когда вы вернулись к новому началу, вы можете дополнительно настраивать представления папок и, пока вы это делаете, настраивать параметры папки, чтобы использовать еще больше преимуществ файлового проводника и всех его небольших оптимизаций, о которых вы, возможно, не знали.
CCNA, веб-разработчик, ПК для устранения неполадок
Я компьютерный энтузиаст и практикующий ИТ-специалист. У меня за плечами многолетний опыт работы в области компьютерного программирования, устранения неисправностей и ремонта оборудования. Я специализируюсь на веб-разработке и дизайне баз данных. У меня также есть сертификат CCNA для проектирования сетей и устранения неполадок.
Как установить Windows 10
- Просмотров: 56 055
- Автор: admin
- Дата: 21-03-2015
Сортировка файлов
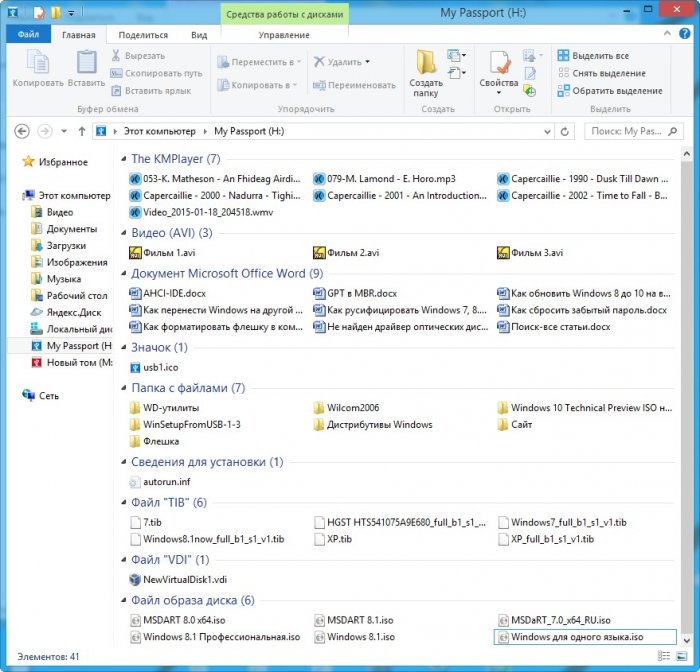
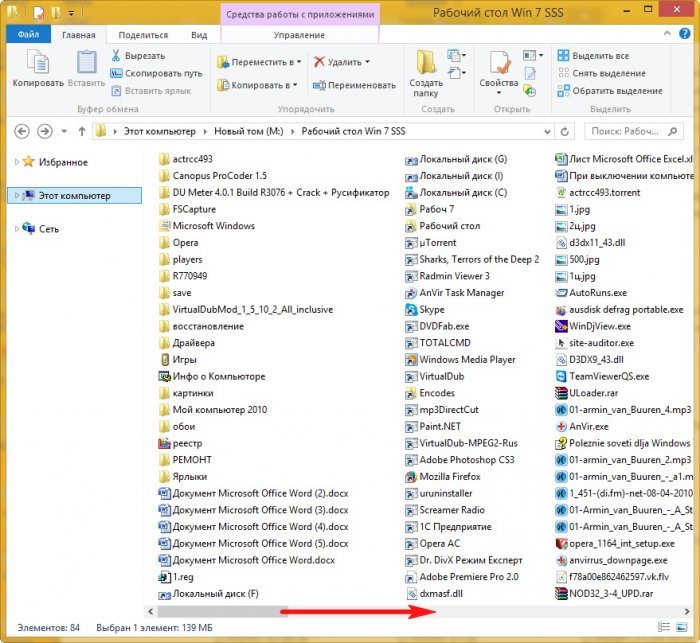
Сортировка файлов
- Во первых, хочу сказать, что какого-то единого правила в упорядочении файлов на вашем компьютере нет и цель моей статьи просто напомнить вам о существовании простых инструментов способных помочь в этом деле, также предлагаю всем пользователям высказаться в комментариях и предложить свой способ.
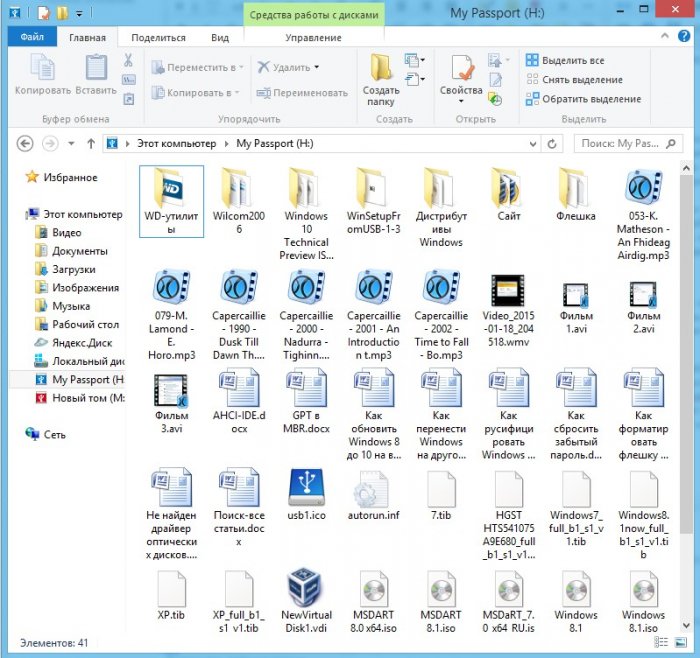
Конечно можно рассовать все эти текстовые документы, простые папки, видеофайлы, ISO образы, виртуальные диски VDI по другим папкам и на диске окажется всего 10 папок, но уверен, что после распределения файлов по папкам у вас, через некоторое время, уже в этих папках начнётся такой же беспорядок.
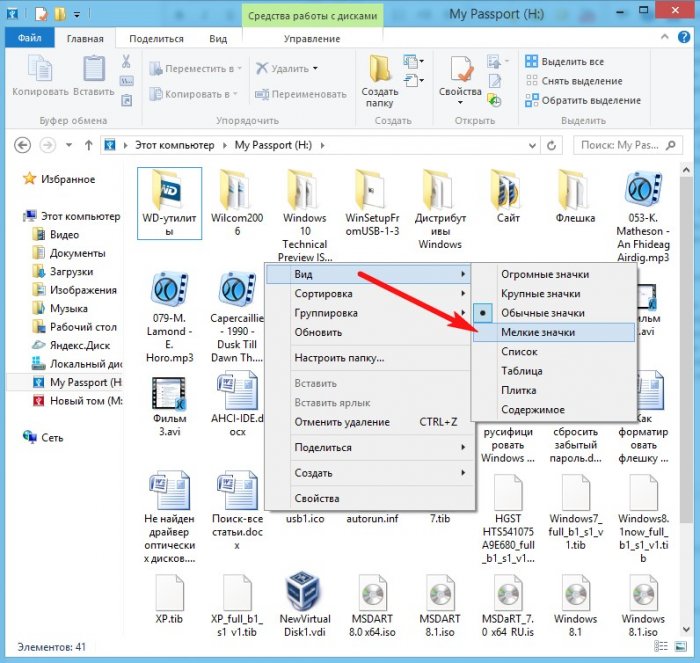
В итоге получается такая же каша «Дружба» из файлов.
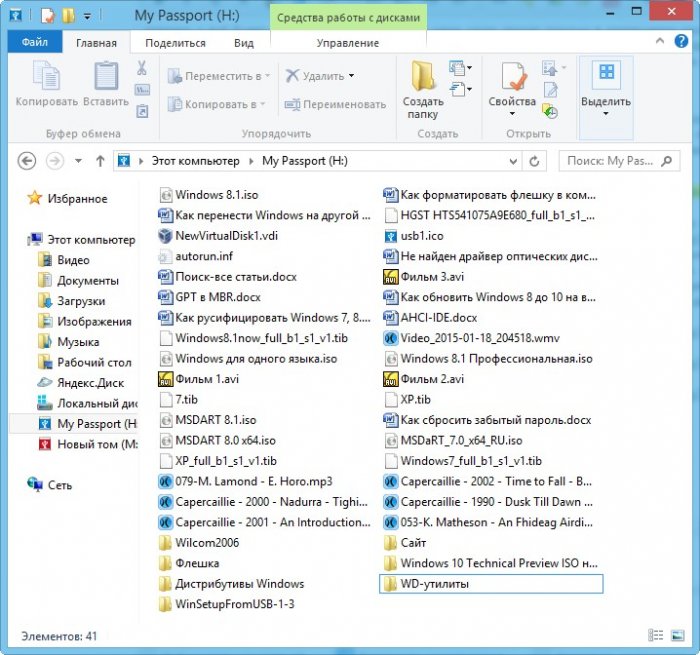
Щёлкаем правой мышью и выбираем Сортировка ->Тип
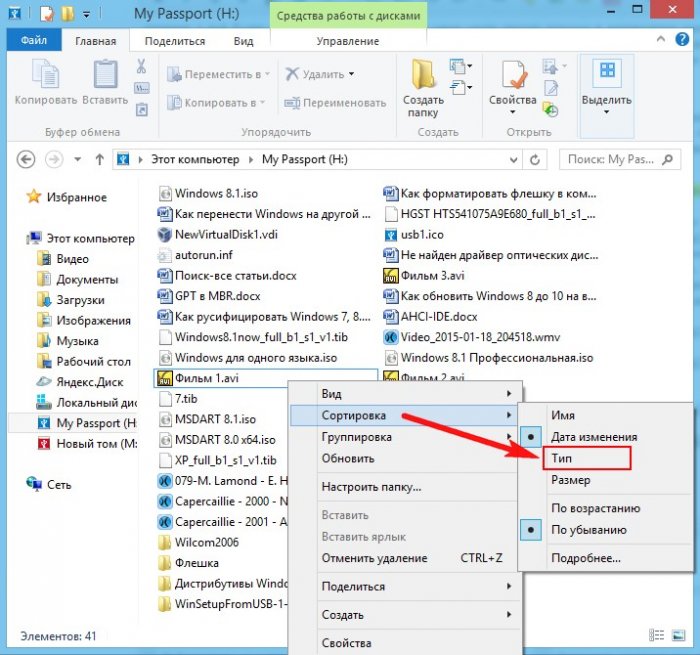
Уже кое-что получилось.
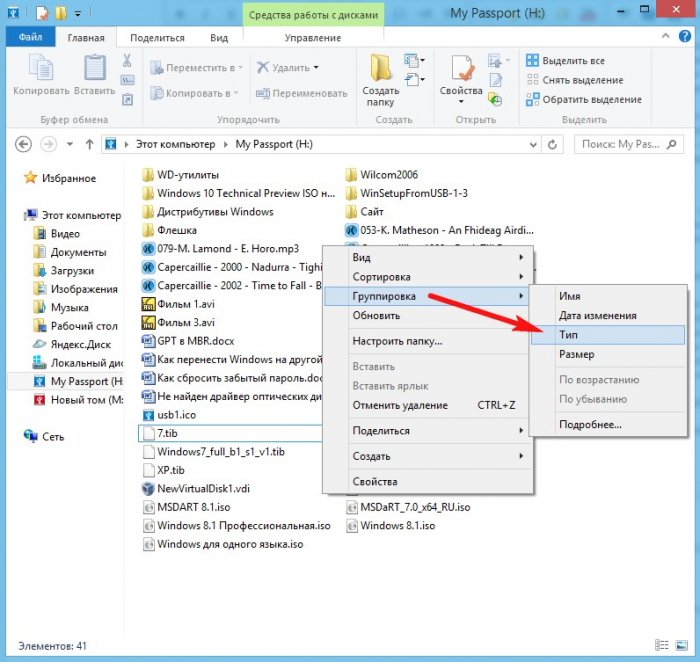
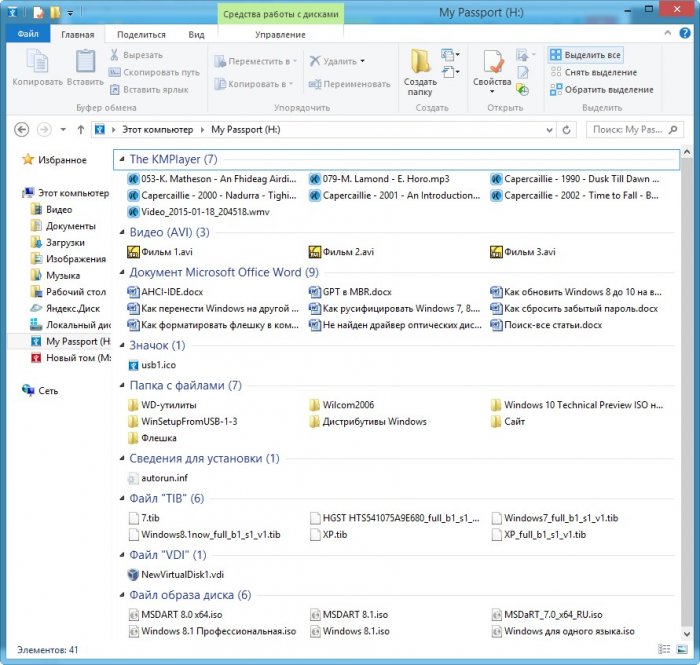
Если вам этого мало, то в меню Сортировка и Группировка нажмите Подробнее. и выберите свой экзотический вариант упорядочивания файлов.
Как в Windows 10 Enterprise (x64) (версия 1903) отключить группировку файлов в папке «Загрузки» по дате изменения?
На самом деле всё не очень сложно.) Откройте папку, кликните правой кнопкой мышки по пустому месту и затем пункт «группировка» и пункт (нет). Так же можно группировать по другому параметру.
Для тех, у кого групировка возвращается.
Первый. Отключить на один раз быстрый запуск компьютера. Это очистит оперативную память компьютера от возможного мусора.
Для этого нажмите Пуск, Выключение и удерживая клавишу Shift, Завершение работы.
Второй. Перенести папку загрузки в другое место. Это отменит все системные настройки.
Для того, чтобы переместить папку «Загрузки» в Windows 10 достаточно выполнить следующие простые шаги:
- В проводнике Windows 10 нажмите правой кнопкой мыши по папке «Загрузки» и откройте её свойства.
- На вкладке «Расположение» нажмите «Переместить» и выберите другую папку на компьютере, где вы хотите расположить папку загрузок.
- Нажмите кнопку «Применить» и в диалоговом окне ответьте, требуется ли переместить в новую папку уже имеющиеся в папке «Загрузки» файлы (это может занять время) или не нужно.
- Дождитесь окончания перемещения файлов (если вы выбрали этот вариант) в новую папку.
На этом процесс будет завершен: браузеры и другие программы, которые скачивают файлы в системную папку «Загрузки» теперь будут скачивать их в новую, указанную вами папку.
Группирование файлов в проводнике Windows
Прочитал тут топик про использование горячих клавиш для работы с группами файлов, и решил помочь человеку. Заодно улучшить свои знания Autohotkey, ну и — чем чёрт не шутит — повысить популярность этой отличной программы на Хабре. Вобщем, вот скрипт для группирования/разгруппирования файлов в проводнике. Удобен при разгребании однородной массы файлов на отдельные кучки, например, при сортировке домашней коллекции фотографий, музыки или фильмов.
Работает он очень просто: выделяете файлы/папки, которые нужно сгруппировать, нажимаете Ctrl+G — и все они оказываются в свежесозданной папке Group1 (или Group[N+1], если GroupN уже существует). Если же нажать Ctrl+Shift+G на выделенной папке (папках) — их содержимое переносится на уровень выше (т.е. в вашу текущую директорию), а сами папки удаляются.
Для правильной работы скрипта необходимо, чтобы в адресной строке проводника показывался полный путь к текущей папке, а также чтобы отображались расширения всех файлов.
Disclaimer: Скрипт протестирован на двух компьютерах, и работал он довольно неплохо (не всегда разгруппировывает с первого раза). Однако, разумеется, я не несу ответственности за возможные ошибки в работе скрипта, вы используете его на свой страх и риск.
Читают сейчас
Редакторский дайджест
Присылаем лучшие статьи раз в месяц
Скоро на этот адрес придет письмо. Подтвердите подписку, если всё в силе.
Похожие публикации
Создание удобной и наглядной карты «горячих клавиш» / keymap/hotkey для PyCharm или любой другой программы
Горячие клавиши Unreal Engine, которые сделают жизнь левел-дизайнера проще
Обработка нажатий клавиш ака shortcuts и дебаггинг
Заказы
AdBlock похитил этот баннер, но баннеры не зубы — отрастут
Минуточку внимания
Комментарии 20
Как кардинально повысить эффективность работы на компьютере? Организовать рабочее место, выработать отвечающий задачам стиль работы, подобрать подходящие программы-инструменты и… автоматизировать рутинные операции. О последнем и поговорим.
Немного подробностей уже было на хабре, я решил не множить сущностей лишний раз. Вкртаце — это универсальный менеджер горячих клавиш с мощным скриптовым языком. Горячими клавишами могут быть даже события от мыши (колесо included), а возможности языка простираются от простой подмены нажатых кнопок на другие, до отправши оконных сообщений и работы с файлами.
Лично для меня Autohotkey по сравнению с другими менеджерами горячих клавиш похож на LaTeX vs. Word (Linux vs. Windows): осваивается дольше, но настраивается сколь угодно гибко. К тому же, в один скрипт можно включить как любые мультимедийные клавиши, так и собственный автотипограф, и в нагрузку — изменение громкости по колёсику мышки (и/или прокрутка по треку, или горизонтальный скролл), — причём всё это можно настроить для каждого приложения или их группы (по оконному классу).
привееет!
я юзаю твой скрипт и он мне нравится!
но он иногда не работает. например когда группируешь картинки,
то зараза виндовс создаёт Тхумб.дб и папку удалить уже не получается.
так же помоему очень хорошо бы использовать это и на рабочем столе а не только в окне Експлорера! поэтому можно вставить просто
в функциях
UngroupSelectedFiles()
GroupSelectedFiles()
в начале
SetTimer, waiting, 200
GoSub, waiting
IfWinActive, ahk_class Progman
currentDir := A_DESKTOP
else
ControlGetText, currentDir, Edit1
и соответственно
добавить:
GroupAdd, windowz, ahk_class CabinetWClass
GroupAdd, windowz, ahk_class Progman
#IfWinActive, ahk_group windowz
^g::
KeyWait Control
GroupSelectedFiles()
return
^+g::
KeyWait Control
KeyWait Shift
UngroupSelectedFiles()
return
#IfWinActive
а в цикле удаления папки дописать пару строчек:
Loop, parse, clipboard, `n, `r
<
groupPath = %A_LoopField%











