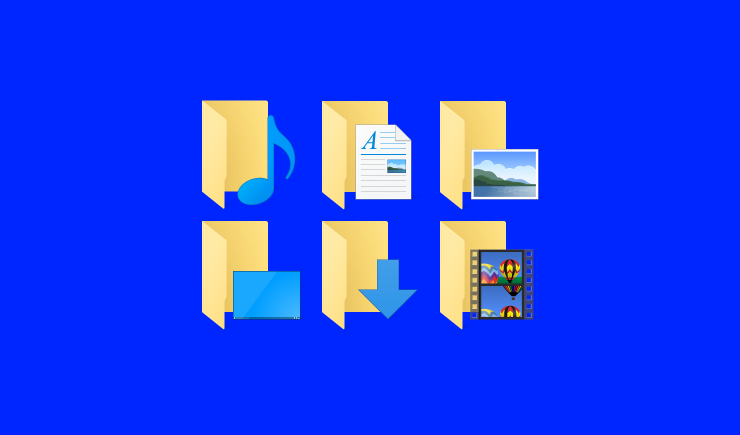- Как удалить папки из окна «Этот компьютер» в Windows 10
- Как удалить лишние папки из проводника?
- Решение
- Можно ли удалить файл, если он открыт в проводнике Windows
- Самое простое
- Диспетчер задач
- Управление компьютером
- Закрыть проводник
- Сторонние программы
- DeadLock
- Unlocker
- Удалить папки из раздела Этот компьютер в Windows 10.
- Два способа — Как удалить папки Видео, Документы, Загрузки, Изображения, Музыка, Объёмные объекты, Рабочий стол -из Этот компьютер в Windows 10
- Как удалить папки из Этот компьютер в Windows 10
- Как скрыть папки в навигационном меню Этот компьютер в Проводнике Windows 10.
Как удалить папки из окна «Этот компьютер» в Windows 10
В Windows 8 и выше в окне «Этот компьютер» появились ярлыки быстрого доступа к пользовательским папкам Загрузок, Видео, Музыки и т.д.:
Из настроек системы их скрыть нельзя, зато это можно сделать через редактор реестра. Для этого откройте его, перейдите по пути Компьютер\HKEY_LOCAL_MACHINE\SOFTWARE\Microsoft\Windows\CurrentVersion\Explorer\MyComputer\NameSpace\ и удалите следующие папки (только создайте бэкап, чтобы потом можно было все вернуть):
- <3dfdf296-dbec-4fb4-81d1-6a3438bcf4de>— папка «Музыка»
- <088e3905-0323-4b02-9826-5d99428e115f>— папка «Загрузки»
- <24ad3ad4-a569-4530-98e1-ab02f9417aa8>— папка «Изображения»
— папка «Видео» — папка «Документы» — папка «Рабочий стол»
Также в этой папке находятся ярлыки облачных дисков (в моем случае это iCloud и Яндекс.Диск) — можно вычислить их перебором и удалить. Если же какой-то из ярлыков все равно остался — можете посмотреть еще и в папке Компьютер\HKEY_CURRENT_USER\Software\Microsoft\Windows\CurrentVersion\Explorer\MyComputer\NameSpace — к примеру, именно там находится ярлык Яндекс.Диска. После удаления всех ярлыков окно «Этот компьютер» будет выглядеть так:
Как удалить лишние папки из проводника?
Как удалить лишние расшаренные папки Ubuntu, Samba
Подскажите пожалуйста, как удалить лишние расшаренные папки? У меня получилось расшарить папки в.
Как в контекстном меню Проводника убрать лишние пункты?
Здравствуйте! Как с помошью реестра или другим способом в контекстном меню Проводника Windows7 (при.
Как убрать лишние папки
Разумеется речь идет о системных папках. Windows XP создает много лишних папок, которые не всегда.
Как убрать лишние пункты в главном меню папки?
Доброго времени суток. Подскажите, пожалуйста, как редактировать содержимое главного меню папки (в.
Решение
Оставьте в нем группы ключей относящиеся только к тем папкам, которые вам нужно удалить. Имена папок обозначены в комментариях. Для вступления изменений в силу необходимо перезапустить процесс explorer.exe.
Для восстановления всех папок из «Этот компьютер» нужно применить файл реестра
Оставьте в нем группы ключей относящиеся только к тем папкам, которые вам нужно удалить. Имена папок обозначены в комментариях. Для вступления изменений в силу необходимо перезапустить процесс explorer.exe.
Для восстановления всех папок из «Этот компьютер» нужно применить файл реестра
Заказываю контрольные, курсовые, дипломные и любые другие студенческие работы здесь или здесь.
Как найти путь до папки и удалить папку внутри найденной папки
Здравствуйте, есть форма, на ней кнопка1, кнопка2 и едит, нужно сделать так чтобы при нажатии на.
Как удалить пункт «Удалить» из контекстного меню Проводника?
Все редакторы контекстного меню, что я пробовал, осторожно обходят пункты «Удалить».
Как убрать лишние папки из локальной сети Ubuntu + Windows7
Всем Здравия! Проблема в чем: уесть локальная сеть по wifi, между масдай версии 7 и Ubuntu 12.04.
Как удалить лишние ГБ?
Народ подскажите пожалуста как удалить лишние гб. У меня все файлы 50 гб на винчестере, а.

Привет. столкнулся с проблемой. как программоно открыть папку при нажатии на кнопку? читал на.
Как удалить лишние строки ?
У приятеля Win 7. Он попросил восстановить систему после аварии, что я и сделал — через.
Можно ли удалить файл, если он открыт в проводнике Windows
Если файл открыт в проводнике, как его удалить? Используемый объект в Windows нельзя переместить, переименовать, изменить или стереть. Для начала его надо закрыть и завершить связанные с ним процессы. Ещё или ещё вариант — отключить сам проводник.
Существует несколько способов удаления файла, если он занят Проводником Windows.
Самое простое
Для начала попробуйте несколько простых способов.
- Перезагрузите компьютер. Тогда «проблемный» файл закроется. Но если связанная с ним программа находится в автозагрузке и запускается автоматически, убрать его не получится.
- Перезапустите ПК в безопасном режиме.
- Если объект является частью какой-то утилиты, попробуйте её закрыть или вовсе стереть.
- Если в гостевой «учётке» запрещено удаление, зайдите в учётную запись, в которой есть права администратора.
- Проверьте систему антивирусом. Иногда вредоносное программное обеспечение «блокирует» файлы.
- Или, наоборот, виноват сам антивирус. Он не позволяет ничего стирать из проводника. Временно отключите защиту.
Диспетчер задач
Зависший элемент может отсутствовать на панели задач. Вы не увидите его, даже если он открыт. Но не надо перезагружать компьютер. В Windows 7, 8 и 10 есть служба, в которой можно просмотреть и выборочно отключить запущенные программы. Вот как закрыть файл в проводнике:
- Нажмите Ctrl+Shift+Esc или Ctrl+Alt+Delete.
- Появится Диспетчер задач.
- На вкладке «Приложения» найдите объект, от которого не можете избавиться, или связанную с ним утилиту.
- Выделите этот пункт.
- Кликните на «Снять задачу».
- Попробуйте стереть не удаляющийся элемент.
Программа может быть «спрятана» в фоновых процессах. Это значит, что её не видно, но при этом она работает и используется системой. И как удалить элемент, не перезапуская ПК? Поможет всё тот же Диспетчер задач.
- Откройте его и перейдите в раздел «Процессы».
- Найдите там процесс приложения. Обычно его название — это имя исполняемого файла.
- Щёлкните на него и нажмите «Завершить».
- Если не знаете, что это за программа и за что она отвечает, лучше не рискуйте. Вы можете случайно отключить системный процесс.
Управление компьютером
В Windows 7 и других версиях ОС Win есть ещё одна полезная функция. Вот как с её помощью закрыть файл в проводнике:
- Перейдите в Пуск — Программы — Администрирование.
- Найдите там службу «Управление компьютером» и кликните на неё.
- В левом столбце будет список в виде иерархии. Разверните «Общие папки».
- Правой кнопкой мыши щёлкните по каталогу «Открытые файлы».
- Вам нужен пункт «Отключить все».
- Можете зайти в эту директорию и выбрать конкретный объект.
Закрыть проводник
Убирать использующиеся файлы бессмысленно. У вас не получится их стереть, пока они активны. Но необязательно искать их «Диспетчере», чтобы закрыть. Можно отключить сам проводник. А лучше — перезапустить его.
Если что-то сделать неправильно, возникнут ошибки. Это всё же системная служба, а не пользовательская программа. Не стоит её закрывать, если вы планируете ещё поработать на компьютере.
Вот как удалить файл из проводника:
- Запустите «Диспетчер задач» (сочетание клавиш Ctrl+Shift+Esc или Ctrl+Alt+Del).
- Закладка «Процессы».
- Найдите строку «explorer.exe». Не перепутайте с «ixplere» — это браузер Internet Explorer.
- «Explorer.exe» — служба, которая отвечает за проводник в Windows 7–10. Чтобы её деактивировать, нажмите на «Завершить».
- Если вы отключите этот процесс, не сможете пользоваться файловой системой. Придётся перезагружать компьютер. Чтобы заново запустить службу, перейдите в меню «Файл — Новая задача» в появившемся поле для ввода напишите «explorer.exe».
- Спокойно удаляйте то, что хотели.
Можно сделать и по-другому:
- Зайдите в «Пуск».
- Зажмите клавиши Ctrl+Shift и кликните правой кнопкой мыши по любому свободному месту. Не по логотипу, а именно в той области, где находится список ярлыков.
- В контекстном меню выберите «Выход из Проводника».
Чтобы запустить его:
- Снова зажмите Ctrl+Shift.
- Клик правой кнопкой мыши по «Пуск». На этот раз по самому значку, а не по области «внутри» главного меню.
- Строчка «Открыть проводник».
Сторонние программы
Разблокировать объекты можно при помощи специального софта. После этого вы сможете их стереть. С такими утилитами очень просто работать. У них понятный интерфейс и минимальный набор опций. Сами они компактные, весят мало и не требуют ресурсов. Вы быстро разберётесь, как закрыть файл в проводнике Windows 7.
DeadLock
- Найдите в интернете, скачайте, установите и запустите.
- Перед вами будет окно со строкой меню и пустой таблицей. В ней будет информация о выбранных элементах.
- Команда «Файл — Открыть».
- Укажите путь к объекту, который хотите стереть. Он появится в рабочей области программы-анлокера.
- Кликните по нему правой кнопкой мыши.
- Выберите «Разблокировать».
- В колонке «Статус» должна быть надпись «Удачно разблокировано».
- После этого вы сможете удалить элемент.
Unlocker
Установите эту утилиту, и она появится в контекстном меню. Щёлкните правой кнопкой мыши по любой иконке — там будет пункт «Unlocker». При его выборе откроется диалоговое окно. Там указан путь к файлу и к программе, которая по умолчанию его обрабатывает. Если это музыкальный трек, то в столбце «Обработка» будет медиаплеер. Если это картинка — будет графический редактор или средство просмотра изображений.
Чтобы избавиться от объекта, в выпадающем списке (он слева снизу) выберите «Удалить». Ещё можно переместить, разблокировать или сменить имя. Анлокер бесплатен.
Перед тем как удалить файл, отключите связанные с ним процессы. Если он открыт в какой-то программе, стереть его вы не сможете. Можно закрыть его через Диспетчер задач или воспользоваться «утилитами-анлокерами».
Удалить папки из раздела Этот компьютер в Windows 10.
Публикация: 5 Апрель 2019 Обновлено: 5 Апрель 2019
Если открыть в ОС Windows 10 в Проводнике раздел — «Этот компьютер», в дополнение к вашему диску С:, проводник также покажет полдюжины файлов, папок, среди которых есть папки «Видео, Документы, Загрузки, Изображения, Музыка, Объёмные объекты, Рабочий стол».
В итоге мы получаем несколько дублей данных папок, может кому-то из пользователей это нравится, но я решил навести порядок и настроить папки, удалив лишние — Видео, Документы, Загрузки, Изображения, Музыка, Объёмные объекты, Рабочий стол.
Многие с радостью избавились бы от этих папок. Есть хороший способ скрыть эти папки в Windows 10.
Способы, которые работали в 8.x, основанные на реестре Windows больше не работают поскольку Корпорация Microsoft изменила ключи в реестре. Но зная новые ключи, возможность скрыть папки «Изображения, Рабочий стол, Документы, Музыка и др.» с помощью реестра Windows 10 все таки осталась.
Два способа — Как удалить папки Видео, Документы, Загрузки, Изображения, Музыка, Объёмные объекты, Рабочий стол -из Этот компьютер в Windows 10
Способ 1
Как удалить папки из Этот компьютер в Windows 10
Перейдите в следующую ветку реестра:
Примечание: Рекомендуем сделать резервную копию реестра перед внесением изменений.
2. Ниже перечислены разделы реестра для папок, которые отображаются в Этот компьютер
Удалить папку «Загрузки»:
Удалить папку «Изображения»:
Удалить папку «Музыка»:
Удалить папку «Документы»:
Удалить папку «Видео»:
Удалить папку «Рабочий стол»:
Удалить папку «Объёмные объекты»:
3. После удаления выбранных вами разделов реестра, практически мгновенно, соответствующая папка исчезнет из проводника, но останется в левой панели Этот компьютер, пока вы не перезагрузите проводник или ваш ПК.
Способ 2
Как скрыть папки в навигационном меню Этот компьютер в Проводнике Windows 10.
1 Шаг: Откройте редактор реестра, нажав на клавиатуре сочетание клавиш Win + R и введя в диалоговом окне Выполнить — regedit нажмите Enter .
2 Шаг: В редакторе реестра перейдите или скопируйте и вставьте следующий путь:
3 Шаг: В разделе реестра «FolderDescriptions», вы увидите папки с длинными именами, например – данная отвечает за папку Изображения.
Для того чтобы включить или отключить отображение папок в пункте Этот компьютер
Необходимо изменить Параметры для следующих папок.
4 Шаг: Найдите и перейдите в необходимый раздел согласно указанным названиям
5 Шаг: В папке PropertyBag найдите запись ThisPCPolicy, дважды кликните на ней и установите значение Show или Hide, в зависимости что вы хотите — показать или скрыть данную папку.
Примечание: Вы должны знать, что для папки рабочего стола необходимо создать новый Строковой параметр с именем запись ThisPCPolicy
и установить его значение Show или Hide, чтобы показать или скрыть папку Рабочий стол.