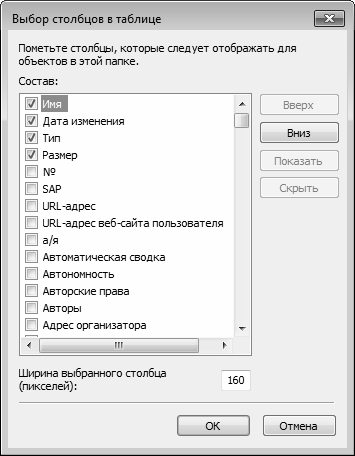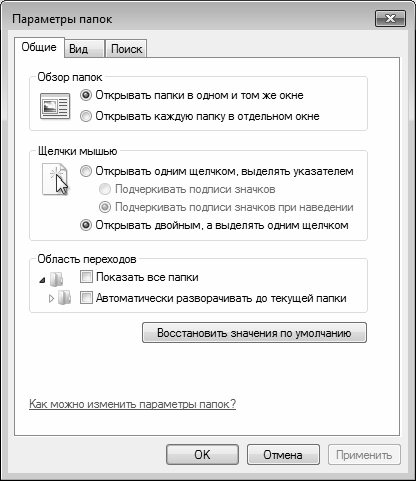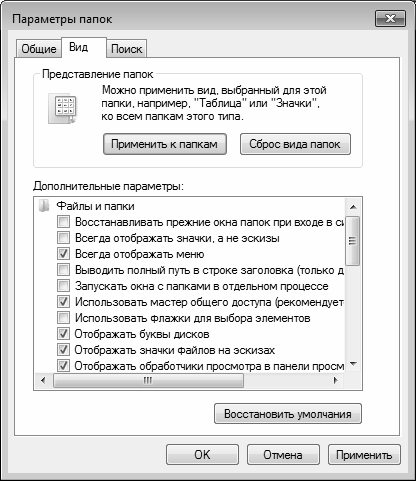- Проводник windows настройка проводника windows
- Что такое проводник Windows
- Как открыть Проводник в Windows 10
- Как перезпустить проводник windows explorer
- Параметры проводника в windows 10
- Как настроить Проводник в Windows 10
- Как настроить Проводник в Windows 10
- Настройте «Вид» в Проводнике
- Настройте «Параметры папки» в Проводнике
- Общие параметры папки
- Настроить параметры просмотра
- Настройка Проводника Windows
- Читайте также
- Запуск сценария с помощью Проводника Windows (Windows Explorer)
- 3.2. Настройка оболочки Windows
- Интерфейс Проводника Windows Vista
- Настройка внешнего вида и параметров Проводника
- Глава 2. Настройка Windows 7
- 3. Настройка Windows XP
- Настройка возможностей Проводника
- Перенос фотографий на жесткий диск с помощью Проводника Windows
- 7.1.2. Настройка DSL-соединения в Windows 7
- 5.3.1. Настройка модема в Windows XP
- 5.3.2. Настройка модема в Windows Vista и Windows 7
- 5.4.2. Настройка локальной сети в Windows Vista и Windows 7
- 7.2.2. Настройка почтового ящика в программе Почта Windows (Windows Vista)
- 7.2.3. Настройка почтового ящика в программе Почта Windows Live (Windows 7)
- Глава 13 Настройка Windows
- Настройка внешнего вида Проводника
Проводник windows настройка проводника windows
Добрый день уважаемые читатели и гости блога, сегодня продолжаем наше с вами изучение компонентов операционной системы Windows, в прошлый раз я вам рассказал, про «Панель управления Windows», на очереди следующий компонент, история которого, далеко уходит в историю и сегодня мы поговорим про «Проводник Windows 10» или как он еще известен под названием процесса explorer.exe, мы разберем вопросы о его запуске, перезапуске, модификации и многое другое, уверен вам это понравится, особенно тем, кто только начинает разбираться в новой ОС.
Что такое проводник Windows
Если обратиться к истории и вспомнить определение, то получается так, что «Проводник Windows» — это приложение (небольшая программа), необходимая для того, чтобы пользователь с помощью графического интерфейса (GUI) мог получать доступ и пользоваться файлами в операционной системе виндоус. Как я и писал выше, его еще называют explorer проводник, именно так он фигурирует в процессах системы. Когда речь идет о манипуляции с файлами, все сразу вспоминают оснастку «Мой компьютер» или как он уже называет в десятке «Этот компьютер»
Как открыть Проводник в Windows 10
Для того, чтобы открыть explorer.exe (Этот компьютер) вы можете это сделать четыремя способами:
- Самый простой метод, это запустить его через прикрепленную иконку в виде папки.
- Запускаем проводник через поиск, для этого нажмите значок лупы, находящийся справа от кнопки «Пуск» и в открывшейся форме, введите первые буквы.
- Можно нажать комбинацию горячих клавиш Win+E и у вас откроется привычное окно проводника (Быстрый доступ)
- Очень быстрым вариантом является меню WinX, найти его можно кликнув правой кнопкой мыши по кнопке «Пуск» и выбрав из контекстного меню нужный пункт.
- Через меню «Пуск». В котором вам необходимо найти пункт «Служебные — Windows»
- Открыть explorer.exe можно и через командную строку и powershell. Открываем нужную оболочку и вводим там:
Все в плане запуска и открытия мы с вами разобрались и можем двигаться дальше и разобрать моменты решения различных проблем, возможных при эксплуатации системы.
Как перезпустить проводник windows explorer
Бывают ситуации, что вам необходимо перезагрузить процесс проводник explorer.exe, по ряду причин, самая распространенная это интеграция новой программы в него или может зависнуть рабочий стол и системе требуется перезапустить процесс, в любом случае вы должны это уметь и я вас научу.
Самый быстрый и правильный метод это через диспетчер задач. Щелкаем по области задач правым кликом и из контекстного меню выбираем «Диспетчер задач»
Ищем процесс «Проводник», выбираем его и в правом нижнем углу есть кнопка «Перезапустить», она все сделает как нужно.
Если нужно просто вернуть проводник в windows 10, вовремя глюка он не перезапустился, то так же можете сделать задачу через «Диспетчер задач», чуть ниже об этом рассказывается.
В Windows 7 мы использовали такой метод. Открывали кнопку «Пуск» и зажмите клавиши Ctrl + Shift на клавиатуре, затем щелкните правым кликом мыши на любом свободном месте меню «Пуск» в результате вы увидите дополнительное меню, в котором будет пункт «Выход из Проводника», он и закроет процесс explorer.exe. В десятке и Windows 8.1 в меню «Пуск» этот номер не пройдет, там немного другая область клика.
В восьмерке или Windows 10 найти пункт «Выход из Проводника» можно в области панели задач, удерживайте клавиши Ctrl и Shift и в пустом месте щелкните правым кликом, у вас появится меню с заветным пунктом.
Как я и писал выше у вас будет отсутствовать кнопка «Пуск»
Выйти из этой ситуации можно таким образом, вам необходимо нажать CTRL+ALT+Delete и в открывшемся окне выбрать пункт «Диспетчер задач»
В меню «Файл» выберите пункт «Создать задачу» и в открывшемся окне напишите explorer.exe и нажмите Enter, это вернет рабочий стол в нормальное состояние.
Теперь если у вас тормозит проводник windows 10 или пропадает, вы знаете что нужно сделать.
Параметры проводника в windows 10
Еще хочу показать несколько полезных настроек и функций, которые могут вам понравиться. Первое, на что я хочу обратить ваше внимание, это пункт «Отправить» в контекстном меню любого файла или папки.
- Я для примера, взял обычный файл и решил посмотреть какие пункты в нем доступны при попытке его отправить.
Теперь проделаем тоже самое. но перед этим зажмем клавишу Shift и вы удивитесь на сколько много у вас теперь пунктов.
- Как сделать, чтобы при вызове проводника, у вас открывался «»Этот компьютер» а не «Панель быстрого доступа». Для этого откройте любую папку, выберите вкладку «Вид» и «Параметры»
В пункте «Обзор папок» выбираем пункт «Этот компьютер»
- Восстановление открытых папок после выключения компьютера. Бывают ситуации, что у вас открыто много папок, день подходит к концу и вам нужно выключать компьютер, а завтра включив его вам нужно вручную все открывать, Windows 10 вам поможет это автоматизировать и открывать все папки в том виде в котором они были. Делается это так же через пункт «Параметры». На вкладке «Вид» найдите пункт «Восстанавливать прежние окна папок при входе в систему»
Как настроить Проводник в Windows 10
Windows File Explore r, широко известный как просто Explorer, является сердцем интерфейса Windows. Каждое взаимодействие с файлами и папками осуществляется через Проводник. Как развивалась ОС, так и File Explorer, и в этом руководстве мы расскажем, как вы можете настроить Explorer в Windows 10.
Как настроить Проводник в Windows 10
Представление по умолчанию Explorer предлагает доступ ко всем пользовательским папкам и дискам. В верхней части у вас есть несколько фиксированных вкладок, таких как «Файл», «Вид» и другие, которые отображаются в зависимости от того, что вы выбрали, и вашего текущего местоположения. Например, когда вы выбираете изображение, вы получаете меню инструментов изображения, а инструменты приложения – при выборе исполняемого файла. Дело в том, что список динамичен и постоянно меняется в зависимости от ситуации.
Поскольку мы имеем дело с настройкой проводника в Windows 10, большинство из них доступны в разделе «Параметры» на вкладке «Вид», а некоторые связаны с контекстным меню.
Настройте «Вид» в Проводнике
То, как вы хотите просматривать свои файлы, полностью зависит от вида работы, которой вы регулярно занимаетесь. На вкладке «Вид» в меню ленты вы можете переключиться с очень крупных (подходящих для изображений) на Большие значки на «Детали», которые добавляют дату, тип, размер к файлам, папкам и тегам, если вы их используете.
Затем вы можете Сортировать и группировать файлы и папки по размеру, дате, имени и т. Д. Если вы чувствуете, что чего-то не хватает, вы можете выбрать «Добавить столбцы» в подробном представлении.
Помимо видов файлов, вы можете добавить две боковые панели, чтобы расширить их. Это полезно для отдельных файлов, если вы не хотите использовать режим детализации.
- Панель предварительного просмотра: полезно для изображений и медиа-файлов.
- Панель сведений: полезно, когда вы имеете дело с большим количеством файлов, где вам нужно проверить такие данные, как размер, дата создания и т. Д.
Затем у вас есть панель навигации, которая добавляет древовидную структуру слева. Это поможет вам быстро перемещаться между папками.
Наконец, у вас есть еще несколько вариантов. включить
- флажки для легкого выбора нескольких предметов
- просмотр расширений файлов
- Просмотр скрытых файлов и папок. Подробнее о том, как скрыть/показать папки в Windows
Настройте «Параметры папки» в Проводнике
В меню просмотра у вас есть параметры. Когда вы нажимаете на нее, она открывает всплывающее окно, которое предлагает множество вариантов, которые вы можете сделать. Они в основном для папок и поиска. Здесь у вас есть три важных конфигурации – Общие, Просмотр и Поиск. Мы собираемся посмотреть на первые два.
СОВЕТ . Обязательно ознакомьтесь с советами и рекомендациями Windows Explorer.
Общие параметры папки
Изменить папку по умолчанию
Выберите быстрый доступ , чтобы перейти к часто используемым папкам и файлам, не теряя много времени . Если вам также нужен быстрый доступ к дискам, включите панель навигации, и вы получите лучшее из обоих.
Используете ли вы сенсорный экран?
Вы можете открыть папки одним щелчком мыши, но это может раздражать при использовании мыши. Если у вас сенсорный экран , одно касание может открыть папку . Двойной щелчок прикосновением слегка раздражает.
Другие
- Отображение или очистка недавно использованных файлов и часто используемых папок.
- Откройте каждую папку в их представлении.
Настроить параметры просмотра
Здесь вы получаете микро контроль над тем, что вы видите для файлов и папок. Прямо от значков, до меню, до полного пути, возможность скрывать пустые диски и так далее. Вот несколько вещей, на которые вы должны обратить внимание:
Автоматически введите в поле поиска:
Когда мы открываем любую папку, мы обычно ищем элемент. Если у вас обширная коллекция файлов и папок, включите эту опцию. Поэтому, когда вам нужно что-то найти, он наберет это в поле поиска и отфильтрует результаты.
Когда вы нажимаете на поле поиска или печатаете с включенной этой опцией, вы получаете пару опций фильтра. Это поможет вам сузить результаты поиска, чтобы найти тот файл или папку, которую вы пытались найти. Вы можете ограничить размер файла, тип, дату изменения и так далее.
Восстановить предыдущие папки при входе в систему .
Это поможет вам возобновить работу еще быстрее , так как откроет папки, с которыми вы часто работаете. Все, что вам нужно, это выключить компьютер, не закрывая их.
Используя эти параметры в View, вы можете создать минимальный или иллюстрированный вид папок . Полезно или нет, зависит от вашей работы.
Наконец, вам не нужно применять один и тот же вид ко всем папкам. Когда вы открываете конфигурацию вида в папке, вы только настраиваете внешний вид этой папки. Поэтому лучший способ – настроить папки, с которыми вы работаете, и оставить другие. Хотя вы можете применить текущий вид ко всем папкам с помощью кнопки « Применить к папкам ».
Если что-то не подходит, вы всегда можете сбросить вид папки.
Это в значительной степени вы должны знать о том, как вы можете настроить Explorer в Windows 10. Хотя я бы повторил, что все зависит от вашей работы, большинство потребителей на самом деле ничего не меняют, если в этом нет необходимости, но те, кто должен справиться с много файлов и папок, они действительно полезны.
Настройка Проводника Windows
Настройка Проводника Windows
В комплект поставки операционной системы входит стандартный Проводник – программа, которая позволяет получить доступ к хранящимся на компьютере папкам и файлам. Самый простой способ вызвать Проводник – воспользоваться командой Пуск ? Компьютер или соответствующим значком на Рабочем столе. Также команда вызова Проводника имеется в подменю Пуск ? Все программы ? Стандартные.
Вы можете настроить Проводник по своему усмотрению, выбрав способ представления данных, режим отображения папок и файлов, а также иные параметры. О том, как это делать, будет рассказано в данном разделе.
Для настройки представления содержащейся в окне Проводника информации предназначены команды меню Вид.
Команда Вид ? Строка состояния предназначена для управления отображением строки состояния, которая располагается внизу интерфейса. В строке состояния отображается информация в зависимости от текущего режима работы (это может быть, например, количество объектов, и др.).
Далее следует группа команд (Огромные значки, Крупные значки, Обычные значки, Мелкие значки, Список, Таблица, Плитка и Содержимое) предназначена для настройки отображения объектов, расположенных в правой части окна.
Команды, находящиеся в подменю Сортировать и Группировать, предназначены соответственно для упорядочивания и группировки объектов в окне.
Использование команды Вид ? Выбрать столбцы имеет смысл только в том случае, когда с помощью команды Вид ? Таблица включен соответствующий режим отображения объектов в окне Проводника. При выполнении данной команды на экране открывается окно, изображенное на рис. 2.37.
Рис. 2.37. Настройка столбцов для табличного отображения данных
В этом окне путем установки соответствующих флажков можно выбрать столбцы, которые будут включены в состав таблицы, а также установить требуемый порядок следования этих столбцов (для этого предназначены кнопки Вверх и Вниз). Набор доступных для отображения столбцов достаточно велик, поэтому включать их все не имеет смысла. Поэтому для каждого типа объектов нужно использовать только подходящие ему столбцы: например, для музыкальных файлов можно включить отображение столбцов Альбом и Исполнитель альбома, для видеозаписей – Дата съемки и Режиссер, и т. д.
При работе в локальной сети часто приходится обращаться к общим сетевым папкам. В Проводнике вы можете настроить подключение к сетевой папке таким образом, что компьютер будет распознавать ее как обычный диск (по аналогии с локальными дисками либо внешними носителями информации – дискетой, компакт – диском и др.). Например, если диск А – это дискета, диск С – это системный диск, диск Е – это компакт – диск, то сетевая папка может быть диском М, или О, или Х, и т. д., то есть названа по любой букве алфавита (которая, разумеется, еще не занята).
Для создания такого подключения к сетевой папке предназначена команда Сервис ? Подключить сетевой диск. При ее выполнении на экране отображается окно, изображенное на рис. 2.38.
Рис. 2.38. Подключение диска по локальной сети
В данном окне в поле Диск из раскрывающегося списка следует выбрать букву алфавита, в соответствии с которой будет назван диск (на рис. 3.4 подключается сетевой диск Z). В поле Папка указывается путь к сетевой папке, которая будет подключена как сетевой диск. Данное поле можно заполнить с клавиатуры, из раскрывающегося списка либо с помощью расположенной справа кнопки Обзор. При нажатии на данную кнопку на экране открывается окно Обзор папок, в котором осуществляется выбор сетевой папки.
При необходимости можно подключиться к сетевой папке от имени другого пользователя. Для этого следует установить флажок Использовать другие учетные данные. В этом случае после нажатия кнопки Готово откроется окно для ввода других учетных данных.
Для отключения сетевого диска предназначена команда Сервис ? Отключить сетевой диск. При активизации данной команды на экране открывается окно, в котором нужно выбрать отключаемый сетевой диск и нажать кнопку ОК.
Команда Сервис ? Свойства папки предназначена для перехода в режим редактирования свойств папки. В данном режиме (рис. 2.39) выполняется настройка отображения папок, хранящихся на компьютере. В частности, можно управлять отображением скрытых файлов и папок, включить режим, при котором каждая папка будет открываться в отдельном окне и т. д.
Рис. 2.39. Настройка отображения папок в окне Проводника Windows
Основные настройки выполняются на вкладках Общие и Вид. На вкладке Общие с помощью переключателя Обзор папок устанавливается требуемый режим открытия новой папки. При выборе значения Открывать папки в одном и том же окне новая папка будет открываться в том же окне, что и предыдущая; при этом для перехода между несколькими открытыми папками следует использовать кнопки Вперед и Назад, которые расположены в инструментальной панели окна папки. Если необходимо новую папку открывать в отдельном окне, то данный переключатель следует установить в положение Открывать каждую папку в отдельном окне.
Щелчки мышью – данный переключатель предназначен для выбора требуемого режима выделения и открытия папок, файлов и ярлыков. Возможные варианты – Открывать одним щелчком, выделять указателем и Открывать двойным, а выделять одним щелчком (данный способ используется по умолчанию). При выборе первого варианта можно выбрать требуемый режим подчеркивания значков: Подчеркивать подписи значков (в данном случае подписи под всеми значками будут подчеркнуты) либо Подчеркивать подписи значков при наведении (подпись под значком будет подчеркнута только при подведении к нему указателя мыши).
Более тонкую настройку отображения файлов и папок можно выполнить на вкладке Вид, содержимое которой показано на рис. 2.40.
Рис. 2.40. Тонкая настройка отображения файлов и папок
В верхней части данной вкладки в выделенной области Представление папок находятся две кнопки: Применить к папкам и Сброс вида папок. При нажатии кнопки Применить к папкам настройки представления текущей папки будут применены ко всем папкам, имеющимся на компьютере. С помощью кнопки Сброс вида папок восстанавливаются настройки представления папок, используемые по умолчанию.
В поле Дополнительные параметры с помощью соответствующих флажков и переключателей выполняется более детальная настройка отображения папок, файлов и ярлыков. Подробное описание данных параметров приводить нет необходимости, поскольку интуитивно понятно, для чего предназначен каждый параметр. Приведем лишь несколько советов:
• Флажок Отображать описание для папок и элементов рабочего стола рекомендуется установить.
• Флажок Отображать сведения о размерах файлов в подсказках папок рекомендуется установить.
• Флажок Скрывать защищенные системные файлы рекомендуется установить.
• Флажок Скрывать расширения для зарегистрированных типов файлов рекомендуется установить.
• Переключатель Скрытые файлы и папки рекомендуется установить в положение Не показывать скрытые файлы, папки и диски.
Чтобы быстро вернуться к настройкам отображения папок и файлов, используемым в системе по умолчанию, нажмите на кнопку Восстановить умолчания. Кстати, это же самое можно сделать и на вкладке Общие с помощью кнопки Восстановить значения по умолчанию.
Чтобы выполненные настройки вступили в силу, нажмите в данном окне кнопку ОК или Применить. С помощью кнопки Отмена осуществляется выход из данного режима без сохранения выполненных изменений.
Данный текст является ознакомительным фрагментом.
Продолжение на ЛитРес
Читайте также
Запуск сценария с помощью Проводника Windows (Windows Explorer)
Запуск сценария с помощью Проводника Windows (Windows Explorer) Самым простым является запуск сценария в окнах Проводника Windows или на рабочем столе — достаточно просто выполнить двойной щелчок мышью на имени файла со сценарием или на его значке (рис. 1.6). Рис. 1.6. Запуск сценария с
3.2. Настройка оболочки Windows
3.2. Настройка оболочки Windows Теперь, после того как новый интерфейс и новые возможности Windows Vista вас не пугают, займемся подробным описанием нового интерфейса операционной системы Windows Vista и возможностей его настройки.Настройка меню Пуск и Панели задачНовые меню Пуск и
Интерфейс Проводника Windows Vista
Интерфейс Проводника Windows Vista Рассмотрим по порядку элементы окна Проводника на примере папки Документы (рис. 3.1). Выполните команду Пуск ? Документы. Рис. 3.1. Окно Проводника Windows Vista• Кнопка Назад становится доступной, когда вы совершите хотя бы один переход из текущей
Настройка внешнего вида и параметров Проводника
Настройка внешнего вида и параметров Проводника Настройка Проводника продемонстрирована в видеоролике «Урок 3.5. Настройка внешнего вида Проводника».Отображение некоторых компонентов окна Проводника вы можете настраивать по собственному желанию. Нажмите на панели
Глава 2. Настройка Windows 7
Глава 2. Настройка Windows 7 В этой главе мы рассмотрим множество настроек, с помощью которых можно изменить внешний вид значков, добавить новые возможности программам и многое другое. Следует сказать, что многие из этих параметров могут работать даже в Windows 95! Условно говоря,
3. Настройка Windows XP
3. Настройка Windows XP При установке Windows XP как обновления часть настроек сохранится от предыдущей системы, но добавятся новые функции, требующие корректировки. Если вы перед инсталляцией Windows отформатировали жесткий диск, то все придется настраивать заново. Несомненно,
Настройка возможностей Проводника
Настройка возможностей Проводника После способов ограничения отображения элементов Проводника рассмотрим некоторые возможности по настройке его работы.Отображение эскизов страницОтображение эскизов страниц можно ограничить с помощью параметров REG_DWORD-типа ветви
Перенос фотографий на жесткий диск с помощью Проводника Windows
Перенос фотографий на жесткий диск с помощью Проводника Windows Процедура переноса снимков на компьютер напрямую с цифровой камеры, с помощью устройства считывания карт или внешнего носителя очень проста.1. В выбранном вами каталоге компьютера создайте новую папку. Нажав
7.1.2. Настройка DSL-соединения в Windows 7
7.1.2. Настройка DSL-соединения в Windows 7 Как только ADSL-модем будет подключен к компьютеру, можно приступить к настройке ADSL-соединения. Обычно настройка DSL-соединения происходит без всяких осложнений. Итак, убедитесь, что ваш DSL-модем включен и запустите Центр управления сетями
5.3.1. Настройка модема в Windows XP
5.3.1. Настройка модема в Windows XP Откройте панель управления и щелкните на значке Телефон и модем. В открывшемся окне Сведения о местонахождении (рис. 5.2) в выпадающем списке выберите Россия (если в данный момент вы находитесь в России) и код вашего города. Код выхода нужно
5.3.2. Настройка модема в Windows Vista и Windows 7
5.3.2. Настройка модема в Windows Vista и Windows 7 В Windows Vista/7 настройка подключения через модем значительно упрощена. Откройте панель управления и в Центре управления сетями и общим доступом выберите ссылку Установка подключения или сети (в Windows 7 — Настройка нового подключения или
5.4.2. Настройка локальной сети в Windows Vista и Windows 7
5.4.2. Настройка локальной сети в Windows Vista и Windows 7 В Windows Vista и Windows 7 настройки, в целом, схожи с Windows XP, однако при щелчке правой кнопкой мыши на значке Сеть и выборе в меню пункта Свойства, открывается окно Центр управления сетями и общим доступом (рис. 5.22) — его также можно
7.2.2. Настройка почтового ящика в программе Почта Windows (Windows Vista)
7.2.2. Настройка почтового ящика в программе Почта Windows (Windows Vista) В программе Почта Windows почтовый ящик настраивается аналогичным образом. Откройте меню опций Сервис и выберите пункт Учетные записи. В открывшемся окне (рис. 7.9) нажмите кнопку Добавить. В открывшемся окне
7.2.3. Настройка почтового ящика в программе Почта Windows Live (Windows 7)
7.2.3. Настройка почтового ящика в программе Почта Windows Live (Windows 7) Чтобы добавить учетную запись почты Windows Live, щелкните на ссылке Добавить учетную запись в рабочем окне программы (см. рис. 7.3). В открывшемся окне (рис. 7.10) введите адрес электронной почты, пароль и отображаемое
Глава 13 Настройка Windows
Глава 13 Настройка Windows • Экран• Режимы энергосбережения• Мышь и сенсорная панель• Клавиатура• Региональные стандарты• Настройка даты и времени• Настройка учетных записей пользователейСовременные операционные системы находятся на очень высоком уровне. Это
Настройка внешнего вида Проводника
Настройка внешнего вида Проводника По умолчанию окно Проводника имеет вид, показанный на рис. 2.29, но вы можете изменить его, включая или выключая отображение отдельных элементов. Чтобы отобразить или скрыть отдельные элементы интерфейса, нажмите кнопку Упорядочить и