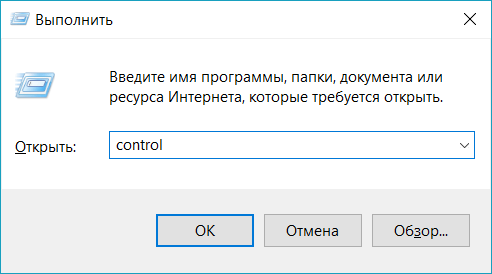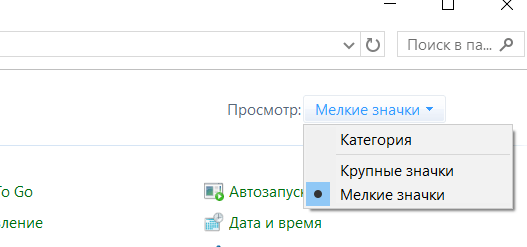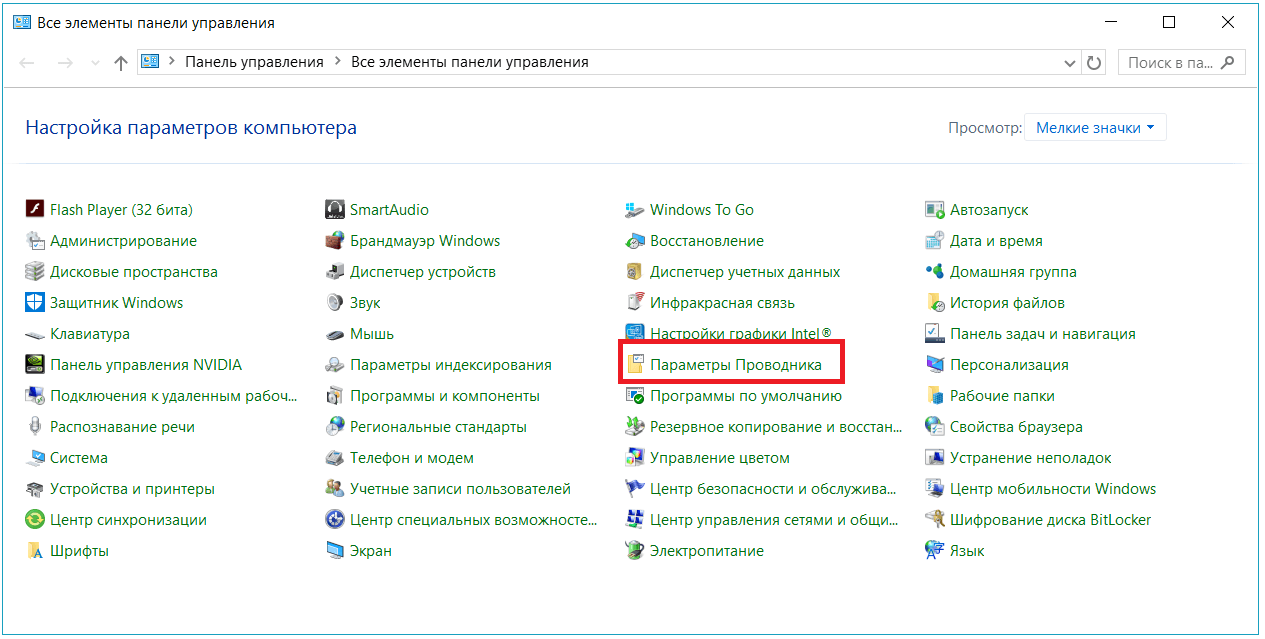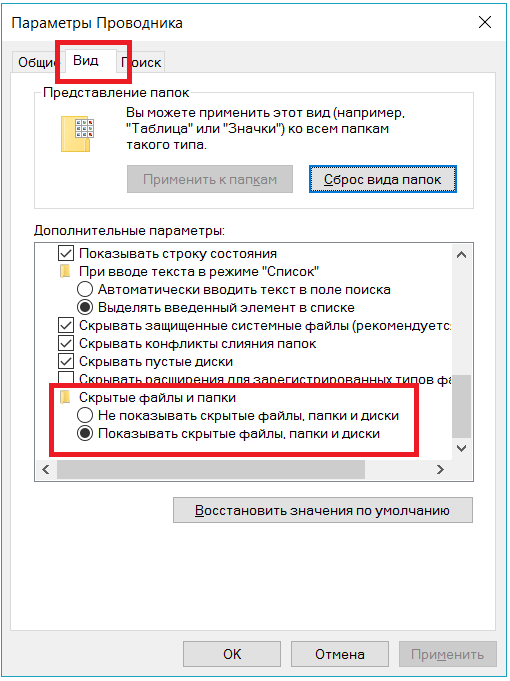- Как показать или скрыть скрытые папки
- Как показать или скрыть скрытые файлы и папки в Windows 10, 8 и 7
- Как показать скрытые папки и файлы в Windows
- Как показать скрытые папки и файлы в Windows 10
- Как показать скрытые папки и файлы в Виндовс 7
- Как открыть скрытые папки и файлы на Windows 10 и 7
- Универсальный способ — Total Commander
- В заключение
- Простые способы, как показать скрытые папки в Windows 10 вручную или с помощью программ
- Как отобразить скрытые папки в Windows 10 разными способами
- Во вкладке «Вид»
- В «Параметрах проводника» в панели задач
- Через параметры папок и поиска
- Как скрыть самому или убрать статус скрытности
- Программы для просмотра скрытых файлов и папок
- ACDSee
- Total Commander
- Hide Folders
- Как сделать файлы обратно невидимыми
- Как сделать скрытые папки видимыми постоянно
- Заключение
Как показать или скрыть скрытые папки
Скрытые файлы обычно скрыты по уважительной причине — они часто являются очень важными файлами и скрыты от просмотра, что затрудняет их изменение или удаление.
Но что, если вы хотите увидеть эти скрытые файлы?
Существует много веских причин, по которым вам нужно будет сделать видимыми скрытые файлы и папки в вашем поиске и представлениях в папке, но большую часть времени это связано с тем, что вы имеете дело с проблемой Windows, и вам нужен доступ к одному из этих важных файлов для редактирования или удаления.
С другой стороны, если скрытые файлы, уже видны, но вы вместо этого хотите скрыть их, это просто обратное действие.
К счастью, очень просто переключить, показать или скрыть скрытые файлы и папки в Windows. Это изменение делаются через панель управления.
Конкретные шаги, связанные с настройкой Windows для отображения или скрытия скрытых файлов, зависят от того, какую операционную систему вы используете:
Как показать или скрыть скрытые файлы и папки в Windows 10, 8 и 7
- Откройте панель управления.
Нажмите сочетание клавиш CTRL+R, введите control и нажмите Enter.
Либо введите в поиске Панель управления.
Переключите просмотр на мелкие значки.
Откройте Параметры проводника (Windows 10) или Параметры папок(Windows 8/7).
Не показывать скрытые файлы, папки или диски будут скрывать файлы, папки и диски , которые имеют скрытый атрибут.
Если переключить на Показывать скрытые файлы, папки и диски позволяет увидеть скрытые данные.
Как показать скрытые папки и файлы в Windows
Показать скрытые папки и файлы в Виндовс 10, открыть их можно довольно просто с помощью простых настроек в проводнике системы.
Спрятать свои файлы на компьютере или ноутбуке довольно легко, эта функция может пригодиться в самых разных ситуациях. Чтобы не потерять то, что вы сделали невидимым, нужно знать, как открыть скрытые папки в Windows 10 и 7.
В прошлом материале мы подробно рассмотрели панель управления в windows 10. Сейчас мы разберемся, как отобразить скрытые папки в Windows 10 и 7, чтобы их можно было сразу открыть.
Интересно! О том, как сделать свои данные невидимыми, мы подробно и с поясняющими картинками рассмотрели в материале — скрыть папку.
Как показать скрытые папки и файлы в Windows 10
1. Откройте проводник удобным вам способом, к примеру, нажав на клавиатуре одновременно на кнопки WIN + E.
2. Кликните по пункту меню «Вид» и установите галочку у пункта «Скрытые элементы».
Чтобы обратно все спрятать, просто снимите поставленную галочку. Именно отсюда это делать удобнее и быстрее всего.
Также здесь можно перейти в «Параметры», переключится на раздел «Вид» и включить отображение спрятанных директорий уже здесь.
Как показать скрытые папки и файлы в Виндовс 7
1. Также запустите проводник и в меню перейдите по «Сервис» — «Параметры папок».
2. Переключитесь на раздел «Вид» и внизу настроек включите показ скрытых файлов и папок.
Как открыть скрытые папки и файлы на Windows 10 и 7
Первое, что необходимо сделать — это включать их показ одним из способов, описанных выше, а далее просто открыть их. Но, есть еще и другой способ.
Когда вы скрываете директорию, скопируйте полный путь к ней в проводнике Виндовс. Так, даже когда ее не будет видно, вы всегда сможете перейти в нее, просто вставив этот адрес в строку проводника. Так можно открывать любые спрятанные элементы, это довольно удобно.
Универсальный способ — Total Commander
Этот файловый менеджер очень удобен в использовании, и многие пользуются им вместо стандартного проводника Windows. Дополнительно показывает системные директории, что бывает очень удобно. В проводнике они зачастую просто не показываются.
1. Скачайте Total Commander и установите, если его у вас еще нет. В самой программе посмотрите в панели управления значок в виде восклицательного знака, при наведении на него, появится надпись, что он включает показ спрятанных элементов. Кликните по нему.
2. Если значка нет, то кликните по пункту меню «Вид» и далее наведите курсор на «Расширенные настройки». Здесь, в самом низу будут располагаться три варианта включения показа скрытых файлов и директорий, а также системных каталогов. Кликните по нужному варианту.
Чтобы убрать их показ, просто повторите действие. Рекомендую использовать эту программу, ну или хотя бы иметь ее на своем компьютере. Пользоваться ей действительно удобно.
В заключение
Все делается максимально просто и быстро, так вы всегда сможете посмотреть и открыть то, что спрятали от посторонних глаз. Добавляйте статью в закладки, чтобы не забыть.
Простые способы, как показать скрытые папки в Windows 10 вручную или с помощью программ
Файловая система Windows устроена довольно сложно. Она содержит в себе пользовательские и системные документы. Иногда бывает, что необходимо просмотреть скрытые разделы операционной системы в Windows 10 ради файлов и папок. Существует возможность решить эту проблемы с помощью функции скрытности файлов.
Функция позволяет, не отвлекая пользователя от системных директорий, убрать из отображения собственные файлы. В статье пойдет речь о скрытых папках. Вы узнаете, как их показать в Windows 10 без последствий для системы.
Как отобразить скрытые папки в Windows 10 разными способами
Показ скрытых файлов активировать несложно, есть несколько методов для этого. Опишем каждый более подробно.
Во вкладке «Вид»
В открытом проводнике есть меню с различными разделами. Оно расположено сверху. Вкладка «Вид» позволяет быстро изменять статус невидимых файлов.
Вот как увидеть скрытые папки в Виндовс 10:
- Развернуть раздел «Вид» в любом положении проводника.
- В отделе «Показать или скрыть» установить «Скрытые элементы» путем активации галочкой.
- Действие моментально отобразит все скрытое.
Внимание! Если галочку убрать, вы вернете документам скрытность в системе.
В «Параметрах проводника» в панели задач
Открыть скрытые папки в Виндовс 10 можно вот как. Чтобы показать скрытые файлы в параметрах, нужно его открыть одним из четырех методов.
- Через любое расположение: когда открыт абсолютно любой путь, можно нажать «Файл» вверху слева и в появившемся столбце кликнуть «Изменить параметры папок и поиска».
- Через параметры Windows 10: открыть Пуск, нажать на шестеренку настроек, перейти в окошко «Обновления и безопасность», далее слева опуститься до «Для разработчиков» и в отделе «Проводник» выбрать «Показать параметры».
- Через панель управления в Windows 7: открыть Пуск и выбрать «Панель управления» справа. Включить мелкое отображение значков и отыскать среди них «Оформление и персонализация». После перехода нажать на гиперссылку «Параметры проводника».
- С помощью команды: нажать одновременно клавиши Win + R и в появившейся строке «Выполнить» ввести следующие данные, после чего нажать Enter: rundll32.exe shell32.dll,Options_RunDLL 0
Как включить скрытые папки в Windows 10:
- После открытия перейти в пункт «Вид».
- Среди перечня настроек найти «Скрытые файлы и папки».
- Переместить отметку на нужный пункт, соответственно «Показывать» или «Не показывать». Настройка применится после нажатия «Ок».
Через параметры папок и поиска
Манипуляция выполняется через параметры операционной системы. Эта функция реализована по-разному в версиях Виндовс, поэтому разберем возможность для каждого типа. Для начала откроем параметры скрытых папок для разных типов Windows 10 и старше.
- Открыть меню Пуск.
- Выбрать пункт «Панель управления».
- Перейти в отдел «Оформление и персонализация» при миниатюрном отображении значков.
- Указать «Параметры Проводника»;
Windows 8 и 8.1:
- Навести курсором мыши в верхний правый край экрана, затем переместить его вниз, не сползая с края и выбрать команду «Поиск».
- Написать в поле для ввода «Папка», после чего указать «Параметры Проводника» в результатах поиска.
Windows 10:
- В поле поиска на панели задач или в меню Пуск ввести запрос «Параметры Проводника».
- Выбрать пункт «Показывать скрытые файлы и папки» среди выдачи.
Далее универсальное продолжение инструкции для всех случаев:
- перейти во вкладку «Вид»;
- в отделе «Дополнительные параметры» установить ползунок напротив «Показывать скрытые файлы, папки и диски»;
- кликнуть по «Ок».
Итак, теперь вы знаете, как отобразить скрытые папки в Windows 10 и других системах с помощью настроек.
Важно. Если повторить операцию, но галочку в конце снять, можно снова скрыть невидимые директории.
Как скрыть самому или убрать статус скрытности
Мы разобрались, как сделать видимыми скрытые папки Windows 10, но что, если хочется убрать из видимости собственные документы или сделать какие-то разделы видимыми всегда? В таком случае следует выполнить такие действия относительно персональных данных:
- Выделить один или несколько директив, которые нужно скрыть из системы из постоянной видимости.
- Кликнуть по любому из выделенного правой кнопкой мыши.
- В появившемся контекстном меню выбрать «Свойства».
- Снизу установить галочку напротив «Скрытый» или убрать ее, чтобы вложенные директории стали видимыми.
- Нажать «Применить».
Если попытаться скрыть или отобразить папки, устройство задаст вопрос о судьбе содержимого директории. Можно выбрать функцию «К данной папке и ко всем вложенным папкам и файлам» – тогда статус скрытых будет применен не только к указанной папке, но и к всему ее содержимому.
Важно. Если содержимое не сделать скрытным, а выбрать «Применение изменений только к данной папке», то оно будет легко находится через поиск по дискам. А если сделать ее видимой, а содержимое не трогать, то при открытии она будет пуста.
Программы для просмотра скрытых файлов и папок
Отображать скрытые папки в Windows 10 системными методами может показаться сложным или неудобным, поэтому в некоторых менеджерах существуют собственные инструменты по регулированию невидимых элементов системы. Вот краткий перечень таких утилит, которые помогут понять, как отобразить скрытые файлы.
ACDSee
ACD See – удобная утилита для модерации архивов. Если вы решаете вопрос, как открыть скрытые папки на Виндовс 10, программа будет весьма полезна. Вот как это делается:
- В верхней части открыть меню «Вид».
- Затем «Фильтрация» и ссылка «Дополнительные фильтры».
- В открывшемся окне поставить галочку напротив «Показывать скрытые файлы и папки».
- Сохранить действия.
После этого, ACDSe начнет отображать все, что есть на диске.
Важно. Можно так же воспользоваться быстрыми кнопками: ALT+I.
Total Commander
TotalCommander – это профессиональный аналог менеджера файлов для компьютера. Приложение имеет широкий функционал для работы с файловой системой, поэтому здесь есть удобная кнопка показа невидимого контента: на клавише нарисован лист и оранжевый восклицательный знак с треугольником. Она расположена в верхнем меню.
Также статус возможно менять в настройках по такому пути: Конфигурация – Содержимое панелей – Показывать скрытые файлы.
Hide Folders
Hide Folders – это продвинутый сервис, скрывающий данные под пароль. Все предыдущие методы увидеть скрытые папки Windows 10 позволяли лишь убрать с глаз документацию, но не обезопасить ее от сторонних лиц. Хайд Фолдерс позволит установить пароль на личные данные. Для этого нужно:
- Скачать и открыть программу.
- Перетащить курсором мыши все нужные файлы из обычного проводника в окно Hide Folders.
- Отметить файлы или папки, которые надо скрыть и кликнуть на иконку закрытого замка сверху. Теперь они будут доступны только после раскрытия замка.
Как сделать файлы обратно невидимыми
Так же просто, как включить отображение скрытых папок, их можно убрать из доступа. Вот понятный гайд по устранению скрытых документов:
- Открыть проводник на любом пути.
- Сверху навести на «Файл».
- Открыть «Параметры».
- Вверху отобрать подраздел «Вид».
- Пролистать в самый них и среди параметров установить галочку у «Не показывать скрытые файлы, папки и диски».
- Нажать «Ок».
Как сделать скрытые папки видимыми постоянно
Если вы разобрались, как открыть скрытые папки на Windows 10, но доступ к ним нужен регулярно, следует включить скрытые элементы на постоянной основе. Для этого требуется не просто посмотреть скрытые папки на Windows 10, а сделать вот как:
- Запустить проводник или открыть любую папку.
- В верхней строке кликнуть по «Вид» для развертывания вкладок.
- Справа навести на подотдел «Параметры» и кликнуть на соответствующую стрелочку
- Открыть «Изменить параметры папок и поиска».
- В верхней строке выбрать «Вид».
- Внизу поставить галочку у «Показывать скрытые файлы, папки и диски».
- Применить изменения.
Заключение
Мы разобрались как показать скрытые файлы в Windows 10. Методов много, но все они относительно просты благодаря контекстному меню, которое доступно в любое время в верхнем меню проводника.
Иногда, для совершения той или иной операции со скрытыми файлами системы, нам необходимо зайти найти их в заданной директории. Но чтобы можно было показать скрытые файлы и папки в windows 7, нужно сделать несколько простых.
Очень часто ОС Windows 10 перестает работать в самый неподходящий момент. Не стоит паниковать и сразу вызывать мастера на дом, ведь причины неработоспособности системы могут быть самые.
Заходите вы, значит в скайп, и программа вам предлагает обновиться до новой версии. Вы соглашаетесь, но тут резко загрузка обновления прерывается и у вас в голове возникает вполне логичный вопрос «как обновить скайп вручную?». Рассмотрим.