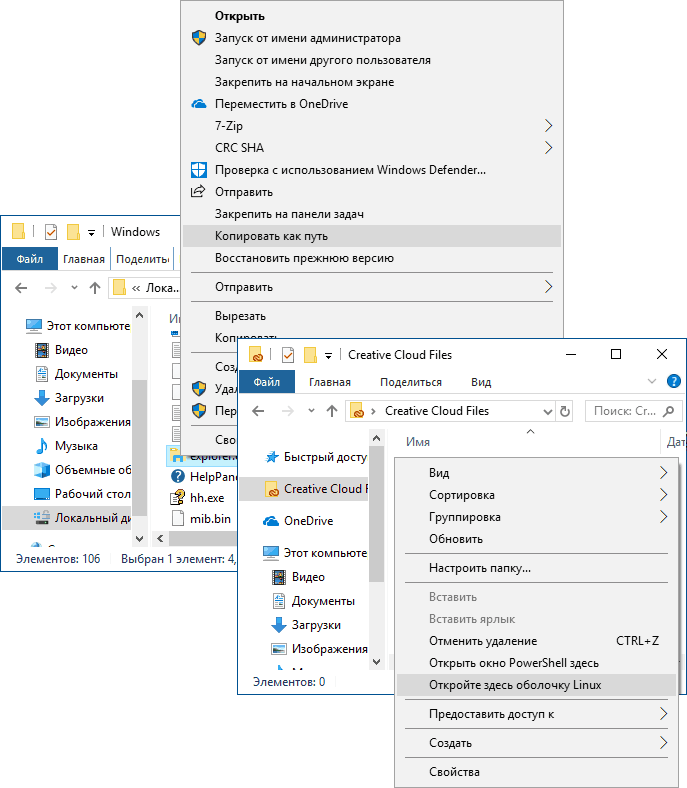- Windows проводник — обзор и запуск под администратором
- Windows проводник – базовый обзор
- Параметры запуска Windows проводника
- Запуск Windows проводника от имени администратора
- Как открыть проводник в Windows 10, 8, 7
- Краткое руководство
- Как открыть проводник в Windows 10 и 8
- Несколько различных способов открытия Проводник:
- Как открыть проводник в Windows 7 и Vista
- «Секреты» проводника Windows 10, 8.1 и Windows 7
- Как включить открытие «Этот компьютер» вместо «Часто используемые папки» и «Последние файлы» в проводнике Windows 10
- Контекстное меню с нажатой клавишей Shift в проводнике
- Предварительный просмотр изображений в проводнике
- Поворот картинок в проводнике
- Адресная строка и строка поиска проводника
- Используйте горячие клавиши Проводника
Windows проводник — обзор и запуск под администратором
Доброго времени суток всем читателям блога scriptcoding.ru. Сегодня мы подробно рассмотрим работу с проводником Windows, начиная от его запуска и заканчивая запуском проводника Window от имени администратора.
Программа проводник Windows позволяет производить серфинг по файлам и папкам и системы и лежит в основе графического интерфейса, за ее работу отвечает процесс explorer.exe, который работает от имени той учетной записи, под которой произошел в ход в систему. Фактически, все, что видит пользователь после загрузки системы – рабочий стол с ярлыками, панель задач и меню Пуск, за все это отвечает Windows проводник. С его помощью мы можем получить доступ к панели управления для дальнейшего администрирования и настройки внешнего вида.
Windows проводник – базовый обзор
Что бы запустить программу Windows проводник можно воспользоваться главным меню «Пуск«, и выбрать «Все Программы /Стандартные /Проводник«, или использовать сочетание клавиш » WIN + E «, а также правый клик по значку «Мой компьютер» и выбрать соответствующий пункт из контекстного меню. Как только мы дополнительно вызовем программу проводника Windows, то перед нами появится окно с содержимым папки, внешний вид может отличаться в зависимости от настроек Windows проводника. Отличия зависят от содержимого каталога – будут в нем только графические элементы, аудио файлы или и то и другое.
Программа проводник Windows может быть вызвана и при правом щелчке по кнопке «Пуск«. Так как мы все равно будет обращаться к процессу explorer.exe, то можно через диспетчер задач выбрать новую задачу и вызвать вручную процесс explorer.exe. Стоит обратить внимание, что при стандартной навигации по папкам нам автоматически слева будет представлено меню с вкладками для просмотра, копирования, удаления и так далее, а при ручном вызове программы Windows проводника мы переходим в папку, но в левой стороне будет отображаться лишь дерево каталогов, что бы вместо него выбрать меню с пунктами, достаточно нажать на кнопку «Папки» на панели задач (вверху).
Пользователь может раскрывать и сворачивать списки услуг, которые находятся в левой стороне текущего каталога. Список разделен на три пункта (четвертый характерен для системных папок):
- Задачи для файлов и папок – тут предоставлены такие услуги как: копирование, удаление, перемещение и создание элементов системы, также есть возможность опубликовать через интернет или отправить по электронной почте.
- Другие места – предоставляет список рядом стоящих или близких каталогов, в том числе и Мой компьютер, мои документы и сетевое окружение.
- Подробно – предоставляет информацию по папке или файлу, такую как размер, имя автора, дату создания и так далее.
В зависимости от содержимого папки, Windows проводник предоставляет в левом меню дополнительные услуги, так, для изображения — способ их просмотра, для аудио файлов — возможность их проигрывания и так далее.
Характерным дополнение для программы проводник Windows стало то, что вы можете произвести запись на CD или DVD диск, не прибегая к помощи сторонних приложений, таких, например, как NERO. Но, стоит учитывать, что запись стандартными средствами операционной системы может, а как правило, так и есть, длится по времени значительно дольше, чем при использовании специализированных приложений.
Параметры запуска Windows проводника
Как и большинство программ, процесс еxplоrеr.exe поддерживает ряд параметров, которые позволяют управлять его работой из командной оболочки, например:
- /n – позволяет открыть новое окно с одной панелью для выделения по умолчанию. Как правило, открывается окно корневого диска, на котором установлена операционная система, в моем случае это диск С.
- /e – Опять таки, открывает окно корневого диска, но слева вместо меню со вкладками, показана иерархия каталогов. Вы можете изменить это, кликнув на кнопку «Папки» верхней панели задач.
- /e, — Аналог предыдущего примера, только тут — путь к каталогу или диску, окно которого будет показано. Для примера, в командной строке для запуска Windows проводника можно ввести explorer /e, D:\DATA\ — эта команда откроет окно для каталога DATA, который находится на диске D.
- /root, — Фактически данный пример аналогичен предыдущему, только в предыдущем случаем в левой стороне отображалась иерархия каталогов, а теперь — меню со вкладками, например — explorer /root, D:\DATE\
- /select, — Тут ключ /select отвечает за выделение указанного объекта , в качестве объекта можно указать папку, файл или программу. Если мы введем explorer /select, D:\DATE\ — то будет открыто окно для диска D с выделением каталога DATE. Ключ не поддерживает возможности указать несколько объектов для выделения.
Если нужно в качестве указать элемент, в названии которого присутствуют пробелы, то надо использовать кавычки, например: explorer /select, «D:\TEMP\new file.txt». Пользователь вправе комбинировать ключи для запуска программы проводника Windows, например: Explorer /root, \\server\share, select, Program.exe.
Запуск Windows проводника от имени администратора
Запуск проводника Windows от имени администратора может возникнуть в такой ситуации: пользователь запустил установочное приложение для игры от имени администратора, после благополучной установки игры, нам надо скопировать в папку с игрой, как правило, это папка Program Files, кряк и заменить им файл-приложение . Под ограниченной учетной записью это не получится, тут есть несколько выходов из ситуации: или запустить файловый менеджер (например, Total Commander) под администратором, или, собственно, запуск проводника Windows. Первый способ вполне прост, а вот со вторым может возникнуть трудность, так как запуск проводника Windows методом: правый клик по значку explorer.exe в паке Windows и выбор пункта «Запуск от имени…» ни к чему не приведет. Вся разгадка заключается в том, что попытка запуска проводника Windows не приводит к появлению нового экземпляра, или потока, процесса explorer.exe. Для решения поставленной задачи надо обратиться к командной строке и утилиты runas и start.
Давайте посмотрим на передаваемые этим утилитам параметры:
start /?
- «заголовок» – тут заголовок название приложения, которое мы хотим запустить
- Путь – указываем рабочий каталог.
- B — Выполнение программы без создания нового окна, происходит отключение обработки сочетания клавиш ^C. Если программа не производит обработки сочетания клавиш ^C самостоятельно, то единственный способ его прервать является использование сочетания клавиш ^Break.
- I — Новой средой станет исходная среда, переданная cmd.exe, а не текущая среда.
- MIN – Возможность зaпуcкa команды/прoгрaммы в свернутом виде.
- MAX – Возможность зaпуcкa команды/прoгрaммы в развернутом виде.
- SEPARATE – Происходит зaпуcк 16-разрядной прoгрaммы Windows в отдельной области памяти, фактически в отдельном потоке.
- SHARED — Происходит зaпуcк 16-разрядной прoгрaммы Windows в общей области памяти.
- LOW — Зaпуcк с приоритетом IDLE.
- NORMAL — Приоритет NORMAL.
- HIGH — Приоритет HIGH.
- REALTIME — Приоритет REALTIME.
- WAIT – С ожиданием завершения приложения.
- ABOVENORMAL — С классом приоритета ABOVENORMAL
- BELOWNORMAL — С классом приоритета BELOWNORMAL команда/прoгрaмма
runas /?
- /noprofile — Позволяет не производить загрузки пользовательского профиля. Такой ход позволяет ускорить загрузку, однако, это может привести к неправильной работе некоторых приложений.
- /profile – Данный параметр загружает пользовательский профиль, параметр установлен о умолчанию.
- /env – Используются текущие параметры среды.
- /netonly — Учетные данные предназначены только для удаленного доступа.
- /savecred – Используются учетные данные, которые сохранены пользователем. Стоит учитывать, что данный параметр не доступен в Windows XP Home Edition и будет проигнорирован.
- /smartcard – Используется, ели нужно указать учетные данные ри использовании смарт-карт.
- /user должно быть в виде USER@DOMAIN или DOMAIN\USER
- — Командная строка для EXE. См. примеры ниже.
Для начала мы попробуем запустить проводник Windows используя лишь утилиту runas.exe, она собственно и предоставляет возможность выполнения приложения от имени заданной учетной записи, ну что же, попробуем:
К сожалению, ничего не произошло, это не удивительно, так как утилита runas.exe не позволяет создать отдельный поток (экземпляр). Теперь, попробуем произвести запуск проводника Windows, используя параметр SEPARATE утилиты start.exe, она то и позволит запустить Windows проводника под администратором в отдельном потоке, пробуем:
Теперь у нас все получилось, запуск Windows проводника под нужной учетной записью удался, в подтверждение мы видим появление нового окна проводника, в добавок, в окне диспетчера задач мы видим два процесса explorer.exe, причем они работают под разными учетными записями.
Спасибо за внимание. Автор блога Владимир Баталий
Как открыть проводник в Windows 10, 8, 7
В этой инструкции рассказывается о том, как открыть проводник на компьютере под управлением Windows. В Windows 10 и 8 это приложение называется «Проводник», в то время в Windows 7 и Vista он называется «Проводник Windows».
Краткое руководство
1. Откройте «Пуск» .
2. Введите Проводник (Windows 10 и 8) или проводник Windows (Windows 7 и Vista).
3. Щелкните соответствующий результат.
Как открыть проводник в Windows 10 и 8
- Откройте меню «Пуск», нажмите логотип Windows в нижнем левом углу экрана или нажмите ⊞ Win клавишу.
- В Windows 8 вместо этого наведите указатель мыши в верхнем правом углу экрана, затем щелкните значок увеличительного стекла.
Нажмите на Проводник. Это значок папки в верхней части окна «Пуск». Это откроет Просмотр файлов.
- Открыв Проводник, вы можете «привязать его» к панели задач, которая позволит вам запускать Проводник одним щелчком мыши. Щелкните правой кнопкой мыши значок «Проводник» в нижней части экрана, затем нажмите Закрепить на панели задач.
Несколько различных способов открытия Проводник:
- Нажмите Значок папки на панели задач.
- Нажмите сочетание клавиш ⊞ Win+ E .
- Щелкните правой кнопкой мыши Пуск и нажмите «Проводник» .
- Нажмите кнопку Пуск, затем щелкните значок в виде папки слева.
Как открыть проводник в Windows 7 и Vista
- Откройте меню«Пуск», Нажмите логотип Windows в нижнем левом углу экрана или нажмите ⊞ Win клавишу.
- Введите проводник. Вы должны увидеть значок папки в верхней части окна «Пуск».
- Нажмите Проводник. Это значок в виде папки в верхней части окна «Пуск». Это приведет к открытию приложения проводника.
Открыв проводник Windows, вы можете «привязать его» к панели задач, которая позволит вам запустить Проводник одним щелчком мыши. Щелкните правой кнопкой мыши значок «Проводник» в нижней части экрана, затем нажмите привязать к панели задач.
Рассмотрим альтернативные способы открытия проводника Windows.
Несколько разных способов:
- Нажмите ⊞ Win+ E .
- Нажмите кнопку Пуск, затем щелкните « Компьютер» .
«Секреты» проводника Windows 10, 8.1 и Windows 7
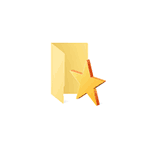
В этой статье некоторые такие малоизвестные возможности Проводника Windows 10, 8.1 и Windows 7, о которых стоит знать. Также может быть интересным: Малоизвестные полезные встроенные системные утилиты Windows.
Как включить открытие «Этот компьютер» вместо «Часто используемые папки» и «Последние файлы» в проводнике Windows 10
Это не секрет, а скорее один из нюансов, с которым начинающие пользователи Windows 10 не всегда могут разобраться: дело в том, что по умолчанию при открытии проводника открываются не диски и иные расположения из «Этот компьютер», а последние файлы и папки, что не для каждого бывает удобным.
Это сравнительно просто отключить и сразу открывать содержимое «Этот компьютер» при запуске проводника. Более того, вы можете отключить и сохранение истории последних папок и файлов.
Контекстное меню с нажатой клавишей Shift в проводнике
Когда вы нажимаете правой кнопкой мыши по файлу, папке или в пустом месте окна проводника, открывается контекстное меню, содержащее многие частые действия. Но не все знают, что если удерживать клавишу Shift при открытии этого меню, в нем появятся новые пункты. Например, для файла или папки можно будет скопировать путь к этому элементу в буфер обмена.
Для пустого места в папке или для выбранной папки можно сразу запустить PowerShell (Windows 10), Командную строку (Windows 7 и 8.1) или Linux Shell (Windows 10 с установленной подсистемой Linux) в этом расположении.
Предварительный просмотр изображений в проводнике
Не всегда нужно включать отображение миниатюр для фотографий и картинок (кроме того, случается, что миниатюры изображений не отображаются). В любой момент, даже при выборе «мелкие значки» в контекстном меню «Вид» проводника, вы можете нажать клавиши Alt+P и произойдет следующее:
Справа появится панель предварительного просмотра, работающая для изображений и документов. Обратите внимание: сочетание клавиш работает только когда выбрана английская раскладка клавиатуры.
Поворот картинок в проводнике
При желании, вы можете повернуть фото или другое изображение прямо в проводнике: просто выберите нужный файл, а затем перейдите на вкладку «Средства работы с рисунками».
Там вы обнаружите действия поворота, а также быстрого запуска слайд-шоу или установки картинки в качестве фона на рабочий стол.
Адресная строка и строка поиска проводника
Далеко не все пользователи используют два элемента в верхней части окна проводника: поиск, который может быть полезен при необходимости найти нужный файл в завалах как по его имени так и по содержимому (для документов) и адресная строка, которая может пригодиться для того, чтобы:
- Скопировать путь к папке. При этом, обратите внимание на тот факт, что некоторые папки имеют не такой путь, как вы себе представляете: например, если вы зайдите в C:\Пользователи\Имя_пользователя в проводнике, а потом кликните в адресной строке проводника, то вы увидите, что «реальный» путь выглядит иначе (C:\Users\Имя_пользователя).
- Перейти к нужной папке. Например, у меня на сайте вы можете увидеть пути, по которым нужно что-то найти, в некоторых случаях они могут иметь вид: %USERPROFILE%. Если вы скопируете и введете такой путь в адресную строку проводника, вы сразу попадете в нужную папку без необходимости перемещаться туда «вручную».
- Можно ввести и адрес сайта в адресную строку проводника, он будет открыт в браузере.
Используйте горячие клавиши Проводника
Горячие клавиши в проводнике — это то, что может пригодиться и ускорить работу:
- Win+E — если нажать это сочетание в Windows, откроется окно проводника (см. также: Горячие клавиши Windows 10).
- Alt+F4 — а это сочетание закроет активное окно проводника (им же можно закрывать и большинство других программ Windows).
- Ctrl+F1 — скрывает и показывает ленту с действиями вверху окна проводника.
- Shift+F10 — открыть контекстное меню для выбранного элемента.
- Shift+Delete — удалить файл или папку полностью (не в корзину).
- Alt+ стрелки вверх, влево, вправо — навигация на уровень вверх, назад или вперед.
- Alt+Enter — открыть свойства выбранного файла или папки.
Ну и в завершение одна, более секретная вещь: в Windows 10 есть скрытый проводник с другим дизайном (в стиле обычных приложений из Магазина).
Чтобы запустить его, нажмите клавиши Win+R, введите
и нажмите Enter. Также можно создать и ярлык для него, более подробно в отдельном обзоре: Секреты Windows 10.
А вдруг и это будет интересно:
Почему бы не подписаться?
Рассылка новых, иногда интересных и полезных, материалов сайта remontka.pro. Никакой рекламы и бесплатная компьютерная помощь подписчикам от автора. Другие способы подписки (ВК, Одноклассники, Телеграм, Facebook, Twitter, Youtube, Яндекс.Дзен)
02.05.2019 в 08:24
И все-таки, со всеми секретами, проводник, только средство оценки и «запуска» файлов. А для манипуляций — выделения, перемещения, создания папок — ничего лучше двух-панельных менеджеров не придумано. Где плюс не столько двухпанельность, сколько работа с клавиатуры. Удивляюсь, почему за столько лет развития, не идет работа в этом направлении. Надо-то ведь всего чуть-чуть.
02.05.2019 в 11:28
Спорный вопрос, тут кто к чему привык. Например, мне удобнее работать в одном месте, чем переходить в другое приложение (Total Commander и т.п.). Работа с клавиатуры это тоже привычка, я привык к мышке. В отличии от командеров, в проводнике три панели, дерево дисков/папок, папки/файлы и предпросмотр. Таскай куда угодно и как угодно. Перетаскивание с зажатой кнопкой мыши в нужную папку левой панели -перемещение, с Ctrl -копирование. С помощью горячих клавиш можно переименовать, открывать и т.п.
Все аналогичные приложения и программы создаются для одного, но найти единственное и неповторимое, удовлетворяющее все потребностям невозможно! Что есть в одном, может не быть в другом и на оборот может присутствовать полезная опция. Только привычка ставит пользователей по разные стороны баррикад. Привычка во многом зависит от рода деятельности.
02.05.2019 в 10:19
В проводнике без каких либо «секретов» выделяется, переименовывается, перемещается и создаётся любая новая папка. Все манипуляции с файлами в проводнике. В «восьмёрке» по крайней мере. Что вам в нём не нравится не знаю. Перекинул в нижнюю панель проводник, и доступ к нему одним нажатием.
02.05.2019 в 13:05
Речь про клавиатурное использование.
Папка создается. В 3 нажатия, причем только в русской раскладке, что тоже надо контролировать; или еще больше манипуляций курсором. Вместо одного F7. Но это только один из примеров. Самый простой. Чем пользуюсь регулярно:
Ins – выделение файлов. В том числе непоследовательных. Нажатие на выделенном, снимает выделение.
Ctrl — +/- выделение/снятие по маске. Например *.fb2.zip; Ctrl-* инвертирование.
Alt-F7 — поиск. С возможностью «перемещения» найденного в виртуальную папку, где с файлами работаешь будто они в одной папке.
Alt+ быстрый переход к файлам начинающимся с этих букв
Ctrl-F2..F12 сортировка по различным критериям
RCtrl+Digit переход по «закладкам». Если на одну комбинацию несколько, предлагается выбор.
LCtrl+Digit смена видов, отображаемых столбцов.
Никакой новой функциональности. Ну может кроме виртуальной папки. Просто хоткеи к уже заложенному в проводник. Но насколько удобнее было бы пользоваться!
04.05.2019 в 09:59
Я ответил по поводу что в проводнике якобы невозможно осуществлять манипуляции с папками. и файлами. Надеюсь вы меня поняли и про доступ к проводнику речь не шла. Перечитайте своё сообщение в шапке комментариев и мой ответ заново.
02.05.2019 в 13:08
И да, доступ одним нажатием, это Win+E (xplorer). Причем независимо от раскладки.
03.05.2019 в 07:35
Опять начинается ВЕЧНЫЙ спор. Все зависит от привычки, а привычка от рода деятельности. Например, если человек постоянно много печатает, ему проще и быстрее нажать сочетание клавиш, чем тянутся к мышке. И наоборот, кто привык елозить мышью по экрану, проще кликнуть, чем переходить на клавиатуру и запоминать сочетания клавиш. Тоже самое и с приложениями, программами и ОС. Хотя и пишутся они по пожеланиям пользователей (многие программы под себя!), но всем не угодишь, отсюда и не довольства, этого нет, это лишнее и т.п. В начале всегда так, но когда привыкнешь кажется так и должно быть. А кто пытается (на форумах, в блогах…) обхаить что-то или наоборот расхвалить, просто не понимают, что к всему нужно привыкать!
p.s. В проводнике множество функций не присущих в командерах, кому-то это необходимо, кому-то не нужно, а значит лишнее. Поэтому высказывания по этому поводу бесполезны, а информирование о новых или не известных функциях полезно!
03.05.2019 в 12:22
Все верно. Но никакого обхаивания. Наоборот, признаю хорошей, достаточно удобной программой, которой надо всего чуть-чуть, нескольких хоткеев, чтобы стать отличной. Более того, хоткея не хватает всего одного. Чтобы в режиме «флажки элементов» менял выделение. Остальное действительно нужно не настолько часто, чтобы раздражаться от gui.
02.05.2019 в 11:36
Как открыть в проводнике Windows 10 не «этот компьютер» со всеми дисками, а СРАЗУ корневую директорию нужного диска ?
В Windows 7 это делается элементарно, в свойствах проводника вставляется след. строка: %SystemRoot%\explorer.exe /e,c:
где в конце буква нужного диска…
Но в десятке этот способ не работает, и никто у кого я спрашивал не знает ответа на этот вопрос.
03.05.2019 в 12:33
Здравствуйте.
Достаточно простого
в поле «Объект» ярлыка. Ну и с %SystemRoot%, разумеется, тоже будет работать. Только что перепроверил (Win 10 1809)
02.05.2019 в 12:18
Ну никогда не пользовался сторонними файловыми менеджерами, для меня удобнее проводника ничего нет, а если нужно два окна , что то сравнить, то открываю проводник дважды, а то и трижды, вот вам и файловый менеджер.
Спасибо автору за поддержку проводника, а то уж его все всегда ругают.
02.05.2019 в 22:50
С Вашего позволения вставлю свои пять копеек. С тех пор как обновился до Win 10, а случилось это году эдак в 2015, забыл про Total Commander навсегда. Проводник, как файловый менеджер, устраивает на все 100%. И даже не потому что дело привычки, как утверждает автор BoB4uk (02.05.2019 в 11:28). Я думаю тут всё зависит от того, для каких целей используется Ваше устройство (п/к). То есть чем конкретно Вы занимаетесь. Более того — если изначально все файлы раскладывать по аккуратно созданным папкам (каталогам), а не разводить бардак и не превращать жесткий диск в мусорную свалку, то и копировать, перемещать приходится не так уж и часто. Да и находить нужные папки/файлы не представляет никакого труда.
Проще говоря: В любом каталоге или архиве должен быть порядок.
Что касаемо данного очерка — считаю его весьма полезным и не только для начинающих. Очень хорошо помню как трудно было отыскать подобную инфу лет 10 назад. Автору данного веб/сервиса, Дмитрию, огромное спасибо за труд. Тут кладезь полезной информации.
03.05.2019 в 12:44
Чтобы привести файлы в порядок, как раз нужны расширенные возможности файлового менеджмента. Потом, в упорядоченном наборе, Проводник отличен. О чем говорю, с самого первого коммента.
03.05.2019 в 13:32
«…для каких целей используется Ваше устройство (п/к)» это и есть род деятельности, о чем я и сказал. О привычке сказано из личного опыта и есть знакомые, которые выше 7-ки (и даже ХР) не поднимались, только потому что их (специализированные) программы не поддерживаются следующими ОС, а они к ним привыкли и это их устраивает. Было время пользовался и тоталом и волковым и др., но уже лет 10-ть не открывал их, так как привык пользоваться проводником. А то что подать команду на копирование с клавиатуры в командере на одну тысячную секунды быстрее и считать это превосходством, просто смешно. Ну да ладно, каждому свое.
04.06.2019 в 03:11
Ругают не уже реализованный функионал, отвечающий вашим потребностям. Речь не о том, что проводник не удовлетворяет всем потребностям пользователей, а о том, что банально не хватает функционала, присутствующего в том-же тотал коммандере. Не удовлетворяет потребностям более продвинутых пользователей, кому необходимо работать с бОльшим количеством данных. К примеру, если добавить функцию сравнения и синхронизации каталогов в проводник (не говоря уж о сравнении файлов по-содержимому, скажем для отсева дублей с разной мета-информацией, но одинаковым содержимым), было бы лучше и пользователям с более серьезными задачами, и вам ни чуть-не хуже. Ругают не функционал отвечающий на ваши запросы, а отсутствие функционала отвечающее на множество запросов продвинутых пользователей, большая часть которого уже давно есть в сторонних файловых менеджерах.
На вашу фразу «Что есть в одном, может не быть в другом и на оборот может присутствовать полезная опция» отвечу — Если к тому что уже реализовано, добавить то, что давно есть в сторонних решениях и пользуется большим спросом — получится лучше для всех. И менять то к чему вы привыкли для этого не прийдется. И мы довольны и вам этот функционал никак мешать не будет. Можно даже позаботиться, чтобы вы его вообще никогда не видели, дабы не мозолил вам глаза
19.07.2019 в 06:02
Меня интересует как заставить проводник сохранять историю команд Выполнить в контекстном меню Пуск. Почему то по нажатию на v раскрывается пустое окошко, нет предыдущих команд. По мере ввода букв в окошко раскрывается с множеством предложений, но нет предыдущих команд. Windows 10 1903.
19.07.2019 в 12:05
Здравствуйте.
1. Пуск — Параметры — Конфиденциальность — Общие — разрешить Windows отслеживать запуски приложений.
И, если то, что выше не сработает, то:
2. Пуск — Параметры — Персонализация — Пуск — включить «показывать последние открытые элементы» и «показывать наиболее часто используемые приложения».
19.07.2019 в 06:25
Ответ на мой предыдущий комментарий. Нашел что надо сделать. Параметры > Конфиденциальность > Общие. Включить «Разрешить Windows отслеживать запуски приложений» Подсказку нашел в интернете про ВКЛ и ВЫКЛ отслеживания. Про диалог Выполнить не было, но сообразил..
25.07.2019 в 21:30
Скажите, пожалуйста где мне найти информацию о мое принтере, в моем компьютере, где находится панель управления, принтер подключен, напечатал 2 стр и теперь все время их печатает, нужно убрать их из очереди. программа
windows 10
26.07.2019 в 09:47
чтобы панель управления открыть, вы можете просто поиском в панели задач воспользоваться.
13.08.2019 в 19:22
Здравствуйте!
Если в Результатах поиска выполнить сортировку, то в дальнейших поисках в этой же папке она сохраняется. При этом, как перейти в изначальную, по релевантности? (она никак не обозначена), найти не сумел. Сможете подсказать? Скриншот изначальной отправил на почту.
14.08.2019 в 15:53
Здравствуйте.
В контекстном меню Сортировка — Подробнее — включите пункт «релевантность» и сможете быстро по нему выполнять сортировку.