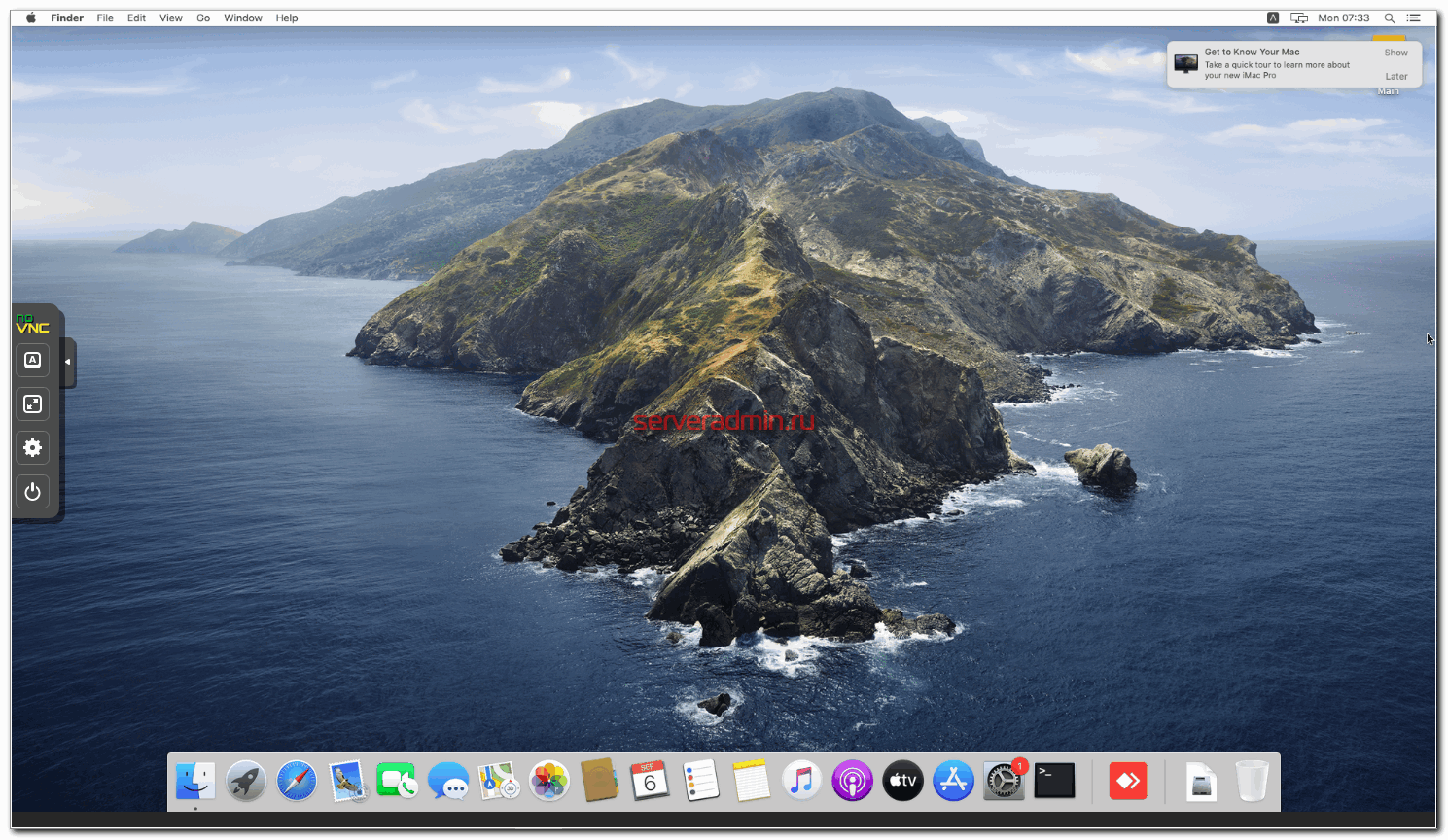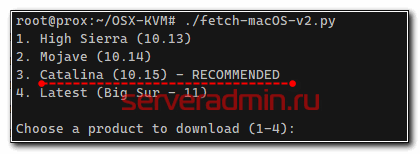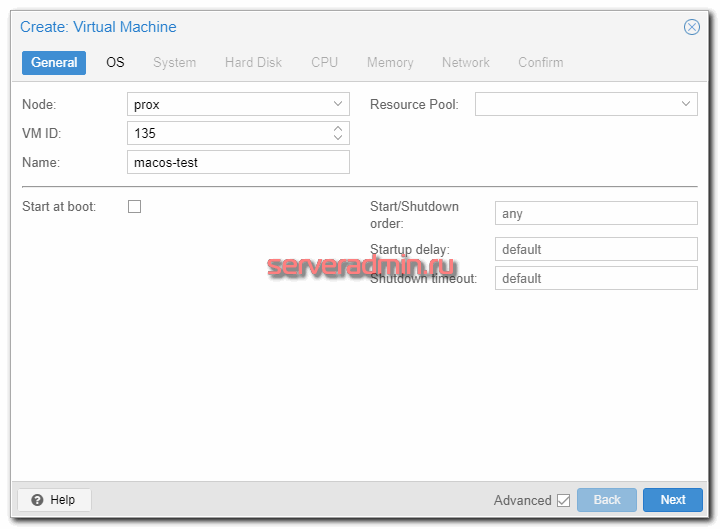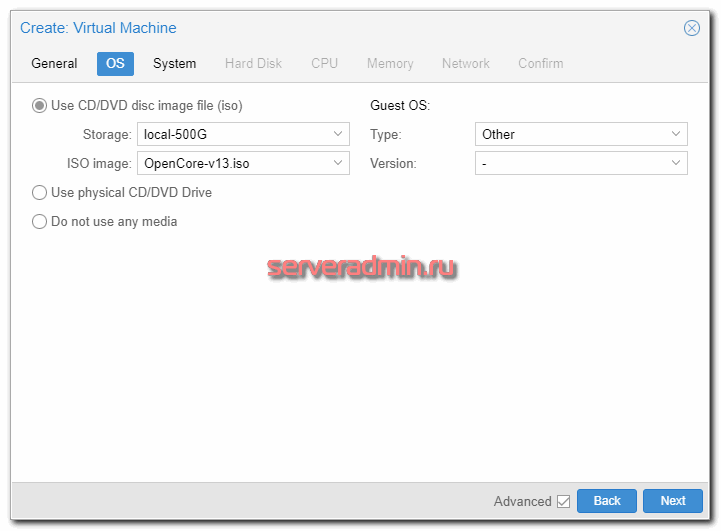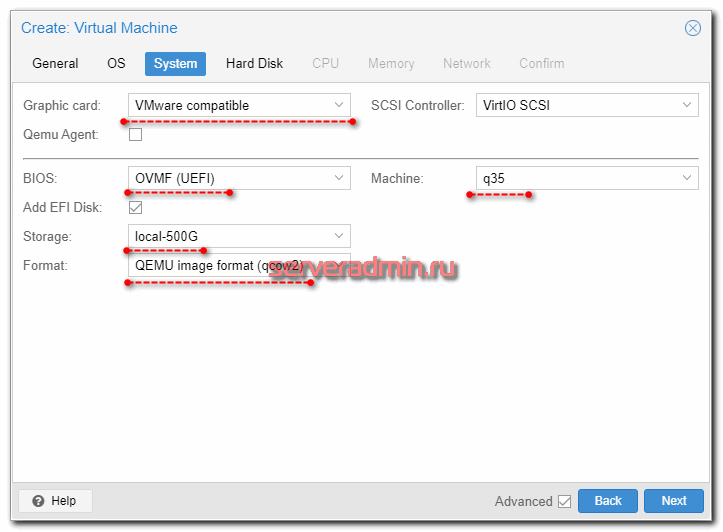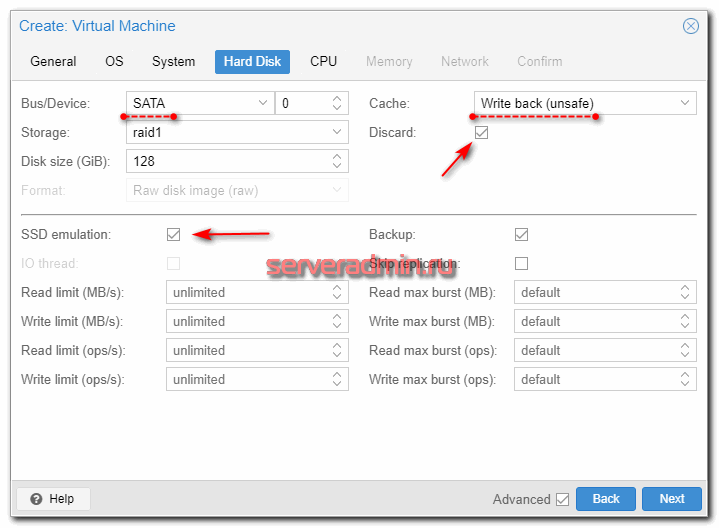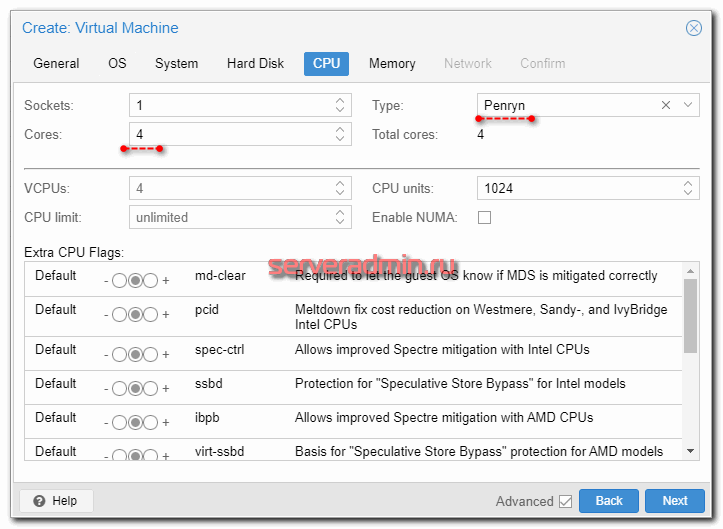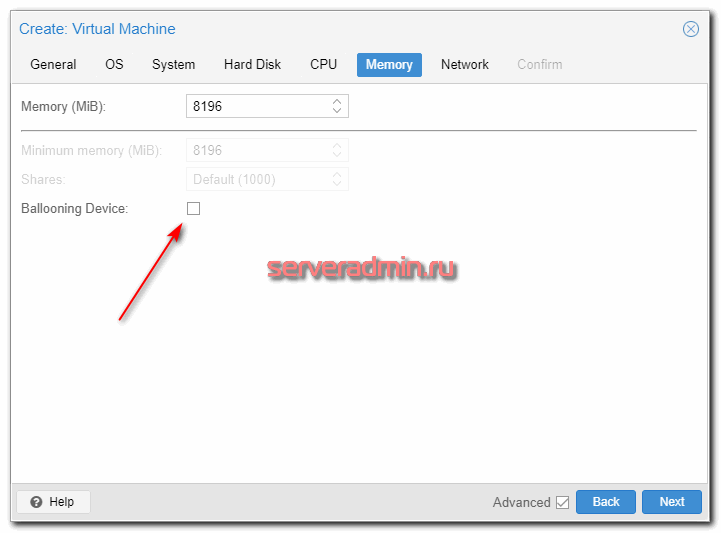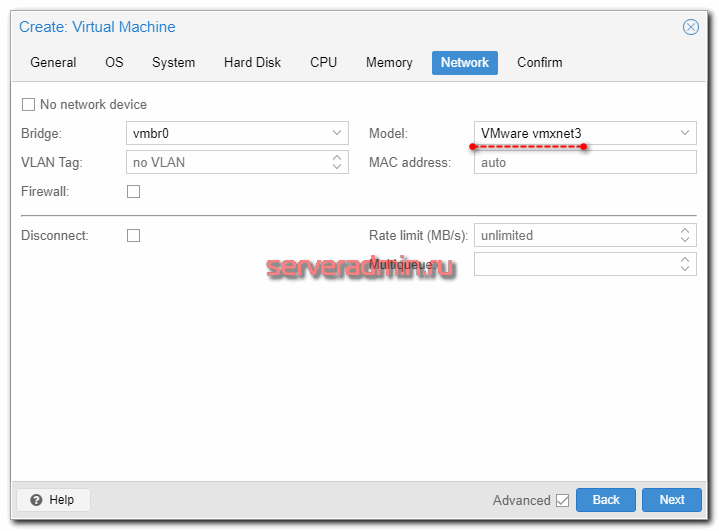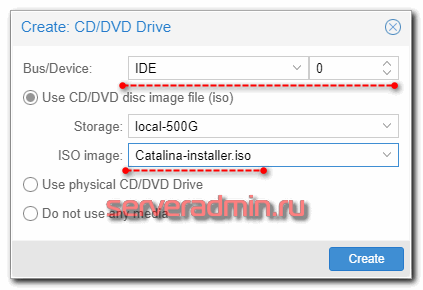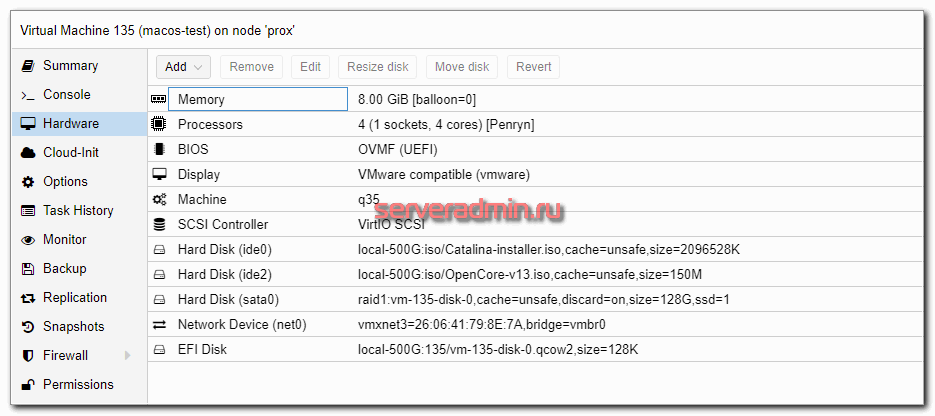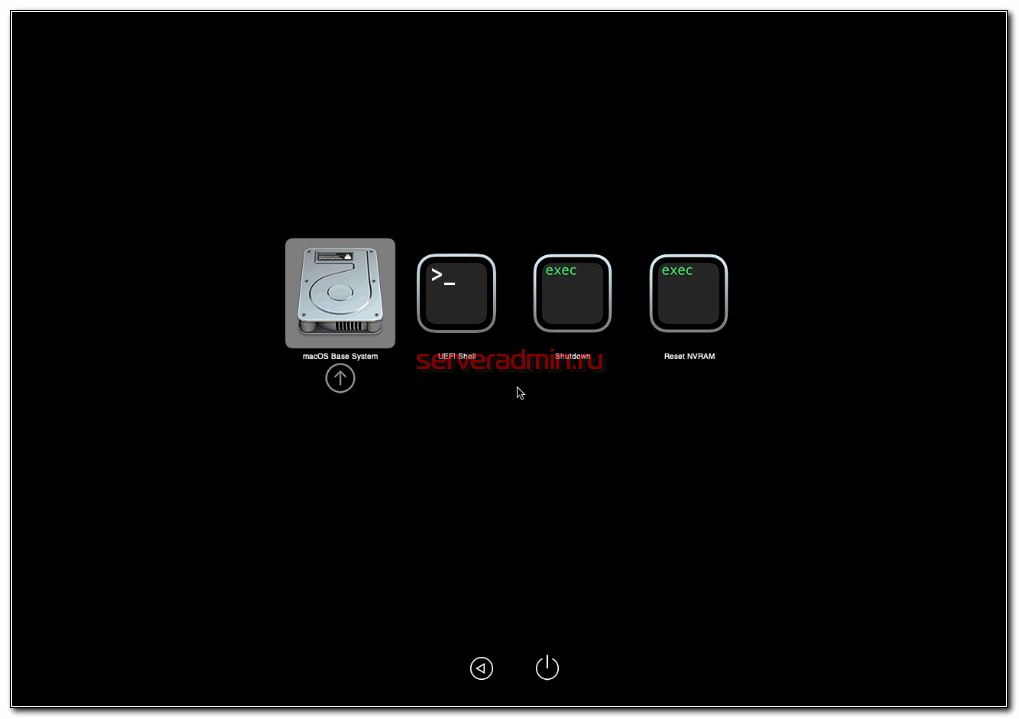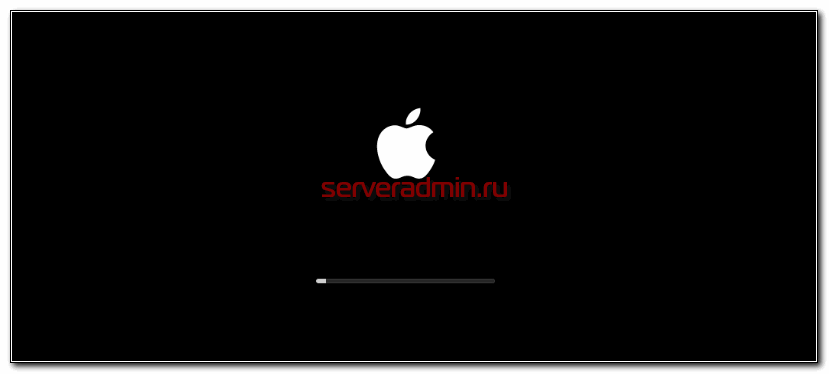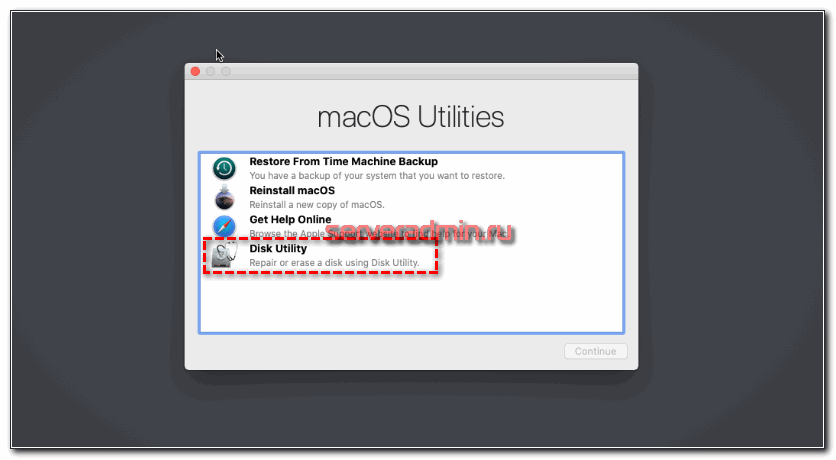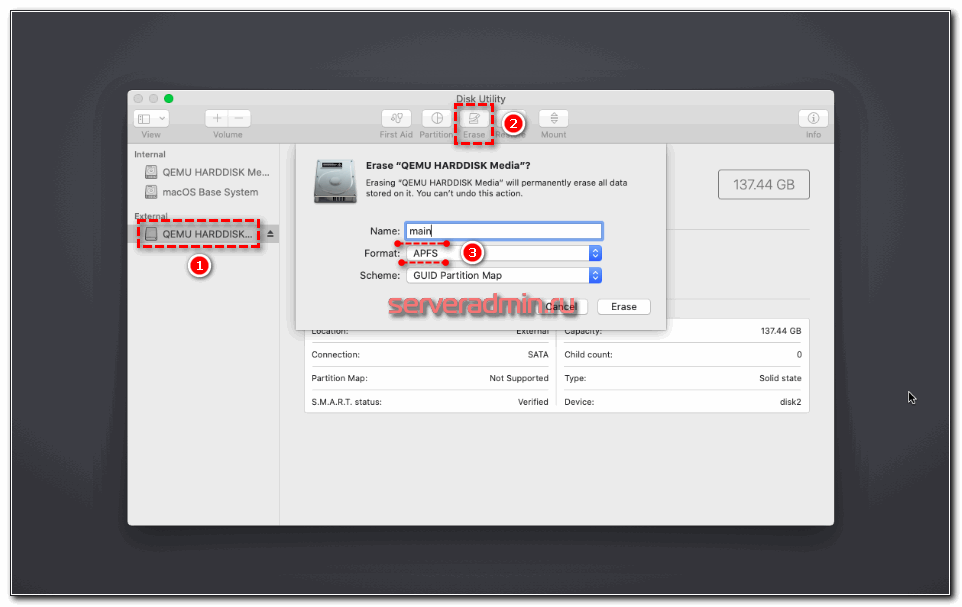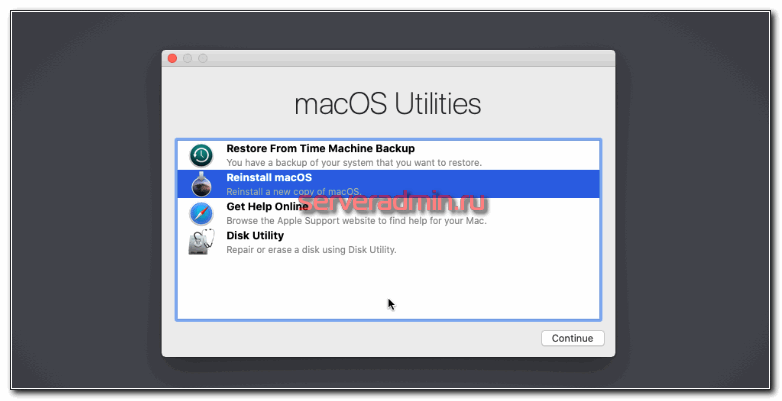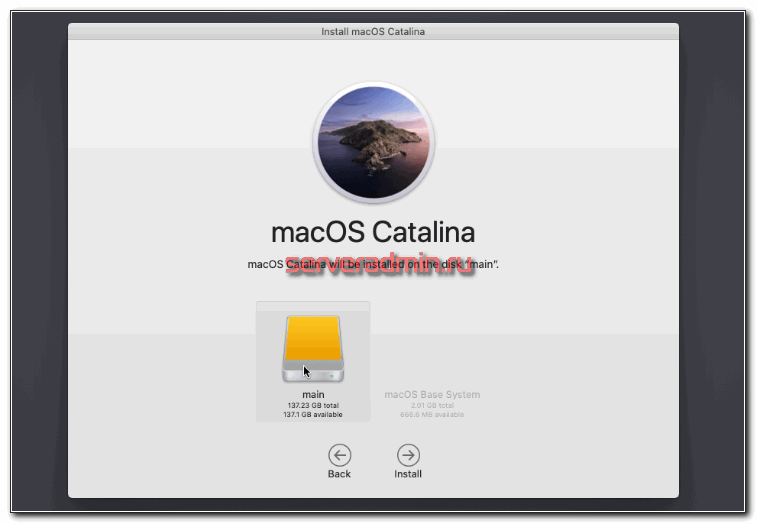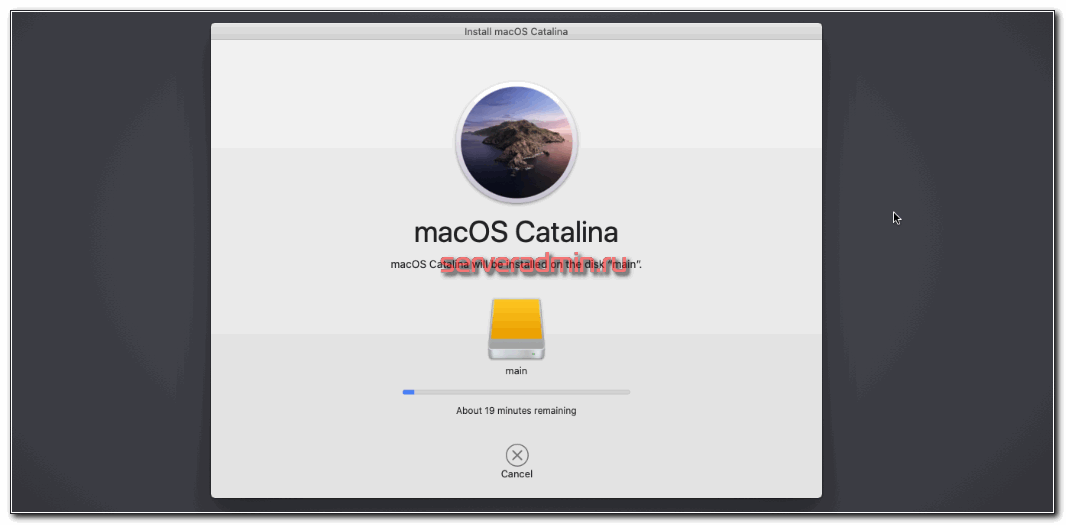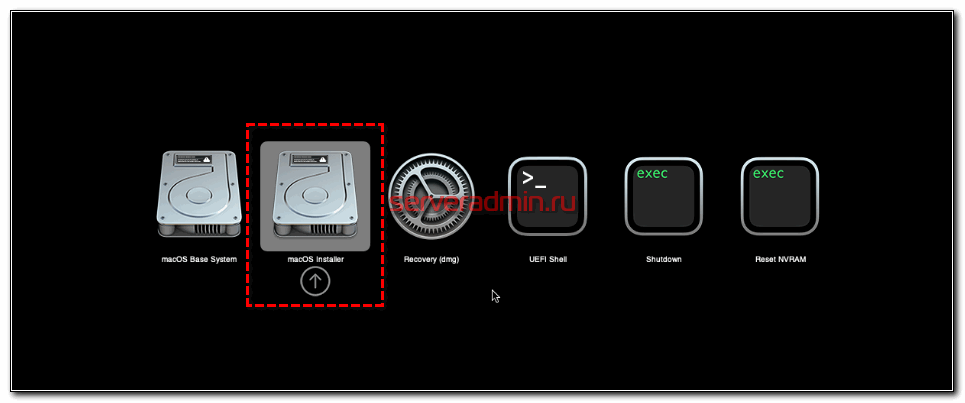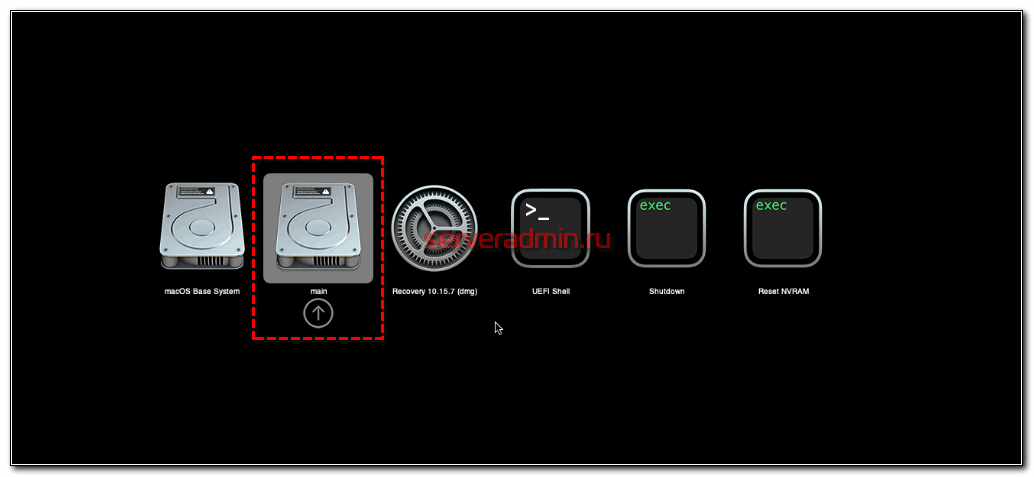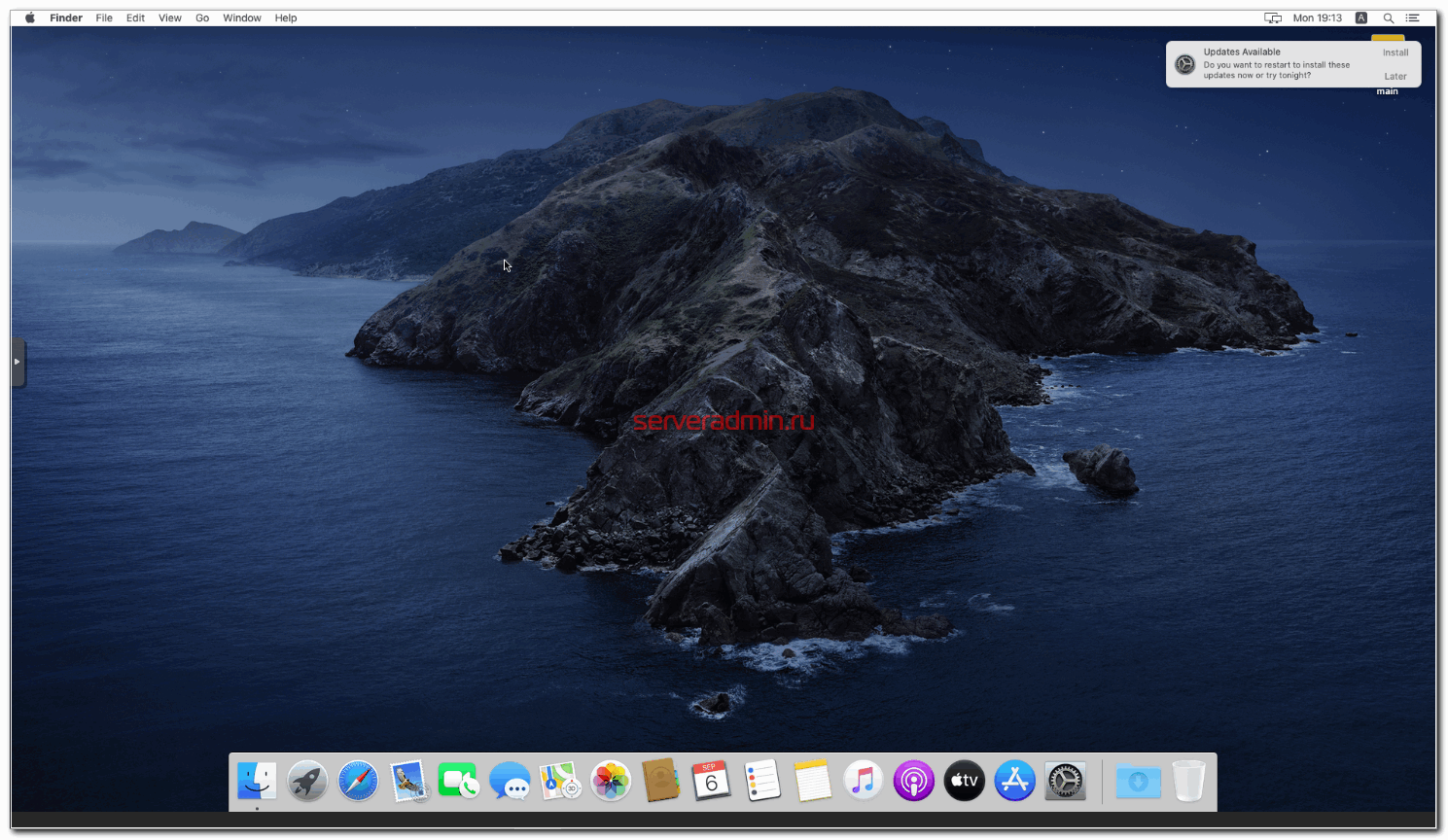Proxmox mac os catalina
MacOS Catalina 10.15.6 beta 2 on Proxmox VE 6.2 on AMD Threadripper 3970X system with on-board USB Controllers, Radeon VII, 2x NVMe drives passed through to MacOS.
[CPU] AMD Threadripper 3970X 3.7 GHz 32-Core Processor
[CPU Cooler] Thermaltake Floe Riing RGB 360 TT Premium Edition 42.34 CFM Liquid CPU Cooler
[Motherboard] MSI Creator TRX40 EATX sTRX4 Motherboard
[Memory] Corsair Vengeance RGB Pro 64 GB (4 x 16 GB) DDR4-3200 Memory
[Storage] Corsair MP600 Force Series Gen4 1 TB M.2-2280 NVME Solid State Drive
[Storage] Corsair MP600 Force Series Gen4 1 TB M.2-2280 NVME Solid State Drive
[Storage] Samsung PM951 1 TB M.2-2280 NVME Solid State Drive [Video Card] Sapphire Radeon VII 16 GB Video Card
[Case] Thermaltake View 71 TG RGB ATX Full Tower Case
[Power Supply] EVGA SuperNOVA Classified 1500 W 80+ Gold Certified Fully Modular ATX Power Supply
[Monitor] Dell D2719HGF 27.0″ 1920×1080 144 Hz Monitor
[Monitor] Dell D2719HGF 27.0″ 1920×1080 144 Hz Monitor
- NVMe PCIe passthrough
- Single GPU passthrough
- Host CPU passthrough with minimum MacOS kernel patching
- PCIe USB card passthrough
- Major increase in graphic performance vs bare metal install
- Wifi/BT PCIe passthrough
- PCIe Ethernet NIC card passthrough
- On-board Realtek Audio passthrough (Works with the patched kernel)
- On-board USB Controllers passthrough (Works with the patched kernel)
Disclaimer
Results may vary on your system. The results you see in this repo are based of above system specs. It may be different with different system specs.
The patches in this repo are only needed if you are trying to passthrough the on-board USB Controller or on-board Realtek audio device.
- Download Proxmox VE 6.2 ISO and make a bootable USB drive.
- Install Proxmox 6.2 on a separate small drive.
- Boot the UEFI version of Proxmox VE from the drive you just installed it on. There will be the UEFI version and the normal proxmox version, make sure you set your first bootable drive in your BIOS settings to be the UEFI version of Proxmox.
- Once you have booted and see the login screen, login as root and use the password you created during install.
- Copy and paste the next code snippet as it entirely.
- Do the following commands in order to download this git repo and copy the pre-setup files needed:
Important Info
Now is a good time to see what your IOMMU groups looks like.
Use the provided checkIOMMUGroups.sh script to see what devices are in individual groups.
Now we need to start looking for information to edit vfio.conf to match your system and IOMMU groups.
You should see an output like below:
This is just an example I have cut out some of the output to save the length of this README. Highlight and copy what devices you want to passthrough from the host OS to the guest OS and save that in a textfile for later use.
For example I am passing through my:
. and a few other devices, but this should give you a general idea of how to go about passing through all the devices you have selected.
Next you need to get the device-id of those devices by using the lspci -knn command. The xx:xx.x is from the device address that gets assigned by the kernel. Example output of that command looks like.
Make note of each device-id that you are wanting to passthrough to the guest OS. Once you have all the device-ids you want to passthrough to the guest OS, you use your favorite editor application, Vim is mine and edit the vfio.conf located in /etc/modprobe.d/vfio.conf .
After you have edited the vfio.conf file, you need to do the following commands.
After the system reboots and you are back into the system, you need to open your web browers and go to the IP address that you setup during the install process of Proxmox VE. Login and on the left handside expand the pve tree.
Locate the 100 VM that is already created for you, by copying the vm.conf earlier.
Delete the EFI Disk and recreate a new one, this is needed because your fresh setup didn’t have a local disk made for the EFI disk.
Now click on each hostpci device in the web interface under hardware and change them to the devices your have selected earlier from the lspci command
Last step before booting is you will need to create a Opencore USB Bootable Drive Create a standard EFI folder and copy the config.plist from this repo
The essential kexts should be included in your EFI as follows : Lilu.kext , VirtualSMC.kext and AppleALC.kext (for Audio Passtrough make alcid=11 will need to be added to boot-args for this to work.
once you have created the efi insert into any of the passed through USB ports
Now you should be able to boot the VM without issues. Proxmox’s UEFI BIOS will automatcally boot from the USB drive and you should see your macOS partition.
Thanks to Fabiosun for his guidance on the starting of my adventures into the virtualization of MacOS using Proxmox VE using the guide he made at macOS86.it
About
MacOS install using Proxmox on AMD system with all system components passthrough to MacOS
Источник
Установка macOS в Proxmox
Возникла у меня идея посмотреть на современную систему компании Apple для PC, не покупая само устройство, так как большой надобности в этом нет. Далее расскажу, как установить систему MacOS на виртуальную машину гипервизора KVM под управлением Proxmox. Пришлось немного поразбираться, так как актуального пошагового руководства не нашел.
Зачем устанавливать macos на обычный компьютер?
В данном случае под обычным компьютером я имею ввиду то, что не относится к железу от Apple, на котором, и только на котором, должна работать MacOS. Как известно, существует проект Hackintosh, который позволяет установить macos не только на виртуальные машины, но и обычные ноутбуки и pc. Видел даже услугу под ключ, где вам на чистый ноут поставят hackintosh. Только нужно будет купить железо, которое гарантированно поддерживается.
Мне, для удовлетворения любопытства, не нужно отдельное железо, поэтому я решил поставить MacOS на виртуальную машину Proxmox. Каких-то практических целей я не преследую. Чистое любопытство, получится или нет. В пятницу сидел, дела делать не хотелось, решил поразбираться немного. В итоге у меня всё получилось, поэтому решил поделиться информацией.
Сразу скажу, что способов практического использования подобной системы не много, так как без графического ускорителя macos работает очень плохо. Вся анимация тормозит. Я не прорабатывал вопрос проброса видеокарты в виртуальную машину с macos. Мне он видится очень нетривиальным и без большой надобности разбираться с этим не захотелось. Но при этом нормально работает сеть, к системе можно подключаться по ssh, так что кому-то может и пригодится.
Я все операции проделывал на гипервизоре Proxmox 7.0, работающем на базе процессора Intel i5.
Подготовка установочного iso образа macos
Начнём с того, что подготовим 2 iso образа для установки macos:
- OpenCore.iso — качаем его из этого репозитория. Данный образ будет загрузочным. Он каким-то образом убеждает установщик самой системы, что работает на железе apple. Это его основная функция.
- Catalina-installer.iso — стандартный установщик macos. Его мы подготовим далее.
Для того, чтобы начать установку macos, нам нужно подготовить образ системы. Для этого копируем себе репозиторий — https://github.com/kholia/OSX-KVM.
В корне проекта есть python скрипт fetch-macOS-v2.py. Запускаем его и выбираем установку Catalina.
Скрипт скачает базовый образ BaseSystem.dmg. Нам нужно будет его сконвертировать в iso.
Оба образа — OpenCore.iso и Catalina-installer.iso копируем в репозиторий образов proxmox.
Создание виртуальной машины для MacOS
Теперь идём в веб интерфейс proxmox и создаем виртуальную машину для MacOS. Я ей выделю 4 ядра и 8 гигабайт оперативной памяти. Количество ядер не должно быть 6. Я лично пробовал с 4 или 8 ядрами. Если сделать 6, ничего не получится. Динамическую память тоже обязательно выключаем.
Не буду расписывать все шаги, а просто покажу картинки настроек. Они будут предварительные. Затем завершим подготовку виртуальной машины в консоли. А пока создаём через веб интерфейс.
После создания открываем список оборудования VM и добавляем туда iso образ Catalina-installer.iso.
После создания, виртуальную машину не запускаем. Перемещаемся в консоль гипервизора и открываем конфиг виртуальной машины в директории /etc/pve/qemu-server. Имя конфиг виртуальной машины будет равен её номеру. В моем случае это 135.conf. Нам нужно привести конфиг к следующему виду. Я выделю то, что я добавил и изменил.
В веб интерфейсе настройки должны выглядеть примерно вот так:
Если у вас процессор не Intel, а AMD, параметры процессора следует использовать другие:
В консоли гипервизора делаем еще одну настройку, меняя параметры модуля ядра kvm.
Активируем эту настройку без перезагрузки:
У нас всё готово к тому, чтобы начать установку MacOS на виртуальную машину Proxmox.
Установка MacOS на Proxmox
Запускаем виртуальную машину и переходим в консоль. Если всё сделали правильно на предыдущих шагах, должны увидеть следующую картинку.
Мышка в этом режиме не будет работать, так что стрелками на клавиатуре выбираем macOS Base System и жмём Enter.
Некоторое время будете видеть надкусанное яблоко с прогресс баром.
Если на предыдущих этапах всё сделали правильно, то должны увидеть утилиты macOS.
Нам надо выбрать Disk Utility. Здесь уже должна работать мышка. Выберите свой основной диск и очистите его, нажав Erase.
После того, как закончите очистку, закрывайте утилиту и переходите в главное меню. Здесь вам нужно будет выбрать Reinstall macOS.
Дальше будут разные вопросы, на которые нужно дать согласие и выбрать в качестве диска для установки системы свой единственный диск.
Начнёт процесс установки macOS, который в зависимости от вашего железа может длиться разное количество времени. В основном скорость будет зависеть от вашего жесткого диска. У меня минут 15-20 длился данный этап.
После завершения этого этапа VM автоматически перезагрузится и встретит вас подобным меню.
Нужно клавиатурой выбрать macOS Installer и установка продолжится. Пройдёт еще 10-15 минут, после которых система автоматически перезагрузится ещё раз. Далее вас встретит очередной загрузчик, где нужно выбрать ваш основной диск, на который установлена система. В моем случае это Main.
Дальше запускается стандартная преднастройка системы. Нужно будет выбрать страну, язык, логин, пароль и т.д. От использования учётной записи с Apple ID можно отказаться, так что никакие дополнительные учетные записи для работы macOS делать не нужно будет.
После завершения установки системы, рекомендую сразу же сделать себе архивную копию на всякий случай, чтобы потом заново устанавливать не пришлось.
Видео установки macOS
Мне очень сильно помогло видео на youtube на данную тему. Оно позволило быстро въехать в тему, чтобы понять этапы, по которым надо пройти.
В видео не рассмотрен момент с получением osk key. Автор взял его со своего текущего mac. А что делать тем, у кого его нет? Я не сразу понял. В итоге нашёл информацию, что на последних версиях OpenCore ключ не имеет значения. Можно указать любой, что я и сделал. После этого всё получилось.
Заключение
Что теперь делать с установленной на виртуальную машину macOS, решать вам. Было бы интересно узнать, как вам эта система пригодилась. Поделитесь в комментариях. Я подозреваю, что подобная установка будет актуальна для разработчиков, которым нужно что-то проверять в экосистеме apple. Какое-то другое применение в голову не приходит. Я, как сисадмин, никакого полезного применения для себя не нашёл.
Проблему с тормозами графики частично можно решить, если подключаться к системе через встроенный в macos Screen Sharing. Но это возможно только если у вас есть под рукой нормальный Mac. В этом случае можете использовать подобное подключение. Так же с помощью этого шаринга можно подключиться по VNC, но качество графики всё равно будет очень низкое, сопоставимое с консолью proxmox.
Источник