- Installing Server 2016/2019 (Core) GUI Less with Proxmox
- Change Log
- Disk Controller Selection (2020/05/14)
- Notes
- Prerequisites
- VM Creation in Proxmox
- Windows 2019 guest best practices
- Contents
- Introduction
- Install
- Prepare
- Launch Windows install
- Install Guest Agent and Services
- Guest Agent
- Drivers and Services
- Check for missing drivers
- Further information
- Disk-Image Format: raw vs qcow2
- VirtIO drivers
- Записки IT специалиста
- Установка и настройка Proxmox VE 6.0
Installing Server 2016/2019 (Core) GUI Less with Proxmox
May 2, 2019 · 6 min read
This short guide explains how to get up and running with Serve 2016 or 2019 on a headless (core) installation which is now the default during the Windows Server installation on a Proxmox hypervisor.
Change Log
- 2020/05/14 — This guide was based on VirtIO for but Proxmox recommends VirtIO SCSI. (stated below). The guide is still applicable except for the disk controller selection.
Disk Controller Selection (2020/05/14)
- Note: Proxmox recommends using SCSI with VirtIO SCSI as SCSI Controller Type for VM disks, to have the most features and best performance. ref.
- VirtIO block may get deprecated in the future. ref.
- “For your virtual hard disk select “SCSI” as bus with “VirtIO SCSI” as controller and “Write back” as cache option for best performance (the No cache default is safer, but slower)” ref.
Notes
- Based on Proxmox 5.4 so some GUI differences can arise between different versions.
- Server 2019 follows the same procedure as 2016.
Prerequisites
- Upload the Windows Server ISO into promox storage
- The VirtIO drivers in ISO format (e.g. Fedora’s maintains there own ISO releases which work well)
VM Creation in Proxmox
When creating the VM there are some general recommendations that c a n help improve performance of a virtual machine. Proxmox much like vmware will select the best hardware in terms of out of the box compatibility with windows such as the emulated a network card based on the Intel E1000. Optionally we can choose to select hardware options that can provide better performance as they are design to operate inside the virtual machines. During the VM creation in proxmox these are some of the recommended options for best performance we will use in this guide.
Tip: Tick the “Advanced” box to expose all options during the VM creation process.
Create a new virtual machine and follow through the tabs based on the options below:
- General: Select “Start at boot”
- System: SCSI Controller: VirtIO SCSI, and tick “Qemu Agent”
- Hard disk -> Bus/Device: VirtIO Block
Windows 2019 guest best practices
Contents
Introduction
This is a set of best practices to follow when installing a Windows Server 2019 guest on a Proxmox VE server 6.x.
Install
Prepare
To obtain a good level of performance, we will install the Windows VirtIO Drivers during the Windows installation.
- Create a new VM, select «Microsoft Windows 10/2016/2019» as Guest OS and enable the «Qemu Agent» in the System tab. Continue and mount your Windows Server 2019 ISO in the CDROM drive
- For your virtual hard disk select «SCSI» as bus with «VirtIO SCSI» as controller. Set «Write back» as cache option for best performance (the «No cache» default is safer, but slower) and tick «Discard» to optimally use disk space (TRIM).
- Configure your memory settings as needed, continue and set «VirtIO (paravirtualized)» as network device, finish your VM creation.
- For the VirtIO drivers, upload the driver ISO (use the stable VirtIO ISO, download it from here) to your storage, create a new CDROM drive (use «Add -> CD/DVD drive» in the hardware tab) with Bus «IDE» and number 3. Load the Virtio Drivers ISO in the new virtual CDROM drive.
- Now your ready to start the VM, just follow the Windows installer.
Launch Windows install
- After starting your VM launch the noVNC console
- Follow the installer steps until you reach the installation type selection where you need to select «Custom (advanced)»
- Now click «Load driver» to install the VirtIO drivers for hard disk and the network.
- Hard disk: Browse to the CD drive where you mounted the VirtIO driver and select folder «vioscsi\2k19\amd64» and confirm. Select the «Red Hat VirtIO SCSI pass-through controller» and click next to install it. Now you should see your drive.
- Network: Repeat the steps from above (click again «Load driver», etc.) and select the folder «NetKVM\2k19\amd64», confirm it and select «Redhat VirtIO Ethernet Adapter» and click next.
- Memory Ballooning: Again, repeat the steps but this time select the «Balloon\2k19\amd64» folder, then the «VirtIO Balloon Driver» and install it by clicking next. With these three drivers you should be good covered to run a fast virtualized Windows 10 system.
- Choose the drive and continue the Windows installer steps.
HINT: There is a video showing the process for a Windows Server 2016 installation which is the same as for Windows Server 2019.
Install Guest Agent and Services
Guest Agent
If you enabled the Qemu Agent option for the VM the mouse pointer will probably be off after the first boot.
To remedy this install the «Qemu Guest Agent». The installer is located on the driver CD under guest-agent\qemu-ga-x86_64.msi.
Drivers and Services
The easiest way to install missing drivers and services is to use the provided MSI installer. It is available on the driver CD since version «virtio-win-0.1.173-2».
Run the «virtio-win-gt-x64.msi» file located directly on the CD. If you do not plan to use SPICE you can deselect the «Qxl» and «Spice» features. Restart the VM after the installer is done.
After all this the RAM usage and IP configuration should be shown correctly in the summary page of the VM.
For more information and configuration about ballooning, see Dynamic Memory Management
Check for missing drivers
Go to the Device Manager to see if there are any drivers missing. For any unknown device:
- Right click an select «Update driver».
- Select «Browse my computer for driver software».
- Select the Driver CD. Make sure that «Include subfolders» is checked.
- Once a driver has been found you might be prompted with a security warning asking if you «Would like to install this device software». Click «Install».
Further information
Disk-Image Format: raw vs qcow2
Raw file format provides slightly better performance while qcow2 offers advanced features such as copy on write and Live_Snapshots. Since V2.3, qcow2 is the default format.
VirtIO drivers
Make it really easy: Build your ISO with drivers already included: Windows guests — build ISOs including VirtIO drivers
Записки IT специалиста
Технический блог специалистов ООО»Интерфейс»
- Главная
- Установка и настройка Proxmox VE 6.0
Установка и настройка Proxmox VE 6.0

Получить Proxmox VE можно на официальном сайте, сейчас доступна новая версия 6.0, которую мы и будем устанавливать. Да, это действительно open-source и это бесплатно, корпоративная подписка предоставляет доступ к закрытому репозиторию Proxmox VE Enterprise, который содержит стабильные обновления ПО и обновления безопасности, а также техническую помощь и поддержку. Никаких ограничений функциональности, если вы откажетесь от подписки, нет.
Для установки используется собственный инсталлятор и весь процесс предельно прост, от вас потребуется указать конфигурацию дисковой подсистемы:
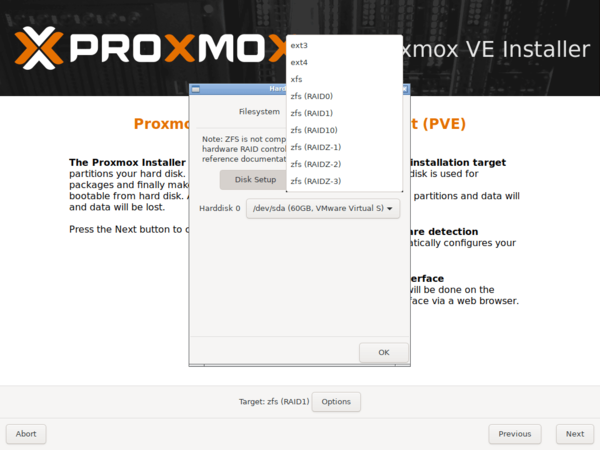
Но не будем спешить. Прежде всего отключим корпоративный репозиторий, на который у нас все равно нет подписки, и подключим вместо него некоммерческий репозиторий Proxmox. Для отключения просто удалим файл репозитория из источников apt:
Затем создадим свой список:
В который внесем следующие строки:
Теперь можно переходить к консоли управления, откроем браузер и наберем предложенный адрес, консоль управления продуктами Proxmox работает на порту 8006, что следует помнить.
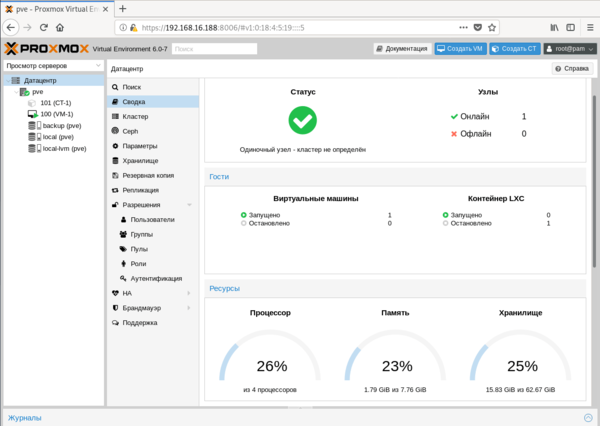
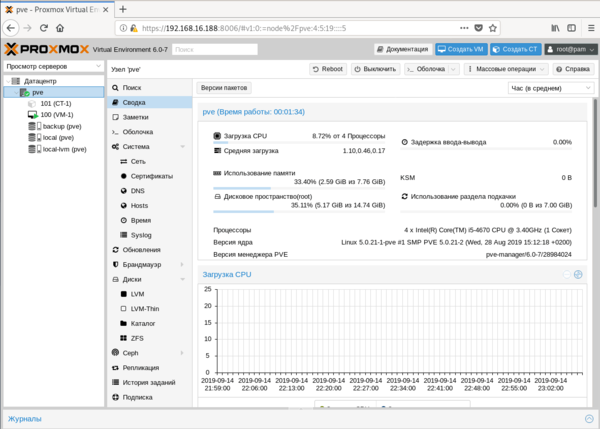
Но есть и «сложности перевода», так в разделе Обновления, нас ждут две одинаковые кнопки Обновить.
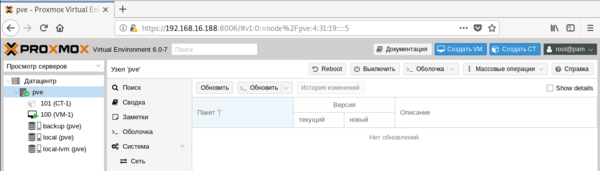
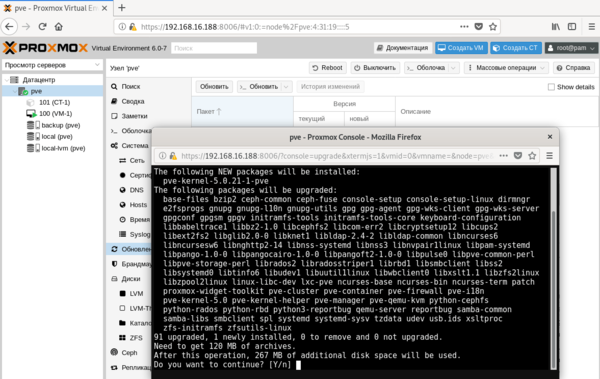
Перед тем, как создавать виртуальные машины и контейнеры, обратимся к Хранилищам, по умолчанию создается два хранилища: local и local-lvm.
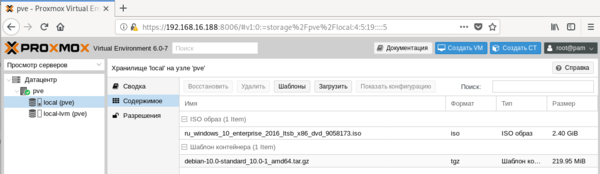
Для получения шаблонов следует нажать кнопку Шаблоны и мы попадем в официальное хранилище шаблонов, здесь мы может сразу загрузить шаблон другого продукта Proxmox — Mail Gateway или шаблоны стандартных Linux-систем.
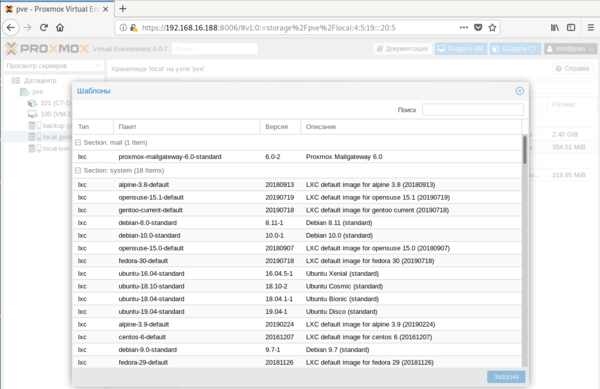

Для создания виртуальной машины нажмем Создать VM. На первом экране укажем имя виртуальной машины:
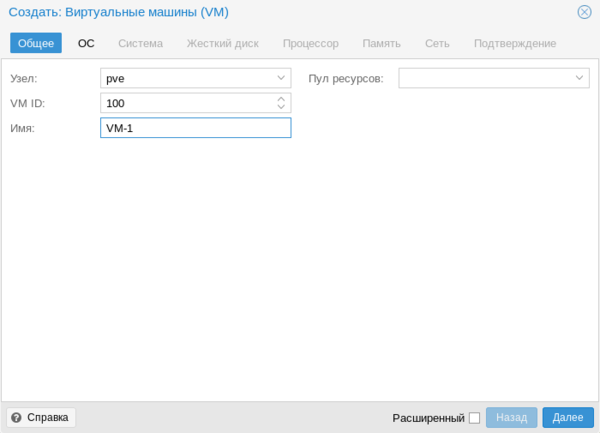
После чего, последовательно перемещаясь по пунктам следует настроить все остальные параметры виртуалки, особых сложностей это составить не должно. Но создав виртуальную машину не спешите ее запускать. Прежде всего перейдем в раздел Оборудование. Здесь можно не только настроить уже подключенное оборудование, но и добавить новое. В отличие от Hyper-V, Proxmoх позволяет пробрасывать внутрь виртуальных машин USB-устройства, что может быть полезным, если вам нужно работать с ключами защиты или USB-токенами.
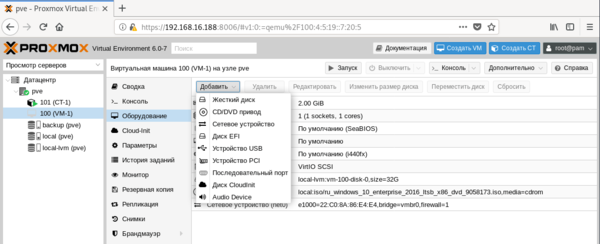
Итак, все настройки закончены, включаем виртуальную машину и переключаемся в консоль. Да, прямо в браузере вы увидите экран вашей виртуалки, при этом ничего не тормозит, работать с системой достаточно комфортно.
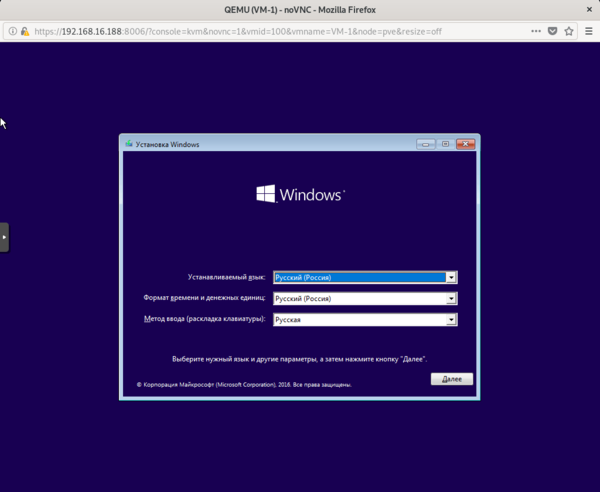
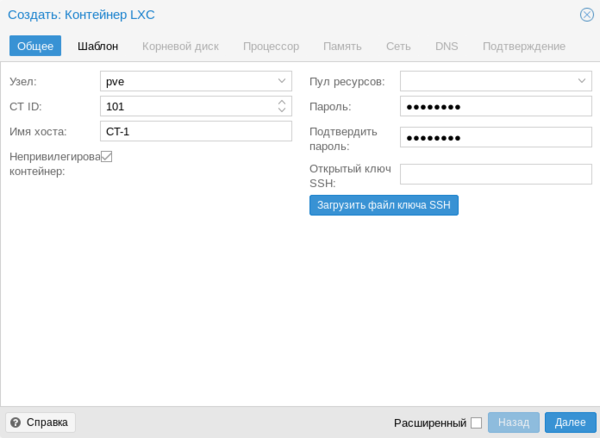
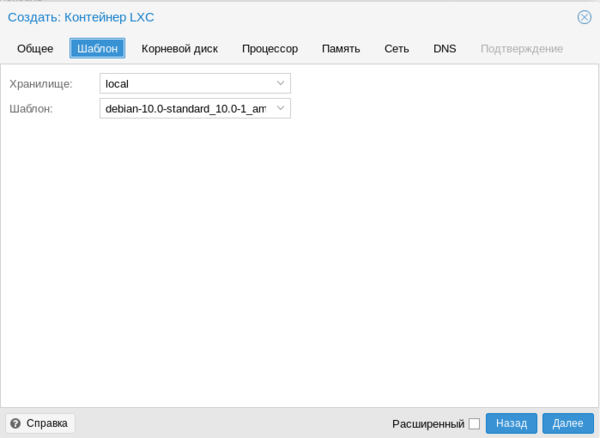
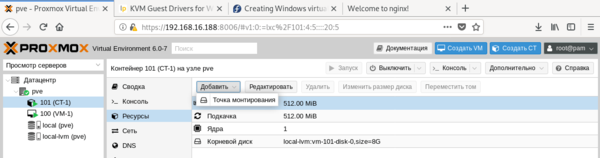
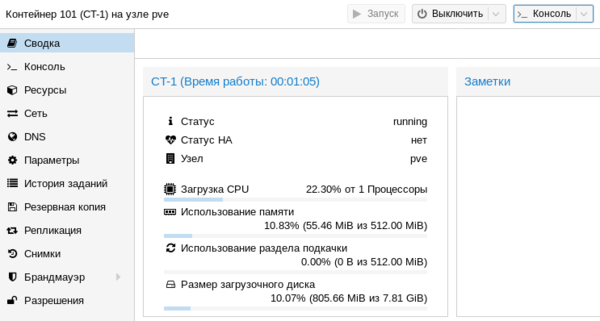
Для других дистрибутивов следует установить пакет qemu-guest-agent штатным пакетным менеджером.
С Windows все несколько сложнее, прежде всего скачаем и поместим в хранилище Proxmox ISO-образ с virtIO драйверами. Получить его можно со страницы Fedora Project. Затем подключим скачанный образ к виртуальной машине.
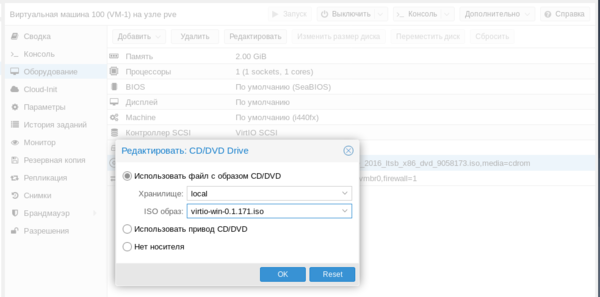
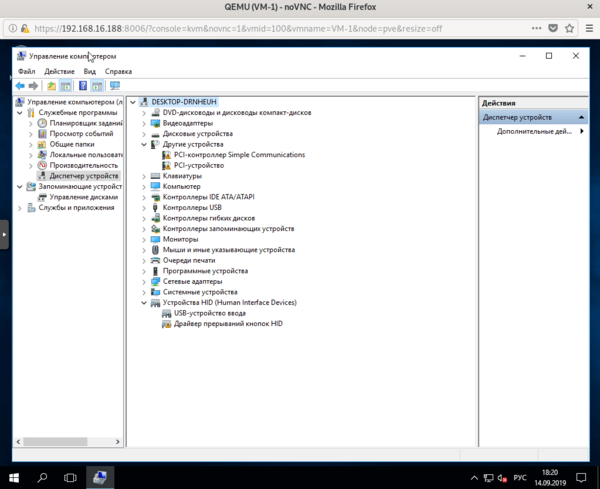
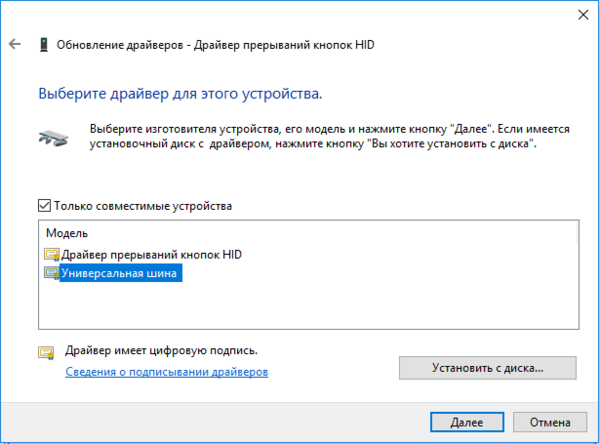
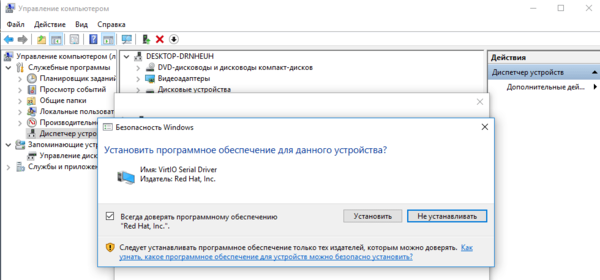
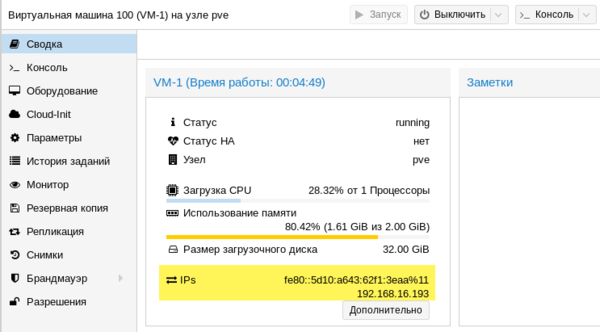

Еще одна важная функция, которая доступна в Proxmox VE — это резервное копирование. Существует хорошая практика — хранить резервные копии за пределами хоста. Поэтому подключим к Proxmox сетевое хранилище, для этого перейдем в Датацентр — Хранилище. Выбор здесь достаточно богатый: iSCSI, NFS, CIFS и прочее.
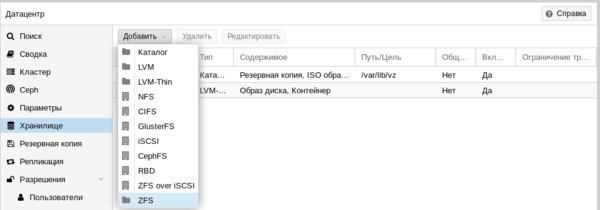
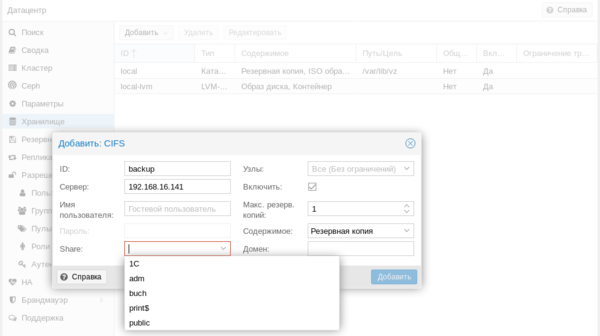
Затем перейдем в раздел Резервная копия и создадим новый сценарий резервного копирования:
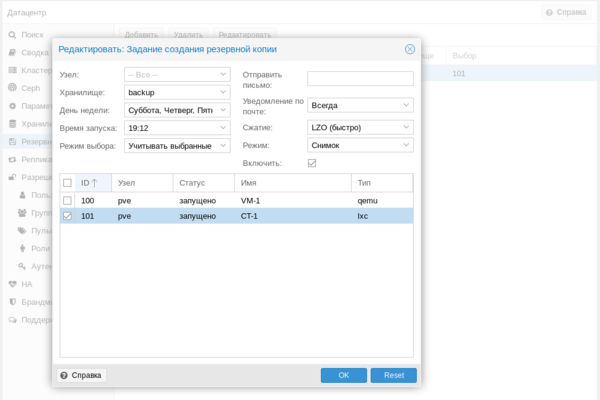
Как видим, Proxmox представляет собой вполне серьезный и самодостаточный продукт, способный стать основой вашей системы виртуализации, предоставляя возможности на уровне дорогих коммерческих гипервизоров.
Помогла статья? Поддержи автора и новые статьи будут выходить чаще:
Или подпишись на наш Телеграм-канал:









