- Использование прокси
- Содержание
- Глобальные настройки
- Firefox
- Chromium-browser
- apt-add-repository
- Установка Proxy-сервера в Ubuntu
- Устанавливаем Proxy-сервер в Ubuntu
- Способ 1: Squid
- Способ 2: Стандартная команда gsettings
- How to configure proxy settings on Ubuntu 18.04
- Overview
- Ubuntu Desktop Network Settings
- Ubuntu Terminal Proxy Settings
- Single User Temporary Proxy Settings
- Single User Persistent Proxy Settings
- All Users
Использование прокси
Содержание
В этой статье содержится описание настроек прокси-соединений для различных программ.
Глобальные настройки
Для того, чтобы настроить прокси в Ubuntu откройте Системные параметры, перейдите в пункт Сеть. Выберите пункт Сетевая прокси-служба. Смените метод на Вручную и введите ваши настройки прокси. Минус такой настройки в том, что в случае, если у Вас прокси с авторизацией по логину и паролю, то указать эти данные невозможно, и прокси не будет работать.
Настроить прокси на системном уровне можно и через конфигурационные файлы (True UNIX-way). Для этого нужно открыть на редактирования с правами root файл /etc/environment (например sudo nano /etc/environment). В конец файла добавим строки:
Если прокси без авторизации, то строки должны быть вида:
Для применения настроек придется пере-загрузиться, изменения в файле /etc/environment вступили в силу при запуске процесса init — родителя всех процессов в системе и именно от него все дочерние процессы унаследуют настройки прокси в переменных окружения.
Как правила глобальной насторойки прокси достаточно для того что бы все остальные приложения работали через прокси без необходимости настраивать прокси внутри приложения. Однако некоторые приложения не умеют работать с глобальными настройками или им нужны особенные настройки.
Firefox
Firefox умеет использовать как глобальные настройки, так и свои собственные. Для того чтобы назначить ему прокси, откройте его окно настроек, перейдите на вкладку Дополнительно, далее на вкладку Сеть и нажмите на кнопку Настроить напротив надписи Настройка параметров соединения Firefox с Интернетом. Важное отличие от других программ — он умеет использовать NTLM аутентификацию (используется на Microsoft Internet Security and Acceleration Server).
Chromium-browser
Также может использовать глобальные настройки и имеет свои. Для того чтобы назначить ему прокси персонально, откройте файл /etc/chromium-browser/default и допишите следующие строки:
И перезапустите браузер
В новых версиях умеет работать с глобальными настройками, но в более старых мог работать только с персональными настройками. Сообщенные настройки: в файле /etc/apt/apt.conf нужно указать:
Если сервер без авторизации, то логин:пароль@ нужно убрать.
Само собой настройка через /etc/environment (описано выше в разделе глобальных настроек) будет работать для всех программ запущенных из терминала. Если вы хотите указать настройки персонально для запускаемой программы, то перед ее запуском нужно выполнить:
Дописываем в файл /etc/wgetrc :
Если прокси без авторизации, то proxy-user и proxy-password нужно убрать
apt-add-repository
Многие компании и университеты блокируют все неизвестные порты наружу. Обычно блокируется и порт 11371, используемый утилитой apt-add-repository для добавления репозиториев. Есть простое решение, как получать ключи репозиториев через 80-ый порт, который используется для доступа к web-страницам и чаще всего не блокируется.
Редактируем файл /usr/lib/python2.6/dist-packages/softwareproperties/ppa.py (нужны привилегии root, вместо /usr/lib/python2.6 может быть версия 2.7). Ищем фразу keyserver.ubuntu.com , заменяем
В версии 16.04 достаточно иметь настроенной переменную окружения
© 2012 Ubuntu-ru — Русскоязычное сообщество Ubuntu Linux.
© 2012 Canonical Ltd. Ubuntu и Canonical являются зарегистрированными торговыми знаками Canonical Ltd.
Источник
Установка Proxy-сервера в Ubuntu
Некоторые пользователи операционной системы Ubuntu нуждаются в установке промежуточного сервера под названием Proxy. Передача данных между цепями в таком случае становится более защищенной и анонимной. В упомянутой ОС уже есть встроенное средство, позволяющее наладить такое подключение, но иногда более оптимальным вариантом будет установка дополнительной утилиты. Сегодня мы бы хотели рассказать сразу о двух способах наладки Proxy-соединения на этой платформе.
Устанавливаем Proxy-сервер в Ubuntu
Конечно, первоочередно нужно самостоятельно отыскать открытые серверы либо купить подписку на специальном ресурсе. Вам будут предоставлены данные для заполнения — порт, сетевой адрес и хост. Через указание этой информации в системе и производится проброс соединения. Если вы желаете детально ознакомиться с технологией прокси-сервера, советуем прочесть нашу отдельную статью по этой теме, перейдя по следующей ссылке, а мы переходим к разбору способов.
Способ 1: Squid
Squid — встраиваемая в консоль утилита кэширующего прокси-сервера. Она работает со всеми популярными протоколами, без проблем взаимодействует с результатами поиска DNS и проксированием SSL. Рекомендуется устанавливать такое приложение только на те компьютеры, в которых присутствует запас оперативной памяти, ведь Squid поддерживает сохранение кэша в ОЗУ для увеличения производительности.
- Поскольку Squid — терминальная утилита, сначала запускается консоль. Сделайте это через меню или путем зажатия горячей клавиши Ctrl + Alt + T.
Пропишите стандартную команду sudo apt-get install squid для добавления пакетов программного обеспечения в систему.
Подтвердите добавление новых компонентов в систему, выбрав вариант Д.
Далее будет изменяться конфигурационный файл, поэтому мы советуем перестраховаться, создать его оригинальную копию и защитить ее от записи, чтобы в дальнейшем можно было произвести восстановление настрое. Вставьте в поле команду sudo cp /etc/squid/squid.conf /etc/squid/squid.conf.original , она создаст копию в этой же папке.
sudo chmod a-w /etc/squid/squid.conf.original изменит права доступа на файл, запретив запись для всех пользователей.
Первоочередно рекомендуем отыскать строку с портом и изменить ее, например, конечный итог будет «http_port 8000». Изменения напрямую связаны с используемым прокси-сервером. Для поиска выражений внутри файла используйте горячую клавишу Ctrl + F и в открывшемся поле вводите запрос.
Далее указывается имя хота. Для этого убирается комментирование со строки «visible_hostname» и в конец добавляется имя.
Далее отыщите начало секции «ACL» и добавьте туда строки:
acl fortytwo_network src 192.168.42.0/24 (где 192.168.42.0/24 — необходимый сетевой адрес)
acl biz_network src 10.1.42.0/24
acl biz_hours time M T W T F 9:00-17:00
Осталось только отредактировать секцию «http_access», добавив туда http_access allow fortytwo_network и http_access allow biz_network biz_hours . После этого можно сохранить изменения и закрыть редактор.
Внесенные настройки будут активированы только после рестарта утилиты, а делается это через команду sudo /etc/init.d/squid restart .
Если у вас возникли проблемы с подключением после изменения конфигурационного файла, внимательно ознакомьтесь с его содержимым и убедитесь в правильности ввода параметров. Кроме этого, можно обратиться в поддержку используемого прокси и рассказать о своей проблеме для того, чтобы специалисты предоставили доступные варианты ее решения.
Способ 2: Стандартная команда gsettings
Настройки прокси-сервера доступны и в среде рабочего стола с использованием графического интерфейса или встроенных команд. Утилита gsettings вполне подойдет для выполнения сегодняшней поставленной задачи, а все действия, как и в предыдущем методе, будут выполняться через стандартный «Терминал».
- Для начала зададим хост на примере протокола http. В строку ввода вставьте команду gsettings set org.gnome.system.proxy.http host ‘proxy.com’ , где proxy.com — имя хоста, а затем нажмите на Enter.
Задайте используемый порт через gsettings set org.gnome.system.proxy.http port 8000 .
По завершении ввода предыдущих команд запустите выполнение соединения с помощью gsettings set org.gnome.system.proxy mode ‘manual’ .
Если вы используете протоколы HTTPS или FTP для настройки подключения, вид команд немного изменится и будет следующим:
gsettings set org.gnome.system.proxy.https host ‘proxy.com’
gsettings set org.gnome.system.proxy.https port 8000
gsettings set org.gnome.system.proxy.ftp host ‘proxy.com’
gsettings set org.gnome.system.proxy.ftp port 8000
В случае с протоколом SOCKS используйте:
gsettings set org.gnome.system.proxy.socks host ‘proxy.com’
gsettings set org.gnome.system.proxy.socks port 8000
Введенные таким образом настройки будут применяться только для текущего пользователя. Если появилась надобность применить их для всех юзеров, перед началом каждой команды потребуется дописать sudo .
Некоторые сайты предоставляют файл для автоматической настройки прокси-сервера, что значительно упрощает процедуру соединения. Тогда в консоли нужно ввести поочередно всего две команды:
gsettings set org.gnome.system.proxy mode ‘auto’
gsettings set org.gnome.system.proxy autoconfig-url http://proxy.com/autoproxy.pac
При ненадобности использования установленных ранее настроек, они очищаются с помощью одной команды gsettings set org.gnome.system.proxy mode ‘none’ , после активации которой соединение будет разорвано.
Благодаря приведенным выше инструкциям вы сможете с легкостью организовать на компьютере под управлением Ubuntu защищенное прокси-соединение. Однако следует понимать, что оно не всегда гарантирует полную безопасность и анонимность, а также в некоторых аспектах уступает приватному серверу. Если вас заинтересовала тема VPN, инструкции по настройке этой технологии в Убунту вы найдете по следующей ссылке.
Помимо этой статьи, на сайте еще 12315 инструкций.
Добавьте сайт Lumpics.ru в закладки (CTRL+D) и мы точно еще пригодимся вам.
Отблагодарите автора, поделитесь статьей в социальных сетях.
Источник
How to configure proxy settings on Ubuntu 18.04
Overview
Proxies are commonly found on business networks, but they are increasingly becoming popular for personal use. The following tutorial will show you multiple ways of setting your proxy in Ubuntu 18.04, allowing you to browse the Internet with additional privacy.
This tutorial will cover the following three areas. Use the one the fits your needs.
Desktop: learn how to set your proxy settings from within the desktop.
Terminal: set environment variables for your proxy server when using a terminal or console.
All users: setting the proxy settings for all users on the system.
Ubuntu Desktop Network Settings
To configure your proxy settings in Ubuntu Desktop you need to access Network Settings. Within there you can set a number of parameters, including proxy settings for HTTP traffic, HTTPS traffic, and FTP traffic.
Equally as important as setting your Internet proxy settings is setting Ignore Hosts, to prevent local traffic from going through your proxy server.
To set your proxy in Ubuntu Desktop, do the following:
- Open the Application launcher by clicking the “Show Applications” icon, located at the bottom of the left-hand quick application access bar.
- Type in ‘Settings’
- Click the ‘Settings’ icon.
- From the left-hand navigation, click the Network tab.
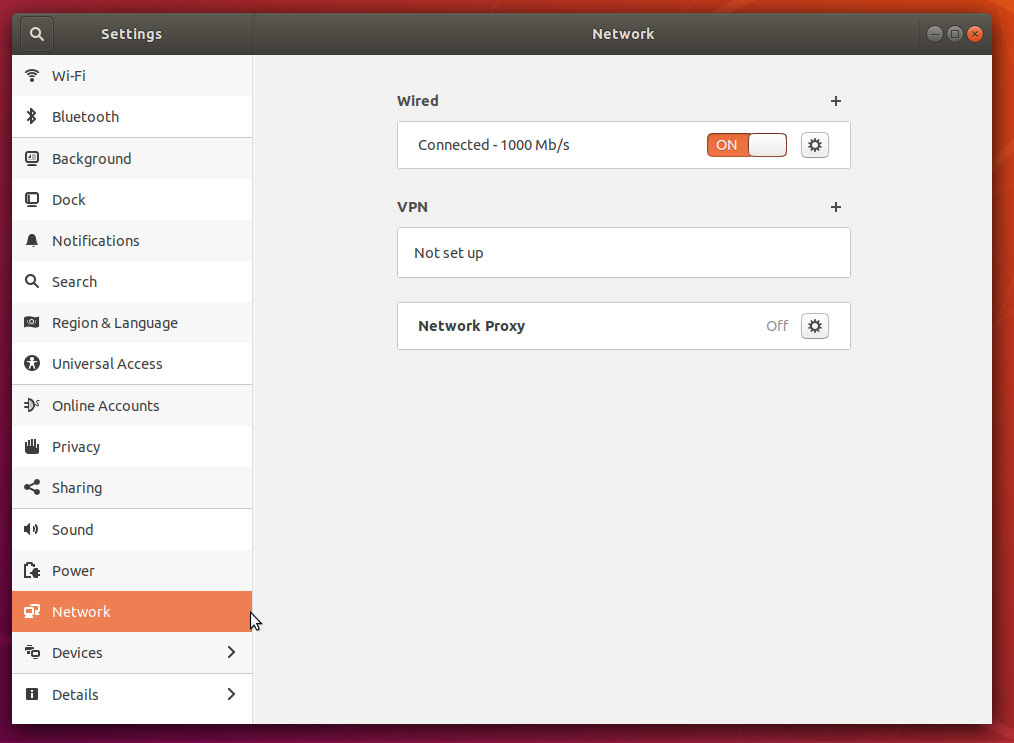
Click the cog icon near the Network Proxy label.
Network settings proxy icon
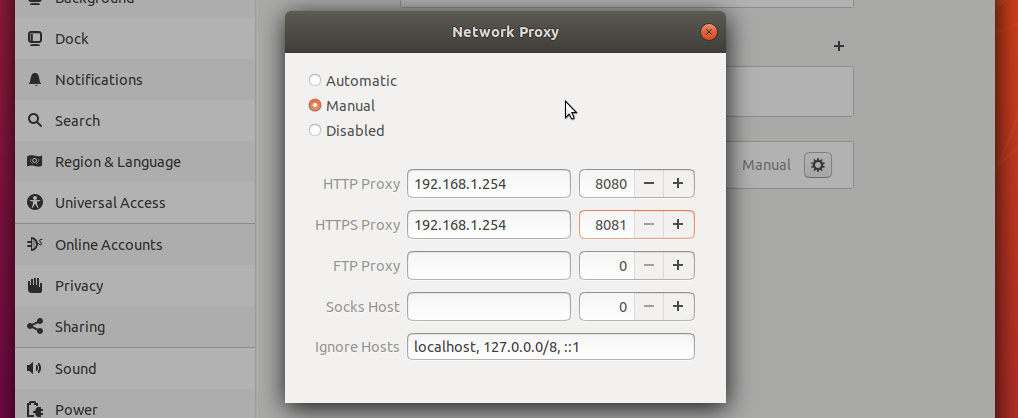
Ubuntu Terminal Proxy Settings
Like every Linux distribution, proxy settings can be set using environment variables. There are a number of variables available to use, ranging from HTTP traffic to FTP traffic.
Proxy settings can be either persistent by setting them in your profile, or non-persistent by setting them from the shell session.
| Variable | Description |
|---|---|
| http_proxy | Proxy server for HTTP Traffic. |
| https_proxy | Proxy server for HTTPS traffic |
| ftp_proxy | Proxy server for FTP traffic |
| no_proxy | Patterns for IP addresses or domain names that shouldn’t use the proxy |
The value for every proxy setting, except for no_proxy, uses the same template. They all require a hostname, but you may optionally specify a proxy server port and your user credentials if required to do so. For example:
Single User Temporary Proxy Settings
You may not always want to force Internet traffic through a proxy. Sometimes you need to override existing settings, and you can do this safely by setting the proxy environment variables from the command line.
The following will set a proxy for HTTP and HTTPS, while preventing local traffic from going through the proxy. Our example proxy server endpoint is my.proxy.server:8080 for HTTP traffic and my.proxy.server:8081 for HTTPS.
- Open a Terminal window where you need proxy access.
- Set and export the HTTP_PROXY variable.
- Set and export the HTTPS_PROXY variable.
- Set and export the NO_PROXY variable to prevent local traffic from being sent to the proxy.
Single User Persistent Proxy Settings
- Open your bash profile file into a text editor.
- Add the following lines, modifying them to match your environment.
- Save your settings.
- The proxy settings will be applied the next time you start a session, by logging into the server or opening a new Terminal window from a Desktop.
- To force apply your new proxy settings in the current Terminal session, execute the source command against your bash profile.
All Users
You will need administrative rights to perform this task. All versions of Ubuntu and Debian have a file called /etc/environment. Within this file, we can set global variables and other such things.
Similar to how you set proxy settings for your own local proxy, we’ll be adding the environment variables to this file. The variables will be set when a new user session is created, which is to say when you log in next.
- Using an administrator account, open /etc/environment into a text editor.
- Add the following lines, modifying them to fit your environment. Username and password may be omitted, if not required.
For example, if you do not need to enter a username or password, and your proxy server is my.proxyserver.net at port 8080, and you do not want local traffic going through the proxy, you would enter the following:
Источник





















