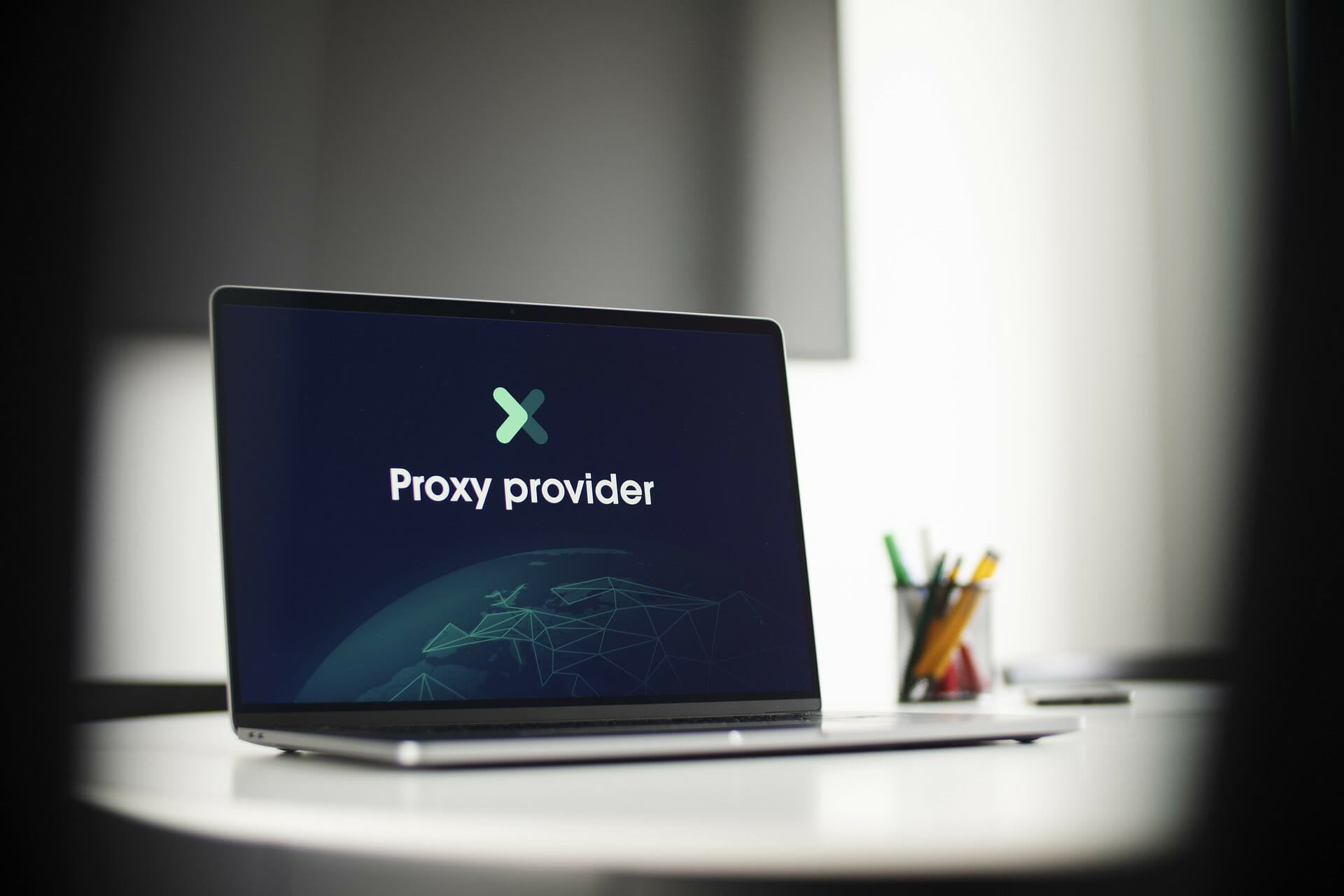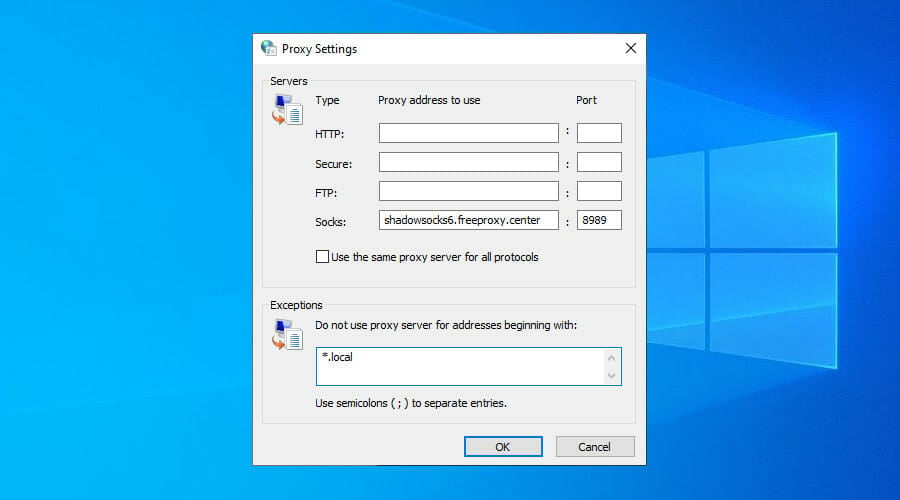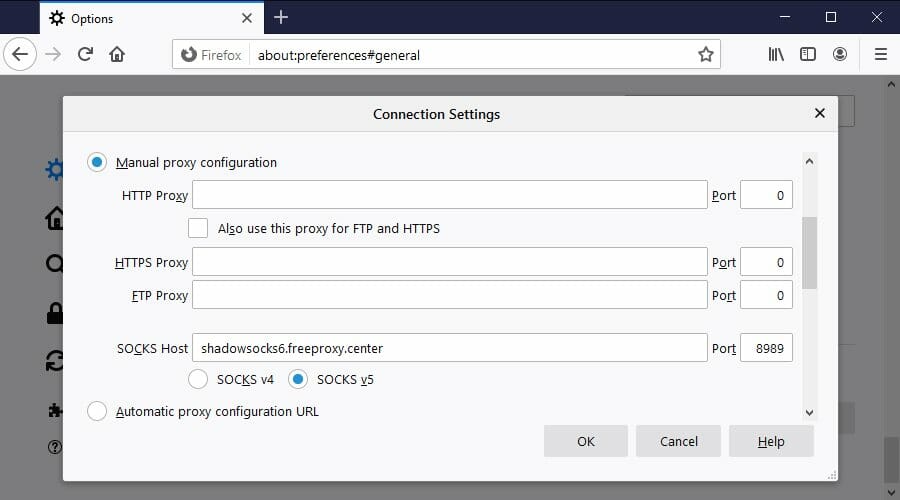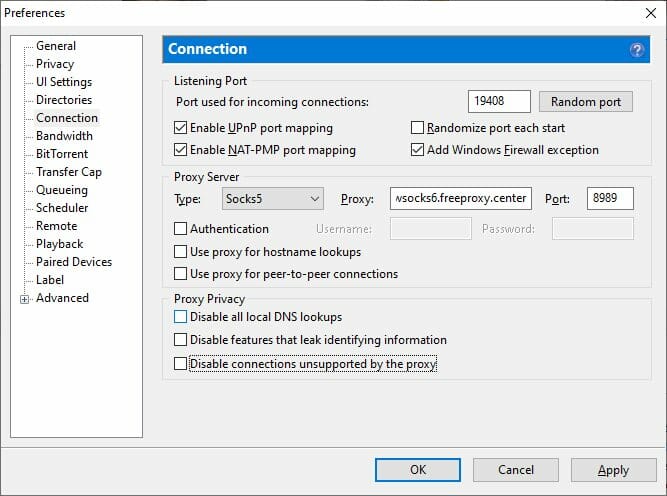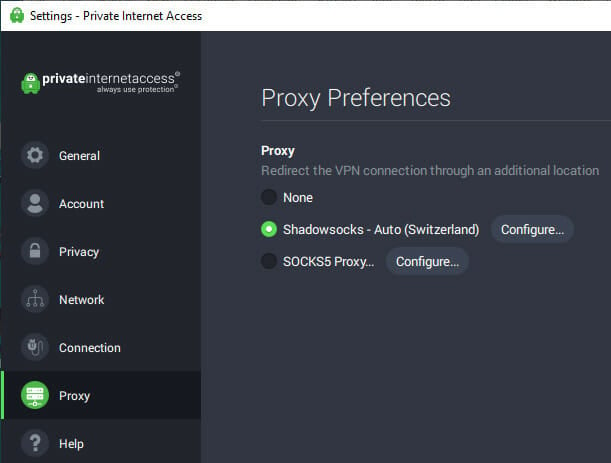- Установка прокси сервера SOCKS5 и Shadowsocks
- Автоматическая установка сервера SOCKS5
- Автоматическая установка сервера Shadowsocks в Debian 7/10, Ubuntu 14.04/18.04
- How to use Windows 10 SOCKS5 proxy settings
- 5 Best VPNs we recommend
- What is SOCKS proxy?
- What is SOCKS5 and why should you use it?
- How do I use SOCKS5 proxy settings on Windows 10?
- Internet Options
- Mozilla Firefox
- Shadowsocks
- uTorrent
- Private Internet Access
- Private Internet Access
- Как легко настроить прокси-сервер в Windows 10? Начинаем использовать прокси!
- Как и для чего использовать прокси?
- Как настроить прокси в Windows 10? Разберемся по порядку
- Другой способ настройки прокси в Windows 10
- Как отключить прокси-сервер?
- Где найти IP-адрес и порт для настройки прокси?
Установка прокси сервера SOCKS5 и Shadowsocks
SOCKS – сетевой протокол, с помощью которого можно пересылать данные от клиента к серверу. По сравнению с HTTP-прокси-серверами, SOCKS5 передает все пакеты от клиента, не добавляя ничего от себя.
Shadowsocks – прокси-проект с открытым исходным кодом. Весьма популярен в Китае для обхода государственной цензуры.
Автоматическая установка сервера SOCKS5
Скрипт поддерживает автоматическую установку и настройку в операционных системах Ubuntu 16.04, 18.04, CentOS 7 и Oracle Linux 7.5.
Для SOCKS5 используется улучшенная система безопасности с использованием PAM файлов для авторизации.
Предварительно установим инструмент curl:
Скрипт автоматически сгенерирует пароль.
Если вы хотите предварительно вручную внести свой пароль и порт, то выполните следующие действия:
Затем продолжим установку:
Где mypass является вашим паролем.
По окончанию работы скрипт отобразит созданные данные для подключения по протоколу SOCKS5.
Автоматическая установка сервера Shadowsocks в Debian 7/10, Ubuntu 14.04/18.04
Делаем его исполняемым:
Во время установки будет предложено добавить свой пароль.
А также предложат выбрать тип шифрования и включить протокол TCP.
Так же как и предыдущий скрипт, по окончанию создания сервера shadowsocks будет отображена информация для подключения.
Приложения-клиенты для подключения по протоколу Shadowsocks: shadowsocks clients.
How to use Windows 10 SOCKS5 proxy settings
- SOCKS5 is a proxy server that can hide your IP address and make you anonymous online. You can use it to circumvent Internet blocks and access restricted content.
- You can use Windows 10 proxy settings by configuring the built-in system options. Alternatively, you can download and install third-party software like Shadowsocks or a VPN with SOCKS5 support.
- Join our Proxy Server section to find out more about this technology.
- Visit our VPN Troubleshooting Hub to fix more VPN-related issues.
Windows 10 has built-in SOCKS5 proxy settings, but you can also set it up on your PC through other means. Find out how.
5 Best VPNs we recommend
| 79% Off + 2 free Months |  Check offer! Check offer! | |
| 83% Off (2.25$/Month) + 3 free Months |  Check offer! Check offer! | |
| 68% Off + 1, 12 or 24 free Months (random prize) |  Check offer! Check offer! | |
| 83% Off (2.21$/Month) + 3 free Months |  Check offer! Check offer! | |
| 76% (2.83$) on 2 Years plan |  Check offer! Check offer! |
What is SOCKS proxy?
SOCKS is an Internet protocol that sends and receives data packets through a proxy server, which assigns a different IP address before the information reaches its destination.
Unlike a VPN, a proxy server doesn’t encrypt the network traffic, so you can take advantage of data protection against man-in-the-middle attacks.
What is SOCKS5 and why should you use it?
SOCKS5 is the latest SOCKS version. Compared to its predecessors like SOCKS4, SOCKS5 brings more security and authentication methods.
Here’s what you can do with a SOCKS5 proxy server:
- Circumvent Internet blocks to access sites restricted to your true IP address
- Use web-enabled applications that run under various request types: HTTP and HTTPS (web browsing), POP3 and SMTP (email), FTP (torrent and other peer-to-peer clients).
- Make your Internet connection faster and more reliable by using not only TCP but also UDP.
- Improve your performance by reducing errors caused by rewritten data packet headers.
- Speed up downloads in torrenting and other P2P clients by transferring smaller data packets.
How do I use SOCKS5 proxy settings on Windows 10?
Internet Options
- Go to Control Panel >Internet Options.
- Switch to the Connections tab.
- Click LAN settings.
- Enable Use a proxy server for your LAN.
- Activate Bypass proxy server for local addresses.
- Click Advanced.
- Disable Use the same proxy server for all protocols.
- At Socks, specify the server address and port of the SOCKS5 proxy.
- Delete everything at HTTP, Secure, and FTP.
- Click OK >Apply.
You can configure SOCKS5 proxy settings in Windows 10 without having to install any additional software. Plus, the setup applies to all software applications with Internet access, not just your web browser.
Mozilla Firefox
- Download Firefox and install it on Windows 10.
- Click the ≡ button and go to Options.
- In the General tab, scroll down to Network Settings.
- Click Settings.
- Select Manual proxy configuration.
- Set SOCKS5 Host and Port to the server address and port of the SOCKS5 proxy.
- Select SOCKS5 v5.
- Click OK.
If you prefer using a web browser with SOCKS5 proxy instead of the entire computer, Firefox is your best bet. While using Firefox for SOCKS5, you can use any other browser for direct Internet connections.
Firefox is one of the few web browsers that have individual proxy settings, unlike Internet Explorer, Microsoft Edge, Google Chrome, or Opera.
If you wish to regularly switch SOCKS5 proxy servers, you can install a Firefox extension like FoxyProxy.
Shadowsocks
- Go to the Shadowsocks page.
- Download the latest version for Windows 10.
- Unzip the archive and run the executable file.
- Set the IP address, port, and password of the SOCKS5 proxy.
- Click OK.
- Right-click the Shadowsocks systray icon.
- Select System Proxy >Global.
Shadowsocks is a SOCKS5 proxy client that can be easily installed on Windows 10 to use SOCKS5 proxy settings. It runs in the systray and can be quickly configured, enabled, and disabled.
Furthermore, Shadowsocks features several encryption methods to make up for the fact that SOCKS5 doesn’t have one, including 256-bit AES military-grade encryption.
In addition to security, a huge benefit of using Shadowsocks is that it applies the SOCKS5 proxy settings globally to Windows 10. As such, all Internet-enabled programs will use it.
uTorrent
- Download uTorrent on your Windows PC.
- Install the torrent client and launch it.
- Open the Options menu and select Preferences.
- Go to Connection.
- Set Proxy Server Type to Socks5.
- Set Proxy and Port to the server address and port of the SOCKS5 proxy.
- Click Apply.
On Windows 10 and other operating systems, you can configure SOCKS5 proxy settings directly in a torrent client to make your IP address anonymous and protect your true identity in the torrent swarm.
Private Internet Access
- Sign up for a PIA subscription plan.
- Download and install PIA for Windows 10.
- Right-click PIA’s systray icon and go to Settings.
- Switch to the Proxy tab.
- Select Shadowsocks, click Configure, and choose a location.
- Or, choose SOCKS5 Proxy, click Configure, and set the SOCKS5 proxy details.
- Left-click PIA’s systray icon.
- Press the big power button to connect to a VPN server.
If you want to not only spoof your IP address but also encrypt your traffic, use a VPN like PIA with a SOCKS5 proxy at the same time.
In Shadowsocks mode, you can connect the VPN server to a second location for increased privacy and security. It’s similar to using a double VPN to stay connected to two VPN servers at once.
In SOCKS5 proxy mode, you simply specify the connection details of a SOCKS5 proxy server. It’s the custom alternative to Shadowsocks mode, but it’s a bit more complicated.
Private Internet Access
Use PIA to stay connected to a VPN and a SOCKS5 proxy server at the same time.
To summarize, you can easily set up SOCKS5 proxy settings on Windows 10 using the built-in system options.
However, it’s also possible to resort to other methods, like configuring Firefox, uTorrent or Shadowsocks settings.
Как легко настроить прокси-сервер в Windows 10? Начинаем использовать прокси!
Как и для чего использовать прокси?
Прокси – сервер-посредник между пользователем и внешними веб-ресурсами. Если вы подключены к прокси, то ваши запросы на веб-страницы будут отправляться не напрямую с вашего устройства, а через дополнительный сервер, тем самым открывая вам дополнительные преимущества, повышая анонимность и безопасность пользования интернетом.
Какие преимущества дает пользователю прокси-сервер? Прокси имеет несколько полезных свойств, которые и обуславливают их применение:
- Основное свойство, которое как раз и используется большинством клиентов сервисов прокси, замена и скрытие фактическогоIPадреса.Это может потребоваться, например, когда вы хотите получить доступ к сайту, запрещенному в стране, в которой вы подключаетесь к интернету. Или наоборот, некоторые интересующие вас интернет ресурсы блокируют доступ с зарубежных адресов. Другим распространенным случаем использования замены IP адреса является обход пользователем банов на форуме или в соц. сети.
- Другим важным свойством прокси является возможность управления и ограничения проходящего трафика, что широко используется в корпоративных сетях. Например, с помощью прокси можно фильтровать рекламу, защищать компьютеры пользователей от большинства вирусов и бороться со спамом. Так же можно ограничивать доступ самих пользователей на некоторые ресурсы, например, доступ работников компании в социальные сети через офисный интернет.
- Третьим интересным свойством прокси, хоть и гораздо менее широко используемым, выступает способность прокси-сервера кэшировать трафик, что дает значительный прирост в скорости загрузки и экономию трафика, если большое количество пользователей запрашивают один и тот же контент.
Итак, если вы хотите использовать прокси-сервера для одной из описанных или каких-либо других задач, уже подобрали подходящий вам тип прокси (ссылка на статью http/socks5) и готовы начать работу, то следующим шагом будет правильная настройка подключения к прокси. Ниже мы рассмотрим простейший случай ручной настройки прокси в Windows 10 и в браузере, который подойдет начинающему пользователю для анонимного серфинга в интернете.
Как настроить прокси в Windows 10? Разберемся по порядку
Зайти в настройки Интернет подключения
Выбрать настройки прокси-сервера
Указать параметры прокси
Авторизоваться для доступа к прокси
Для настройки прокси достаточно пройти несколько простых шагов
В операционной системе Windows 10 предусмотрен очень простой и удобный способ настройки прокси-сервера, состоящий всего из нескольких шагов.
Зайти в «Пуск» → Открыть стандартное приложение «Параметры» на панели слева (смотри рисунок ниже)
Другой вариант: сочетание клавиш Win + I даст тот же результат
После выполнения первого шага вы попадаете в меню «Параметры Windows», в котором необходимо выбрать пункт «Сеть и Интернет» (смотри рисунок)
Находясь в меню «Сеть и Интернет», в панели слева выбираете пункт «Прокси-сервер», после чего в главном окне открывается раздел настройки прокси.
Раздел «Прокси-сервер» содержит в себе два подпункта «Автоматическая настройка прокси» и «Настройка прокси вручную», мы не будет подробно останавливаться на первом подпункте и сразу перейдем к ручной настройке, которая чаще всего используется для подключения к интернету через индивидуальный прокси.
Ручная настройка прокси-сервера в этом подразделе заключается в выполнении трех пунктов (смотри рисунок ниже):
- Переводим переключатель в положение «Вкл»
- В поле «Адрес» вставляем IP прокси, к которому хотите подключиться, чаще всего в формате IPv4. В поле «Порт» указываем порт прокси, он обычно указывается вместе с адресом в формате IP:port (например, 188.132.235.64:1490). Если у вас пока еще нет этих данных, ниже напишем, где их можно найти.
- Нажимаем чуть ниже кнопку «Сохранить»
Дополнительно, в разделе ручной настройки прокси можно в соответствующем поле указать домены ресурсов, к которым вы хотите подключаться напрямую, без использования прокси.
Так же, если необходимо, можно поставить галочку напротив «Не использовать прокси-сервер для локальных (внутрисетевых) адресов», чтобы не использовать прокси при работе в локальной сети.
Готово! Теперь можно использовать прокси!
Важно! Для корректной работы с прокси вам необходимо помнить о процедуре авторизации. В этом нет необходимости, если вы используете бесплатные публичные прокси, но если вы выбрали для себя приватный прокси-сервер, то вероятно авторизация для доступа к нему будет проходить по вашему IP-адресу или по логину/паролю.
Если вы выбрали авторизацию по IP-адресу, то вам нужно заранее, до прохождения описанных шагов, убедится, что ваш IP, с которого вы будете подключаться к прокси, внесен в whitelist, то есть список адресов имеющих доступ к прокси-серверу. Если вы пользуетесь персональными прокси RSocks, то это можно сделать в своем личном кабинете.
Если же авторизация на вашем прокси происходит по логину и паролю, то при загрузке первой же страницы в браузере всплывет окно с просьбой ввести логин/пароль для подключения к прокси, после этого есть возможность сохранить эти данные в КЭШе браузера и больше не отвлекаться эту процедуру.
Другой способ настройки прокси в Windows 10
Способ, описанный выше, отличается простотой и удобством, но не позволяет в ручную выполнить настройку некоторых важных параметров. Особенно важно при работе с прокси правильно выбрать протокол, который вы планируете использовать для подключения к интернет-ресурсам. При настройке прокси-сервера первым способом по умолчанию настроенный адрес и порт прокси используются для http, https, FTP протоколов. При этом использование прокси по socks протоколу вообще не настраивается. Какой протокол прокси использовать читайте здесь
Если же вы хотите использовать socks прокси или работать на разных протоколах через разные прокси или разные порты одного прокси-сервера, то вам будет полезно изучить второй способ включения прокси в Windows 10.
Находясь в Windows, открываем с клавиатуры диалоговое окно «Выполнить» сочетанием клавиш Win + R → в появившемся окне вызываем команду inetcpl.cpl
В появившемся окне «Свойства: Интернет» выбрать вкладку «Подключения», на которой в разделе «Настройка параметров локальной сети» выбрать «Настройка сети» (смотри рисунок ниже).
В окне настроек параметров локальной сети находится раздел «Прокси-сервер». В этом разделе ставим галочку «Использовать прокси-сервер для локальных подключений» и кликаем на кнопку «Дополнительно».
Как отключить прокси-сервер?
Как отключить прокси-сервер, когда в нем уже нет необходимости? Это, опять таки, можно сделать одним из двух способом.
Первый: зайти в Пуск→Параметры→Сеть и Интернет→Прокси-сервер и перевести переключатель в положение «Откл» в графе «Использовать прокси-сервер».
Второй: Win + R → inetcpl.cpl → Настройка сети снять галочку с пункта «Использовать прокси-сервер для локальных подключений».
Конечно, проще и удобней использовать первый способ, разницы в данном случае нет.
Где найти IP-адрес и порт для настройки прокси?
Самым важным моментом в процессе настройки прокси-сервера является как раз таки поиск рабочего адреса и порта и получение доступа к нему. Для решения этой задачи есть два пути: поиск бесплатных прокси в сети, покупка приватного прокси на одном из сервисов.
Web-ресурсы, предлагающие списки бесплатных прокси-серверов, можно без труда найти в любом поисковике по соответствующему запросу. Главный недостаток бесплатных публичных прокси в том, что они быстро теряют свою актуальность (то есть перестают работать, например, по причине отключения от сети сервера, на котором установлен прокси). Поэтому не лишним будет скачать целый список бесплатных прокси и периодически проверять их прокси-чекером. Другими недостатками бесплатных прокси являются: низкая скорость работы, нестабильность соединения, большая вероятность нахождения прокси в спамбазах или блэклистах популярных ресурсов, а так же низкий уровень безопасности ваших данных, поскольку вы не можете контролировать, как владельцы бесплатного прокси используют ваш трафик.
Таким образом, использование бесплатных прокси имеет очень ограниченное применение.
Если вам нужен быстрый, стабильный и безопасный прокси-сервер, лучший вариант – купить его в одном из сервисов RSocks, занимающихся реализацией собственных прокси и гарантирующих высокое качество продукта. Такие прокси можно использовать для любых целей при высоких показателях безопасности и анонимности.