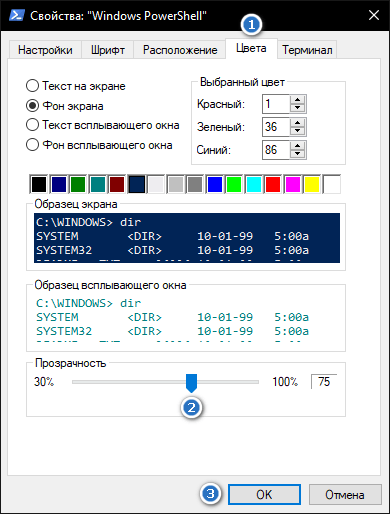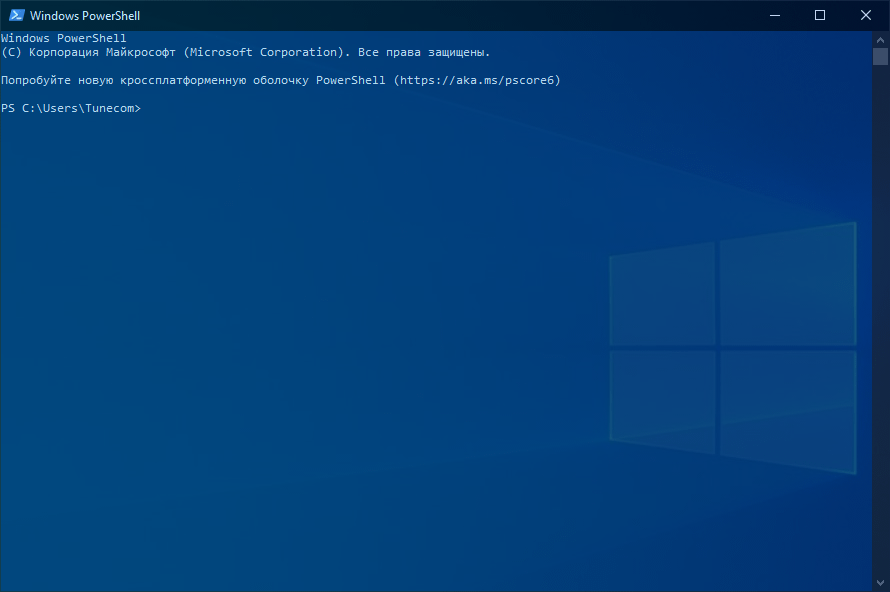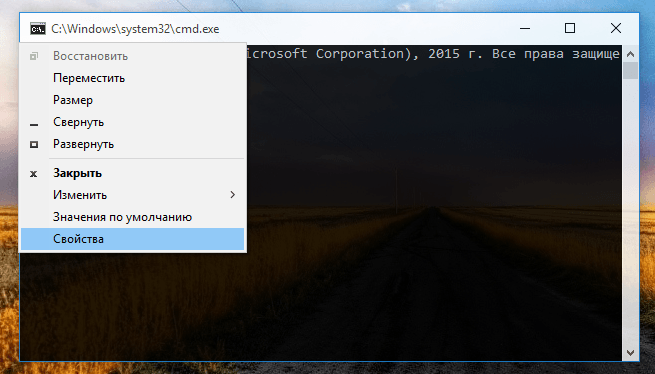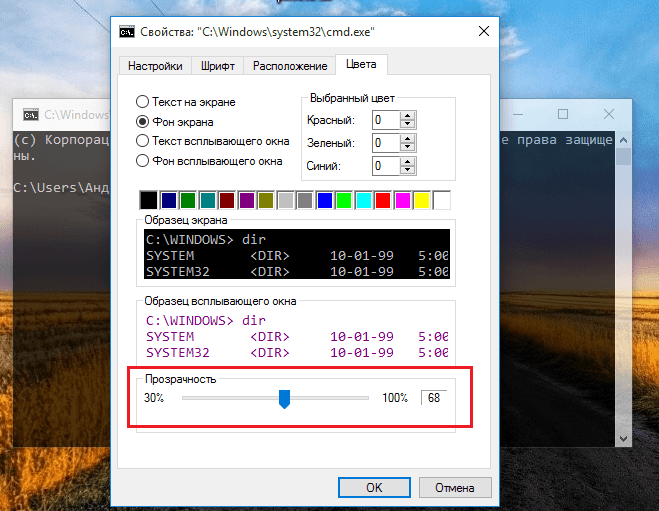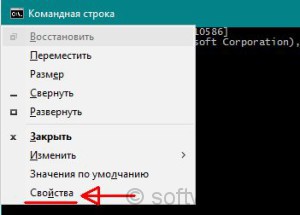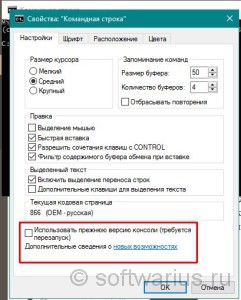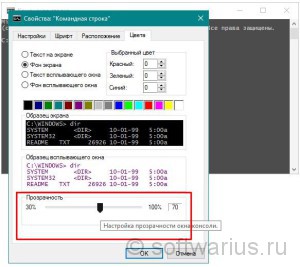- Как сделать командную строку и PowerShell прозрачными
- Как сделать PowerShell прозрачным в Windows 10
- Как сделать командную строку прозрачной в Windows 10
- Прозрачное окно командной строки в Windows 10
- Как сделать PowerShell и командную строку прозрачными
- Как сделать PowerShell прозрачным в Windows 10
- Как сделать командную строку прозрачной, в Windows 10
- Как сделать прозрачное окно командной строки (cmd) в Windows 10?
- Командная строка в Windows 10 – сделайте ее прозрачной!
- Новые функции командной строки в Windows 10
- Сделать командную строку прозрачной в Windows 10
Как сделать командную строку и PowerShell прозрачными
Если вы часто используете командную строку или средство PowerShell, возможно, захотите сделать эти приложений прозрачными. Они функциональны, полезны, но скучны.
Являясь пользователем Windows 10, вы можете произвести небольшую процедуру и сделать командную строку и PowerShell прозрачными до требуемого уровня. Это немного разнообразит выполнение повседневных задач и затруднит находящимся недалеко от вашего компьютера увидеть вводимую информацию.
По умолчанию ни PowerShell, ни командная строка не используют какие-либо эффекты прозрачности. Окна их приложений непрозрачны и довольно скучны. Чтобы сделать их более привлекательными, вы можете установить свое значение прозрачности.
Как сделать PowerShell прозрачным в Windows 10
Сначала запустите PowerShell, найдя через поиск Windows 10 или в меню «Пуск«. Затем щелкните правой кнопкой мыши или нажмите и удерживайте строку заголовка в верхней части окна приложения и в открывшемся меню перейдите в «Свойства«.
В окне свойств PowerShell перейдите на вкладку «Цвета» и установите нужный уровень прозрачности, нажмите кнопку «ОК«, чтобы сохранить изменения.
Теперь, каждый раз, когда вы запустите PowerShell, он будет использовать заданный вами уровень непрозрачности. Чтобы снова сделать его непрозрачным, повторите ту же процедуру еще раз и установите ползунок «Прозрачность» — 100%.
Как сделать командную строку прозрачной в Windows 10
Откройте командную строку (cmd) через поиск, или из меню «Пуск» зайдя в папку «Служебные — Windows«, кликните правую кнопку мышки на верхней панели окна или нажмите и удерживайте в строке заголовка. После чего, пройдите в «Свойства«.
На вкладке «Цвета» выставите необходимый уровень прозрачности и нажмите «ОК«.
Командная строка станет прозрачной и порадует вас новым эффектом.
Теперь вы знаете, как сделать командную строку и PowerShell прозрачными до желаемого уровня. Поэкспериментируйте с различными значениями прозрачности и найдите наиболее понравившейся.
Прозрачное окно командной строки в Windows 10
Всем известная командная строка дает много возможностей при работе с операционной системой Windows. Например, командная строка в Windows 10 позаимствовала некоторые функции из Linux (Ubuntu). Одна из таких функций является изменение прозрачности окна командной строки. Согласитесь, ведь обычный вид терминала во всех версиях Windows выглядел, мягко говоря, не очень. Также, через прозрачное окно терминала можно просматривать какую-либо информацию и параллельно выполнять работу в командной строке. Ну и само такое окно выглядит, конечно, привлекательно. Больше функций можно найти в альтернативном решении для Windows – терминал ConEmu.
Для того, чтобы сделать прозрачное окно командной строки в Windows 10, необходимо следовать некоторым инструкциям, которые будут описаны ниже.
- Для начала откройте саму командную строку, нажав клавиши Win+X, либо откройте окно выполнить с помощью клавиш Win+R и введите туда cmd. Теперь нужно навести указатель мыши на верхний левый угол экрана и нажать левой кнопкой мыши. В открывшемся меню выбираем «свойства», если у вас англоязычная версия, то нажмите на «Properties».
- Далее, появятся всевозможные настройки командной строки. Переходим на вкладку «Цвета» и там, внизу есть ползунок прозрачности. Чтобы терминал стал прозрачным нужно поставить ползунок в значение меньше 100%.
- Указав нужный вам размер, нажимаете кнопку ОК, сохранив тем самым настройки.
Вот такая статью я сегодня написал, возможно она не столь полезна, но для кого-то это может пригодиться в качестве настройки дизайна.
Как сделать PowerShell и командную строку прозрачными
Если вы часто используете командную строку или PowerShell , возможно, вы устали от их непрозрачных окон приложений. Они функциональны, полезны, но и скучны. Другая проблема заключается в том, что когда вы работаете в загруженном офисе, люди могут легко видеть, что вы печатаете, благодаря их непрозрачности. Если вы являетесь пользователем Windows 10, вы можете выполнить небольшую персонализацию, чтобы сделать их прозрачными до желаемого уровня. Это может сделать их более привлекательными для вас, а также более трудными для просмотра людьми, идущими вокруг вашего компьютера. Вот как сделать прозрачными CMD и PowerShell.
ПРИМЕЧАНИЕ. Этот учебник применим только к Windows 10. Он не работает в Windows 7 или Windows 8.
По умолчанию ни PowerShell, ни командная строка не используют какие-либо эффекты прозрачности. Окна их приложений непрозрачны и довольно скучны.
Чтобы сделать их более привлекательными, вы можете установить значение непрозрачности от 30% до 100% и сделать их более прозрачными. Посмотрите на скриншот ниже, чтобы увидеть, как они выглядят, когда непрозрачность установлена на 40%. Однако их параметры непрозрачности являются независимыми, поэтому вы можете оставить командную строку непрозрачной, когда PowerShell прозрачен, или наоборот.
PS: Вы узнаете фильм по обоям, которые мы использовали на нашем рабочем столе? 🙂
Как сделать PowerShell прозрачным в Windows 10
Сначала запустите PowerShell. Затем щелкните правой кнопкой мыши или нажмите и удерживайте строку заголовка в верхней части окна приложения и в открывшемся меню перейдите в Свойства.
В окне свойств Windows PowerShell перейдите на вкладку «Цвета». Там найдите ползунок непрозрачности и переместите его к нужному значению. Окно приложения меняет свою непрозрачность в реальном времени и становится прозрачным до установленного вами уровня. Найдите нужный уровень непрозрачности и нажмите кнопку ОК, чтобы сохранить изменения.
С этого момента каждый раз, когда вы открываете PowerShell , он использует заданный вами уровень непрозрачности. Чтобы снова сделать его непрозрачным, повторите ту же процедуру еще раз и установите ползунок «Непрозрачность» на 100%.
Как сделать командную строку прозрачной, в Windows 10
Запустите командную строку (cmd) и щелкните правой кнопкой мыши или нажмите и удерживайте в строке заголовка. В открывшемся меню перейдите в Свойства.
В окне «Свойства командной строки» перейдите на вкладку «Цвета». Найдите ползунок «Непрозрачность» и переместите его на нужное значение. Нажмите или коснитесь OK, чтобы сохранить изменения.
Чтобы снова сделать командную строку непрозрачной, повторите ту же процедуру еще раз и установите ползунок «Непрозрачность» на 100%.
Какой уровень прозрачности вы предпочитаете для командной строки или PowerShell?
Теперь вы знаете, как сделать CMD и PowerShell прозрачными до желаемого уровня. Поэкспериментируйте с различными значениями непрозрачности, найдите наиболее понравившееся, а затем оставьте комментарий ниже и скажите нам, какой уровень непрозрачности вы предпочитаете и почему.
Как сделать прозрачное окно командной строки (cmd) в Windows 10?
Доброго, уважаемые поклонники cmd!
Часто ли вы используете командную строку в своей работе? Тогда вам знакомы нижеописанная история: вы читаете техническую статью, выполняете указанные в ней команды, но делать это не очень удобно, так как окно cmd заслоняет собой часть статьи и вам приходится либо подстраивать взаимное расположение окон, либо переключаться с помощью Alt+Tab между ними.
Если вы перешли на Windows 10, то в ней появилась дополнительная интересная возможность настроить прозрачность окна cmd, что повышает удобство работы. Конечно, можно удивиться, почему Microsoft только сейчас решила добавить эту и некоторые другие возможности, но оставим это на совести производителя и перейдем к настройке прозрачности…->
Запускаем командную строку любым удобным способом. В одной из предыдущих статей вы можете почитать про различные способы открытия cmd в режиме администратора.
Командная строка запущена, зайдем в ее свойства. Для этого можно нажать Alt+пробел либо кликнуть левой кнопкой мыши на иконку cmd в левом верхнем углу, слева от заголовка. Или можно правой кнопкой мыши на любом месте заголовка нажать. Появится меню, в котором выбираем Свойства.
На первой же вкладке Настройки проверьте, чтобы галочка внизу была снята на пункте Использовать прежнюю версию консоли (требуется перезапуск). По умолчанию она снята, но все равно проверьте)
Переходим на вкладку Цвета и внизу видим раздел Прозрачность. Его можно изменять от 30 до 100%. На 30% что-то увидеть в командной строке будет весьма непросто, поэтому рекомендую поставить ползунок в районе 70%. При таком значении виден одновременно и текст в cmd и содержимое позади нее.
А еще можно изменять прозрачность «на лету» с помощью горячих клавиш. Находясь в окне командной строки, применяйте эти комбинации:
- увеличение прозрачности: Ctrl + Shift + (-) (на цифровой клавиатуре).
- уменьшение прозрачности: Ctrl + Shift + (+).
Причем прозрачность cmd можно настроить отдельно как для обычного пользователя, так и при запуске от имени администратора.
Теперь можно набирать команды из какой-либо статьи, читая саму статью через прозрачное окно cmd. Удобно, правда. Особенно, если развернуть окно командной строки на весь экран. И в Windows 10 это настоящий полноэкранный режим.
А вы используете прозрачность командной строки в своих интересах?
Командная строка в Windows 10 – сделайте ее прозрачной!
Командная строка в Windows 10 , conhost.exe , получает несколько новых функций. Не только он получает новый код и улучшенные функции редактирования, но и позволяет сделать это. на весь экран или сделайте его прозрачным. Давайте посмотрим на некоторые из новых функций консоли, прежде чем мы увидим, как сделать окна CMD прозрачными.
Новые функции командной строки в Windows 10
- Командная строка получает несколько обновлений архитектуры. Начиная с Windows Vista, все функции консоли находились в одном исполняемом файле conhost. Основная функция Conhost.exe теперь состоит в том, чтобы загрузить либо DLL, содержащую исходную консоль, либо ту, которая содержит наш новый код.
- Окна командной строки теперь могут переходить в полноэкранный режим шириной 80 символов. Вы можете захватить край и потянуть окно консоли шире. Нажав на кнопку «Развернуть», вы перейдете в полноэкранный режим.
- Перенос слов был.
- Щелчок и перетаскивание выбора поймут и выберут построчно. Если вам нужно выбрать режим блокировки, просто нажмите и удерживайте клавишу ALT при запуске выбора.
- Улучшено редактирование и выбор клавиатуры
- Введены ключи выбора и редактирования текста
- Режим быстрого редактирования включен по умолчанию.
- Консольные окна теперь могут быть полупрозрачными.
Вы можете получить полную информацию на Windows.com.
Сделать командную строку прозрачной в Windows 10
Теперь вам больше не нужно обращаться за помощью к сторонним приложениям, чтобы сделать окно командной строки прозрачным в Windows 10. Для этого щелкните правой кнопкой мыши строку заголовка и выберите «Свойства».
Здесь, на вкладке «Цвета», вы можете установить прозрачность, перемещая ползунок. Минимально допустимая непрозрачность составляет 30%. Используя этот параметр, вы можете сделать окно консоли полупрозрачным.
Возможно, вы захотите также ознакомиться с советами и рекомендациями по командной строке, которые помогут вам более эффективно использовать консоль.