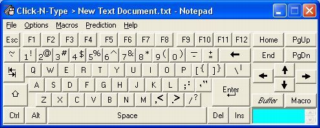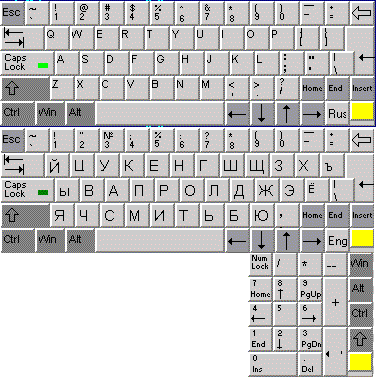- Настройки и советы для сенсорной клавиатуры Windows 10
- Сенсорная клавиатура в Windows 10
- Значок сенсорной клавиатуры продолжает появляться? Отключить сенсорную клавиатуру
- Windows Touch Keyboard не работает
- Экранная клавиатура Windows 10
- Как включить экранную клавиатуру
- Прозрачность клавиатура для windows 10
- Как сменить цвет сенсорной клавиатуры на Win 10?
- Ответы (4)
- Прозрачная экранная клавиатура windows 10. Фишки Windows: загадочная раскладка сенсорной клавиатуры
- Поиск
- Параметры
- Выполнить
- Панель задач
- Горячие клавиши
- Как отключить экранную клавиатуру Windows 10
- Как активировать экранную клавиатуру в обычном режиме Windows 10?
- Активация экранной клавиатуры в планшетном режиме Windows 10
- Как включить экранную клавиатуру
- Запуск экранной клавиатуры
- Вариант 1: Экран входа в систему
- Вариант 2: Иконка на панели задач
- Вариант 3: Специальные возможности
- Вариант 4: Поиск
- Способы запуска
- Используем поиск операционной системы
- Запуск через команду «Выполнить»
- Включение в Панели управления персонального компьютера
- Доступ через панель быстрых задач
- Через параметры операционной системы
- Запуск в планшетном режиме
- Частые неисправности
- Кнопка не отображается в режиме планшета
- Проблемы с запуском
- Экранная клавиатура запускается сама
Настройки и советы для сенсорной клавиатуры Windows 10
Сенсорная клавиатура в Windows 10/8 – это полезный инструмент, позволяющий печатать на сенсорных устройствах без использования физической клавиатуры. Это не следует путать с экранной клавиатурой Windows, где вы не можете использовать сенсорный. В этом посте мы увидим, как использовать, запускать, включать, отключать сенсорную клавиатуру, изменять ее раскладку, отключать ее, если на сенсорной панели продолжает появляться значок сенсорной клавиатуры, и что делать, если сенсорная клавиатура Windows не работает.
Сенсорная клавиатура в Windows 10
В Windows 10 вы найдете настройки в разделе «Настройки»> «Устройства»> «Набор текста».
Чтобы включить сенсорную клавиатуру в Windows 8.1 , проведите пальцем от правого края, чтобы открыть панель чудо-кнопок. Нажмите «Настройки», а затем «Клавиатура». Далее выберите Сенсорная клавиатура и панель рукописного ввода. Клавиатура появится.
Теперь в Windows 10 или Windows 8.1/8, если вам нужен регулярный и более быстрый доступ, вы можете щелкнуть правой кнопкой мыши на панели задач> Панели инструментов> Сенсорная клавиатура. Значок сенсорной клавиатуры появится и появится на панели задач рядом с областью уведомлений. При нажатии на него появится сенсорная клавиатура.
Сенсорная клавиатура Windows предлагает три вида или стиля по умолчанию. Чтобы добавить четвертую стандартную раскладку клавиатуры, откройте «Настройки ПК»> «ПК и устройства»> «Ввод» и переместите ползунок, чтобы активировать Добавить стандартную раскладку клавиатуры в качестве опции сенсорной клавиатуры . Здесь вы также можете включить или отключить следующие настройки:
- Воспроизведение ключевых звуков
- Прописать первую букву каждого предложения автоматически
- Используйте все заглавные буквы, когда я дважды вкладки.
Нажмите значок сенсорной клавиатуры в правом нижнем углу. Вы увидите четыре доступных макета. Первый – это макет по умолчанию .
Второй – Клавиатура большого пальца , которая разделяет клавиши по обе стороны экрана. Этот вид будет вам полезен, если вы стоите, держите устройство, и вам нужно набирать оба пальца.
Третий активирует макет ввода пера.
Четвертый, стандартная раскладка клавиатуры.
Несколько советов по сенсорной клавиатуре:
- Включите Caps Lock, дважды нажав клавишу Shift.
- Дважды нажмите пробел, чтобы вставить точку и пробел.
- Нажмите кнопку & 123, чтобы перейти к просмотру цифр и символов.
- Переключитесь в режим просмотра цифр и символов, нажав и удерживая клавишу & 123, нажав нужные клавиши, а затем отпустив их.
- Нажмите клавишу смайлика, чтобы увидеть Emojis. Зайдите сюда, чтобы узнать, как использовать цветные эмодзи в Windows.
Значок сенсорной клавиатуры продолжает появляться? Отключить сенсорную клавиатуру
Если значок сенсорной клавиатуры продолжает появляться на панели задач при каждом входе в систему или перезагрузке, вы можете отключить клавиатуру на сенсорном экране. Для этого запустите services.msc , чтобы открыть диспетчер служб.
Измените тип запуска службы Сенсорная клавиатура и панель рукописного ввода с Автоматически на Отключено.
Windows Touch Keyboard не работает
Если ваша сенсорная клавиатура в Windows 10/8 не работает должным образом или вы считаете, что она была настроена неправильно, попробуйте использовать Устранение неполадок сенсорной клавиатуры от Microsoft и посмотрите, поможет ли она решить вашу проблему.
Смотрите этот пост, если ваша сенсорная клавиатура не работает в Windows 10/8.
Экранная клавиатура Windows 10
Что делать, если на клавиатуре компьютера накрылись или западают несколько клавиш, а Вам надо срочно набрать текст. А если она вообще сломалась и в это время надо срочно отправить электронное письмо?! На помощь придет экранная клавиатура. В Windows 10 она перешла по наследству от предыдущей версии — Windows 8. Этот удобный инстумент может стать незаменимым для людей с ограниченными возможностями. А ещё экранная клавиатура Виндовс поможет Вам в том случае, если Вы подозреваете, что на компьютере установлена программа-шпион, keylogger, перехватывающая нажатия клавиш. Ну а если у вас планшет на операционной системе от Microsoft, то без неё Вы вообще не сможете нормально управлять устройством.
Выглядит она вот так:
По количеству клавиш и их расположению нет никаких отличий от реальной. Есть стрелки курсора, переключение языка, прокрутка страницы и т.п. При необходимости можно активировать функциональные клавиши F1…F12. Это делается с помощью нажатия кнопки «Fn».
Так же на экранной клавиатуре Windows 10 можно включить блок цифровых клавиш, который расположен справа:
Чтобы это сделать — надо нажать кнопку «Параметры»(Options). Откроется вот такое окно:
В нём надо поставить галку «Включить цифровую клавиатуру». Как Вы можете заметить, опций здесь немало — тут и звуковое подтверждение нажатия клавиш, настройка управления мышью и даже аналог телефонного Т9 — подсказки «Прогнозирование текста».
Как Вы можете заметить, экранная клавиатура в Виндовс располагается как бы над всеми окнами и её можно передвигать по всему окну в любом направлении — влево, вправо, вверх или вниз. Так же есть возможность расположить её на всю ширину экрана прямо на рабочем столе под панелью задач. Делается это нажатием кнопки «Закрепить».
А ещё Вы можете сделать её прозрачной при неиспользовании, включив опцию «Исчезание».
Как включить экранную клавиатуру
Есть два способа как запустить клавиатуру на экране Windows 10. Первый и самый простой — нажать кнопку Пуск и найти её в разделе «Спец. возможности» списка всех программ.
Либо просто набрав слово «Экранная» — в результате поиска Вы увидите её ярлычок в списке найденного. Это единоразовый запуск виртуальной клавиатуры. После перезагрузки операционной системы всё придётся делать заново.
Второй способ включить экранную клавиатуру в Виндовс заключается в следующем. Вам нужно зайти в «Панель инструментов», найти там «Центр специальных возможностей» и открыть раздел «Использование компьютера без мыши или клавиатуры»:
Ставим галочку «Использовать экранную клавиатуру» и кликаем на кнопочку «Применить». После этого она будет запускаться каждый раз на экране компьютера при загрузке ОС.
Прозрачность клавиатура для windows 10
Предлагаю в этой теме собирать ссылки на различные экранные клавиатуры UMPC. Приобретя себе UMPC, я тут же столкнулся проблемой виртуальной клавы, есть несколько разных вариантов, но все клавиатуры неудобные — сразу приходит мысль — вот бы клавитуру Resco нам в UMPC.
Я пока в поиске клавы, а какая клава нравится вам?
Желательно выкладывать клавиатуры со скриншотами и короткими описаниями о наличии поддрежки русской раскладки.
Сообщение отредактировал ferhad.necef — 30.10.19, 16:06
Click-N-Type virtual keyboard
Поддержка русской раскладки присутствует.
Но как переключаться м-у русской и английской раскладкой совершенно не понятно 🙁
Runtime_Keyboard + раскладка народного умельца.
В аттаче самораспаковывающийся архив. Перед установкой рекомендую прочитать ReadME.
p.s. это лучшее из того, что я встречал.
VegaVK (русифицированная версия для Raon Vega)
К моему зверю Raon Vega, идет замечательная виртуальная клавиатура, но увы, с русским языком она не знакома.
Решил я ее подучить русскому языку и вмесе с моим другом e t e r n i t y, сделали патчик, который учит штатную виртуальную клаву русском языку.
Установка проста — заменяем файло и все 🙂
Вот, тоже поизвращался — заточена под мелкий экран raon vega, переключение шрифтов — Ctrl+Shift ( я так привык, можете легко подправить)
По желтой кнопке — переход от раскладки к раскладке, за пустое место под ней — можно таскать.
Нашел неплохую клаву для ЮМПС с разрешением от 1024*600 (в аттаче). Только не знаю как ее приручить к русскому, может кто сможет?
Использую великолепную программу LeoKey, нагло стащенную 🙂 на каком-то из форумов, посвящённых CarPC. Перепробовал сам множество клавиатур, но остановился именно на этой. Кто автор и как с ним связаться — не знаю, а то с удовольствием бы отблагодарил бы его! А если её ещё чуть-чуть доработать. :victory:
Попробуйте, может быть кому-то понравится. Её автору — ещё раз ОГРОМНОЕ СПАСИБО!
Как сменить цвет сенсорной клавиатуры на Win 10?
Ответы (4)
Добрый день.
Попробуйте так. Пуск, Параметры, Персонализация, Цвета, Настраиваемый.
3 польз. нашли этот ответ полезным
Был ли этот ответ полезным?
К сожалению, это не помогло.
Отлично! Благодарим за отзыв.
Насколько Вы удовлетворены этим ответом?
Благодарим за отзыв, он поможет улучшить наш сайт.
Насколько Вы удовлетворены этим ответом?
Благодарим за отзыв.
2 польз. нашли этот ответ полезным
Был ли этот ответ полезным?
К сожалению, это не помогло.
Отлично! Благодарим за отзыв.
Насколько Вы удовлетворены этим ответом?
Благодарим за отзыв, он поможет улучшить наш сайт.
Насколько Вы удовлетворены этим ответом?
Благодарим за отзыв.
1 пользователь нашел этот ответ полезным
Был ли этот ответ полезным?
К сожалению, это не помогло.
Отлично! Благодарим за отзыв.
Насколько Вы удовлетворены этим ответом?
Благодарим за отзыв, он поможет улучшить наш сайт.
Насколько Вы удовлетворены этим ответом?
Благодарим за отзыв.
спасибо за совет,отчасти помог, но меняется и панель задач и окна другие. срочно сообщите пожалуйста в майкрософт, пусть исправляют, отдельно клавиатуру настроить что бы.
Как я скучаю по Windows XP,пик развития винды.
5 польз. нашли этот ответ полезным
Был ли этот ответ полезным?
К сожалению, это не помогло.
Отлично! Благодарим за отзыв.
Насколько Вы удовлетворены этим ответом?
Благодарим за отзыв, он поможет улучшить наш сайт.
Прозрачная экранная клавиатура windows 10. Фишки Windows: загадочная раскладка сенсорной клавиатуры
Экранная клавиатура это классическое приложение знакомое пользователям операционной системы Windows уже давно. Экранная клавиатура позволяет осуществлять набор текста с помощью мыши или сенсорного экрана на компьютере. В операционной системе Windows 10 экранная клавиатура немного потерпела изменений по сравнению с клавиатурой на Windows 7. Она была оптимизирована для работы на сенсорных устройствах, поскольку сенсорных устройств под управлением операционной системы Windows 10 становиться всё больше и больше.
В данной инструкции мы рассмотрим как вызвать экранную клавиатуру в Windows 10 разными способами. А также рассмотрим как отключить экранную клавиатуру и что делать не работает экранная клавиатура в Windows 10.
Поскольку экранная клавиатура является классическим приложением, то её можно без проблем найти с помощью обновленного поиска, вызвать используя окно выполнить, включить в обновленных параметрах Windows 10 или найти в файловой системе.
Поиск
Открываем меню пуск или нажимаем комбинацию клавиш Win+Q и вводим название экранная клавиатура. В результатах поиска выбираем классическое приложение экранной клавиатуры.
Параметры
Выполнить
Панель задач
В пользователей которые часто используют экранную клавиатуру на Windows 10 есть возможность добавить значок на панель задач. На устройствах с сенсорными экранами этот значок по умолчанию отображается. На всех остальных компьютерах необходимо нажать правой кнопкой мыши на панели задач и в контекстном меню выбрать пункт Показывать кнопку сенсорной клавиатуры .
Горячие клавиши
Как отключить экранную клавиатуру Windows 10
Процесс отключения экранной клавиатуры происходит очень простым способом. Просто закрываем окно клавиатуры используя крестик в правом угле окна клавиатуры.
А также без проблем можно использовать кнопку экранной клавиатуры на панели задач или переключатель в параметрах операционной системы.
Экранная клавиатура действительно является полезным приложением. Экранная клавиатура может полностью заменить обычную клавиатуру в критических ситуациях. Обидно, когда в нужной ситуации не работает экранная клавиатура в Windows 10.
Служба сенсорной клавиатуры и панели рукописного ввода обеспечивает функционирование пера и рукописного ввода для сенсорной клавиатуры и панели рукописного ввода. После запуска текущей службы выполняйте выше представленные способы запуска экранной клавиатуры в Windows 10.
Экранная клавиатура является отличным средством позволяющим заменить обычную клавиатуру в критических ситуациях. А с приходом операционной системы Windows 10 стандартная экранная клавиатура преобразилась и стала ещё удобней как пользователям обычных персональных компьютеров, так и владельцев устройств с сенсорными экранами.
Поэтому в этой статье мы рассмотрели более подробно как вызвать экранную клавиатуру в Windows 10 разными способами. Хотим обратить на новую возможность вызова экранной клавиатуры с помощью горячих клавиш, которой в предыдущих версиях не было. А также теперь Вы знаете как запустить службу сенсорной клавиатуры, когда не работает экранная клавиатура Windows 10.
Windows 10 – новейшая версия ОС, которая по праву заслужила огромную популярность. Эта версия примечательна тем, что она стала одинаково удобной для использования как на обычных компьютерах, так и на планшетах. Ниже вы узнаете, каким образом в Windows 10 можно активировать автоматическое появление экранной клавиатуры в оконном режиме.
Для того, чтобы сделать операционную систему универсальной для компьютеров и сенсорных устройств, в Windows 10 было создано два режима – оконный и планшетный. Оконный режим – это привычный всем рабочий стол с «Пуском» и панелью задач, а интерфейс режима планшета отличается наличием плиток и экранной клавиатуры.
Однако несмотря на то, что режим планшета гораздо удобнее для использования на сенсорных устройствах, многие пользователи все равно предпочитают ему стандартный оконный режим. Проблема заключается в том, что в оконном режиме набор текста предусмотрен только при помощи физической клавиатуры. Но эту проблему можно исправить и добавить в оконный режим поддержку экранной клавиатуры.
Как активировать экранную клавиатуру в обычном режиме Windows 10?
Клавиатура ». В разделе «Экранная клавиатура » активируйте параметр «Включение экранной клавиатуры», который располагается в самом начале списка.
С этого момента экранная клавиатура будет активирована и сразу же появится на экране:
Есть еще и другой способ включить виртуальную клавиатуру в Windows 10, он кстати говоря, несколько проще и быстрее первого. Для начала заходим в меню Пуск и открываем пункт «Все программы »:
Активация экранной клавиатуры в планшетном режиме Windows 10
2. В открывшемся окне выберите раздел «Устройства ».
3. В левой части нового окна перейдите ко вкладке «Ввод ». В разделе «Сенсорная клавиатура » активируйте параметр «Автоматическое отображение сенсорной клавиатуры в оконных приложениях при отсутствии подключенной к устройству клавиатуры», который располагается в самом конце списка.
С этого момента сенсорная клавиатура будет активирована и станет отображаться всякий раз, когда к устройству не будет подключена физическая клавиатура.
Что делать, если на клавиатуре компьютера накрылись или западают несколько клавиш, а Вам надо срочно набрать текст. А если она вообще сломалась и в это время надо срочно отправить электронное письмо?! На помощь придет экранная клавиатура. В Windows 10 она перешла по наследству от предыдущей версии — Windows 8. Этот удобный инстумент может стать незаменимым для людей с ограниченными возможностями. А ещё экранная клавиатура Виндовс поможет Вам в том случае, если Вы подозреваете, что на компьютере установлена программа-шпион, keylogger, перехватывающая нажатия клавиш. Ну а если у вас планшет на операционной системе от Microsoft, то без неё Вы вообще не сможете нормально управлять устройством.
Выглядит она вот так:
По количеству клавиш и их расположению нет никаких отличий от реальной. Есть стрелки курсора, переключение языка, прокрутка страницы и т.п. При необходимости можно активировать функциональные клавиши F1…F12. Это делается с помощью нажатия кнопки «Fn».
Так же на экранной клавиатуре Windows 10 можно включить блок цифровых клавиш, который расположен справа:
Чтобы это сделать — надо нажать кнопку «Параметры»(Options). Откроется вот такое окно:
В нём надо поставить галку «Включить цифровую клавиатуру». Как Вы можете заметить, опций здесь немало — тут и звуковое подтверждение нажатия клавиш, настройка управления мышью и даже аналог телефонного Т9 — подсказки «Прогнозирование текста».
Как Вы можете заметить, экранная клавиатура в Виндовс располагается как бы над всеми окнами и её можно передвигать по всему окну в любом направлении — влево, вправо, вверх или вниз. Так же есть возможность расположить её на всю ширину экрана прямо на рабочем столе под панелью задач. Делается это нажатием кнопки «Закрепить».
А ещё Вы можете сделать её прозрачной при неиспользовании, включив опцию «Исчезание».
Как включить экранную клавиатуру
Есть два способа как запустить клавиатуру на экране Windows 10. Первый и самый простой — нажать кнопку Пуск и найти её в разделе «Спец. возможности» списка всех программ.
Либо просто набрав слово «Экранная» — в результате поиска Вы увидите её ярлычок в списке найденного. Это единоразовый запуск виртуальной клавиатуры. После перезагрузки операционной системы всё придётся делать заново.
Второй способ включить экранную клавиатуру в Виндовс заключается в следующем. Вам нужно зайти в «Панель инструментов», найти там «Центр специальных возможностей» и открыть раздел «Использование компьютера без мыши или клавиатуры»:
Ставим галочку «Использовать экранную клавиатуру» и кликаем на кнопочку «Применить». После этого она будет запускаться каждый раз на экране компьютера при загрузке ОС.
Экранная клавиатура относится к специальным возможностям Виндовс 10. Она призвана помогать людям с особыми потребностями при работе за компьютером. Но данная функция окажется полезной для любого пользователя, когда его физическая клавиатура вышла из строя. Виртуальный ввод поможет ее заменить, поскольку на панели присутствуют все клавиши, необходимые для комфортной эксплуатации ПК.
Использование виртуальной клавиатуры Виндовс 10 может понадобиться и для повышения безопасности личных данных. Суть такого варианта в том, что компьютер может быть заражен кейлоггером. Это особая разновидность вируса, которая считывает нажатия клавиатуры. Соответственно, ваш пароль может оказаться в руках злоумышленников. И считается, что экранный ввод позволит избежать такой ситуации.
Запуск экранной клавиатуры
Теперь рассмотрим варианты включения виртуальной клавиатуры как из системы, так и при входе в нее. Тем более что способы немного различаются.
Вариант 1: Экран входа в систему
Вполне возможен такой вариант, что физическая клавиатура сломалась, но при этом срочно требуется доступ к пользовательским файлам в компьютере. Учетная запись находится под паролем, ввод которого стандартным способом невозможен. Здесь однозначно пригодится экранная клавиатура Win 10. Запускается она следующий способом:
- Выберите пользователя на экране входа.
- В правом нижнем углу размещается значок «Специальные возможности» .
- Ползунок «Экранная клавиатура» поставьте в положение активации.
- Кликните в любое свободное место, чтобы остановить звук диктора.
- Переведите курсор в поле ввода пароля.
- Впишите секретную комбинацию и подтвердите вход.
Вариант 2: Иконка на панели задач
Панелью задач называется область снизу экрана, которая состоит из меню «Пуск» , области уведомлений и списка закрепленных и текущих программ. Одним из элементов трея может стать иконка вызова нужной в данном случае функции.
Нажмите ПКМ по панели задач и активируйте пункт «Показать кнопку сенсорной…» .
Нажмите на новую пиктограмму, откроется соответствующий элемент.
Вариант 3: Специальные возможности
Откройте меню «Пуск» . Снизу слева расположена пиктограмма в форме шестеренки. Если навести на нее мышкой, то появится подпись «Параметры» . Кликните по ней и откройте «Специальные возможности» . Пункт активации сенсорного ввода расположен в окне «Клавиатура» .
Еще можно сделать все через «Панель управления» . Проще всего ее открыть через поиск в Пуске. Переключите вид элементов на значки. Ближе к концу списка имеется пункт «Центр специальных возможностей» . Там имеется пункт «Включить экранную клавиатуру» .
Есть еще клавиши быстрого доступа к данному разделу — Win + U.
Вариант 4: Поиск
Поиск является универсальным вариантом доступа к любым системным и установленным компонентам. Вызывается он одновременным нажатием Win + S. В строку впишите «экранная» и выберите второй элемент из списка.
Можете нажать ПКМ по нужному пункту и разместить его на панели задач или в списке плиток Metro, расположенном в меню «Пуск» .
Экранная клавиатура представляет собой устройство ввода, которое изображено на экране персонального компьютера/ноутбука/планшета. Она дает возможность людям с ограниченными возможностями применять компьютерную мышку для набора текста, иных функций. Расположение кнопок не отличается от компоновки клавиш на обычном устройстве. Разумеется, в интернете можно загрузить различные модификации, но они в этой статье не будут затронуты. Устанавливая их, вы рискуете испортить работу стандартной опции Windows 10.
Способы запуска
Используем поиск операционной системы
Чтобы включить экранную клавиатуру в Windows 10 наберите «» в поиске, расположенном в панели задач. Данный вариант можно считать одним из самых легких.
Запуск через команду «Выполнить»
Нажмите кнопки Win+R, наберите osk в поле «Выполнить ». После этого вам нужно будет щелкнуть клавишу ввода.
Включение в Панели управления персонального компьютера
Перейдите в панель управления, нажмите на «Просмотр», выберите «Значки», щелкните на «» — включить экранную клавиатуру. Таким образом, вы получите возможность набирать текст без подключения физического оборудования.
Доступ через панель быстрых задач
Нажмите ПКМ по панели задач, во всплывающем меню найдите «Показать кнопку сенсорной клавиатуры ».
Через параметры операционной системы
Перейдите в меню «Пуск», зайдите в раздел «Параметры » (можете нажать кнопки Win+I), нажмите на «Специальные возможности». В соответствующем пункте активируйте опцию «Включение экранной клавиатуры ».
Запуск в планшетном режиме
Если ваша ОС инсталлирована на планшете, то запуск будет немного отличаться от версии для компьютера. В первую очередь, перейдите в меню «Параметры ». В появившемся окне нажмите на «Устройства ». Слева появится вкладка «Ввод». Нажмите на нее, в разделе «Сенсорная клавиатура» включите опцию «Автоматическое отображение сенсорной клавиатуры в оконных приложениях при отсутствии подключенной к устройству клавиатуры ». Она расположена в конце списка.
Частые неисправности
Кнопка не отображается в режиме планшета
Обусловлена данная неисправность тем, что установка показа этой кнопки в панели задач функционирует отдельно для обыкновенного и планшетного режимов. Все, что требуется – в планшетном режиме нажать правой клавишей мышки по панели задач и активировать опцию. Благодаря этому вы устраните неполадку.
Проблемы с запуском
Если виртуальное устройство ввода на ПК не запускается никаким методом, это означает, что, скорее всего, деактивирована специальная служба, которая отвечает за него. Перезапустить соответствующую службу достаточно легко:
- Щелкните клавишу «Пуск» правой кнопкой мышки, нажмите на «Выполнить ».
- В появившемся окне наберите services.msc для доступа к соответствующим службам.
- Найдите «Служба сенсорной клавиатуры и панели рукописного ввода », щелкните на эту кнопку два раза левой клавишей мышки.
- Появится окно, в котором нужно щелкнуть по клавише «Запустить ». Стоит отметить, что, если клавиша «Запустить» является неактивной, вам нужно выбрать «Остановить» и перезапустить службу.
После запуска специальной службы вам нужно будет только осуществить включение виртуального устройства посредством одного из вышеперечисленных методов.
Экранная клавиатура запускается сама
Если виртуальное устройство ввода беспрерывно включается само, без специальной команды юзера, значит, неправильно выставлены настройки в специальных возможностях ОС Windows 10. Для прекращения самостоятельного запуска экранной клавиатуры проделайте следующее:
- Кликните ПКМ по «Пуску», включите панель управления.
- Удостоверьтесь в том, что активирован режим отображения в виде значков. После этого выберите раздел «Центр специальных возможностей ».
- Отыщите меню «Использование компьютера без мыши и клавиатуры ». Зайдите в него, снимите галочку с соответствующей опции.