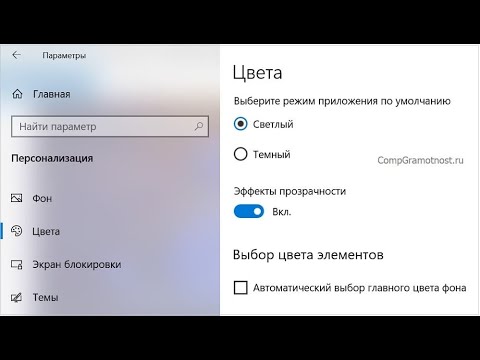- Прозрачность Windows 10 — как включить, отключить и настроить
- Как включить или отключить прозрачность Windows 10
- Настройка прозрачности Windows 10 (как увеличить прозрачность панели задач и меню Пуск)
- Как включить или отключить эффекты прозрачности в Windows 10
- Как включить (отключить) эффекты прозрачности в настройках персонализации
- Как включить (отключить) эффекты прозрачности используя «Специальные возможности»
- Как включить (отключить) эффекты прозрачности используя bat-файл
- Компьютерная грамотность с Надеждой
- Заполняем пробелы – расширяем горизонты!
- Прозрачность окон в Windows 10: как их сделать непрозрачными
- Что такое прозрачные окна в Windows?
- Устраняем прозрачность окон через персонализацию
- Изменяем прозрачность окон через Специальные возможности
- Видеоформат статьи
Прозрачность Windows 10 — как включить, отключить и настроить

В этой инструкции подробно о включении и отключении прозрачности Windows 10, и о том, как настроить прозрачность, а точнее — увеличить прозрачность отдельных элементов. Примечание: при отсутствии установленных драйверов видеокарты (когда установлен «Базовый видеоадаптер»), прозрачность работать не будет.
Как включить или отключить прозрачность Windows 10
В Windows 10 есть лишь одна встроенная опция, позволяющая включить или отключить прозрачность панели задач, меню «Пуск» и некоторых других элементов:
- Зайдите в Параметры (можно нажать клавиши Win+I).
- Перейдите в раздел «Персонализация» — «Цвета».
- Включите или отключите пункт «Эффекты прозрачности».
- В результате меню Пуск, панель задач и отдельные окна станут слегка прозрачными, как на скриншоте ниже.
По сути, это всё, что нам доступно для изменения на текущий момент времени. Встроенных средств, чтобы настроить уровень прозрачности, прозрачность для отдельных элементов и что-то ещё пока не предусмотрено. Но есть некоторые возможности, о которых — в следующем разделе руководства.
При желании вы можете изменить этот же параметр с помощью редактора реестра:
- Нажмите клавиши Win+R, введите regedit и нажмите Enter.
- Перейдите к разделу реестра
- В правой части окна редактора реестра обратите внимание на параметр с именем EnableTransparency. Когда его значение равно 1, прозрачность включена, при значении 0 — отключена. Менять значение можно по двойному клику с последующим вводом нужного значения.
Настройка прозрачности Windows 10 (как увеличить прозрачность панели задач и меню Пуск)
Как уже было отмечено, очевидных методов изменения параметров прозрачности в системе не предусмотрено. Но некоторые скрытые возможности у нас есть.
Первый метод — использование специальной настройки в реестре Windows 10:
- В редакторе реестра перейдите к разделу
- В правой панели редактора нажмите правой кнопкой мыши и создайте новый параметр DWORD32 (даже для 64-бит систем) с именем UseOLEDTaskbarTransparency
- Дважды нажав по этому параметру, задайте значение 1 для него.
- Зайдите в параметры персонализации Windows 10, в разделе «Цвета» отключите и снова включите эффекты прозрачности.
- В результате прозрачность панели задач увеличится. Не слишком значительно, но заметно, особенно при использовании темной темы оформления.
Если такие полумеры вам не подходят, можно использовать сторонние программы для изменения прозрачности панели задач, среди них:
- TaskbarX — способ сделать панель задач прозрачной и разместить значки по центру
- TranslucentTB — https://github.com/TranslucentTB/TranslucentTB/releases
- TaskbarTools — https://github.com/Elestriel/TaskbarTools/releases
Программы сравнительно простые и каких-то проблем с их использованием возникнуть не должно. TranslucentTB позволяет не просто сделать панель задач полностью прозрачной, но и менять её цвет и прозрачность в зависимости от события: открытия меню Пуск, развертывания окна или открытия поиска.
Параметры как на скриншоте TaskbarTools делают панель задач полностью прозрачной и отключают эффекты размытия для находящегося позади неё изображения. Достаточно попробовать разные опции, чтобы добиться нужного результата. Ниже — пример 100% прозрачности.
Если вы можете предложить дополнительные возможности настройки прозрачности Windows 10, буду рад прочесть о них в комментариях.
А вдруг и это будет интересно:
Почему бы не подписаться?
Рассылка новых, иногда интересных и полезных, материалов сайта remontka.pro. Никакой рекламы и бесплатная компьютерная помощь подписчикам от автора. Другие способы подписки (ВК, Одноклассники, Телеграм, Facebook, Twitter, Youtube, Яндекс.Дзен)
14.11.2019 в 14:02
Через реестр вообще никаких изменений не заметил 🙂
15.11.2019 в 12:53
Но они есть) Я тоже пытался разглядеть в начале и думал, что не работает (способ не мной придуманный), но если взять что-то разноцветное и засунуть под панель задач, и не забыть про шаг с отключением-включением прозрачности, то разница видна. Можно для верности заскриншотить до и после.
14.11.2019 в 14:30
AeroGlass использую, правда, ругается, что не может работать с последней сборкой 1909, хотя и работает нормально.
05.12.2019 в 20:29
Как удалить TaskbarTools?
06.12.2019 в 10:18
Если включали запуск при старте Windows в программе, отключить опцию, выйти из программы, удалить её папку.
14.11.2020 в 20:51
на Falcon-X битая ссылка.
вот нормальная — (удалено)
15.11.2020 в 14:06
Сорри, я ссылки на официальные сайты даю. В статье поменял на правильную, просто программа теперь у автора не FalconX называется, а TaskbarX.
06.01.2021 в 18:22
В который раз благодарю за помощь. Всегда грамотные, лаконичные статьи со ссылками на оф. сайты. Спасибо.
Как включить или отключить эффекты прозрачности в Windows 10
В данной статье показаны действия, с помощью которых можно включить или отключить эффекты прозрачности в операционной системе Windows 10.
В Windows 10 можно включить или отключить эффекты прозрачности для меню «Пуск», панели задач и центр уведомлений, и акриловые эффекты для универсальных приложений.
Если вы используете тему с высокой контрастностью, прозрачность и размытие будут отключены.
Далее в статье показаны различные способы включения (отключения) эффектов прозрачности.
Как включить (отключить) эффекты прозрачности в настройках персонализации
Чтобы включить или отключить эффекты прозрачности, откройте приложение «Параметры Windows», для этого нажмите на панели задач кнопку Пуск и далее выберите Параметры 

В открывшемся окне «Параметры Windows» выберите категорию Персонализация .
Затем выберите вкладку Цвета , и в правой части окна включите или отключите эффекты прозрачности установив переключатель Эффекты прозрачности в соответствующее положение.
Как включить (отключить) эффекты прозрачности используя «Специальные возможности»
Откройте приложение «Параметры Windows», для этого нажмите на панели задач кнопку Пуск и далее выберите Параметры 

В открывшемся окне «Параметры Windows» выберите категорию Специальные возможности.
Затем на вкладке Дисплей , в правой части окна в разделе Упрощение и персонализация Windows, включите или отключите эффекты прозрачности установив переключатель Применять прозрачность в Windows в соответствующее положение.
Как включить (отключить) эффекты прозрачности используя bat-файл
Чтобы включить или отключить эффекты прозрачности, вы также можете использовать bat-файлы.
Чтобы включить эффекты прозрачности, создайте и запустите bat-файл следующего содержания:
Reg Add «HKCU\\SOFTWARE\\Microsoft\\Windows\\CurrentVersion\\Themes\\Personalize» /v EnableTransparency /t REG_DWORD /d 1 /f.
taskkill /f /im explorer.exe
start explorer.exe
Чтобы отключить эффекты прозрачности, создайте и запустите bat-файл следующего содержания:
Reg Add «HKCU\\SOFTWARE\\Microsoft\\Windows\\CurrentVersion\\Themes\\Personalize» /v EnableTransparency /t REG_DWORD /d 0 /f.
taskkill /f /im explorer.exe
start explorer.exe
На скриншотах ниже представлены примеры включения и отключения эффектов прозрачности.
Компьютерная грамотность с Надеждой
Заполняем пробелы – расширяем горизонты!
Прозрачность окон в Windows 10: как их сделать непрозрачными
Прозрачность окон и элементов управления впервые возникли в Windows Vista и затем остались в Windows 7, 8 и 10.
Такое оформление интерфейса может потреблять большое количество ресурсов. Это плохо сказывается на быстродействии компьютера.
Что такое прозрачные окна в Windows?
Так выглядят прозрачные окна в Windows 10, если светлое окно расположено поверх темного окна.
Если одно окно расположено поверх другого окна, то цвет нижнего окна может “проступать”, то есть, как бы “отражаться” на верхнем окне. Особенно это заметно, если нижнее окно является темным, а верхнее – светлым.
По умолчанию прозрачность окон в Windows 10 включена. Другими словами, разработчики системы решили, что нам, пользователям, так будет лучше. Тем не менее пользователи иногда ищут эффективные способы, чтобы устранить прозрачность окон в Windows.
Ниже рассказывается о том, как провести подобную операцию в Windows 10.
Устраняем прозрачность окон через персонализацию
Собранные в разделе «Персонализация» инструменты помогают редактировать оформление интерфейса Windows по своему усмотрению. С их помощью можно настраивать внешний облик меню «Пуск», Панели задач, Рабочего стола, набора ярлыков и других элементов.
Чтобы изменить прозрачность, предстоит выполнить 5 действий.
1) Нажимаем на кнопку «Пуск» (цифра 1 на рисунке 1). Тогда открывается меню:
Рис. 1. Кликаем «Пуск», а затем «Параметры».
2) В левом углу щелкаем пиктограмму, изображающая шестеренку (цифра 2 на рис. 1). Тогда будет открыто окно с «Параметрами» Windows 10 (рис. 2).
Рис. 2 (Кликните для увеличения). В «Параметрах» Windows 10 находятся опции «Персонализация» и «Специальные возможности».
3) В окне «Параметры Windows» кликаем по пункту «Персонализация» (1 на рис. 2).
Рис. 3. В окне «Персонализации» ─ «Цвета» ─ к пункту «Эффекты прозрачности».
4) В «Персонализации» нас интересует левая сторона. Находим строку, имеющую название «Цвета» (1 на рис. 3). Щелкаем по ней.
5) В «Цветах» скролим окно, чтобы обнаружить раздел «Эффект прозрачности» (показан цифрой 2 на рисунке 3). Кликаем по нему один раз. После этого рычаг переводится в положение «Выключено», как видно ниже на рис. 4.
Рис. 4 (Кликните для увеличения). Эффект прозрачности устранен (отключен).
Изменяем прозрачность окон через Специальные возможности
Рассмотрим второй вариант, чтобы осуществить операцию, идентичную описанной выше. Это можно сделать посредством инструментов, управляющих специальными возможностями. Они позволяют настраивать визуальную, звуковую и обратную связь системы, цветовые фильтры.
Для изменения уровня прозрачности окон Windows 10 следует сделать 5 шагов.
1) Производится щелчок на кнопке, чтобы операционная система Windows 10 показала меню «Пуск» (цифра 1 на рисунке 1 выше).
2) Нажимается значок шестеренки, открывающей окно для изменения параметров (2 на рис. 1).
3) В окне «Параметры» выбираем «Специальные возможности» (цифра 2 на рис. 2).
4) В разделе «Специальные возможности» задействуется вкладка «Дисплей» (1 на рис. 5). Там имеется «Упрощение и персонализация Windows».
Рис. 5 (Клик для увеличения). В «Специальных возможностях» можно изменить прозрачность окон.
5) Теперь рычаг «Применять прозрачность в Windows» нужно перевести в позицию «Выключено». Для этого достаточно один раз по нему кликнуть (рис. 6).
Рис. 6. Прозрачность в Windows 10 отключена.
Видеоформат статьи