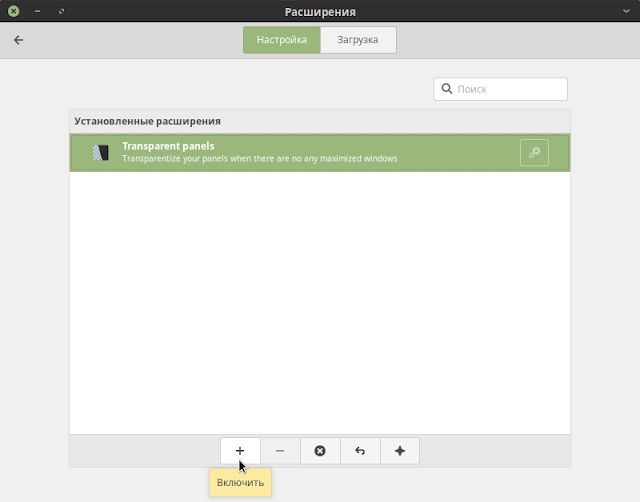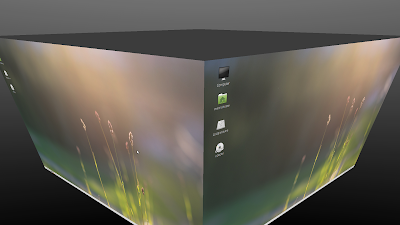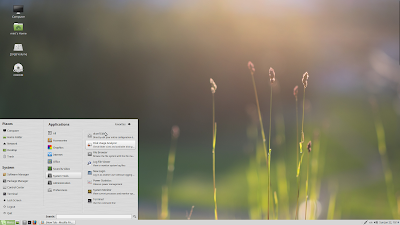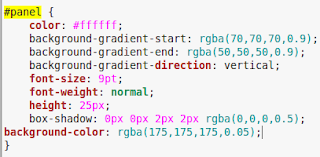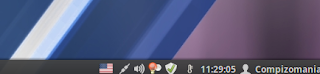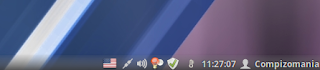- Ubuntu66.ru — новости, уроки, помощь, поддержка.
- compizomania
- Страницы
- 28 сентября 2014
- Как сделать окна прозрачными в Ubuntu
- Wpilot
- воскресенье, 22 января 2017 г.
- Как включить и настроить compiz в Linux Mint 18.1
- Справочная информация
- суббота, 12 марта 2016 г.
- Прозрачные панель и меню в Cinnamon Linux Mint
- Прозрачные окна линукс минт
Ubuntu66.ru — новости, уроки, помощь, поддержка.
По умолчанию в Linux Mint с окружением рабочего стола Cinnamon системная панель чёрная и непрозрачная. В настройках панели отсутствует параметр прозрачности панели, как, например, в Xfce. Но для окружения Cinnamon на специальном сайте расширений cinnamon-spices: https://cinnamon-spices.linuxmint.com/extensions имеется много расширений, которые служат для расширения возможностей изменения рабочего стола Cinnamon. Если вы зайдёте на этот сайт, то обнаружите, что первым в списке по популярности расширений стоит Transparent panels (Прозрачные панели).
Установку расширений Cinnamon не обязательно делать с этого сайта. Достаточно открыть Параметры системы — Расширения и перейти на вкладку Загрузка. Если вы впервые открываете данную вкладку, то откроется дополнительное окно с предложением обновить кэш. Нажмите на кнопке Да.
После того как произойдёт загрузка кэша расширений с сайта https://cinnamon-spices.linuxmint.com/extensions, выберите расширение Transparent panels и нажмите на кнопке с стрелкой Установить.
После установки расширения перейдите на вкладку Настройка, выберите Transparent panels и нажмите на кнопке с знаком плюс (+) — Включить.
После включения расширения ваша панель сразу станет прозрачной с тенями.
Расширение Transparent panels настраиваемое. Кликните на значке в виде шестерёнки для открытия настроек.
В Настройках, в разделе Общие — Taype of transparency (Тип прозрачности) можно выбрать один из трёх предлагаемых типов прозрачности. А также при активации функции Use current theme styles (Использовать стиль по умолчанию), панель вновь станет чёрной и непрозрачной.
Ссылка на источник compizomania
08-07-2018.
Источник
compizomania
Азбука в Linux для начинающих и не только. Я знаю только то, что ничего не знаю, но другие не знают и этого. Сократ
Страницы
28 сентября 2014
Как сделать окна прозрачными в Ubuntu
О том, как сделать меню значков в трее и Nautilus прозрачным в Ubuntu я уже писал ЗДЕСЬ. Теперь сделаем наши окна прозрачными.
Чтобы сделать окна/окно прозрачным, прежде всего нужно чтобы у вас был установлен Менеджер настройки CompizConfig:
sudo apt-get install compizconfig-settings-manager
1. Прозрачность всех открытых окон
Откройте Менеджер настроек CompizConfig ->Специальные возможности и активируйте плагин (поставьте флажок) Прозрачность, яркость и насыщенность:
Теперь зайдите в настройки плагина, кликнув на нём и в вкладке Прозрачность кликните на кнопке Создать:
Должно открыться новое окно — Изменить:
Выставьте цифровое значение прозрачности окон (указано стрелкой) на своё усмотрение и клик на кнопке со знаком +. Откроется следующее окно — Изменить соответствие, где нужно выбрать в соответствии Тип — Тип окна:
Теперь клик на кнопке Считать и появившимся крестиком вместо курсора кликните в любом месте окна Менеджер настройки CompizConfig, чтобы в поле Значение появилось слово Normal, т.е. обычное, нормальное окно, которое будет открыто:
И последнее. Клик Добавить в окне Изменить соответствие и Закрыть в окне Изменить.
Ваши окна сразу должны принять прозрачность.
Чтобы изменить цифровое значение прозрачности на другое — больше или меньше, кликните на созданной строке в плагине и нажмите кнопку Изменить:
Измените значение в окне Изменить и закройте его:
Если вы решите не использовать прозрачность окон, кликните на строке с параметрами прозрачности и кнопка Удалить.
2. Прозрачность конкретного окна/окон
Для прозрачности конкретного выбранного вами окна, откройте его (я выбрал для примера окно Nautilus), теперь в плагине Прозрачность, яркость и насыщенность вновь — Создать, далее в окне — Изменить выставьте цифровое значение и клик на плюс (+), а в окне Изменить соответствие — Тип, выберите — Имя окна, затем клик на Считать и образовавшимся крестиком клик на окне Nautilus (либо ваше выбранное окно):
Таким образом вы можете назначать прозрачность других выбранных вами окон, а ещё проще добавлять в эту же строку через пробел, прямую черту и ещё пробел, название других окон:
Источник
Wpilot
воскресенье, 22 января 2017 г.
Как включить и настроить compiz в Linux Mint 18.1
Если вы скачали Linux Mint 18.1 с графической оболочкой MATE то можете увидеть что Compiz установлен и в Control Center вы найдете CompizConfig Settings Manager (Менеджер настройки CompizConfig). Но поиграв с настройками вы обнаружите что эффекты Compiz не работают.
У кого не установлен Compiz выполняем команды в терминале
sudo apt-get install compiz compiz-plugins compizconfig-settings-manager
Далее установим Редактор конфигурации системы и поменяем оконный менеджер
sudo apt-get install dconf-tools
Откройте редактор dconf Editor поочередно открывая вкладки org > mate > desktop > session > required-components в имени windowmanager замените marco на compiz
Настраиваем автоматический запуск Compiz при входе в систему. Открываем Control Center > Startup Applications. В поле Name пишем Compiz а в Command команду compiz —replace
Источник
Справочная информация
про свой опыт решения некоторых проблем и использования ряда возможностей ОС и приложений
суббота, 12 марта 2016 г.
Прозрачные панель и меню в Cinnamon Linux Mint
По умолчанию в Linux Mint 17.x Cinnamon, в теме рабочего стола системная панель чёрная и непрозрачная. В настройках панели отсутствует возможность или параметр прозрачности панели. Но необходимые изменения можно сделать в так называемых конфигурационных файлах, т.е. в файлах настройки.
Откройте на редактирование файл темы по умолчанию cinnamon.css с правами суперпользователя (root) командой в терминале:
sudo gedit /usr/share/themes/Linux\ Mint/cinnamon/cinnamon.css
Когда откроется текстовый редактор gedit с файлом cinnamon.css, нажмите сочетание клавиш Ctrl+F, в окне поиска скопируйте/вставьте #panel и нажмите «Найти». Далее в результатах поиска смотрим первое вхождение:
В конце этого блока (после строчки, начинающейся с box-shadow) напишите:
После этого необходимо перезапустить Cinnamon. Нажмите сочетание клавиш Alt+F2, введите латинскую r и нажмите Enter.
Эти картинки взяты с публикации на ubuntu66.ru
На моих фонах рабочего стола результаты для тёмных и светлых фонов ниже:
По умолчанию, меню в Linux Mint Cinnamon отображается на чёрном фоне.
Чтобы сделать его прозрачным выполните аналогичные описанным выше действиям с файлом настроек.
sudo gedit /usr/share/themes/Linux\ Mint/cinnamon/cinnamon.css
Найдите PopupMenu (popupMenu.js):
Замените в строке -arrow-background-color: значение rgba(63,63,63,0.95); на rgba(5,5,5,0.25);
Перезагрузите Cinnamon или завершите сеанс и снова войдите в систему.
М.б. Вам захочется сделать себе точно также, а м.б. что-нибудь другое .
Источник
Прозрачные окна линукс минт
По умолчанию в Linux Mint 18.x Cinnamon, в теме рабочего стола системная панель чёрная и непрозрачная. В настройках панели отсутствует параметр прозрачности панели. Но в Linux файловая система открыта для пользовательских и административных изменений, где в конфигурационных файлах можно сделать необходимые изменения.
То что не предусмотрели разработчики, мы постараемся сделать сами.
Откройте на редактирование файл cinnamon.css темы по умолчанию Рабочий стол — Linux Mint с правами администратора, следующей командой в терминале:
sudo xed /usr/share/themes/ Linux\ Mint /cinnamon/cinnamon.css
Когда откроется текстовый редактор с файлом cinnamon.css, нажмите сочетание клавиш Ctrl+F, в окне поиска скопируйте/вставьте #panel, нажмите Enter и в конце этого раздела (panel), добавьте строку (скопируйте/вставьте): background-color: rgba(175,175,175,0.05);
Сохраните текущий файл и закройте редактор.
Чтобы изменения вступили в силу, необходимо перезапустить Cinnamon. Нажмите сочетание клавиш Alt+F2, введите латинскую r и нажмите Enter.
Теперь системная панель Cinnamon должна быть прозрачной.
Источник