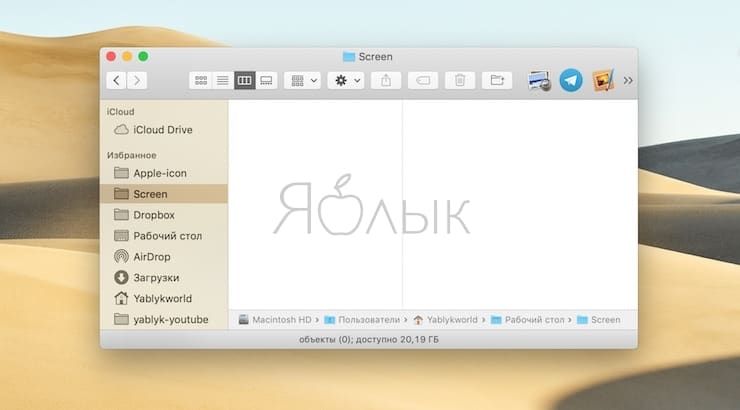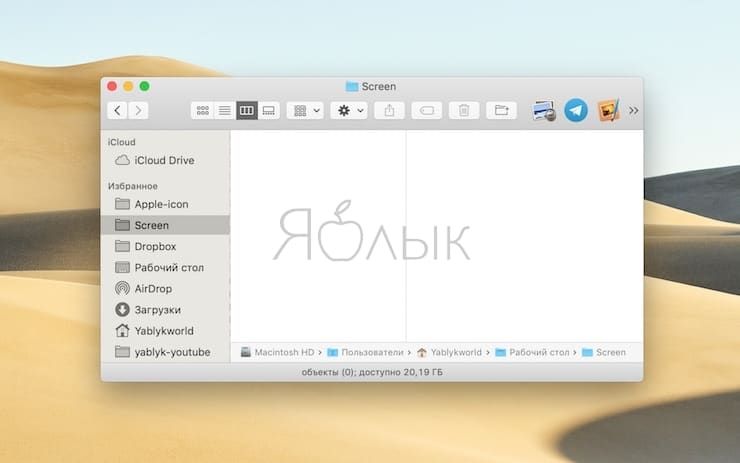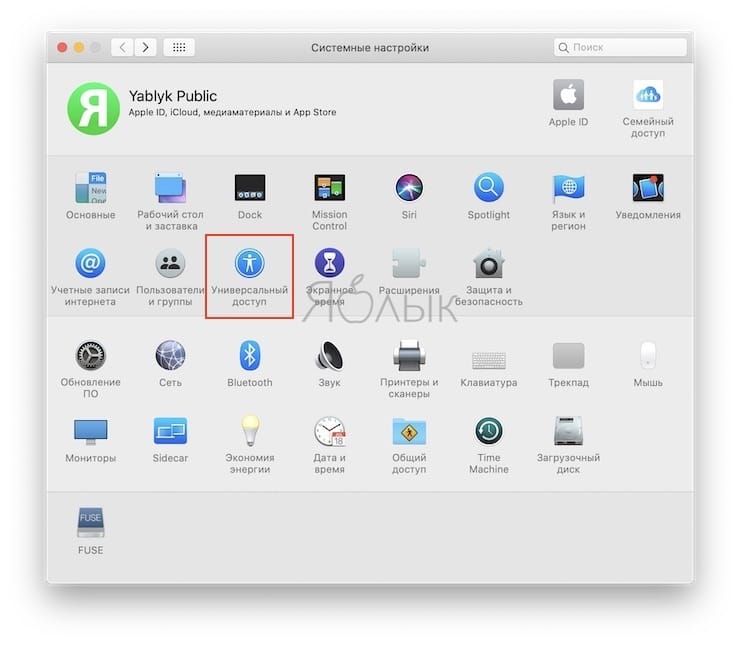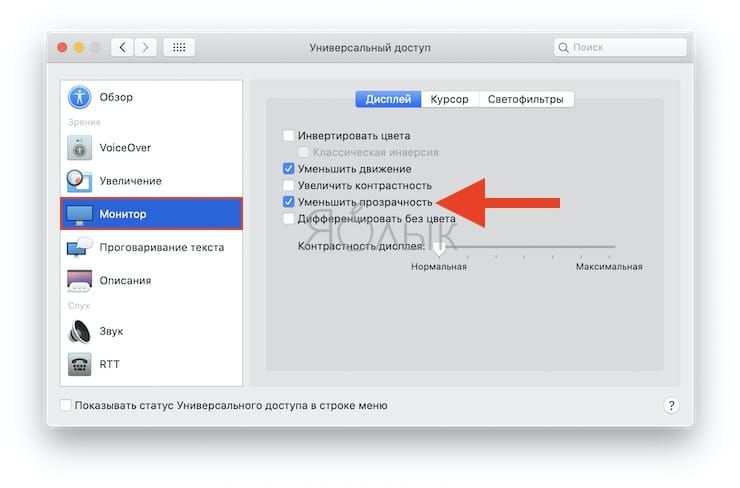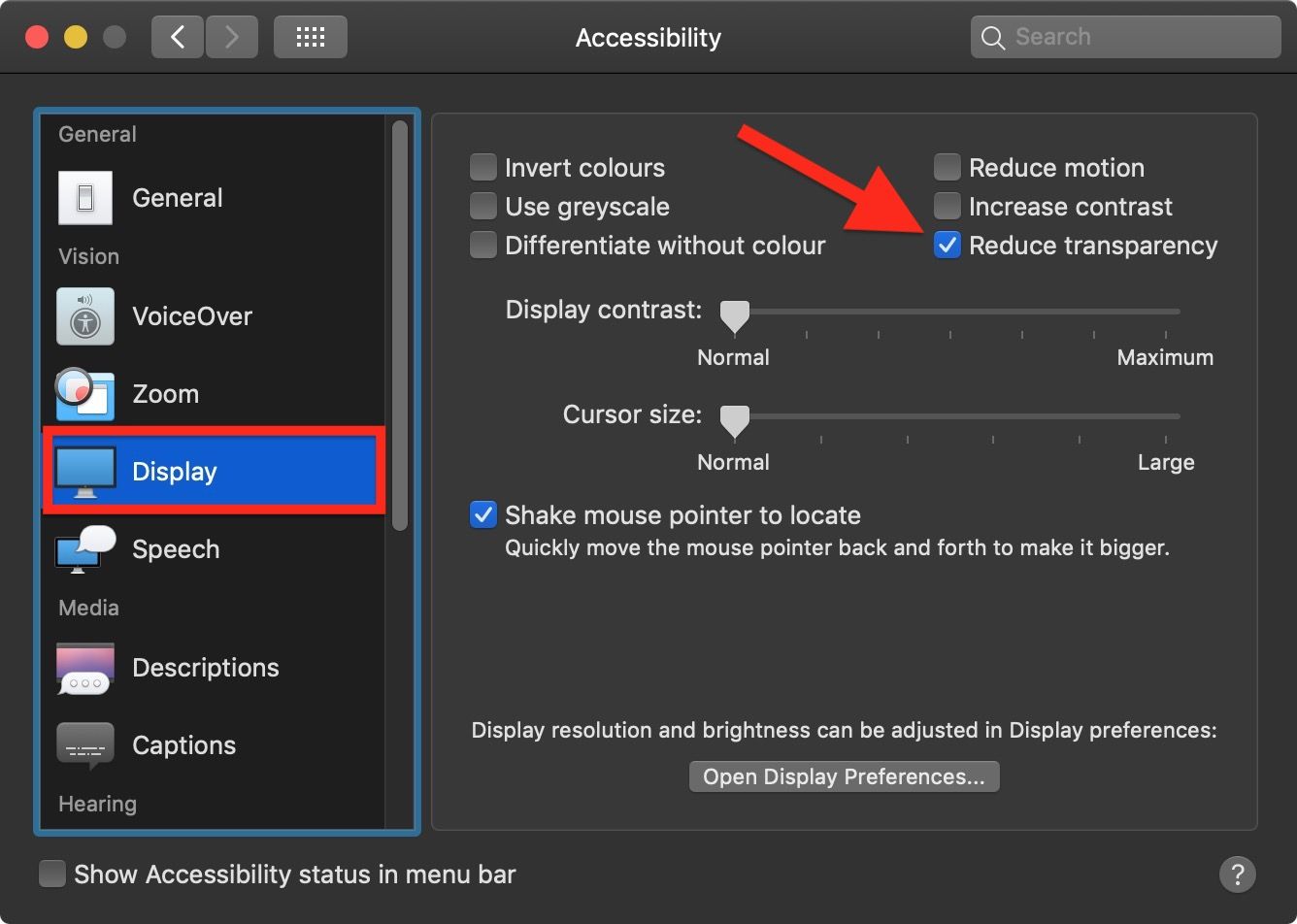- Mac OS X
- Настройка стиля окна
- Настройка цвета и прозрачности окна
- Настройка цветового пространства окна
- Настройка толщины границы контента окна
- Apple предложила использовать прозрачные окна
- Лонгриды для вас
- Как отключить эффект блюра (прозрачности) в окнах macOS
- Как отключить эффект прозрачности в macOS
- Как отключить эффекты прозрачности в macOS Mojave
- Как отключить прозрачность в macOS Mojave
- Улучшение видимости экрана Mac
- Изменение вида рабочего стола
- Увеличение текста
- Увеличение значков и других объектов
- Использование увеличения
Mac OS X
Обычно большинство аспектов внешнего вида окна настраивают в Interface Builder. Однако, иногда, вам может понадобиться, создать окно программно, или изменить его внешний вид после того как оно было создано.
Настройка стиля окна
Периферийные элементы, которые отображает окно определяются его стилем. Хотя вы не можете получить доступ и управлять ими напрямую, вы можете определить, при инициализации окна, предоставляя им в инициализаторе маску стиля. Есть четыре возможных элемента стиля, которые объединяют свои значения маски, используя C побитовый оператор OR:
| Элемент | Значение маски |
|---|---|
| Без заголовка и границ | NSBorderlessWindowMask |
| Бар заголовка | NSTitledWindowMask |
| Кнопка закрытия | NSClosableWindowMask |
| Кнопка минимизации | NSMiniaturizableWindowMask |
| Изменение размера, границ или окна | NSResizableWindowMask |
| С металлической текстурой заднего плана | NSTexturedBackgroundWindowMask |
Указав NSBorderlessWindowMask , ни один из этих элементов стиля не будет использован.
Пример задания маски окна при его загрузке, и установки кнопки закрытия в неактивное состояние, window1 — указатель на объект NSWindow
Настройка цвета и прозрачности окна
Вы можете установить цвет фона окна и прозрачность используя методы setBackgroundColor: и setAlphaValue: соответственно.
Вы можете настроить цвет фона окна, на прозрачный. Это не влияет на бар заголовка окна, а лишь делает фон самого окна прозрачным, как показано в следующем примере.
Результат на фоне другого окна
Виды размещены на не-непрозрачных окнах с прозрачным цветом фона сохраняя их непрозрачность. Если вы хотите, чтобы все окно (включая бар заголовка и виды размещенные на окне) стали прозрачными, вы должны использовать setAlphaValue: .
Примененное к окну с элементами управления приведет к следующему результату:
Настройка цветового пространства окна
Вы можете настроить цвет пространства окна, используя setColorSpace: , также можете извлекать текущие цветовое пространство окна, используя colorSpace
Ниже приведен пример, приводящий окно к серому пространству цветов:
Результат — приведенное к серому пространству окно:
Настройка толщины границы контента окна
Начиная с Mac OS X версии 10.5, окна автоматически текстурируются градиентом применяемым к их заднему виду. Площадь, на которой градиент рисуется определяется автоматически. Порой, однако, это может работать неправильно. Если ваши окна не выглядит правильным с автоматическим расчетом градиентов, отключите его, вызовом setAutorecalculatesContentBorderThickness:forEdge: со значением NO и края до отключения автоматического расчета. Значение этого свойства может быть получено с помощью метода autorecalculatesContentBorderThicknessForEdge: .
Вы также можете устанавливать и использовать толщину границ контента вручную, используя setContentBorderThickness:forEdge: и contentBorderThicknessForEdge: соответственно.
Источник
Apple предложила использовать прозрачные окна
Системы, в основе которых лежит большое количество окон, наподобие Mac OS X Finder постоянно сталкиваются с такой проблемой, как переизбыток вкладок. Apple в аннотации к своему новому патенту говорить о решении этой проблемы при помощи управляемой прозрачности.
В аннотации, датируемой мартом этого года, производитель Mac объясняет, что когда окна перекрывают друг друга, они скрывают нужную информацию в виде других окон или иконок.
В этой аннотации Apple раскрыла идею всплывающих окон, которые дают информацию о текущей операции, что, хоть и полезно, но достаточно отвлекает. Таким образом, есть смысл в использовании управляемых всплывающих окон разного уровня прозрачности.
«К примеру, окно, которое давно не обновляло информацию, становится прозрачным так, что вкладки под ним становятся видимыми для пользователя, — утверждает компания. – Другие действия или задания также служат своеобразным спусковым крючком для окна. […] Более того, когда всплывающая вкладка становится прозрачной, пользователь сможет кликнуть сквозь нее, чтобы использовать информацию фонового приложения. Когда информация в окне обновится, оно вновь станет хорошо видимым на заданное время».
Apple также объяснила, как окно может становиться полупрозрачным в несколько этапов. К примеру, вкладка может изначально отображаться, как полностью видимая, а затем, по прошествии определенного периода времени шаг за шагом терять свою отчетливость, каждый раз, например, на 25%
Окно может получить и более низкий лимит прозрачности. Каждый из параметров задается приложением, которое генерирует вкладка или задается системой/пользователем.
Новости, статьи и анонсы публикаций
Свободное общение и обсуждение материалов
Лонгриды для вас
Новая версия операционной системы от Apple не так уж богата на нововведения. Тем не менее отыскать достойные все же можно. Предлагаем вашему вниманию лучшие приложения с новыми большими виджетами на iPad OS 15.
Новая Яндекс.Станция Мини получила экран, втрое более мощный динамик, чем у модели первого поколения, но лишилась бесконтактного управления взмахами. Рассказываем, стоит ли новинка того, чтобы её купить и при чём тут вообще Яндекс.Модуль
Apple выпустила новый iMac, и это просто пушка! Чип M1, совершенно другой дизайн (впервые за 10 лет, между прочим), экран 24 дюйма, новая камера и продвинутые характеристики. Посмотрите, что нового в iMac 2021.
Источник
Как отключить эффект блюра (прозрачности) в окнах macOS
Прозрачность в macOS – или, точнее сказать, полупрозрачность – это визуальный эффект, использующийся многими приложениями для привлечения внимания к контенту на заднем плане. Но нравится он не всем… К тому же прозрачность незначительно, но понижает производительность компьютера. Как ее отключить?
Для начала – пример того, как выглядит (полу)прозрачность в macOS. Посмотрите на яркую картинку-заставку для рабочего стола – она «просвечивает» в Dock-панели:
Ниже скриншот с выключенной прозрачностью:
Другой пример – в боковой панели Finder папки видны так, как будто смотришь в обледеневшее стекло.
Ниже скриншот с отключенной прозрачностью:
Такой эффект могут не оценить те пользователи, которые любят сосредотачиваться на контенте. Настроить «под себя» его не получится, так что всё, что здесь можно сделать – это отключить, благо такая возможность в настройках macOS имеется. Главное – знать, где искать, т.к. находится соответствующая настройка в несколько неожиданном месте.
Как отключить эффект прозрачности в macOS
1. Откройте Системные настройки Mac любым удобным способом – через поиск Spotlight (иконка с лупой в правом верхнем углу) или меню Apple в левом верхнем углу, или через папку Программы в Finder.
2. Выберите раздел Универсальный доступ.
3. Во вкладке Монитор выберите подраздел Диплей и поставьте галочку напротив пункта Уменьшить прозрачность.
Готово – теперь отвлекающий фактор устранен. Самое время заняться любимыми делами!
Источник
Как отключить эффекты прозрачности в macOS Mojave
В macOS прозрачность — или, точнее, прозрачность — это визуальный эффект, который многие приложения используют для создания ощущения глубины, намекая на контент, находящийся в фоновом режиме.
Пример прозрачности — когда контент за окном просвечивает элементы интерфейса, такие как меню и боковые панели. Это видно на скриншоте выше, например, в котором цвета обоев рабочего стола просачиваются через боковую панель в приложении «Фотографии».
Подобный эффект иногда используется внутри оконных элементов интерфейса приложения, позволяя отображать содержимое окна через другие элементы, такие как панели инструментов. Пример этого можно увидеть ниже, где папки видны через панель инструментов Finder, как будто через матовое стекло.

Эффект может выглядеть круто, но он также может отвлекать, если вы пытаетесь сфокусироваться на контенте, особенно если вы редактируете фотографии. К счастью, macOS позволяет отключить прозрачность, но способ сделать это не сразу очевиден. Следующие шаги покажут вам как.
Как отключить прозрачность в macOS Mojave
- Запустите Системные настройки из док-станции вашего Mac, из Приложения папку или из строки меню Apple ( -> Системные настройки …).
Источник
Улучшение видимости экрана Mac
Если Вам трудно разглядеть объекты на экране при работе на Mac, попробуйте сделать следующее.
Изменение вида рабочего стола
Уменьшите прозрачность рабочего стола: Выберите меню Apple
> «Системные настройки», нажмите «Универсальный доступ», нажмите «Монитор», нажмите «Монитор», затем установите флажок «Уменьшить прозрачность». Прозрачные области рабочего стола и окон приложений становятся серыми.
Выберите изображение для рабочего стола с меньшим количеством цветов или фигур: выберите меню «Apple» > «Системные настройки», нажмите «Рабочий стол и заставка», нажмите «Рабочий стол», просмотрите папки с изображениями слева, затем выберите менее насыщенное деталями изображение или сплошной цвет справа.
Сделайте границы темнее: Выберите меню «Apple» > «Системные настройки», нажмите «Универсальный доступ», нажмите «Монитор», нажмите «Монитор», затем установите флажок «Увеличить контрастность». macOS автоматически уменьшит прозрачность, чтобы улучшить видимость границ кнопок, полей и других объектов на экране.
Используйте темное оформление: Выберите меню Apple > «Системные настройки», нажмите «Основные», затем выберите темное оформление. Можно изменить цветовой акцент и цвет выделения.
Инвертируйте цвета: Выберите меню Apple > «Системные настройки», нажмите «Универсальный доступ», нажмите «Монитор», нажмите «Монитор» затем установите флажок «Инвертировать цвета». Если включить функцию Night Shift, инверсия цветов автоматически отключается.
Сделайте цвета более комфортными для глаз в ночное время. Используйте Night Shift, чтобы сделать цвета на экране более теплыми.
Дифференцирование цветов и смягчение оттенков Можно применить светофильтры или изменить оттенок всего экрана.
Увеличьте указатель: Выберите меню Apple > «Системные настройки», нажмите «Универсальный доступ», нажмите «Монитор», нажмите «Курсор», затем перетяните бегунок «Размер курсора» вправо, насколько Вам требуется.
Совет. Если Вы потеряли указатель, быстро переместите палец по трекпаду или сделайте быстрое движение мышью. Указатель временно увеличится, и Вам будет проще его увидеть. Чтобы выключить эту функцию, выберите меню «Apple» > «Системные настройки», нажмите «Универсальный доступ», нажмите «Монитор», нажмите «Курсор», затем снимите флажок «Подвигать указатель мыши, чтобы найти его».
Увеличение текста
Увеличьте размер текста сообщений электронной почты в приложении «Почта»: в приложении «Почта» выберите «Почта» > «Настройки», нажмите «Шрифты и цвета», нажмите «Выбрать» рядом с полем «Шрифт сообщения», затем выберите размер шрифта в окне «Шрифты».
Увеличьте размер текста сообщений в приложении «Сообщения»: в приложении «Сообщения» выберите «Сообщения» > «Настройки», нажмите «Общие», затем передвиньте бегунок «Размер текста» вправо.
Увеличьте размер текста в других приложениях: во многих приложениях можно нажимать сочетания клавиш Command-плюс (+) и Command-минус (–) для настройки размера шрифта. Если этот способ не работает, проверьте настройки приложения.
Увеличение значков и других объектов
Увеличение размера значков и текста на рабочем столе: нажмите рабочий стол, удерживая клавишу Control, выберите «Показать параметры вида», затем передвиньте бегунок «Размер значка» вправо. Нажмите всплывающее меню «Размер текста», затем выберите размер текста.
Увеличение размера значков и текста в Finder: Выберите объект в Finder, затем выберите «Вид» > «Показать параметры вида». От вида, который Вы используете, зависит способ увеличения размера.
Значки. Переместите бегунок «Размер значков» вправо. Нажмите всплывающее меню «Размер текста», затем выберите размер текста.
Список. Выберите больший размер значка справа от поля «Размер значков». Нажмите всплывающее меню «Размер текста», затем выберите размер текста.
Столбцы. Нажмите всплывающее меню «Размер текста», затем выберите размер текста. Выбор размера значка невозможен.
Галерея. Выберите максимальный размер миниатюры. Размер текста выбрать нельзя.
Увеличение размера объектов в боковых меню Finder и Почты: Выберите меню Apple
> «Системные настройки», нажмите «Основные», нажмите всплывающее меню «Размер значков в боковом меню», затем выберите «Большой».
Использование увеличения
Увеличение изображения на экране: Выберите меню Apple
> «Системные настройки», нажмите «Универсальный доступ», затем нажмите «Увеличение». Можно увеличить масштаб всего экрана или его части.
Когда установлен флажок «Использовать сочетания клавиш для увеличения», можно увеличить масштаб (нажав сочетание клавиш Option-Command-знак равенства), уменьшить масштаб (нажав Option-Command-знак минуса) или быстро переключиться между двумя вариантами (нажав Option-Command-8).
Если включен параметр «Увеличивать, используя прокрутку с клавишей модификации», можно увеличивать масштаб, удерживая клавишу Control (или другую клавишу модификации) и выполняя жест смахивания двумя пальцами вверх на трекпаде.
Увеличение объекта под указателем. Выберите меню Apple > «Системные настройки», нажмите «Универсальный доступ», нажмите «Масштабирование», затем установите флажок «Включить увеличение текста под курсором». См. раздел Увеличение текста под курсором.
Увеличение веб-страниц: в Safari выберите «Вид» > «Увеличить масштаб» или нажмите сочетание клавиш Command-плюс (+). Можно выбрать «Увеличить» или нажать сочетание клавиш Command-плюс несколько раз для продолжения увеличения. Если Вы хотите увеличить только текст, а не изображения, выберите «Увеличить текст».
Увеличение PDF-файлов, изображений и веб-страниц: если мышь или трекпад поддерживают такую возможность, для изменения увеличения можно использовать простой жест. Выберите меню «Apple» > «Системные настройки», нажмите «Мышь» > «Выбор и нажатие» или «Трекпад» > «Прокрутка и масштабирование», затем включите параметр «Смарт-масштабирование». Теперь для увеличения или уменьшения можно дважды коснуться поверхности мыши одним пальцем или дважды коснуться поверхности трекпада двумя пальцами.
Источник