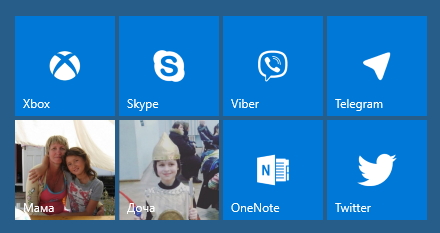- Orange Tiles — «прозрачные» плитки для меню «Пуск»
- Плитки станут прозрачными в меню «Пуск» в обновлении Windows 10 Redstone 3
- Прозрачность Windows 10 — как включить, отключить и настроить
- Как включить или отключить прозрачность Windows 10
- Настройка прозрачности Windows 10 (как увеличить прозрачность панели задач и меню Пуск)
- Настройка в Windows 10 плиток
- Разбираемся с оформлением
- Удаляем лишнее
- Более тонкая персонализация
- Также можно почитать:
Orange Tiles — «прозрачные» плитки для меню «Пуск»
Orange Tiles — это программа, с помощью которой можно создать и закрепить в меню «Пуск» прозрачные плитки для приложений, не поддерживающих такую возможность изначально (Viber, Skype или Twitter, например). Программа очень проста в использовании: достаточно выбрать одно из поддерживаемых приложений в списке, а затем согласиться с закреплением для него плитки в меню.
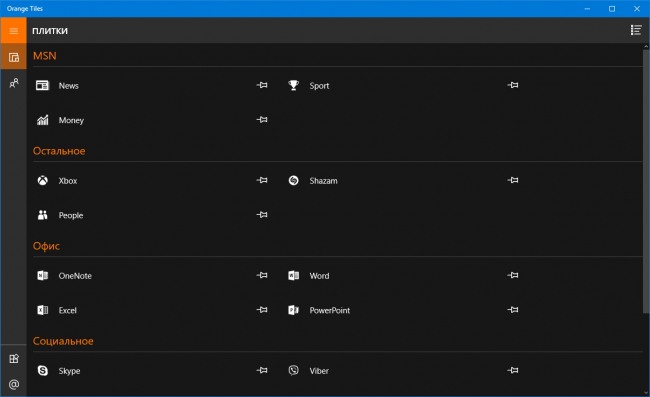
Разумеется действительно прозрачными плитки будут только в среде Windows 10 Mobile, на персональных компьютерах и планшетах под прозрачностью подразумевается использование текущего акцентного цвета. Плитки Orange Tiles создаёт только статичные, для отдельных приложений разрешается указать предпочтительное имя.
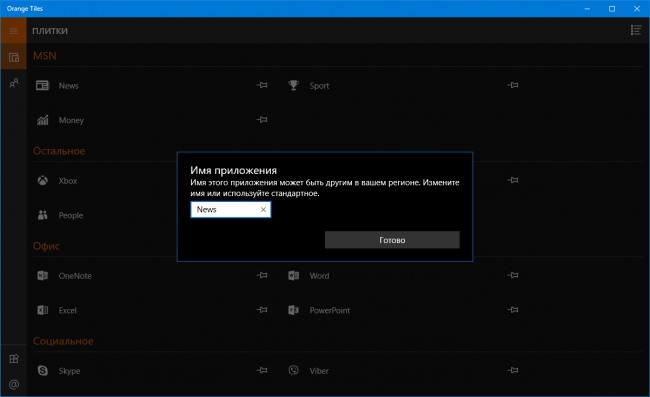
В качестве дополнительного бонуса разработчиком программы реализована возможность закрепления плиток для контактов пользователя. Причём для созданной плитки используется квадратное фоновое изображение контакта вместо круглой аватарки, устанавливаемой на плитку собственно приложением «Люди».
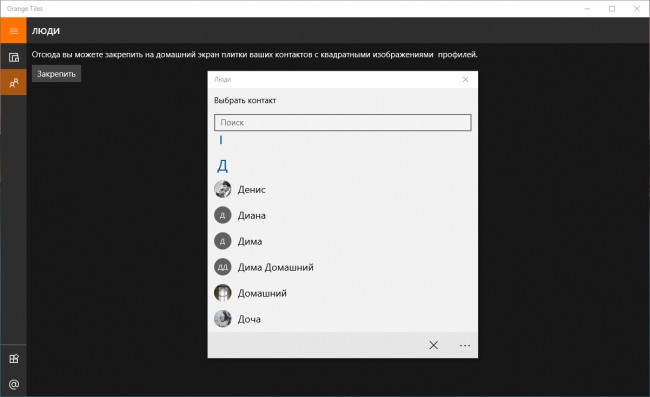
Каких-либо дополнительных настроек программа лишен, среди поддерживаемых Orange Tiles языков русский имеется. Воспользоваться ею можно на смартфонах, персональных компьютерах, планшетах и HoloLens.
В Магазине Windows приложение предлагается бесплатно, но при желании отблагодарить автора рублём можно из раздела «О приложении».
Плитки станут прозрачными в меню «Пуск» в обновлении Windows 10 Redstone 3
В январе появилась информация о том, что в операционной системе Windows 10 будет обновлён пользовательский интерфейс, новый дизайн известен под кодовым именем проект NEON. Основными элементами этого дизайна является размытие и анимация, первые примеры нового интерфейса начинают появляться в приложениях на Windows 10, таких как музыка Groove, Кино и ТВ и View 3D.
Ещё можно отметить, что в рамках проекта Neon будут внесены изменения в дизайн меню «Пуск», если верить концепции Microsoft. Меню получит размытый фон, который известен как акриловый компонент проекта NEON. Как можно увидеть на изображении, появятся прозрачные плитки в меню «Пуск» на персональных компьютерах, что давно просили многие пользователи. Сейчас у плиток в меню нет прозрачного фона, в отличие от остальной части меню.
Как показано на скриншоте, Microsoft заинтересована в тёмной и светлой темах панели задач Windows 10. Сейчас в Windows 10 панель задач по умолчанию тёмная, хотя настройку можно изменить для сочетания с цветом остальной системы, но после обновления можно будет устанавливать и светлую панель задач.
Возможно, изменения в меню «Пуск» будут внесены в Windows 10 Redstone 3 осенью. Microsoft позволит ознакомиться с проектом NEON и другими новшествами на конференции разработчиков Build 2017 в мае.
Прозрачность Windows 10 — как включить, отключить и настроить

В этой инструкции подробно о включении и отключении прозрачности Windows 10, и о том, как настроить прозрачность, а точнее — увеличить прозрачность отдельных элементов. Примечание: при отсутствии установленных драйверов видеокарты (когда установлен «Базовый видеоадаптер»), прозрачность работать не будет.
Как включить или отключить прозрачность Windows 10
В Windows 10 есть лишь одна встроенная опция, позволяющая включить или отключить прозрачность панели задач, меню «Пуск» и некоторых других элементов:
- Зайдите в Параметры (можно нажать клавиши Win+I).
- Перейдите в раздел «Персонализация» — «Цвета».
- Включите или отключите пункт «Эффекты прозрачности».
- В результате меню Пуск, панель задач и отдельные окна станут слегка прозрачными, как на скриншоте ниже.
По сути, это всё, что нам доступно для изменения на текущий момент времени. Встроенных средств, чтобы настроить уровень прозрачности, прозрачность для отдельных элементов и что-то ещё пока не предусмотрено. Но есть некоторые возможности, о которых — в следующем разделе руководства.
При желании вы можете изменить этот же параметр с помощью редактора реестра:
- Нажмите клавиши Win+R, введите regedit и нажмите Enter.
- Перейдите к разделу реестра
- В правой части окна редактора реестра обратите внимание на параметр с именем EnableTransparency. Когда его значение равно 1, прозрачность включена, при значении 0 — отключена. Менять значение можно по двойному клику с последующим вводом нужного значения.
Настройка прозрачности Windows 10 (как увеличить прозрачность панели задач и меню Пуск)
Как уже было отмечено, очевидных методов изменения параметров прозрачности в системе не предусмотрено. Но некоторые скрытые возможности у нас есть.
Первый метод — использование специальной настройки в реестре Windows 10:
- В редакторе реестра перейдите к разделу
- В правой панели редактора нажмите правой кнопкой мыши и создайте новый параметр DWORD32 (даже для 64-бит систем) с именем UseOLEDTaskbarTransparency
- Дважды нажав по этому параметру, задайте значение 1 для него.
- Зайдите в параметры персонализации Windows 10, в разделе «Цвета» отключите и снова включите эффекты прозрачности.
- В результате прозрачность панели задач увеличится. Не слишком значительно, но заметно, особенно при использовании темной темы оформления.
Если такие полумеры вам не подходят, можно использовать сторонние программы для изменения прозрачности панели задач, среди них:
- TaskbarX — способ сделать панель задач прозрачной и разместить значки по центру
- TranslucentTB — https://github.com/TranslucentTB/TranslucentTB/releases
- TaskbarTools — https://github.com/Elestriel/TaskbarTools/releases
Программы сравнительно простые и каких-то проблем с их использованием возникнуть не должно. TranslucentTB позволяет не просто сделать панель задач полностью прозрачной, но и менять её цвет и прозрачность в зависимости от события: открытия меню Пуск, развертывания окна или открытия поиска.
Параметры как на скриншоте TaskbarTools делают панель задач полностью прозрачной и отключают эффекты размытия для находящегося позади неё изображения. Достаточно попробовать разные опции, чтобы добиться нужного результата. Ниже — пример 100% прозрачности.
Если вы можете предложить дополнительные возможности настройки прозрачности Windows 10, буду рад прочесть о них в комментариях.
А вдруг и это будет интересно:
Почему бы не подписаться?
Рассылка новых, иногда интересных и полезных, материалов сайта remontka.pro. Никакой рекламы и бесплатная компьютерная помощь подписчикам от автора. Другие способы подписки (ВК, Одноклассники, Телеграм, Facebook, Twitter, Youtube, Яндекс.Дзен)
14.11.2019 в 14:02
Через реестр вообще никаких изменений не заметил 🙂
15.11.2019 в 12:53
Но они есть) Я тоже пытался разглядеть в начале и думал, что не работает (способ не мной придуманный), но если взять что-то разноцветное и засунуть под панель задач, и не забыть про шаг с отключением-включением прозрачности, то разница видна. Можно для верности заскриншотить до и после.
14.11.2019 в 14:30
AeroGlass использую, правда, ругается, что не может работать с последней сборкой 1909, хотя и работает нормально.
05.12.2019 в 20:29
Как удалить TaskbarTools?
06.12.2019 в 10:18
Если включали запуск при старте Windows в программе, отключить опцию, выйти из программы, удалить её папку.
14.11.2020 в 20:51
на Falcon-X битая ссылка.
вот нормальная — (удалено)
15.11.2020 в 14:06
Сорри, я ссылки на официальные сайты даю. В статье поменял на правильную, просто программа теперь у автора не FalconX называется, а TaskbarX.
06.01.2021 в 18:22
В который раз благодарю за помощь. Всегда грамотные, лаконичные статьи со ссылками на оф. сайты. Спасибо.
Настройка в Windows 10 плиток
Новое меню новой системы Windows 10 для решения различных задач – смесь классического пуска «семерки» и начального экрана «восьмерки». Многие нарекания на новый вид кнопки «Пуск» в промежуточной редакции операционной системы между 7-кой – 10-кой поспособствовали преображению меню.
Что касается внешнего вида нового Пуска, то он включает в себя элементы оформления с нового плиточного интерфейса Metro, скопированного из окон проводника, и классические пункты. Microsoft предоставляют широкие возможности по кастомизации этого меню: любые элементы панели, как плитки, так и классические иконки размещаются в удобном для пользователя месте. Практически каждый элемент панели поддается удалению. Так можно удалить практически все элементы Metro – плитки и превратить меню в «Пуск», мало чем отличающийся от пуска в Windows 7, или заполнить экран различными плитками. Как все это осуществляется, написано ниже. Хотя разобраться, каким образом работает настройка нового меню, сможет любой.
Разбираемся с оформлением
После клика клавиши мыши по классической кнопке «Пуск» открывается обширное меню, выполненное в виде выпадающей панели. Слева размещены привычные пользователям Windows 7 ярлыки часто используемых программ, а правую часть заполняют разнообразные плитки.
В левой части окон, помимо программ, размещена кнопка «Все приложения», клик мыши по которой отобразит список инсталлированных программных продуктов в Windows 10. Они отсортированы по алфавиту. Здесь же расположена панель, позволяющая настроить параметры меню или создать одну из задач по выключению ПК.
После клика по имени учетной записи откроется панель, где выполняется ее настройка, выход из системы или блокировка компьютера. Любая из задач осуществляются единственным кликом мыши по соответствующей иконке.
Правая часть экрана содержит в себе элементы интерфейса Windows 8 – плитки, рассортированные по группам. Клик правой кнопкой мыши по панели позволит изменить ее размер, сделать ее статичной, удалить, открепить или деинсталлировать отвечающую за элемент программу. Статичность плиток: многие программы отображают актуальную информацию на плитке, помимо окон открытого приложения. Если эти данные не нужны или раздражают, их обновление легко отключить. Работает здесь и функция drag&drop: плитки можно перетаскивать, задавая их новые расположения в любом месте экрана.
Элементы нового Пуска легко группируются. Для этого необходимо расположить их рядом при помощи мыши. О формировании группы оповестит появление полупрозрачного прямоугольника. Группе элементов можно дать наименование. В отличие от мобильной версии Windows 10, группы в ОС для ПК не сворачиваются. Возможно, в будущем перед разработчиками встанет одна из подобных задач.
Посредством клика мыши по панели или кнопке «Пуск», как и в предыдущих редакциях Windows, вызывается контекстное меню, через которое запускается диспетчер задач, панель управления и командная строка.
Удаляем лишнее
Разберемся, как работает удаление ненужных плиток в Виндовс 10 при помощи мыши, минимизировав размер панели и делая большей рабочую область. Устранение панели выполняется следующим образом: вызываем ее контекстное меню, кликнув по иконке, и жмем «Открепить от начального экрана».
У правой границы панели зажимаем левую кнопку мыши и изменяем ее размер до минимума (проводим в левую часть экрана), после чего останется только классическое «Пуск».
Теперь ваш «Пуск» похож на меню, знакомое с Windows 7.
Более тонкая персонализация
Большее количество параметров располагается в разделе «Персонализация». Переход к нему выполняется кликом по свободному месту экрана на рабочем столе правой кнопкой мыши и выбора соответствующих задач.
Работает это следующим образом: переходим в нужную вкладку, кликнув по ее названию. Далее щелкаем по переключателям, активируя или отключая предложенные параметры панели Windows 10.
Здесь же включается опция, позволяющая запускать начальный экран в полноэкранном режиме, что очень напомнит «восьмерку» (опция удобна для работы на сенсорных дисплеях, особенно, когда открыто много окон). В соответствующей вкладке отключается отображение многочисленных каталогов в меню «Пуск».
Во вкладке Цвет выбирается цветовое оформление не только окон, но и Пуска Windows 10, которое подбирается автоматически, исходя из цветовой гаммы картинки рабочего экрана. Выбранный цвет также применим к фону, на котором размещаются плитки. Прозрачность меню, как и окон, можно также активировать вручную. https://rentgirl.co.nz
Новой возможностью интерфейса Windows 10 является функция изменения высоты и ширина пуска. Делается это аналогично, как и для окон: посредством мыши.
Для решения приведенных в статье задач (точнее, возвращения классического меню Пуск) можете обратиться за помощью к программе Classic Shell, которая работает и в Виндовс 10.
Также можно почитать:
4 comments on “ Настройка в Windows 10 плиток ”
самая бесполезная статься из прочитанных мной по данной теме.
в классическом меню реализована концепция, в 7-м меню реализована концепция, даже в 8 меню реализована концепция (к-ю, вместо т.ч. довести до ума, убили и похоронили по 10 метрами разочарований) — они все имеют смысл; меню в 10 — это просто тихий ужас, бессмыслица; даже идея поиска испоганена — вместо фильтрации меню приложений по поисковой фразе открывается НОВОЕ окно, поиска, и каждый раз всё по новой, поисковые фразы не хранятся, положение с этой портянке в 3 плитки шириной (6,4,и даже 9 — все равно) не хранится, всегда всё сначала -впрочем, этим же грешила и 8-ка; пользоваться 10-м Пуском просто очень неудобно, что обычным, что полноэкранным, что в режиме Планшет — ко всему привыкаешь, конечно, приспосабливаешься, но — не для людей это сделано, для галочки, вот мол вам меню привычное, да ещё и с плитками, будьте счастливы. Видимо, и правда, классикшелл — «наше всё». Только вот в 8-ке к нему был приятный бонус в виде метро — вся условно полезная фигня была там, как в лепрозории, никому не мешала и время от времени радовала глаз, информировала и т.п. И мне это нравилось (как и сам стартскрин, к-й можно было гонять мышью — курсором, а не колёсиком! — влево-вправо быстро и легко)! А в 10-ке вопрос ребром. Классик шелл или плиточный ад.
ребят, помогите! У меня не прикрепляется иконка параметры в меню пуск
а мне помогла статья! спасибо)
А вот у меня проблема. Установил Windows 10 и в меню ПУСК нету плиток и поставить не могу + ПУСК как на Windows 7 ток лучше . Что делать помогите ?!