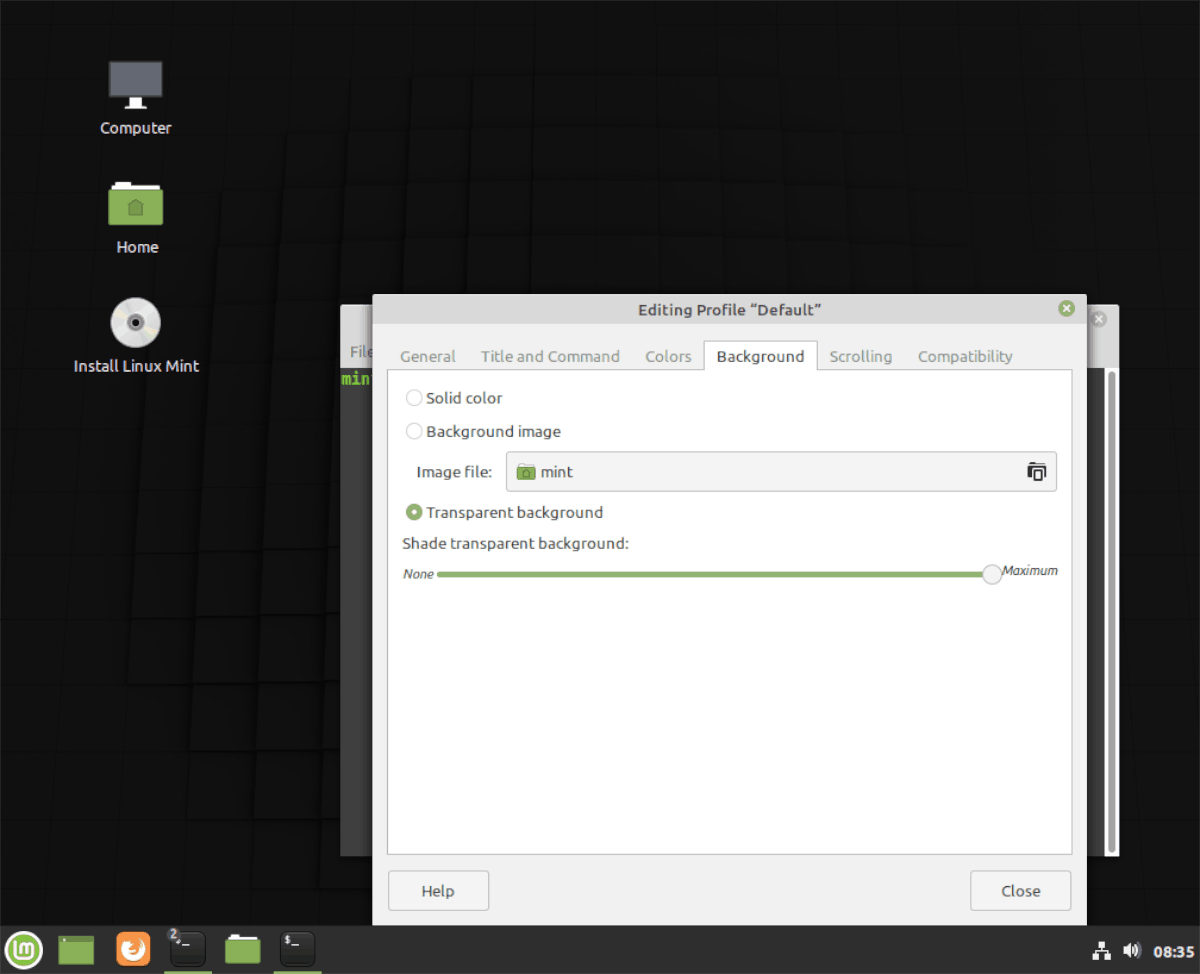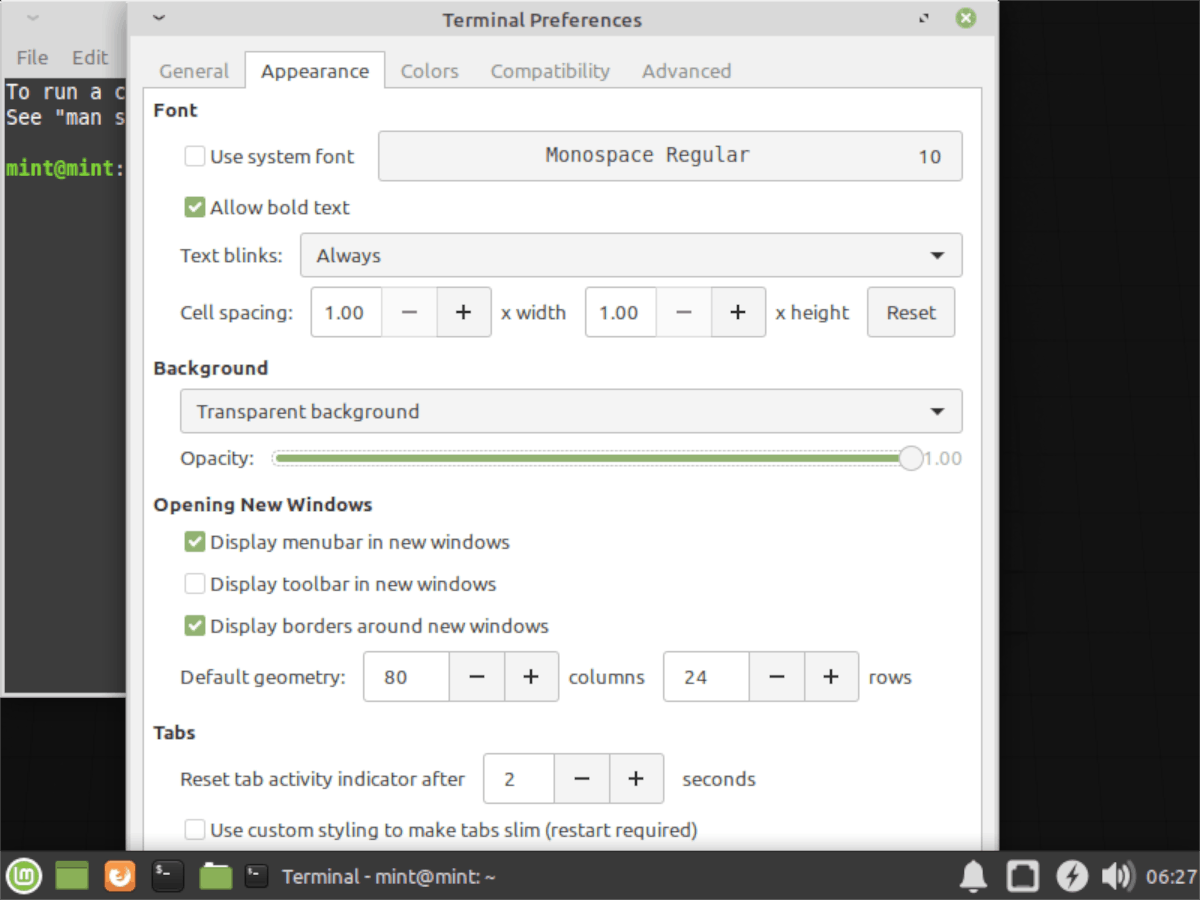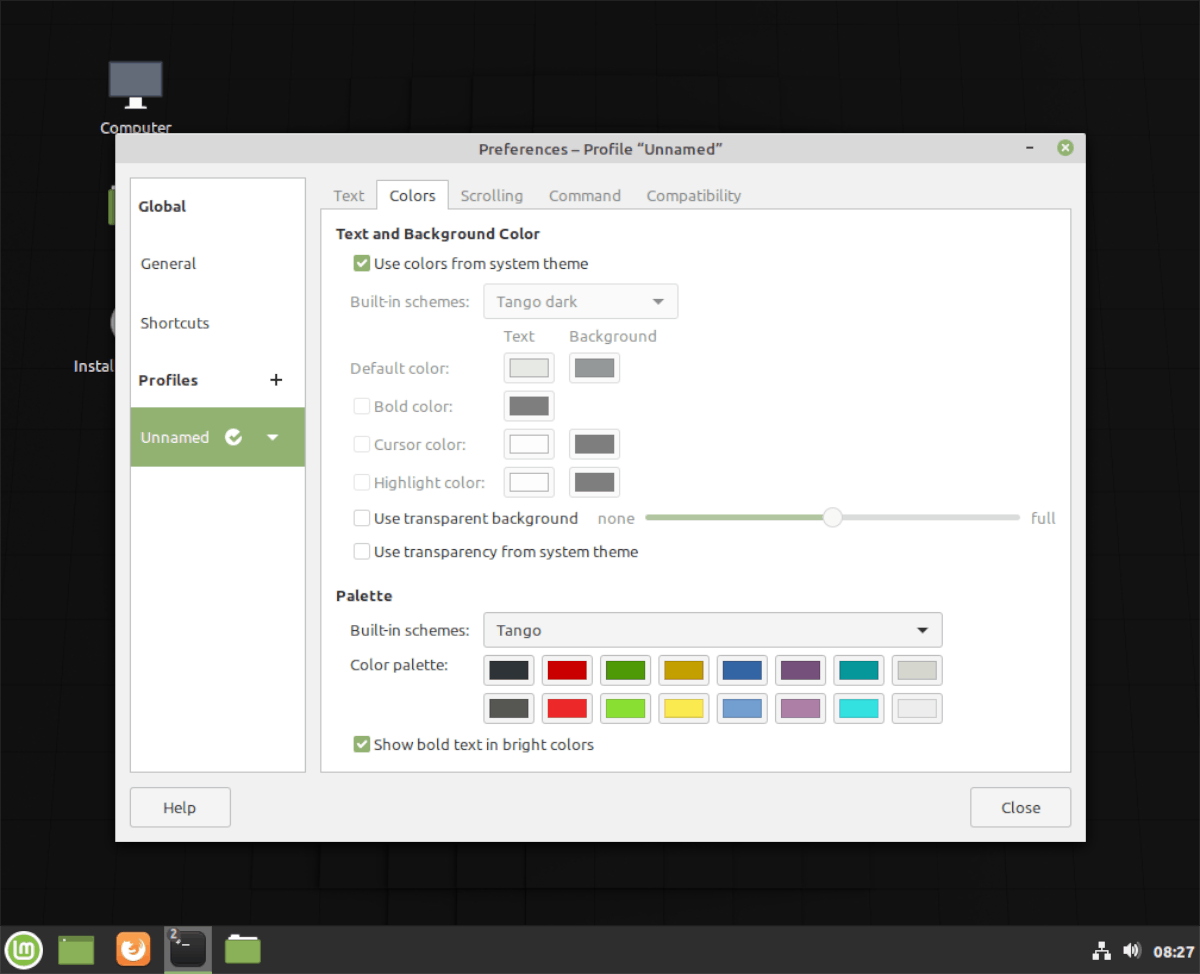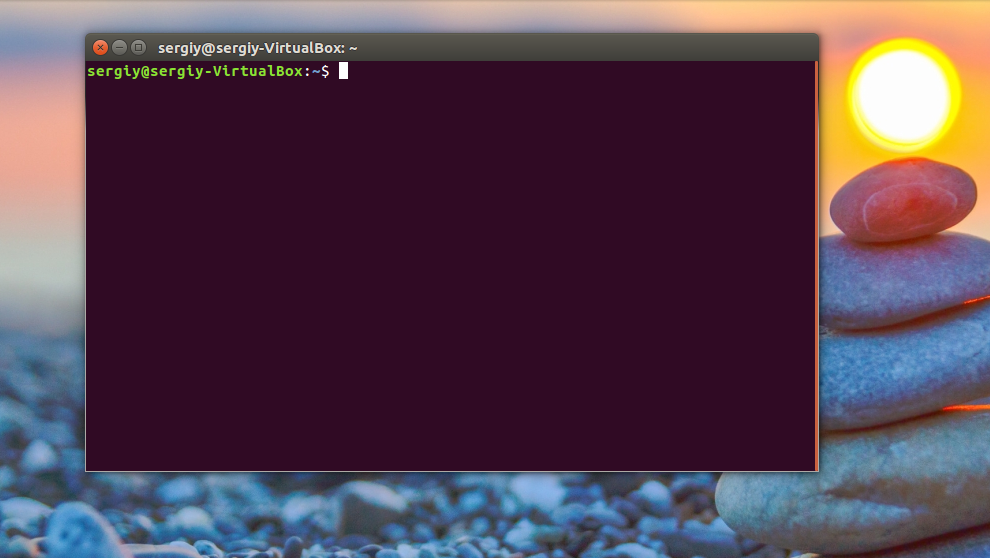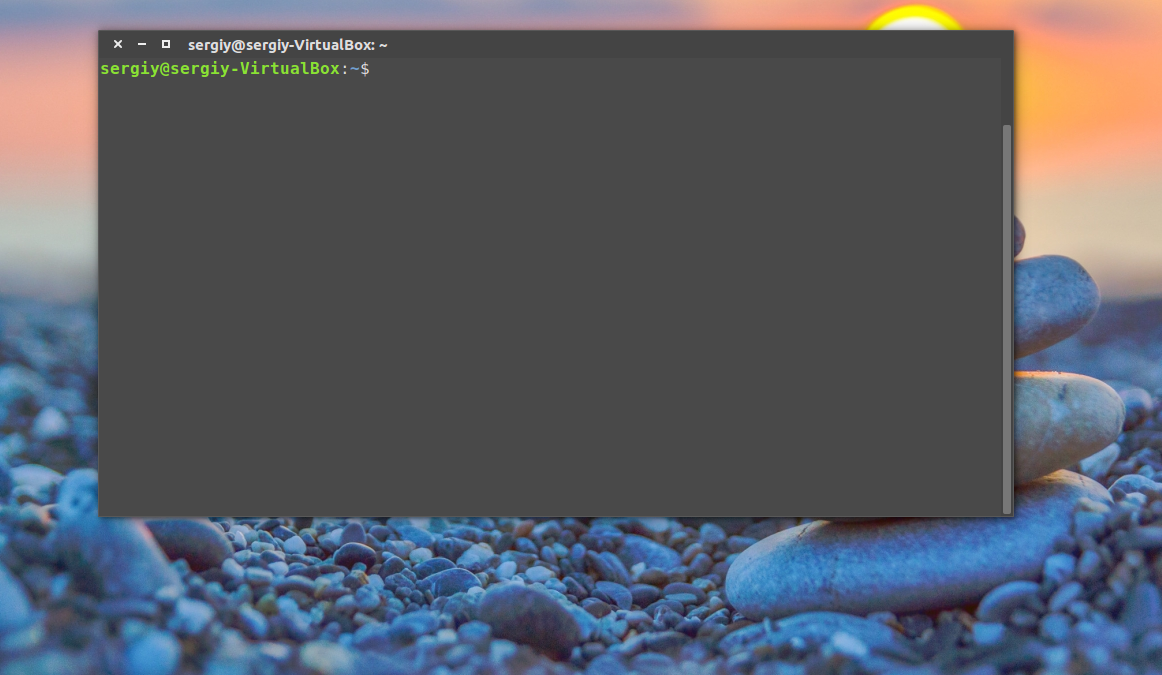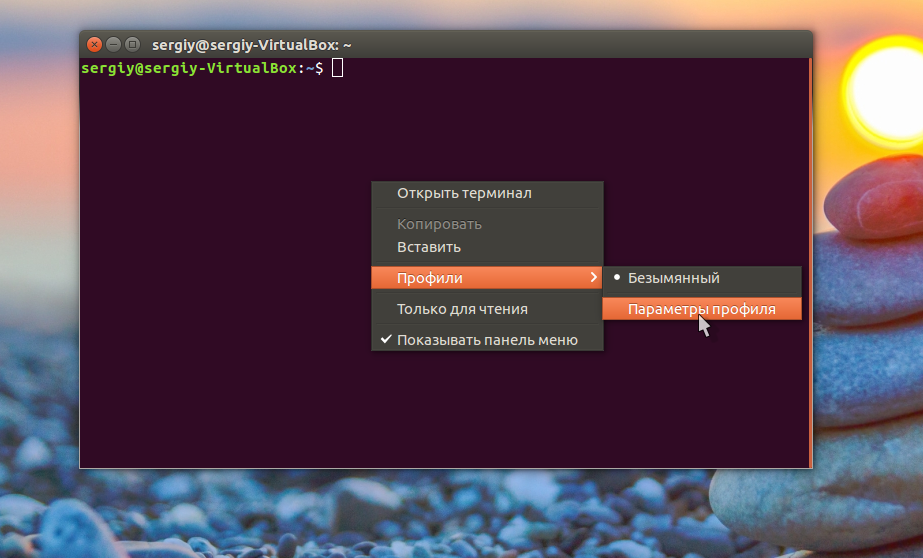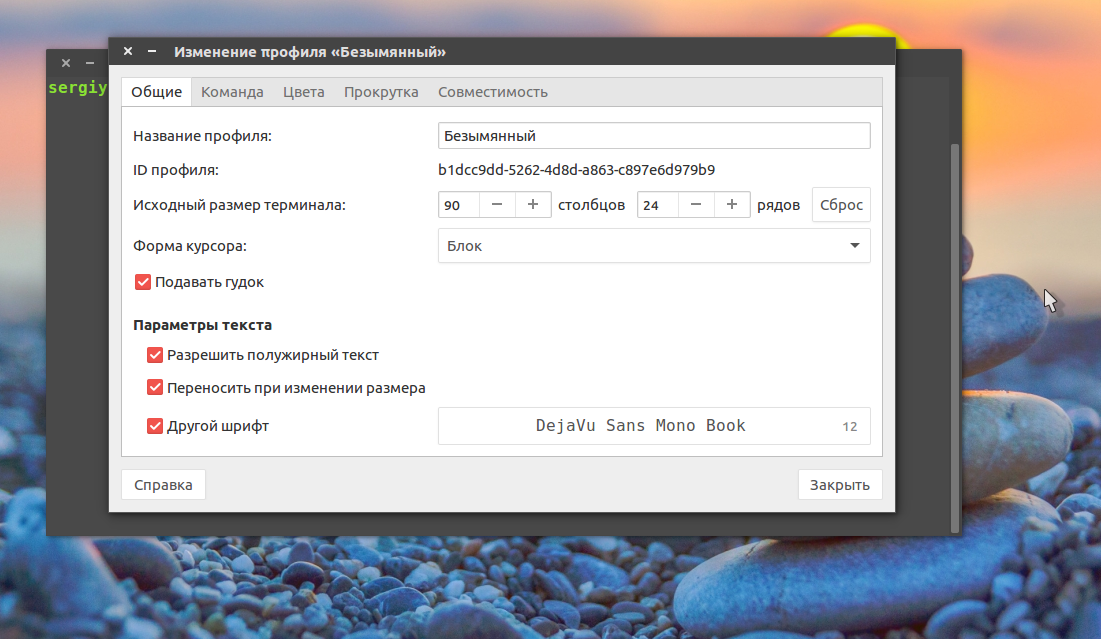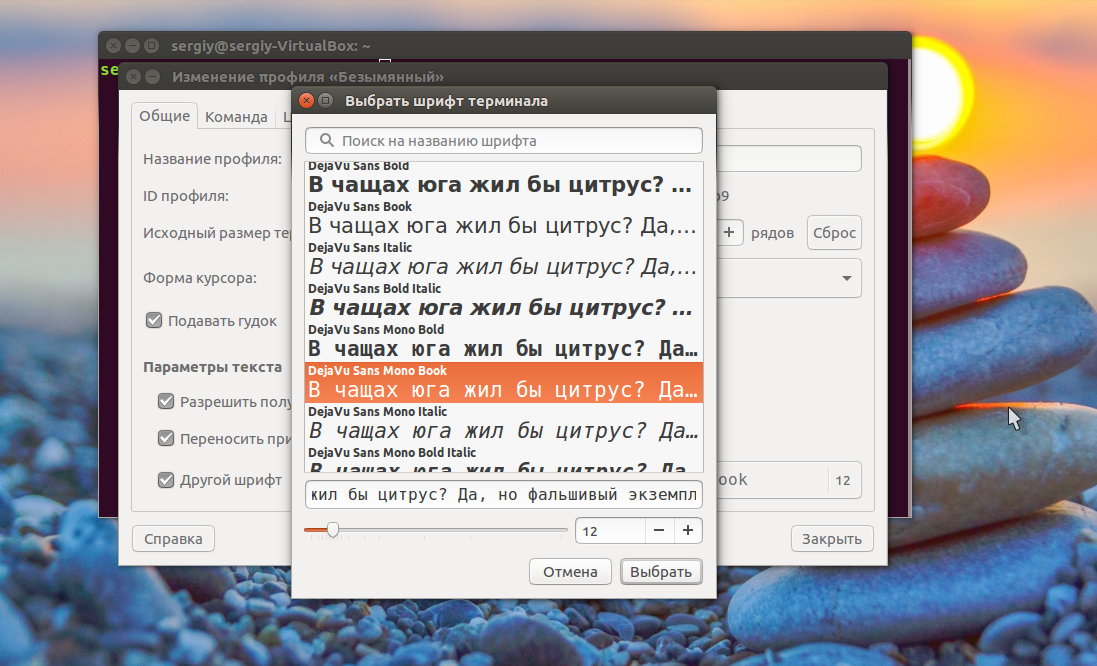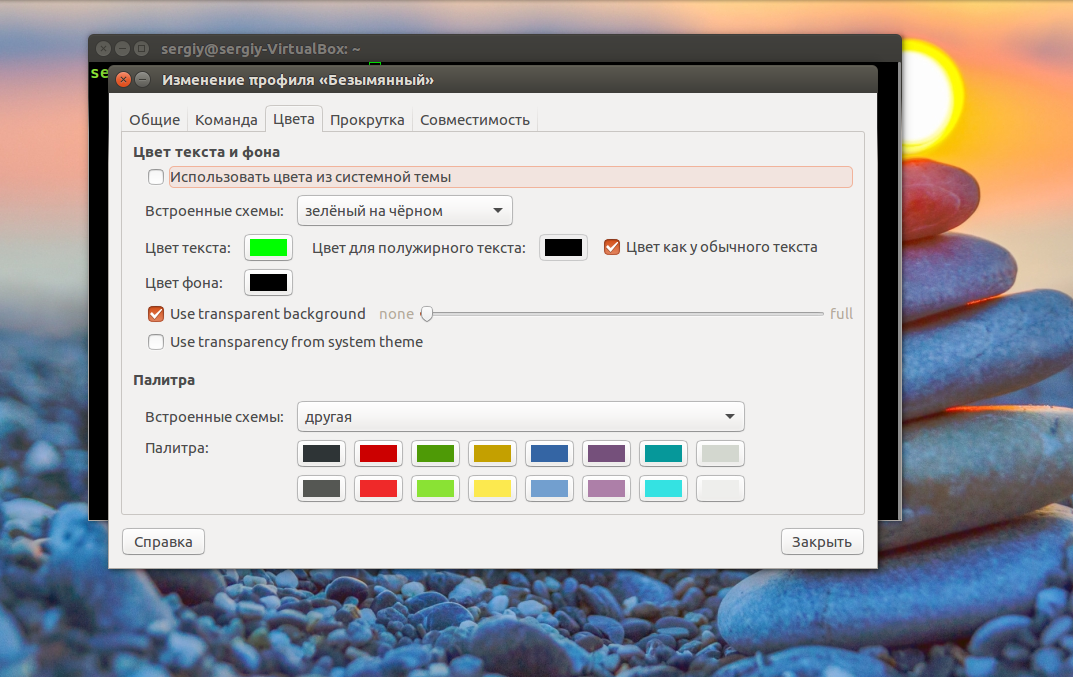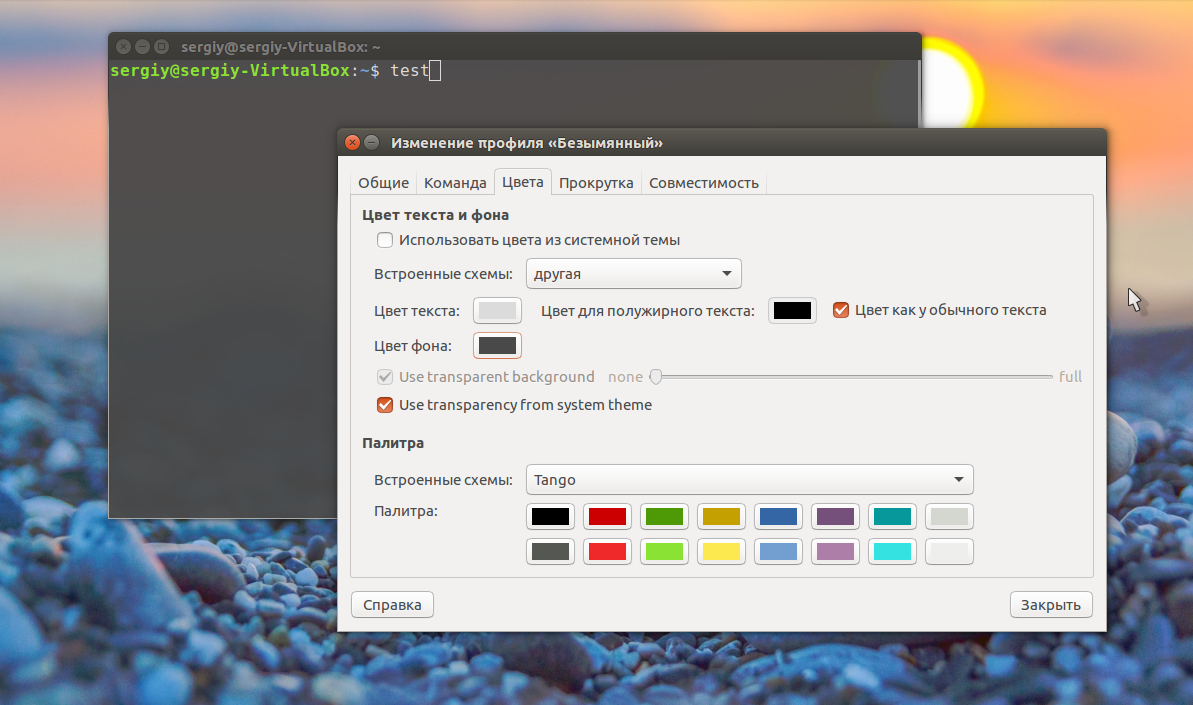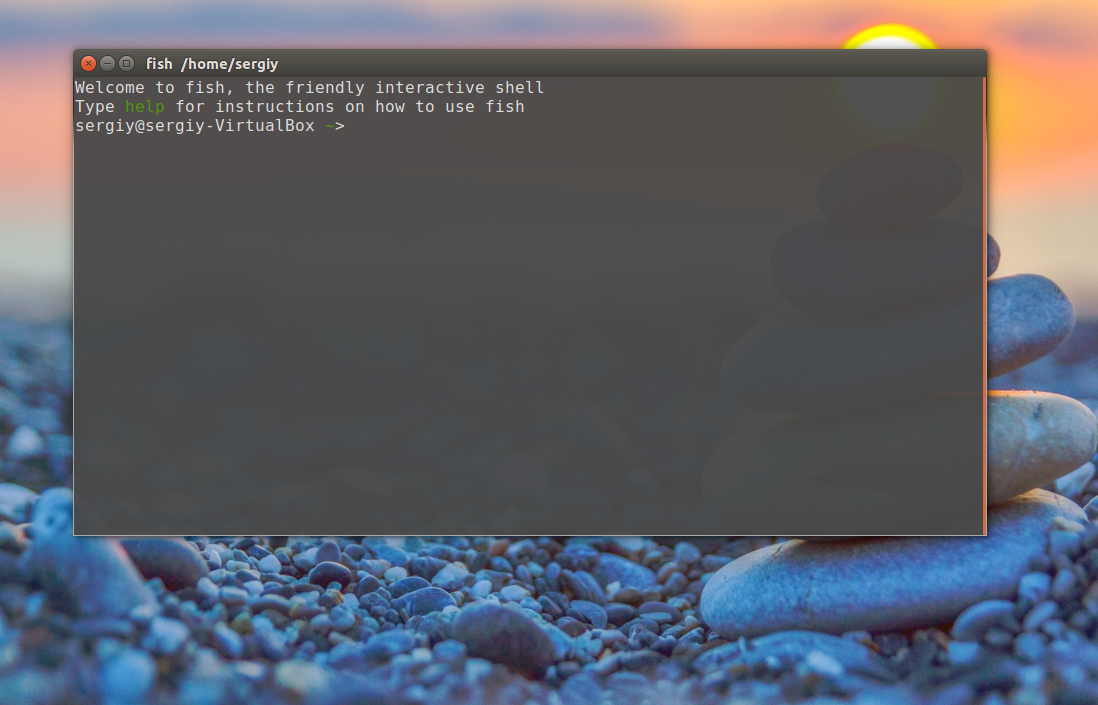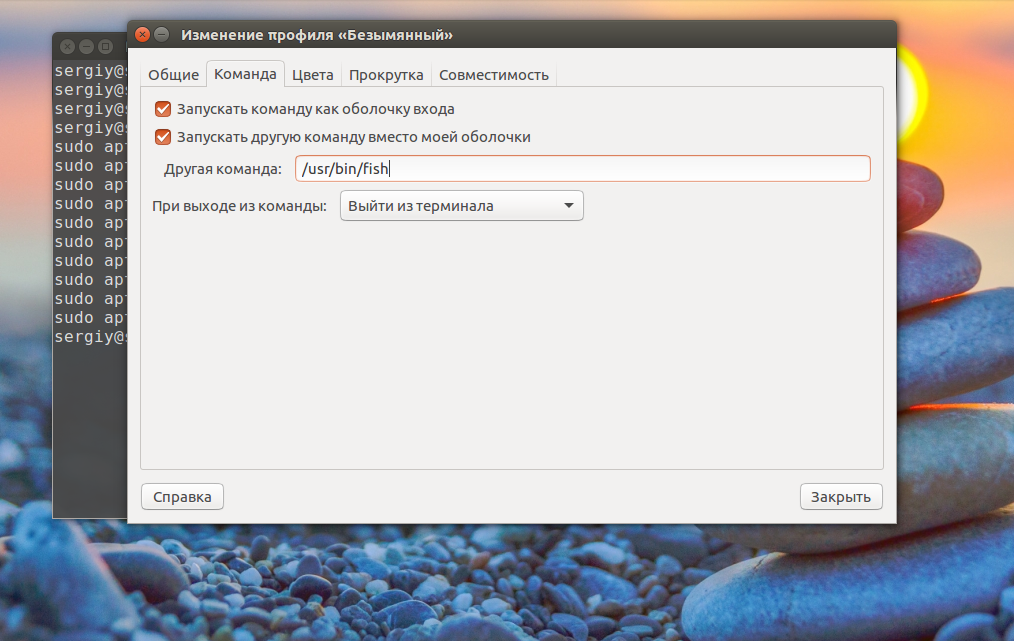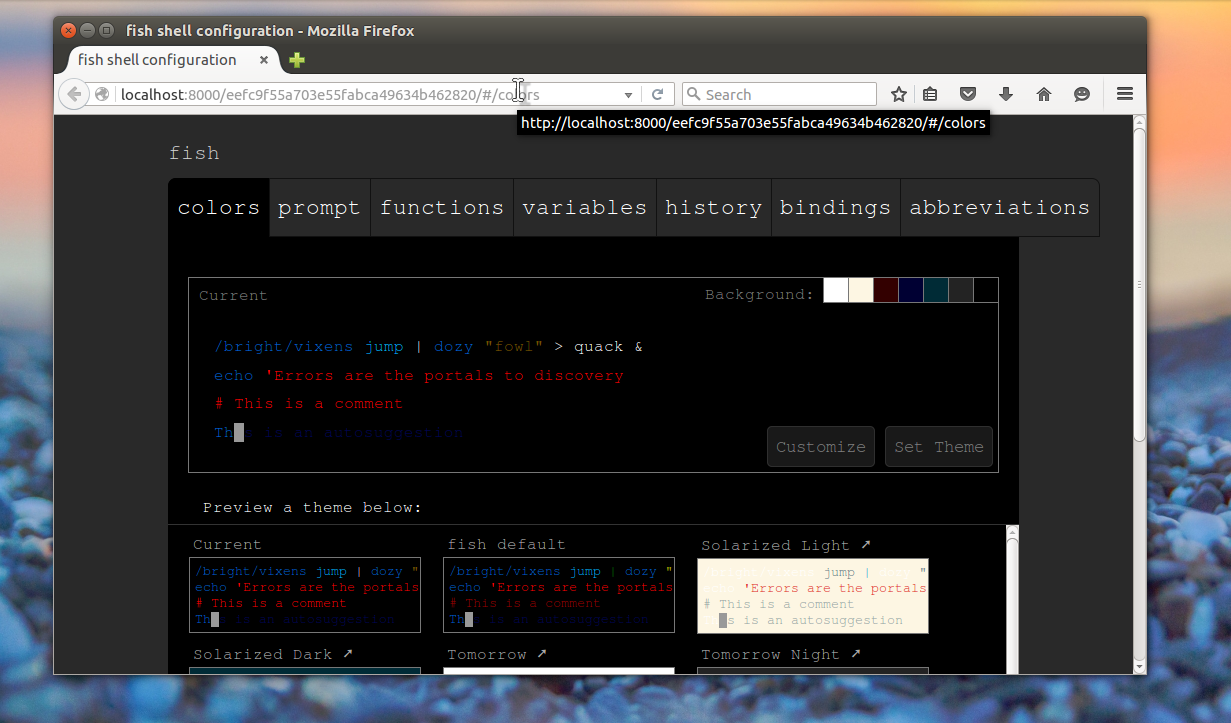- Прозрачный фон в терминале Debian
- Прозрачный терминал linux mint
- Прозрачное окно в Linux настраивается достаточно просто.
- Прозрачность в окне терминала windows
- Делаем Linux терминал красивым и удобным
- Добавляем функциональность
- Командная оболочка
- Настройка Zsh
- Настраиваем внешний вид
- Как отключить прозрачный фон терминала в Linux Mint
- Mate терминал
- Терминал XFCE
- Терминал Cinnamon (Gnome)
- Настройка терминала Ubuntu
- Настройка терминала Ubuntu
- Настройка командной оболочки Ubuntu
- Выводы
Прозрачный фон в терминале Debian
Как включить прозрачный фон в терминали и настраивать уровень прозрачности?
Что за эмулятор? В разных по разному
apt-get install xfce4-terminal
Далее: Настройки -> Вид -> Фон
Для начала, установить композитор.
у меня нет настроек
Правка -> Настройки -> Вид -> Фон
тож нет у меня есть правка>параметры профиля>цвета но нет фона
А какой у тебя эмулятор терминала?
зачем ты стащил аватарку у 
Справка -> О программе. Ну не надо так тормозить.
Там нет такой функции. Ставь другой.
Да. Но если хочешь — можешь хоть все DE поменять.
а как только консоль поменять(эмулятор)
Тебе уже писали: просто поставь другой и используй его. В системе может быть сколько угодно эмуляторов терминала.
Как и любую другую программу, блин:
а как потом выбрать его?
Тебе уже писали: xfce4-terminal
а как потом выбрать его?
Ищешь в приложениях, добавляешь в избранное.
не в курсе, гномом не пользуюсь.
Я тоже, но ставил пару раз в виртуалку. Более инопланетный интерфейс трудно даже вообразить. Жаль, что он считается дефолтом, новички могут сбежать от него с Linux, так и не попробовав более человечных KDE или Xfce.
крч поставил xfce всё получилось,прозрачненько))
Источник
Прозрачный терминал linux mint
Основной системой я использую Linux и мне очень нравится прозрачное окно терминала в котором прозрачность можно настроить.
Прозрачное окно в Linux настраивается достаточно просто.
Эта функция интерфейса, а также некоторые не менее удобные, доступны в настройках самого приложения.
Запускаем терминал, в строке параметров выбираем правка — настройки

Откроется окно настроек в котором выбираем вкладку Вид и в пункте фон ставим прозрачный фон

По умолчанию прозрачность установится на 50%, по желанию ползунком вы сможете выставить ту которая вам более привлекательна.
Прозрачность в окне терминала windows
В операционной системе windows все намного печальнее. Здесь прозрачность окна настраивается, но прозрачность всего содержимого, а не только фона.
Давайте попробуем и откроем терминал или его аналог PowerShell
PowerShell — расширяемое средство автоматизации от Microsoft с открытым исходным кодом, состоящее из оболочки с интерфейсом командной строки и сопутствующего языка сценариев. Впервые публично язык был продемонстрирован на Профессиональной конференции разработчиков (англ. Professional Developers Conference, PDC) в сентябре 2003 года под кодовым названием Monad. Изначально средство выпущено как компонент Windows под названием Windows PowerShell. Открытый исходный код был выпущен с началом разработки PowerShell Core в августе 2016 года.
PowerShell включает свою собственную расширяемую справку, доступную (в том числе из командной строки) через командлет Get-Help .
Правой кнопкой по меню пуск и выберем соответствующий пункт

Откроется терминал или в случае с windows 10 PowerShell
Кликаем правой кнопкой мыши по заголовку, выбираем свойства и открываем вкладку Цета

На вкладке Цвета в нижней части можем изменить прозрачность.
При изменении прозрачности меняется так же прозрачность и самого текста, меняется прозрачность всего содержимого окна вместе с его рамкой и заголовком, а не только фон.
Как видим в windows 10 данная опция, по моему мнению, не очень полезна.
Можно конечно покопаться в файлах операционной системы, установить какое то дополнительное приложение которое дает такой же функционал, что и в Linux. Но это уже на любителя.
Если есть кому, что добавить пишите в комментариях.
Источник
Делаем Linux терминал красивым и удобным
Добавляем функциональность
Командная оболочка
Большинство дистрибутивов поставляется со встроенным Bash. Используя дополнения можно сделать из него все что захотите, но гораздо проще этого добиться с Zsh. Почему?
Настройка Zsh
Для начала, установим Zsh (если он уже установлен, например, как в Manjaro, можете пропустить этот пункт):
Когда вам предложат установить Zsh как оболочка по-умолчанию, нажмите Y , чтоб подтвердить.
Oh-My-Zsh — популярный и активно развивающийся фреймворк Zsh, который позволяет гибко настроить оболочку терминала. Установим его:
Подсветка синтаксиса. Гораздо проще ориентироваться по содержимому терминала, когда разные части команд подсвечены разными цветами. Например, директории будут подчеркиваться, а команды — выделяться цветом, отличным от обычного текста. Установим плагин zsh-syntax-highlighting :
Чтоб плагин заработал, его надо подключить.
/.zshrc меняем строку с plugins= :
Если такой строки нет — добавьте её.
Готово! Получаем удобный и функциональный терминал. Теперь сделаем его визуально приятным.
Настраиваем внешний вид
Скачиваем и добавляем в систему шрифт JetBrains Mono Nerd (c иконками):
Выберитеодин из списка, в папке шрифт/complete выберите шрифт без «Windows Compatible», с окончанием «Mono».
Подключаем шрифт и тему.
Если в файле эти строки уже есть — замените их.
Цвета. Важная часть оформления терминала — цветовая схема. Я перебрал много разных схем, редактировал их, остановился на Monokai Dark. Не режет глаза, но при этом приятная и яркая. Список цветов:
В разных терминалах по-разному меняется цветовая схема (обычно, это делается через настройки терминала), но порядок цветов везде одинаковый. Вы можете импортировать этот шаблон в формате Termite и экспортировать его для вашего терминала через terminal.sexy
Запускаем конфигурацию темы: p10k configure .
Настройте тему, выбирая варианты отображения, которые вам больше нравятся.
Финальный штрих — меняем конфиг темы и заменяем встроенные цвета.
Если в файле эти строки уже есть — замените их. Коды цветов можно получить командой
- Отображение только текущей директории:
Источник
Как отключить прозрачный фон терминала в Linux Mint
Linux Mint — прекрасный дистрибутив Linux, и разработчики очень стараются предоставить пользователям отличные темы во всех своих редакциях. Однако, какими бы хорошими ни были их темы, их терминальная тема довольно плоха. Почему? Он установлен в прозрачном режиме, что делает его невероятно трудным для чтения. В этом руководстве мы рассмотрим три редакции Linux Mint (Mate, XFCE и Cinnamon) и покажем вам, как отключить прозрачный режим в терминале.
Mate терминал
Вы используете версию Linux Mint Mate и устали от прозрачного терминала? Вот как это исправить. Сначала нажмите кнопку Ctrl + Alt + T на рабочем столе Mate. При совместном нажатии этих клавиш автоматически открывается новое окно терминала. После открытия окна терминала следуйте пошаговым инструкциям ниже.
Шаг 1: Найдите меню «Правка» в терминале Mate и щелкните его мышью, чтобы открыть его параметры.
Шаг 2: Внутри меню «Правка» найдите параметр «Настройки профиля» и щелкните его мышью, чтобы получить доступ к настройкам профиля для профиля по умолчанию терминала Mate.
Шаг 3: В области «Настройки профиля» вы увидите несколько различных вкладок, на которые можно щелкнуть. Это вкладки «Общие», «Название и команда», «Фон», «Прокрутка» и «Совместимость». Найдите вкладку «Фон» и щелкните по ней мышью, чтобы получить доступ к области настроек, которая управляет прозрачностью терминала Mate.
Шаг 4: Когда вы дойдете до области вкладки «Фон», есть несколько вариантов. Эти параметры: «Сплошной цвет», «Фоновое изображение» и «Прозрачный фон».
Чтобы отключить прозрачность в окне терминала Mate, найдите флажок «Сплошной цвет» и щелкните его. Эта опция автоматически отключит прозрачные функции.
В качестве альтернативы, если вам не нравится вариант «сплошной цвет», найдите ползунок в разделе «Затенение прозрачного фона» и перетащите его в область «Максимум». Это изменение позволит вам отключить прозрачность при использовании фонового изображения,
Когда прозрачность отключена для терминала Mate, нажмите кнопку «Закрыть», и настройки немедленно применит изменения.
Терминал XFCE
Версия XFCE Linux Mint, как и все другие редакции, оснащена прозрачным терминалом. Хотя эстетически это выглядит красиво, не все фанаты этой настройки и хотели бы ее отключить.
Чтобы отключить прозрачность в терминале XFCE в Linux Mint, начните с запуска окна терминала. Вы можете открыть терминал, нажав кнопку Ctrl + Alt + T комбинация клавиш. Затем, запустив окно терминала на рабочем столе XFCE, следуйте пошаговым инструкциям ниже.
Шаг 1: Найдите меню «Правка» в терминале XFCE и щелкните по нему мышью. Нажав на это меню, вы откроете для себя параметры внутри него.
Шаг 2: После открытия параметров в меню «Правка» терминала XFCE найдите параметр «Настройки» и щелкните по нему мышью.
Шаг 3: Внутри окна «Настройки» в терминале XFCE вы увидите несколько вкладок, из которых можно выбирать. Это вкладки «Общие», «Внешний вид», «Цвета», «Совместимость» и «Дополнительно». Просмотрите и щелкните мышью вкладку «Внешний вид». На вкладке «Внешний вид» вы сможете изменить настройки прозрачности для терминала XFCE.
Шаг 4: Внутри вкладки «Внешний вид» найдите раздел «Фон». Оттуда найдите ползунок «Непрозрачность».
Возьмите этот ползунок и переместите его от 0,98 к 100. Установка его на 100 эффективно отключит прозрачный аспект терминала. Или щелкните раскрывающееся меню «Фон» и установите для него значение «Сплошной цвет».
После изменения всех настроек закройте окно. Прозрачность отключится автоматически.
Терминал Cinnamon (Gnome)
Вы используете версию Linux Mint Cinnamon? Устали от прозрачного окна терминала и хотите его изменить? Вот что надо делать.
Сначала откройте окно терминала, нажав Ctrl + Alt + T на клавиатуре. Или, щелкнув ярлык терминала на панели Cinnamon. Затем, когда окно терминала открыто, следуйте пошаговым инструкциям ниже.
Шаг 1: Найдите меню «Правка» и щелкните по нему мышью, чтобы открыть параметры внутри.
Шаг 2: Щелкните мышью на опции «Настройки» в меню «Правка».
Шаг 3: После нажатия на кнопку «Настройки» вы увидите несколько интерактивных вкладок. Эти вкладки — «Текст», «Цвета», «Прокрутка», «Команда» и «Совместимость». Найдите вкладку «Цвета» и щелкните по ней мышью. «Цвета» — это то место, где терминал Gnome позволяет пользователям изменять настройки прозрачности.
Шаг 4: На вкладке «Цвета» найдите флажок «Использовать прозрачность из системной темы» и снимите его. Снятие отметки с этого поля мгновенно отключит прозрачность в окне терминала. Или щелкните поле «Использовать прозрачный фон» и используйте ползунок для настройки параметров прозрачности окна терминала.
Источник
Настройка терминала Ubuntu
Если вы уже не совсем новичок в Ubuntu и уже немного освоились в своей системе, то, наверное, достаточно часто используете терминал. Современные системы Linux позволяют сделать практически все с помощью графических утилит начиная от установки программного обеспечения, до тонкой настройки системы. Но терминал тоже не теряет свою актуальность. При достаточном уровне знаний, в терминале действия выполняются намного быстрее и эффективнее.
Например, вам не нужно искать пункты меню, кликать несколько раз мышкой, выполнять поиск программы по системе и так далее. Достаточно просто набрать одну команду, передать ей нужные параметры и компьютер выполнит все нужные действия. Просто и быстро. Ситуацию делают еще интереснее возможности комбинации команд, перенаправления вывода одной команды в другую и так далее. Но тема сегодняшней нашей статьи не возможности терминала Linux, а настройка терминала в Ubuntu.
Сначала мы рассмотрим как улучшить внешний вид и удобность использования эмулятора терминала, используемого по умолчанию в Ubuntu — Gnome Terminal, а затем рассмотрим как улучшить командную оболочку.
Настройка терминала Ubuntu
Вы можете запустить терминал из главного меню или нажав сочетание клавиш Ctrl+Alt+T:
По умолчанию в системе терминал выглядит не очень красиво. Но ситуацию можно исправить с помощью установки другой темы Unity, например, Numix:
Но в этой статье будет рассмотрена ручная настройка терминала Ubuntu, без установки тем. Для того чтобы настроить внешний вид терминала откройте контекстное меню, кликнув в любой области терминала, откройте пункт Профили и выберите Параметры профиля:
На вкладке основные вы можете настроить размеры окна терминала, а также шрифт:
Для настройки шрифта установите галочку использовать другой шрифт и выберите нужный шрифт из списка, например, Dejavu Sans Mono Book:
Самая интересная для нас вкладка Цвета, здесь мы выберем нужные нам цвета для окна терминала, а также настроим прозрачность. Но чтобы разблокировать настройку снимите галочку Использовать цвета из системной темы:
Здесь можно выбрать одну из существующих цветовых схем, но мне из них не понравилась ни одна, поэтому настроим свою. Нужный цвет в поле цвет текста и цвет фона. У меня это светло серый и темно-серый. Также можно добавить немного прозрачности с помощью ползунка или же просто установить галочку использовать прозрачность системной темы:
Теперь терминал выглядит вполне приемлемо, но это еще не все. Хотелось бы еще поговорить о командной оболочке.
Настройка командной оболочки Ubuntu
По умолчанию в Ubuntu используется командная оболочка Bash. Она была изобретена еще в далеких 80х годах для операционной системы Unix в лаборатории Bell Labs. Понятное дело, что с тех пор она была модифицирована и очень сильно улучшена, написана свободная реализация Bash, которую вы сейчас используете и так далее. Но все принципы остались те же.
За это время были разработаны лучшие оболочки, которые предоставляют пользователям намного более дружественный интерфейс и более удобны в использовании и написании скриптов.
Одна из таких оболочек — fish, или Frendly Interactive Shell. Рассмотрим вкратце ее преимущества. Очень важным моментом fish есть полная подсветка синтаксиса, каждая правильно введенная команда выделяется одним цветом, неизвестная другим, а правильный путь к файлу подчеркивается, таким образом, вы сразу понимаете правильно ли набрали команду, еще не нажимая Enter. Также здесь очень удобный поиск ранее введенных команд в истории, достаточно набрать первые несколько символов команды и начать листать кнопкой вверх, чтобы увидеть все ранее вводимые команды, начинающиеся с этих символов. Более того, когда вы начинаете набирать команду, то оболочка предлагает вам последнюю выполненную команду, начинающуюся на такие символы, достаточно нажать стрелку вправо, и команда готова к запуску. Автодополнение здесь намного лучше чем в Bash, fish дополняет не только команды и адреса файлов, но и опции команд, а это может быть очень полезно для новичков.
А про скрипты Fish вообще говорить не стоит, они намного легче и проще. Намного проще осваиваются новичками и легче для опытных пользователей, поскольку скрипты Bash славятся своей сложностью.
Если вы еще не уверенны, нужно ли ставить оболочку Fish в своей системе, вас никто не заставляет удалять Bash, вы можете просто установить fish и проверить ее возможности, может вам тоже понравиться. Настройка консоли Ubuntu должна включать установку нормальной оболочки.
Для установки Fish в Ubuntu наберите:
sudo apt install fish
Протестировать оболочку не заменяя ее для вашего терминала можно просто выполнив:
Если же вы хотите, чтобы эта оболочка использовалась по умолчанию, откройте Параметры профиля, и перейдите на вкладку и там отметьте Запускать команду как оболочку входа и Запускать другую команду вместо моей оболочки. Дальше в поле пропишите адрес файла оболочки fish: /usr/bin/fish:
Теперь давайте немного настроим новую оболочку. Как вы уже видели, при запуске показывается сообщение, что нужно нажать help чтобы получить справку, предлагаю его убрать.
Для того чтобы изменить приглашение выполните:
set fish_greeting «Have a lot of fun»
Можно не передавать никакой фразы, и тогда приглашение останется пустым.
В Fish нет файла .bashrc. Но зато есть каталог с настройками и функциями
/.config/fish/. Там вы найдете все функции, которые могут вызываться из оболочки, а также можете добавить туда свои функции, например создадим алиас для команды rm с помощью функции:
function rmi
rm -i $argv
end
Конечно, как и раньше осталась возможность использовать команду:
Ее нужно добавить в конец файла .config/fish/config.fish
Еще одной замечательной особенностью этой оболочки есть возможность настройки через графический интерфейс. Просто наберите:
В открывшимся окне браузера вы можете очень просто настроить общую цветовую схему, а также формат приветствия не вникая в термины bash и коды цветов.
Выводы
Настройка терминала Ubuntu достаточно важное занятие, и важно сделать все как нужно, чтобы вам было удобно работать в системе. В этом вам поможет красивый интерфейс эмулятора терминала, а также функциональная и очень настраиваемая оболочка fish. В нашей статье мы затронули лишь часть возможных настроек, более подробную информацию вы можете найти в официальной документации. Если у вас остались вопросы, спрашивайте в комментариях!
Источник