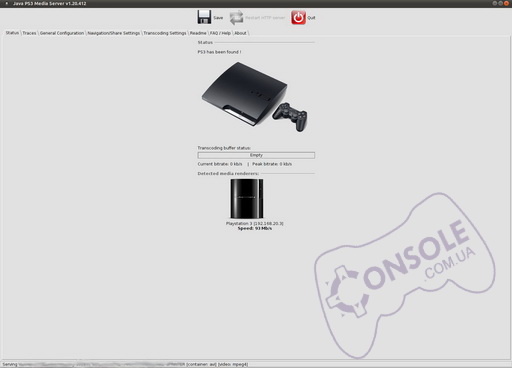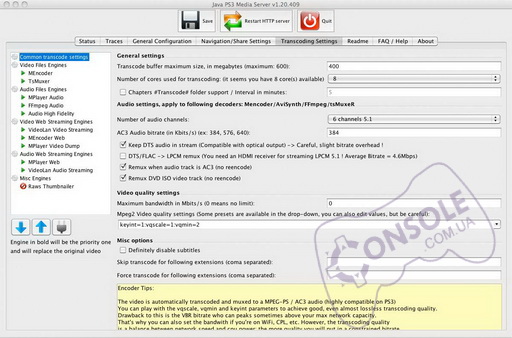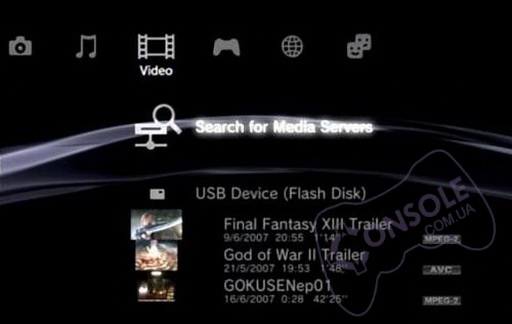- PS3 в качестве многоцелевого сетевого медиаплеера
- В этой статье мы расскажем, как следует настроить PS3 Media Server таким образом, чтобы получить возможность просмотра любых медиафайлов с вашего PC на PS3.
- В чем суть работы PS3 Media Server
- Предварительный этап
- Установка PS3 Media Server
- Настройка PS3 Media Server
- Как пользоваться PS3 Media Server
- PS3 Media Server (32-bit)
PS3 в качестве многоцелевого сетевого медиаплеера
В этой статье мы расскажем, как следует настроить PS3 Media Server таким образом, чтобы получить возможность просмотра любых медиафайлов с вашего PC на PS3.
Для это нам будут необходимы:
- Sony PlayStation 3 с версией прошивки не ранее 3.40
- PC/Mac
- Работающая сеть (проводная или беспроводная), соединяющая эти два устройства
- Программа PS3 Media Server (скачать ее можно здесь)
В чем суть работы PS3 Media Server
Ни для кого не секрет, что PS3 – замечательный медиаплеер, воспроизводящий все, так сказать, официальные форматы (DVD, Blu-ray, SACD, AVCHD, Audio-CD и т.д.). Человек, который пользуется исключительно стандартными носителями и заводскими форматами, никаких затруднений с воспроизведением никогда испытывать не будет – Sony зорко следит за тем, чтобы обеспечить своим клиентам удобство в этом плане.
Тем не менее, в Интернете, сети, через которую ведется относительно свободный обмен информацией, о соблюдении каких бы то ни было стандартов не может идти и речи – за минувшие годы расплодилось множество разнообразных рипов, использующих еще более разнообразные кодеки, их комбинации и наборы, профили кодирования и т.д. Владелец PC может оперативно настроить свою машину под собственные предпочтения и нужды, а вот Sony пришлось бы предусматривать для своей PS3 вообще все сразу – именно поэтому так уж повелось, что с нестандартными форматами консоль не дружит. Однако метод разрешения этого затруднения все же существует, и имя ему – DLNA.
DLNA (Digital Living Network Alliance) – промышленный стандарт, дающий возможность объединенным в домашнюю сеть устройствам принимать и передавать разнообразную медиаинформацию (картинки, видео, музыку) в реальном времени и, что самое главное, без задержки отображать контент с одного устройства силами другого. Стандарт этот уже поддерживается всеми сколько-нибудь значимыми производителями и разработчиками электронной техники: IBM, Panasonic (Matsushita), Cisco, Intel, Sony, Samsung и многие другие, поэтому в будущем он, скорее всего, будет только развиваться и разрастаться дальше. Даже не слишком дружественный к чужим нововведениям Microsoft не стал на сей раз выделяться и также использует DLNA в своих устройствах, хотя, откровенно говоря, поддержка стандарта у Windows Media Player и Xbox 360 звезд с неба не хватает.
Мы же говорим о PS3, а для нее существует два варианта работы стандарта:
- В проводной сети
- В беспроводной сети
Действует это так: на PC или Mac’е включается особая программа, DLNA-сервер, которая, собственно, и осуществляет обработку информации и передачу ее подключенным устройствам в том формате, в каком они могут ее распознать. В то же время на PlayStation 3 включен DLNA-клиент, через интерфейс которого пользователь может на свое усмотрение выбирать доступные через DLNA-сервер данные и свободно их просматривать. DLNA-сервером, к слову, может служить далеко не только PC, но и многие другие устройства: файловые накопители, цифровые рекордеры и тому подобное (в том случае, если программное обеспечение DLNA-сервера встроено в них по умолчанию). Мы же на сей раз будем говорить только о DLNA-серверах для PC/Mac.
PS3 работает со всеми более-менее распространенными видеоформатами, такими, как MPEG-1, MPEG-2, MPEG-4 AVC HP (AVC/h264), MPEG-4 SP (DixX, Xvid), WMV, VC-1 и другие; поэтому, если использовать пристойный DLNA-сервер, то девять десятых HD-контента и почти весь DS-контент можно будет проигрывать без перекодирования, а стало быть, не теряя в качестве изображения и не перегружая лишний раз процессор персоналки. Наш выбор DLNA-сервера – PS3 Media Server, являющийся программой свободной и подходящей для любой платформы. Вот о его установке мы сейчас и поговорим.
Предварительный этап
Начнем, естественно, с соединения PS3 и компьютера в сеть. Поскольку PS3 поддерживает как WiFi-подключение, так и проводное, какое из них использовать решать вам, а зависеть выбор должен, в первую очередь, от ваших запросов. Для воспроизведения SD-видео беспроводного Wi-Fi вам хватит за глаза, если же в ваши планы входит просмотр HD-видео, особенно 1080p, да еще и в хорошем качестве, следует озаботиться проводным подключением и компьютера, и консоли (лучший вариант – Gigabit Ethernet). Самое элементарное – просто напрямую подсоединить PS3 к PC посредством ethernet-кабеля.
К компьютеру тоже предъявляются кое-какие требования, пусть и не очень строгие. Для стриминга без перекодирования подойдет любой антиквариат, лишь бы работал; если же требуется перекодирование Full HD видео, то понадобится нечто более современное – примерно начиная с Intel Core 2 Duo и выше с минимум 2 Гб оперативной памяти. Видеокарта не критична.
Как уже упоминалось, PS3 Media Server – ПО мультиплатформенное, так что операционную систему выбирайте на свое усмотрение: Windows, Mac OS или Linux. В данной статье мы опишем настройку программы в Windows, но на других системах она почти ничем не отличается.
Установка PS3 Media Server
Если у вас не установлена Java (JRE), то поставьте ее сейчас. Последнюю официальную версию Java фирмы Sun можно скачать с сайта http://java.com/ru/
Теперь скачайте с официального сайта программы собственно PS3 Media Server. Из предоставленного списка выберите последнюю версию для Windows. Все примеры далее показаны на версии 1.20.412-BETA.
Скачав программу, начинайте установку:
Чтобы не испытывать неудобств с правами, каковые могут появиться в последних версиях Windows, в качестве папки установки выберите не Program Files, а c:\ps3ms. Нажмите «Далее»:
Уберите галочку с пункта «Запустить PS3 Media Server» и заканчивайте процесс инсталляции.
Настройка PS3 Media Server
Через меню «Пуск» включите PS3 Media Server, в ответ на все вопросы firewall’а разрешите ему полный доступ.
Вкладка General Configuration
Language (need application restart) – язык интерфейса PS3 Media Server. Потом сможете выставить по своему усмотрению, пока что оставьте английский, чтобы легче ориентироваться в инструкции.
Force networking on interface – если у вас на компьютере только одна сетевая карта, оставьте без изменений. Если несколько – выберите ту, через которую PC подключен к сети с PS3.
Вкладка Navigation/Share Settings
По умолчанию настройки PS3 Media Server позволяют открывать через PS3 все диски PC. Чтобы ограничить этот доступ только определенными папками, введите те папки, которые хотите открыть для просмотра в список Shared Folders. Для максимального удобства укажите там папку, в которую грузите торренты, чтобы потом не возиться с перекладыванием файлов с места на место. Разве что следует сразу же в настройках µTorrent включить использование расширения .!ut для незавершенных файлов, чтобы они не сбивали вас с толку.
Важно! При использовании Windows Vista и выше настоятельно рекомендуется выключить в настройках µTorrent Windows-кэширование – иначе это будет чревато неприятностями при просмотре крупных файлов.
Продолжайте настройку программы.
Вкладка Transcoding Settings = Common transcode settings
Number of cores used for transcoding – число ядер, используемых для перекодирования. Выставляйте столько, сколько ядер у вашего процессора, если не знаете – в скобках указано «it seems you have … core(s) available» — сколько ядер у процессора по мнению PS3 Media Server, которому в абсолютном большинстве случаев можно смело доверять.
Keep DTS Audio in stream – если у вас PS3 выводит звук не на ресивер, а через телевизор или аналоговую стереосистему, уберите с этого пункта галочку.
Mpeg2 Video quality settings – настройки качества видео. Пока что этот пункт можно оставить без изменений, в дальнейшем всегда будет возможность подогнать к своим требованиям. Если процессор не успевает перекодировать HD-видео (это проявляется в десинхронизации изображения и звучания, стопроцентной загрузке процессора, дерганой картинке), следует уменьшить качество. Если, напротив, процессор полностью не загружается – увеличить до значения «Lossless Quality», т.е. перекодирования без потери в качестве.
Вкладка Transcoding Settings = TsMuxer
Mux all audio tracks – можете поставить галочку, если вам нужно, чтобы на PS3 видео передавалось со всеми присутствующими в файле звуковыми дорожками (их потом можно будет переключать с пульта дистанционного управления или через меню «треугольник»). Включение этой опции немного увеличивает загрузку процессора и иногда замедляет перемотку видео. Так или иначе, нужную дорожку всегда можно выбрать посредством пункта TRANSCODE в XMB в папке с файлом.
Вкладка Transcoding Settings = MEncoder
Enhanced multicore support – если у вашего компьютера одноядерный процессор – уберите галочку.
Skip loop filter – поставив галочку, можно уменьшить загрузку процессора при перекодировании ценой ухудшения качества.
Все, теперь установка закончена, сохраните настройки (кнопка Save вверху), выходите из программы (Quit), после чего включите ее снова.
Как пользоваться PS3 Media Server
Включите PS3 и, если у вас нет последней версии прошивки, обновите ее сейчас: либо через сеть, либо с флешки. Убедитесь, что функция XMB «Настройка сети» «Подключение к медиа-серверу» включена, после чего включите в Настройках Системы воспроизведение WMA и ATRAC. Обратите внимание, что в XMB в разделах «Фото», «Видео» и «Музыка» появился пункт PS3 Media Server, а статус сервера на PC также изменился:
Статус сервера при подключенной PS3
Вот и все! Если все сделано правильно, то теперь вы можете свободно просматривать весь свой медиа-контент, находящийся на PC, не отходя от консоли. Выглядит это приблизительно следующим образом:
Как видите, фото, видео и музыка располагаются под соответствующими им значками XMB. Благодаря произведенным настройкам практически любое видео можно будет просматривать без перекодирования. Качество воспроизведения ничем не отличается от того, что воспроизводится непосредственно с приставки. Звуковые дорожки легко можно переключать посредством OSD (треугольника). Для SD-Видео можно использовать переключение по сценам (квадрат), однако для HD-видео оно, как правило, функционировать не будет, так что придется применять в меню пункт «Перейти в». Без каких бы то ни было ограничений (включая дополнительные материалы) можно проигрывать DVD-диски в форме каталогов типа “VIDEO_TS” и ISO-образов.
Это важно: при прокручивании файлов в формате .mkv и Blu-ray ремиксов не рекомендуется пользоваться ускоренным воспроизведением, лучше применяйте опцию «Перейти в» из экранного меню.
Также обратите внимание на то, что в контекстном меню любого файла (вызываемого треугольником) имеется возможность скопировать этот файл на винчестер PS3 или карту памяти, причем, что особенно радует, без каких бы то ни было ограничений на объем файла.
Единственный недостатком является то, что на данный момент без перекодирования не работает поддержка субтитров. Поэтому, чтобы воспроизвести видео с субтитрами, необходимо зайти в раздел TRANSCODE в верхней части папки, выбрать требуемый файл, язык озвучки и субтитров. Тем не менее, в остальном все прекрасно – подключить можно любые субтитры, как внешние (в отдельных файлах, которые нужно предварительно поименовать одинаково с видеофайлом), так и встроенные в контейнер (формат .mkv). Если в контейнере указан язык субтитров, то в XMB сразу же будет виден и он.
Не забывайте, что перекодирование предъявляет значительно большие требования к процессору PC – если обычный стриминг работает без проблем, это еще отнюдь не значит, что так же будет работать и перекодирование, особенно в случае с Full HD-видео. Возможно некорректное воспроизведение или десинхронизация звука и изображения. В этом случае, как уже говорилось, можно уменьшить качество перекодирования. Если же, наоборот, процессор на вашем компьютере справляется с задачей без проблем, можете выкрутить качество до Lossless.
PS3 Media Server (32-bit)
PS3 Media Server 1.90.1 (32-bit) LATEST
Windows XP / Vista / Windows 7 / Windows 8 / Windows 10
PS3 Media Server (32-bit) 2021 full offline installer setup for PC
PS3 Media Server is a DLNA-compliant UPnP Media Server that can enable users of all knowledge levels to easily share their audio/video collections with compatible home devices. With just a few minutes of configuration, you can make your home video collection ready to be streamed on-demand inside your home network with a simple press of a button. Originally developed to serve as the official media server app for the media-friendly PlayStation 3 home console, capabilities of this popular application were expanded to include any other compatible DLNA client device such as PCs, laptops, smartphones, tablets, network-aware music players, and smart TVs.
Hailed as one of the earliest examples of media sharing in the home environment, this Sony’s application paved the way for the adoption of many standards that are used today such as DLNA, UPNP and secure handshakes with edge network devices such as DMP (Digital Media Players) and DMR (Digital Media Renderers). Written in Java and available on several operating systems, PS3 Media Server today offers one of the most comprehensive media server capabilities you can found on the market for free.
The app supports almost every media format you can think of, and if your client device cannot natively reproduce the specific video or audio codecs found in your files, then PS3 Media Server can be configured to automatically transcode those files into client-ready formats. This is especially useful for weaker client devices that have modest onboard hardware. The transcoding service found in this media server app is based on FFmpeg, MEncoder, tsMuxeR and AviSynth plugins, and thankfully users are not tasked to manually configure almost anything. Even the automatic transcoding of DVD and Blu-ray disc is natively supported! All that is needed is to activate the transcoding function and the app will do the rest.
The user interface of PS3 Media Server is simple, but it packs an incredible amount of customization options that have the potential to scare off novice users. Thankfully the interface is intuitive and simple to use, with a visual representation of the app media-broadcasting and network connection status in its first tab called “Status”. Other tabs (Traces, General Configuration, Navigation/Share Settings, and Transcoding Settings) are there for tight control over the entire media sharing service. PS3 Media Server is 100% FREE and it does not feature any timed or locked services or licenses.
Features and Highlights
- Ready to launch and play. No codec packs to install. No folder configuration and pre-parsing or this kind of annoying thing. All your folders are directly browsed by the PS3, there’s an automatic refresh also.
- Real-time video transcoding of MKV/FLV/OGM/AVI, etc.
- Direct streaming of DTS / DTS-HD core to the receiver
- Remux H264/MPEG2 video and all audio tracks to AC3/DTS/LPCM in real time with tsMuxer when H264 is PS3/Level4.1 compliant
- Full seeking support when transcoding
- DVD ISOs images / VIDEO_TS Folder transcoder
- OGG/FLAC/MPC/APE audio transcoding
- Thumbnail generation for Videos
- You can choose with a virtual folder system your audio/subtitle language on the PS3!
- Simple streaming of formats PS3 natively supports: MP3/JPG/PNG/GIF/TIFF, all kind of videos (AVI, MP4, TS, M2TS, MPEG)
- Display camera RAWs thumbnails (Canon / Nikon, etc.)
- ZIP/RAR files as browsable folders
- Support for pictures based feeds, such as Flickr and Picasaweb
- Internet TV / Web Radio support with VLC, MEncoder or MPlayer
- Podcasts audio/ Video feeds support
- Basic Xbox360 support
- FLAC 96kHz/24bits/5.1 support
- Windows Only: DVR-MS remuxer and AviSynth alternative transcoder support