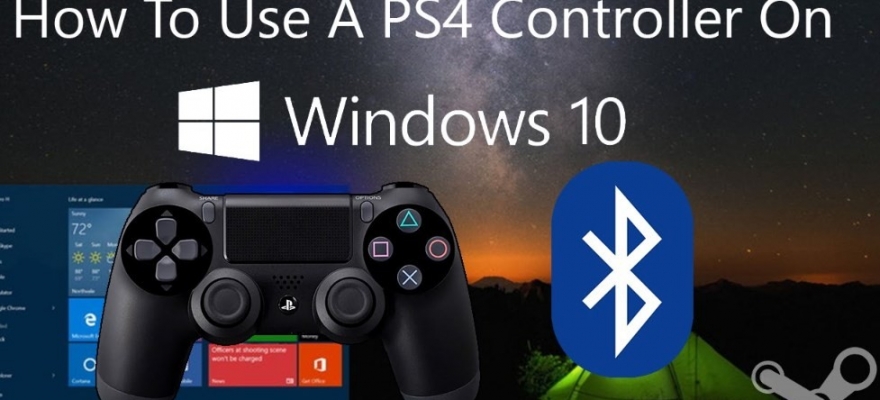- ITGuides.ru
- Вопросы и ответы в сфере it технологий и настройке ПК
- Как подключить Dualshock 4 к ПК
- Варианты подключения Dualshock 4 к ПК
- Способ 1: Dualshock 4 USB Wireless Adapter
- Способ 2: Подключение через Steam
- Способ 3: Драйвера DS4Windows
- Способ 4: Простое подключение
- Как использовать геймпад Dualshock 4 на PC?
- Как подключить геймпад от PS4 к PC?
- Как заставить геймпад работать правильно?
- 1) Драйверы Dualshock 4 для компьютера
- 2) Использование джойстика с помощью прграммы Xpadder
- Как к Windows 10 подключить джойстик DualShock от PS4?
- Способы подключения игрового геймпада DualShock от PS4
- Что делать, если игры не видят контроллера DualShock 4?
ITGuides.ru
Вопросы и ответы в сфере it технологий и настройке ПК
Как подключить Dualshock 4 к ПК
Dualshock 4 – новейшая модель семейства геймпадов компании Sony, созданных для игровой консоли PlayStation 4. Однако, в отличие от первых геймпадов этой линейки, Dualshock 4 достаточно просто подключается к ПК. Мы вам расскажем, как его подключить к компьютеру и пользоваться всем функционалом.
Варианты подключения Dualshock 4 к ПК
Существуют два основных метода подключения Dualshock 4 к компьютеру — беспроводной (через Bluetooth) и проводной (через кабель USB). Важно отметить, что основным считается именно беспроводное подключение. Итак, рассмотрим каждый из доступных вариантов.
Способ 1: Dualshock 4 USB Wireless Adapter
Компания Sony очень упростила задачу подключения своего геймпада к компьютеру, выпустив специальный аксессуар. Он выглядит так
Благодаря этому адаптеру вы сможете подключить к вашему ПК или Mac геймпад Дуалшок 4. Для этого вам потребуется:
- Приобрести сам адаптер.
- Подключить аксессуар к компьютеру, следуя приложенной инструкции.
Данный способ предпочтительнее, поскольку благодаря ему вы сможете пользоваться всеми функциями Dualshock 4 – вибромотором, сенсорной панелью, гироскопом, разъемами для гарнитуры и собственно беспроводным режимом работы. В довесок к этому идет и возможность использовать геймпад для PlayStation Now (облачного сервиса, который позволяет играть на компьютере игры с PS3 и PS4).
Способ 2: Подключение через Steam
Этот способ чуть сложнее, но позволяет обойтись без покупки недешевого адаптера. Чтобы воспользоваться им, проделайте следующее:
-
- Войдите в Steam
- Нажмите на иконку с изображением контроллера вверху справа.
-
- Когда откроется режим Big Picture Mode, войдите в настройки этого режима.
-
- В настройках войдите в «Настройки контроллера».
-
- Затем подключите ваш Dualshock 4 любым способом (через кабель или через Bluetooth). Как только вы это проделаете, Стим автоматически откроет окно персонализации, в котором вы можете настроить, например, действия и чувствительность гироскопа, а также переназначить клавиши геймпада.
Как и в случае с DualShock 4 USB Wireless Adapter, вам также доступен весь функционал вашего контроллера. Минусами этого способа является необходимость предварительной настройки большинства игр, которые есть у вас в библиотеке Steam, а также невозможность пользоваться Дуалшоком 4 в PlayStation Now.
Способ 3: Драйвера DS4Windows
Этот способ сложнее, чем оба предыдущих, и рассчитан больше на продвинутого пользователя. Он заключается в установке специальных драйверов, которые позволят играм распознавать Dualshock 4. Для этого вам понадобится:
-
- Скачать DS4Windows. Перед этим убедитесь, что у вас установлены последние версии Microsoft .NET Framework и DirectX, а также есть права администратора.
-
- Распаковать и запустить. Перед вами откроется такое окно:
-
- Будьте внимательны – пункт «Install DS4 Drivers» нужно нажимать только если у вас Windows 8 и выше! Если же у вас Windows 7, нажимайте второй пункт.
-
- Подождите, пока установятся драйвера, и перезагрузите компьютер.
- Снова запустите DS4Windows и подключите ваш Dualshock 4 любым удобным способом.
- Затем вам предстоит настройка профиля управления. Подробно останавливаться на ней не будем, это материал для отдельной статьи. Просто взгляните на скриншот:
Повторимся – этот способ рассчитан на продвинутого пользователя. Если такой метод для вас слишком сложен, можете воспользоваться способами 1 и 2.
Способ 4: Простое подключение
Самый простой и в то же время самый неудобный способ подключения Дуалшока 4 к компьютеру. Для этого вам нужно:
- Найти любой кабель microUSB-USB.
- Подключить кабель к геймпаду.
- Подключить геймпад к ПК.
Скорее всего, Windows распознает новое игровое устройство и оно будет работоспособным. Однако такой способ подключения накладывает ряд ограничений:
- Dualshock 4 распознается как DirectInput-устройство. DirectInput – устаревший метод взаимодействия, который будет работать только в старых играх.
- Дополнительный функционал Dualshock 4 (например, вибрация и сенсорная панель) будет недоступен.
Однако если вы планируете играть в проверенную временем классику – такой способ вполне ваш выбор.
Мы показали вам самые популярные и удобные способы подключения геймпада Дуалшок 4 к ПК. Каждый из них имеет разный функционал и свои особенности. Попробуйте каждый из предложенных способов – уверены, вы найдете для себя подходящий. Надеемся, что помогли вам!
Отблагодари меня, поделись ссылкой с друзьями в социальных сетях:
Как использовать геймпад Dualshock 4 на PC?
Как подключить геймпад от PS4 к PC?
Когда Sony впервые объявила о том, что джойстик DualShock 4 будет совместим с ОС Windows, геймеры по всему Интернету приветствовали это известие. К сожалению, просто подключить его к компьютеру и начать играть не всегда получится. Хотя контроллер PS4 распознаётся Windows, существующие игры могут глючить или вовсе не работают с ним автоматически.
Windows поддерживает использование геймпад PS4 для PC, но так как у Microsoft есть своя консоль, то официально они поддерживают лишь свои контроллеры, а дуалшокерам придётся немного потанцевать с бубном.
Что нужно для подключения?
- Собственно сам контроллер.
- Стандартный USB кабель.
После подключения геймпада — он будет распознан системой и вы возможно даже сможете его использовать в некоторых приложениях и играх (например Steam и некоторые игрушки).
Если просто подключить девайс к компу, то набор некоторых функций джойстика работать не будут, такие как:
- сенсорная панель (но работает как кнопка),
- гироскоп,
- вибрация,
- встроенный микрофон и динамик,
- разъем для гарнитуры.
Как заставить геймпад работать правильно?
Здесь у Вас есть только один вариант — использовать специальный софт, а именно:
- драйверы;
- эмулятор джойстика (Xpadder).
Стоит понимать, что использовать при подключении джойстика PS4 для PC нужно лишь один из двух вариантов, какой именно — решать Вам. Давайте обо всём по порядку.
1) Драйверы Dualshock 4 для компьютера
В большинстве случаев, используя современную операционную систему, например Windows 10, драйверы не потребуются и джойстик будет распознан автоматически.
Однако, это не всегда может быть так гладко, и для таких случаев, когда геймпад не будет распознан или будет распознан с ошибками существует, как минимум два драйвера:
Причем второй вырос из первого, когда тот был еще на стадии тестирования. Скачать драйверы вы можете по указанным ссылкам выше, или посетив официальные ветки поддержки: раз, два.
Помимо самих драйверов вам необходимо проверить, установлены ли в вашей системе следующие компоненты и при необходимости установить (или обновить) их:
Перед установкой всех компонентов следует закрыть все приложения и игры, которые могут использовать контроллер. Так же, если вы до этого ставили драйвер для Dualshock 3 — его следует удалить. Если вы хотите использовать геймпад через Bluetooth, то необходимо уставновить соответствующие драйверы и для него.
Порядок установки DS4Tool:
- В архиве папка Virtual Bus Driver, в ней файл ScpDriver.exe — устанавливаем (это сам драйвер).
- После установки драйвера запускаем файл ScpServer.exe (лежит в корне архива).
После того, как установка будет закончена, подключите DualShock 4 к компьютеру через USB или Bluetooth. Имейте в виду, USB является гораздо более надежным выбором, поскольку некоторые чипсеты Bluetooth не поддерживаются этим программным обеспечением. Контроллер распознаётся в приложении (ScpServer), и в большинстве случаев функционирует идентично девайсу от Xbox 360. Тем не менее, некоторые игры имеют проблемы совместимости, так что может потребоваться установить флажок «Скрыть DS4 Controller».
Нажав на кнопку «Настройки», можете открыть окно с несколькими ползунками. Здесь можно изменить цвет и интенсивность световой панели DS4, переключить её на индикатор батареи, настроить вибрацию и включить тачпад, чтобы управлять указателем мыши.
Можете посмотреть данное видео, чтобы было понятнее:
Во время создания ролика были доступны более ранние версии драйверов, поэтому такое расхождение в размерах — автор говорит о
700кб, когда актуальная версия уже больше одного мегабайта. Помните, что работа над приложением продолжается. В настоящее время необходимо вручную запускать программу каждый раз, когда хотите запустить игру. В будущих обновлениях это возможно будет исправлено.
2) Использование джойстика с помощью прграммы Xpadder
Для начала давайте разберёмся, что это за софт. Xpadder — это программа эмулятор джойстика для компьютера. На данный момент поддерживает несколько сотен контроллеров от разных производителей, что делает её абсолютно универсальной в плане использования. Ну и конечно же для нашего дуалшока от ПС4 подойдёт.
У этого способа есть два неоспоримых преимущества:
- не нужны драйверы;
- можно настроить каждую кнопку джойстика под себя.
Но и недостатки тоже есть:
- понадобится много времени, чтобы понять суть работы приложения и настроить всё, как надо;
- программа официально платная (но можно очень легко найти и бесплатную версию).
Настройка Xpadder для Dualshock 4
На представленном ниже видео идёт настройка для джойстика от Xbox, но так как программа универсальная, то описанные действия подходят и для вашего DS4.
Так же советую почитать эту статью, в которой так же представлено очень подробное описание настроек программы Xpadder для работы с Dualshock 4.
Как к Windows 10 подключить джойстик DualShock от PS4?
Многие владельцы джойстиков DualShock от PS4 задаются вопросом, как подключить его к компьютеру или ноутбуку с Windows 10. В сети есть множество вариантов, как подключить DualShock к ПК посредством кабеля или Bluetooth. Однако мы предлагаем вариант с описанием пошаговых действий, а также уточнением некоторых нюансов.
Способы подключения игрового геймпада DualShock от PS4
Самый первый и простой способ, как подключить DualShock 4 к ноутбуку или стационарному компьютеру – это использовать кабель USB. При таком подключении игровой манипулятор в «Диспетчере устройств» отобразиться как «Wireless Controller». Можно сразу приступать к игре. Контролер будет работать корректно. В редких случаях требуется установка драйвера.
Если же вы хотите подключить DualShock от PS4 к компьютеру посредством связи Bluetooth, то действия будут следующими:
- Зажимаем на джойстике одновременно две кнопки: PlayStation и Share. Удерживаем их до тех пор, пока не почнет работать индикатор белым цветом. Это переведет геймпад в режим сопряжения по Блютуз.
- На самом ПК нужно открыть «Параметры», «Устройства», «Bluetooth и другие устройства» и добавить устройство с именем «Wireless Controller».
ВАЖНО! Может появиться запрос кода. Нужно ввести 4 нуля (0000).
Нужно отметить, что для стабильной работы джойстика по беспроводном соединению нужно в «Диспетчере устройств» развернуть ветку «Bluetooth» и найти контролер. Вызываем его свойства и отключаем режим энергосбережения. Также не помешает установка оригинального драйвера BT-адаптера.
Что делать, если игры не видят контроллера DualShock 4?
Игры Steam и Origin хорошо совместимы с джойстиком от Play Station 4. Однако некоторые приложения его отказываются видеть. В данном случае, чтобы «заставить» игры воспринимать DualShock 4, нужно эмулировать геймпад Xbox 360. Для этого есть бесплатная программа DS4Windows, которую можно скачать с официального сайта и запустить на своем ПК (нужно распаковать каталог и запустить exe файл).
- Во время установки программы появится запрос о том, куда сохранять параметры: в папку с программой или в папку AppData. Выбирайте первый вариант. Он более надежный.
- Далее появится окно с предложением установить драйвера для геймпада под Windows 7, 8 и 10. Устанавливаем нужные драйвера (если у вас Windows 7, то отдельно нужно скачать и установить драйвер контроллера Xbox 360).
- Теперь нужно подключить DualShock 4 по USB или Bluetooth. Если соединение прошло успешно, то на экране появится сообщение о том, что контроллер готов к роботе. В «Диспетчере устройств» также появится контроллер.
- Если вам нужно создать несколько игровых профилей, то через Панель управления DS4Windows можно выполнить все действия.
Также эмуляцию Xbox можно выполнить через программу InputMapper. Она более сложная в настройке, но стабильная в работе. Менее сбоит джойстик. Хотя жалоб на DS4Windows в сети мы также не нашли.