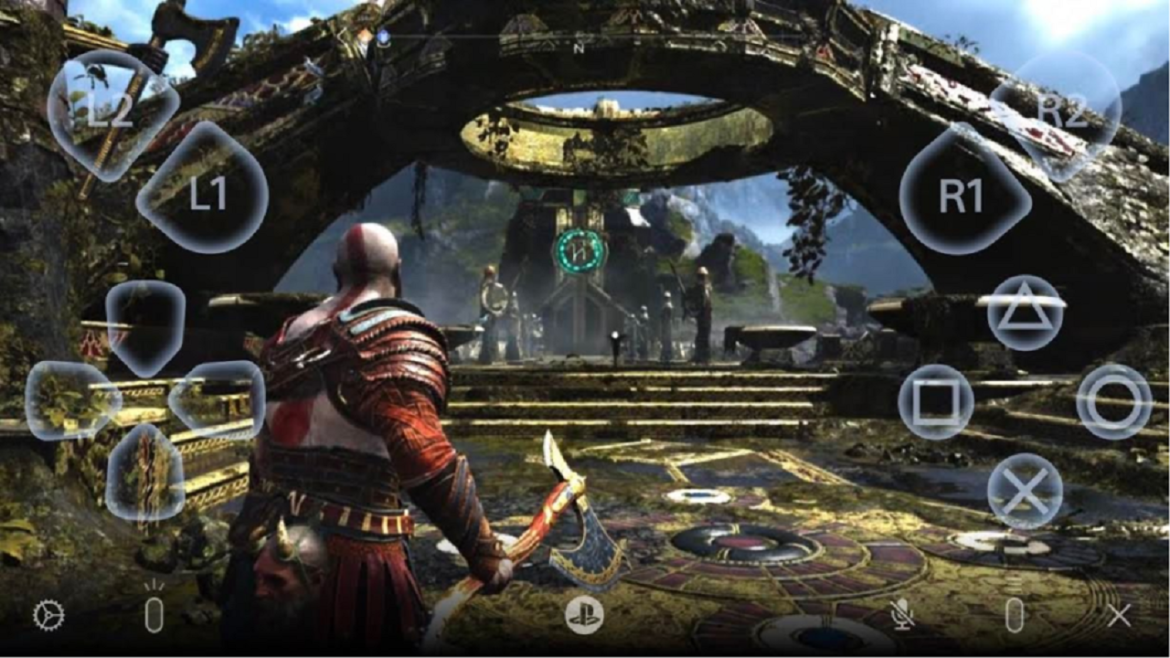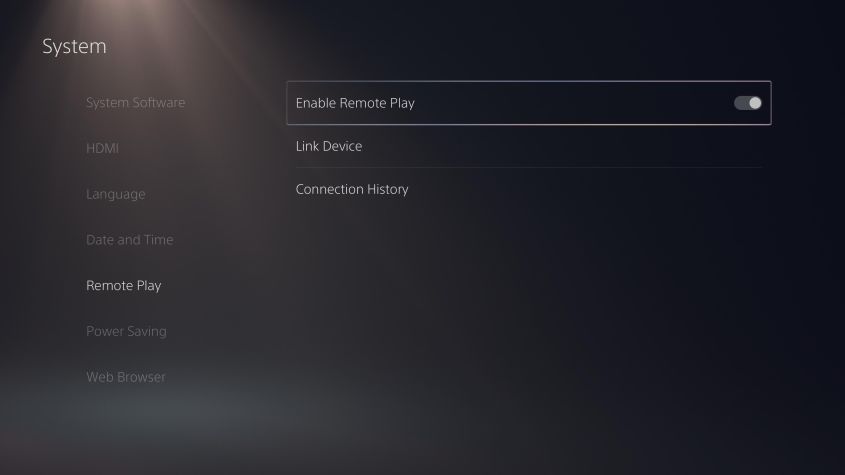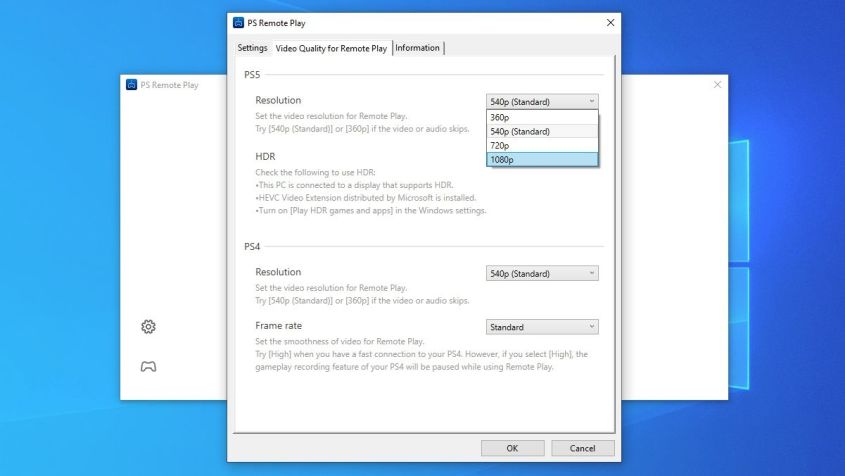- Как использовать контроллер PS5 DualSense с вашим Mac
- Как подключить контроллер PS5 DualSense к Mac
- Как подключить контроллер PS5 DualSense к Steam на Mac
- Как изменить настройки контроллера DualSense для PS5 в Steam
- Ограничения использования контроллера PS5 DualSense с Mac
- Наслаждайтесь использованием контроллера DualSense с вашим Mac
- Как транслировать игры с PlayStation 5 на все устройства
- Подготовка PlayStation 5 к трансляции
- Как транслировать игры с PlayStation 5 на компьютер или Mac
- Как транслировать игры с PlayStation 5 на смартфон и планшет
- Как транслировать игры
- Получите максимум от своей PS5
- Пошаговое руководство по использованию удаленного воспроизведения на PS5
- Как использовать удаленное воспроизведение PS5 на ПК, Mac, Android, iOS и PS4
- Шаг 1. Настройте удаленное воспроизведение на PS5
- Шаг 2. Загрузите приложение PS Remote Play.
- Шаг 3. Свяжите свои устройства
- Шаг 4. Начните удаленное воспроизведение
Как использовать контроллер PS5 DualSense с вашим Mac
Контроллер PS5 DualSense лучше всего работает с консолью PS5, но вы также можете использовать его для игр на Mac. На самом деле, этот чудовищный контроллер легко сочетается с вашим Mac.
Читайте дальше, чтобы узнать, как подключить контроллер PS5 DualSense к Mac, будь то модель Apple Silicon M1 или более ранняя.
Как подключить контроллер PS5 DualSense к Mac
Bluetooth – лучший способ подключить контроллер PS5 DualSense к Mac. Метод сопряжения остается неизменным независимо от того, какую версию macOS вы используете.
Прежде чем переводить контроллер DualSense в режим сопряжения , убедитесь, что он достаточно заряжен. Затем выполните следующие действия:
- На вашем Mac щелкните значок Apple в верхнем левом углу и выберите « Системные настройки» .
- Нажмите Bluetooth и нажмите кнопку Включить Bluetooth , если Bluetooth выключен.
- На контроллере PS5 DualSense нажмите и удерживайте кнопку PlayStation в центре и кнопку « Поделиться» в форме таблетки в верхнем левом углу.
Не беспокойтесь, если он отображается как беспроводной контроллер DUALSHOCK 4. Он продолжит работать с вашим Mac.
Имейте в виду: это удобство беспроводного подключения достигается за счет времени автономной работы контроллера и вашего Mac.
Для подключения контроллера к Mac можно использовать кабель USB-A – USB-C для старых компьютеров Mac или кабель USB-C – USB-C для нового порта Thunderbolt 3 или выше. Таким образом вы сможете сэкономить заряд батареи вашего контроллера.
Теперь, когда вы подключили контроллер PS5 DualSense к своему Mac, давайте подключим его к Steam, чтобы начать играть в игры.
Как подключить контроллер PS5 DualSense к Steam на Mac
Steam предлагает несколько игр, совместимых с платформой macOS, а также поддержку контроллера. Вполне естественно подключить контроллер PS5 DualSense к Steam и наслаждаться играми, поддерживающими конфигурацию кнопок PlayStation.
Подключите контроллер PS5 DualSense к компьютеру Mac, а затем выполните следующие действия, чтобы добавить его в Steam:
- Откройте приложение Steam на своем Mac.
- Нажмите Steam в строке меню в верхнем левом углу и выберите « Настройки» .
- Когда откроется окно настроек, выберите параметр « Контроллер» на левой панели навигации.
- Нажмите кнопку « Общие настройки контроллера» на правой панели.
- В окне настроек контроллера установите флажок для поддержки конфигурации PlayStation .
Steam показывает ваш контроллер DualSense под заголовком «Обнаруженные контроллеры».
Как изменить настройки контроллера DualSense для PS5 в Steam
Вы можете дополнительно настроить свет на вашем контроллере в настройках Steam Controller.
Откройте Steam, выберите « Настройки»> «Контроллер»> «Общие настройки контроллера» и выберите свой контроллер PlayStation 5 в нижнем левом углу окна в разделе « Обнаруженные контроллеры» .
На правой панели появятся кнопки « Настройки» , « Определить» и « Калибровать» .
Нажмите кнопку « Настройки» в правом верхнем углу, чтобы открыть настройки персонализации, такие как изменение имени контроллера, настроек Rumble, цвета подсветки контроллера и т. Д. После внесения изменений, которые вы хотите, нажмите « Отправить», чтобы сохранить их.
В окне «Параметры контроллера» откройте раскрывающееся меню под « Время выключения контроллера», чтобы выбрать время, по истечении которого контроллер автоматически отключится, если вы его не используете.
Ограничения использования контроллера PS5 DualSense с Mac
Хотя использование контроллера DualSense для игр на Mac – это весело, вам не понравятся все его функции. Многие игры для Mac автоматически обнаруживают ваш контроллер PS5 DualSense, но очень немногие поддерживают конфигурацию кнопок по умолчанию.
Кроме того, только избранные игры позволят вам изменить конфигурацию кнопок контроллера, если она не выбрана по умолчанию. Пока что ни одна из игр на macOS не может использовать тактильную обратную связь, что означает, что ваши руки не будут чувствовать взрывов в игре или массивных прыжков.
Кроме того, хваленая функция адаптивного триггера также не будет доступна. Это означает, что вы упускаете одно из лучших впечатлений от PS5, играя на Mac.
Наслаждайтесь использованием контроллера DualSense с вашим Mac
Контроллер PS5 DualSense работает с Mac-совместимыми версиями игр из Steam, Epic Games, Geforce Now, браузерными играми и другими сервисами. Кроме того, вы можете играть в игры Apple Arcade, также доступные на iOS и iPadOS.
Источник
Как транслировать игры с PlayStation 5 на все устройства
Что может быть лучше, чем поиграть в PlayStation 5 на большом телевизоре с поддержкой HDR с дивана. Однако, не всегда можно находиться в своей комнате с большим телевизором. Если вы хотите поиграть в Rocket League в постели или в Fortnite не у себя дома, у Sony есть решение. Функция PS Remote Play позволяет транслировать игры с консоли на другое устройство, причём бесплатно.
Это отличается от сервиса PS Now, который позволяет транслировать сотни игр с серверов Sony на устройства пользователя за ежемесячную подписку. Remote Play транслирует те игры, которые вы уже приобрели для PlayStation 5, на другие совместимые устройства, вроде компьютеров, смартфонов или PlayStation 4. Платить не за что, поскольку это ваши игры, устройства и интернет-подключение.
Однако, сначала нужно произвести настройку. Мы расскажем, как начать работать с Remote Play, чтобы получить возможность играть вдали от консоли.
Подготовка PlayStation 5 к трансляции
Сначала нужно включить функцию на PlayStation 5. Откройте Настройки > Система > Дистанционное воспроизведение и активируйте переключатель. Ещё откройте Настройки > Система > Энергосбережение > Функции в режиме ожидания и активируйте «Оставаться подключенным к интернету» и «Разрешить включение PlayStation 5 от сети».
Если консоль будет в режиме ожидания, можно будет включить её дистанционно для трансляции.
Также нужно убедиться, что сетевое подключение надёжное. Если вы транслируете игру из одной комнаты в другую, скорость доступа в интернет не играет роли, важна лишь сила домашнего сигнала Wi-Fi. Интернет нужен для подключения к учётной записи PlayStation Network, но для трансляции трафик не используется, если вы в той же сети, что и консоль.
Приличная скорость доступа в интернет нужна, если вы транслируете игры с PlayStation 5 дома на смартфон или планшет не в домашней сети. Sony рекомендует скорость входящего и исходящего подключений как минимум 15 Мбит/с, хотя может хватить и 5 Мбит/с.
В любом случае игра может зависать, тормозить и терять подключение, если вы находитесь вдали от маршрутизатора. Для получения лучших результатов рекомендуется подключить PlayStation 5 к маршрутизатору кабелем Ethernet. Так же следует поступить с компьютером или PlayStation 4, на которые вы будете транслировать игры.
Для трансляции на смартфон придётся пользоваться Wi-Fi, поскольку Remote Play не может передавать данные мобильным трафиком.
Во время процесса настройки можно протестировать скорость интернета и увидеть, насколько качественное соединение будет. Можно уменьшить качество трансляции до 720p, 540p или даже ниже. Существуют способы повысить качество сигнала Wi-Fi.
Как транслировать игры с PlayStation 5 на компьютер или Mac
Если вы хотите играть в игры с PlayStation 5 на компьютере или ноутбуке, можно использовать для этого приложение PS5 Remote Play. Скачайте его для Windows или Mac, установите, войдите в учётную запись PlayStation Network. Затем будет выполнен поиск всех консолей PlayStation, доступных для трансляции.
Затем можно подключать контроллер от PlayStation 4 или 5 к компьютеру и начинать играть. Контроллеры DualShock 4 и DualSense будут работать даже с играми для PlayStation 5, но другие контроллеры, вроде Xbox, работать не будут. Подвох Windows-версии Remote Play в том, что поддерживаемые контроллеры можно подключать только через USB. Только версия для macOS может подключаться ещё и через Bluetooth.
По умолчанию качества на большом мониторе компьютера будет не лучшим, поэтому вы можете нажать на иконку настроек в главном окне приложения и поменять разрешение на 720p или 1080p, если сетевое подключение позволяет использовать его без тормозов. Если у вас монитор с поддержкой HDR, можно включить и эту опцию.
Как транслировать игры с PlayStation 5 на смартфон и планшет
Для трансляции игр PlayStation 5 на мобильные устройства скачайте приложение PS Remote Play для Android или iOS, запустите и войдите в учётную запись PlayStation Network. Появится окно с предложением подключить контроллер Playstation 4 через Bluetooth на смартфоне. Можно играть в игры для PlayStation 5 при помощи контроллера DualShock от PlayStation 4.
Также можно использовать сенсорные элементы управления, если у вас нет геймпада. На iOS контроллеры Made for iPhone (MFi) вроде Gamevice работают без проблем. В настоящее время контроллер Playstation 5 DualSense не поддерживается на мобильных платформах.
После подключения вы увидите меню PlayStation 5 на смартфоне и можете выбирать игру. Если она идёт недостаточно плавно, можно вернуться в приложение Remote Play в главное меню и нажать на иконку шестерёнки в углу. Здесь можно выбрать качество видео от 360p до 1080p. Также можно включить HDR, если экран вашего мобильного устройства поддерживает его.
Как транслировать игры
Если у вас есть консоли двух поколений, PlayStation 4 должна была скачать приложение PS5 Remote Play через автоматическое обновление. Приложение позволяет транслировать игры от PlayStation 5 на PlayStation 4. Их можно будет запускать на другом телевизоре и необязательно у вас дома. Откройте приложение, оно автоматически выполнит поиск PlayStation 5 и подключится.
В тестах программа автоматически выбрала разрешение на основе скорости сети и можно было начинать играть.
Источник
Как и на PS4 и PS4 Pro, вы можете играть на PlayStation 5 удаленно. С помощью удаленного воспроизведения вы можете подключить свой компьютер или мобильное устройство к PS5 и транслировать игры практически на любой экран в пределах досягаемости вашего интернет-соединения. Неважно, если вы не соберете лишних трофеев в Игровая комната Астро в постели или сразиться с боссом в Души Демона лежа на диване, наше руководство по использованию удаленного воспроизведения на PS5 поможет вам настроить.
Получите максимум от своей PS5
Пошаговое руководство по использованию удаленного воспроизведения на PS5
Вы можете играть на PS5 удаленно на PS4, ПК, Mac, Android, iPad или iPhone, используя DualShock 4 или DualSense. Однако не все устройства поддерживают оба контроллера, и существуют требования к ОС, если вы хотите подключить контроллер по беспроводной сети. Если вы хотите узнать подробности, читайте дальше. Если вы не против самостоятельно разобраться в системных требованиях, выполните следующие действия:
- следить Настройки> Система> Удаленное воспроизведение.
- Проверьте Включите удаленное воспроизведение.
- Загрузите Приложение PS Remote Play для Android, iOS, Windows или Mac.
- Откройте приложение PS Remote Play и войдите в сеть PlayStation Network.
- Выбрать PS5 на следующем экране.
- Если приложение PS Remote Play не находит вашу PS5 автоматически, выберите Связать устройство на консоли, а затем введите предоставленный код в приложение Remote Play.
Как использовать удаленное воспроизведение PS5 на ПК, Mac, Android, iOS и PS4
Хотя настроить удаленное воспроизведение на PS5 просто, есть несколько вещей, которые вы должны знать, прежде чем начинать потоковую передачу. Сначала подключите PS5 и целевое устройство к одной сети. В идеале вы захотите подключить оба устройства, используя проводное соединение (без Wi-Fi).
Однако вам не нужна идеальная конфигурация для запуска удаленной игры. Хотя опыт работы лучше, когда оба устройства подключены проводом, вы можете использовать беспроводное соединение на конечном устройстве. Однако абсолютно необходимо использовать проводное соединение на PS5. Когда ваша PS5 использует беспроводное соединение, ощущение «нестабильности» — это великодушно, независимо от скорости вашего интернета.
Шаг 1. Настройте удаленное воспроизведение на PS5
Прежде чем начать, зайдите в Настройки меню и выберите Сеть. Под Статус подключения вкладка выберите Проверить подключение к Интернету и дождитесь завершения теста. Как только это будет сделано, проверьте Скорость подключения (загрузка) раздел. Вам нужна скорость загрузки не менее 5 Мбит / с, хотя Sony рекомендует 15 Мбит / с. Стоит повторить, обязательно подключите PS5 с помощью кабеля Ethernet для достижения наилучших результатов.
По умолчанию на PS5 дистанционное воспроизведение не включено. Чтобы включить эту функцию, следуйте Настройки> Система> Удаленное воспроизведение, затем используйте ползунок на Включить удаленное воспроизведение настройка. Это единственное, что вам нужно настроить, чтобы включить удаленное воспроизведение, но пока не закрывайте этот экран. Он может понадобиться вам для связи ваших устройств.
Шаг 2. Загрузите приложение PS Remote Play.
Прежде чем вы сможете связать свои устройства, вам необходимо устройство для связи. Приложение PS Remote Play доступно для Windows, MacOS, iOS, Android, PS4 и PS5 (да, вы можете транслировать одну PS5 на другую PS5, если хотите). На PS5 и PS4 уже установлено приложение Remote Play под названием Дистанционное воспроизведение PS5 в вашей библиотеке. Для других устройств загрузите приложение от Sony.
У приложения есть некоторые особые требования, помимо скорости вашего интернета. Для Android вам понадобится Android 7 или более поздняя версия, чтобы загрузить приложение и использовать элементы управления на экране. Если вы хотите подключить DualShock 4 через Bluetooth, вам понадобится Android 10 или новее. Точно так же устройства Apple с iOS 12.1 или новее могут использовать приложение с экранными элементами управления, но вам понадобится iOS 13 или новее, чтобы использовать DualShock 4 через Bluetooth. Приложение PS Remote Play в настоящее время не поддерживает контроллер DualSense, проводной или нет.
На рабочем столе вам понадобится Windows 10 или MacOS 10.13 или новее. Вы можете использовать DualShock 4 по беспроводной сети через Bluetooth на рабочем столе или DualSense через проводное соединение. Настольное приложение еще не поддерживает DualSense по беспроводной сети.
Шаг 3. Свяжите свои устройства
После завершения загрузки откройте приложение PS Remote Play на выбранном устройстве и выберите Войдите в PSN. После входа в систему вас спросят, хотите ли вы транслировать с PS5 или PS4. Выбрать PS5 — убедитесь, что ваша PS5 и устройство подключены к одной сети — и дождитесь, пока приложение обнаружит вашу консоль.
Мы протестировали процесс на Android и Windows, и в обоих случаях приложение и консоль автоматически подключились примерно через минуту. Однако вам, возможно, придется связать свои устройства вручную. Если да, следуйте Настройки> Система> Удаленное воспроизведение > Связать устройство. Введите код, предоставленный вашей PS5, в приложение PS Remote Play, и все готово.
Шаг 4. Начните удаленное воспроизведение
После того, как вы связали свое устройство и PS5, вы можете запускать потоковую передачу всякий раз, когда ваша консоль и целевое устройство подключены к одной сети. Вы также можете разбудить PS5 с помощью приложения PS Remote Play. Эта функция включена по умолчанию на PS5, но перепроверить никогда не помешает.
следить Настройки> Система> Энергосбережение> Функции, доступные в режиме покоя. Здесь включите Оставайтесь на связи с Интернетом а также Включить включение PS5 по сети настройки. Обратите внимание, что вы можете разбудить PS5, только когда он находится в режиме покоя, а не когда он полностью выключен.
Источник