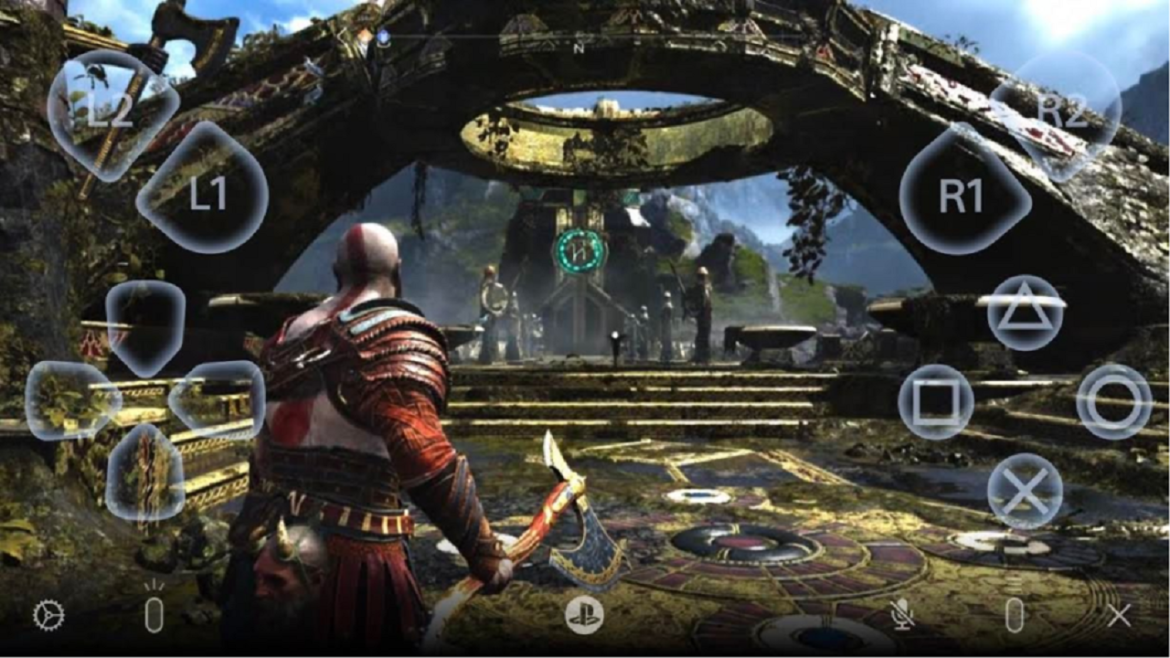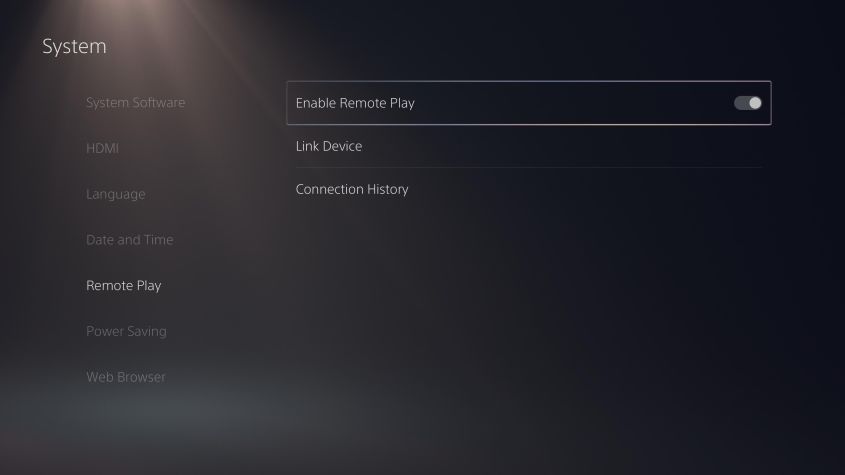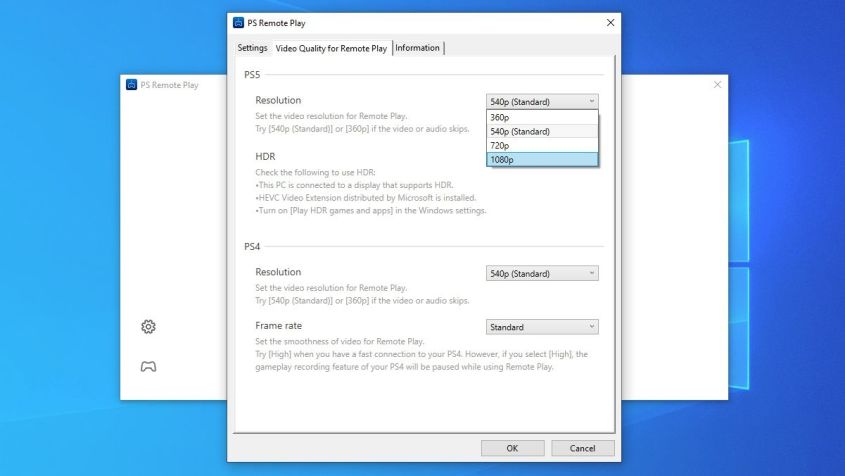- Как транслировать игры с PlayStation 5 на все устройства
- Подготовка PlayStation 5 к трансляции
- Как транслировать игры с PlayStation 5 на компьютер или Mac
- Как транслировать игры с PlayStation 5 на смартфон и планшет
- Как транслировать игры
- Дистанционное воспроизведение PlayStation на PC и Mac
- Подготовка к использованию дистанционного воспроизведения на PC или Mac
- Приложение PS Remote Play
- Ваши любимые игры для PlayStation сразу на нескольких экранах
- Транслируйте свои игры PlayStation 1 с консоли на телефон, планшет, ноутбук, компьютер и консоли PS5 или PS4.
- Оставайтесь в игре даже вдали от дома 1
- Загрузите бесплатное приложение PS Remote Play прямо сейчас
- Что такое дистанционное воспроизведение PS?
- Что мне нужно для этого?
- Какие устройства совместимы?
- Смартфоны и планшеты Android
- iPhone и iPad
- ПК с ОС Windows и Mac
- Больше способов для игры
- Консоль PS5
- Консоль PS4
- Ps5 remote play mac os
Как транслировать игры с PlayStation 5 на все устройства
Что может быть лучше, чем поиграть в PlayStation 5 на большом телевизоре с поддержкой HDR с дивана. Однако, не всегда можно находиться в своей комнате с большим телевизором. Если вы хотите поиграть в Rocket League в постели или в Fortnite не у себя дома, у Sony есть решение. Функция PS Remote Play позволяет транслировать игры с консоли на другое устройство, причём бесплатно.
Это отличается от сервиса PS Now, который позволяет транслировать сотни игр с серверов Sony на устройства пользователя за ежемесячную подписку. Remote Play транслирует те игры, которые вы уже приобрели для PlayStation 5, на другие совместимые устройства, вроде компьютеров, смартфонов или PlayStation 4. Платить не за что, поскольку это ваши игры, устройства и интернет-подключение.
Однако, сначала нужно произвести настройку. Мы расскажем, как начать работать с Remote Play, чтобы получить возможность играть вдали от консоли.
Подготовка PlayStation 5 к трансляции
Сначала нужно включить функцию на PlayStation 5. Откройте Настройки > Система > Дистанционное воспроизведение и активируйте переключатель. Ещё откройте Настройки > Система > Энергосбережение > Функции в режиме ожидания и активируйте «Оставаться подключенным к интернету» и «Разрешить включение PlayStation 5 от сети».
Если консоль будет в режиме ожидания, можно будет включить её дистанционно для трансляции.
Также нужно убедиться, что сетевое подключение надёжное. Если вы транслируете игру из одной комнаты в другую, скорость доступа в интернет не играет роли, важна лишь сила домашнего сигнала Wi-Fi. Интернет нужен для подключения к учётной записи PlayStation Network, но для трансляции трафик не используется, если вы в той же сети, что и консоль.
Приличная скорость доступа в интернет нужна, если вы транслируете игры с PlayStation 5 дома на смартфон или планшет не в домашней сети. Sony рекомендует скорость входящего и исходящего подключений как минимум 15 Мбит/с, хотя может хватить и 5 Мбит/с.
В любом случае игра может зависать, тормозить и терять подключение, если вы находитесь вдали от маршрутизатора. Для получения лучших результатов рекомендуется подключить PlayStation 5 к маршрутизатору кабелем Ethernet. Так же следует поступить с компьютером или PlayStation 4, на которые вы будете транслировать игры.
Для трансляции на смартфон придётся пользоваться Wi-Fi, поскольку Remote Play не может передавать данные мобильным трафиком.
Во время процесса настройки можно протестировать скорость интернета и увидеть, насколько качественное соединение будет. Можно уменьшить качество трансляции до 720p, 540p или даже ниже. Существуют способы повысить качество сигнала Wi-Fi.
Как транслировать игры с PlayStation 5 на компьютер или Mac
Если вы хотите играть в игры с PlayStation 5 на компьютере или ноутбуке, можно использовать для этого приложение PS5 Remote Play. Скачайте его для Windows или Mac, установите, войдите в учётную запись PlayStation Network. Затем будет выполнен поиск всех консолей PlayStation, доступных для трансляции.
Затем можно подключать контроллер от PlayStation 4 или 5 к компьютеру и начинать играть. Контроллеры DualShock 4 и DualSense будут работать даже с играми для PlayStation 5, но другие контроллеры, вроде Xbox, работать не будут. Подвох Windows-версии Remote Play в том, что поддерживаемые контроллеры можно подключать только через USB. Только версия для macOS может подключаться ещё и через Bluetooth.
По умолчанию качества на большом мониторе компьютера будет не лучшим, поэтому вы можете нажать на иконку настроек в главном окне приложения и поменять разрешение на 720p или 1080p, если сетевое подключение позволяет использовать его без тормозов. Если у вас монитор с поддержкой HDR, можно включить и эту опцию.
Как транслировать игры с PlayStation 5 на смартфон и планшет
Для трансляции игр PlayStation 5 на мобильные устройства скачайте приложение PS Remote Play для Android или iOS, запустите и войдите в учётную запись PlayStation Network. Появится окно с предложением подключить контроллер Playstation 4 через Bluetooth на смартфоне. Можно играть в игры для PlayStation 5 при помощи контроллера DualShock от PlayStation 4.
Также можно использовать сенсорные элементы управления, если у вас нет геймпада. На iOS контроллеры Made for iPhone (MFi) вроде Gamevice работают без проблем. В настоящее время контроллер Playstation 5 DualSense не поддерживается на мобильных платформах.
После подключения вы увидите меню PlayStation 5 на смартфоне и можете выбирать игру. Если она идёт недостаточно плавно, можно вернуться в приложение Remote Play в главное меню и нажать на иконку шестерёнки в углу. Здесь можно выбрать качество видео от 360p до 1080p. Также можно включить HDR, если экран вашего мобильного устройства поддерживает его.
Как транслировать игры
Если у вас есть консоли двух поколений, PlayStation 4 должна была скачать приложение PS5 Remote Play через автоматическое обновление. Приложение позволяет транслировать игры от PlayStation 5 на PlayStation 4. Их можно будет запускать на другом телевизоре и необязательно у вас дома. Откройте приложение, оно автоматически выполнит поиск PlayStation 5 и подключится.
В тестах программа автоматически выбрала разрешение на основе скорости сети и можно было начинать играть.
Источник
Дистанционное воспроизведение PlayStation на PC и Mac
Функция «Дистанционное воспроизведение» позволяет вам управлять своей консолью PlayStation® в любом месте, где есть высокоскоростное соединение с Интернетом.
Подготовка к использованию дистанционного воспроизведения на PC или Mac
С помощью приложения «Дистанционное воспроизведение PS» вы можете управлять своей консолью PlayStation®5 или PlayStation®4 с PC или Mac, подключенного к высокоскоростной сети. Убедитесь, что ваш PC или Mac соответствует требованиям, а затем выполните следующие действия, чтобы настроить дистанционное воспроизведение.
Требуется PC или Mac и консоль PS5™ или PS4™, которой вы будете управлять. Вот основные требования:
- Операционная система: Windows 10 (32- или 64-разрядная)
- Процессор: Intel® Core™ 7-го поколения или более новый
- Место на диске: от 100 Мб
- ОЗУ: от 2 Гб
- Разрешение экрана: 1024 × 768 или выше
- Звуковая карта: требуется
- Разъем USB: требуется
- Операционная система: macOS High Sierra, macOS Mojave, macOS Catalina, macOS Big Sur
- Место на диске: от 40 Мб
- ОЗУ: от 2 Гб
- Разъем USB: требуется
Консоль PS5™ или PS4™
- Последняя версия системного программного обеспечения
Всегда обновляйте системное программное обеспечение консоли до самой новой версии. - Учетная запись для PlayStation™Network
Используйте ту же учетную запись, которую вы используете на своей консоли. Если у вас нет учетной записи, необходимо ее создать. - Высокоскоростное соединение с Интернетом
Рекомендуется использовать высокоскоростное соединение со скоростью отправки и загрузки данных не менее 5 Мбит/с. Для максимальной производительности используйте высокоскоростное соединение со скоростью отправки и загрузки данных не менее 15 Мбит/с. - Беспроводной контроллер DualSense™ для консоли PS5 или беспроводной контроллер DUALSHOCK®4 для консоли PS4. Вы можете подключиться через USB или зарегистрировать контроллер на поддерживаемом устройстве, используя Bluetooth. Ознакомьтесь с руководством ниже, чтобы получить дополнительную информацию.
- Кабель USB
Обратите внимание, что при использовании проводного подключения встроенный динамик и микрофон вашего контроллера не поддерживаются. - Микрофон
Для использования голосового чата потребуется микрофон, например встроенный микрофон на Windows PC или Mac.
Источник
Приложение PS Remote Play
Наслаждайтесь играми для PlayStation® на PS5™, PS4™ и любых совместимых устройствах с операционными системами Apple iOS или Android, ПК и Mac.
Ваши любимые игры для PlayStation сразу на нескольких экранах
Транслируйте свои игры PlayStation 1 с консоли на телефон, планшет, ноутбук, компьютер и консоли PS5 или PS4.
Оставайтесь в игре даже вдали от дома 1
Играйте в свои любимые игры на консолях PS5 и PS4 с возможностью в любой момент поставить игру на паузу и продолжить играть на любом другом устройстве – вам больше не придется быть привязанным к телевизору. Приложение PS Remote Play доступно на смартфонах и планшетах с операционными системами Android, iPhone или iPad, PC с операционными системами Windows и Mac, а также на консолях PS5 и PS4.
Вы можете использовать приложение Remote Play по мобильной сети или Wi-Fi. Требуется соединение с Интернетом со скоростью загрузки не менее 5 Мб/с. Для лучшей работы дистанционного воспроизведения рекомендуется использовать соединение со скоростью не менее 15 Мбит/с по Wi-Fi или мобильной сети. Если вы решите использовать мобильную сеть для доступа к функциям дистанционного воспроизведения, то передача данных будет происходить в рамках вашего тарифа. Если вы превышаете лимит объёма передачи данных, ваш оператор мобильной связи может взимать с вас дополнительную плату. Чтобы управлять объемом данных, передаваемых по мобильной сети, игроки могут выбрать качество видео для мобильной сети. Качество и возможности подключения для дистанционного воспроизведения могут различаться в зависимости от сети вашего оператора мобильной связи и характеристик сети.
Загрузите бесплатное приложение PS Remote Play прямо сейчас
Перейдите в магазин приложений для выбранного устройства, установите приложение начинайте играть.
Для трансляции ваших игр на другие устройства требуется консоль PS4 или PS5. Вы можете использовать приложение Remote Play по мобильной сети или Wi-Fi. Требуется соединение с Интернетом со скоростью загрузки не менее 5 Мб/с. Для лучшей работы дистанционного воспроизведения рекомендуется использовать соединение со скоростью не менее 15 Мбит/с по Wi-Fi или мобильной сети.
Что такое дистанционное воспроизведение PS?
Функция дистанционного воспроизведения для PS позволяет транслировать и играть в игры для PS4 и PS5, переключаться между играми, просматривать начальный экран и меню консоли на любом совместимом устройстве, подключенном к той же широкополосной сети или мобильной сети передачи данных.
Это значит, что вы можете начать играть на своей подключенной к телевизору консоли PlayStation, затем поставить игру на паузу и в приложении PS Remote Play выбрать свое устройство и транслировать на него изображение, чтобы продолжить играть с того места, где и остановились. Или вы можете включить свою консоль PlayStation и начать играть прямо в приложении, даже не включая телевизор.
Для трансляции ваших игр на другие устройства требуется консоль PS4 или PS5.
Что мне нужно для этого?
Функция дистанционного воспроизведения PS доступна для использования на всех консолях PS4 и PS5. Что вам понадобится:
- Консоль PS5, PS5 без дисковода, PS4 или PS4 Pro 2 , подключенная к вашей широкополосной сети.
- Совместимое устройство, также подключенное к этой сети.
- Бесплатное приложение PS Remote Play.
- Беспроводной контроллер DUALSHOCK 4 или контроллер DualSense 3 .
- Соединение с Интернетом со скоростью загрузки не менее 5 Мб/с – для наилучших впечатлений мы рекомендуем использовать соединение со скоростью загрузки 15 Мб/с. Если вы решите использовать мобильную сеть для доступа к функциям дистанционного воспроизведения, то передача данных будет происходить в рамках вашего тарифа. Если вы превышаете лимит объёма передачи данных, ваш оператор мобильной связи может взимать с вас дополнительную плату.
- Совместимая игра для PlayStation 1 .
Какие устройства совместимы?
Вы можете использовать функцию дистанционного воспроизведения PS на любом из этих устройств, если они подключены к вашей широкополосной сети или к мобильной сети:
Смартфоны и планшеты Android
Любое устройство Android с операционной системой версии Android 7 или выше может воспроизводить игры PS при помощи функции дистанционного воспроизведения и экранных элементов управления. Устройства с ОС Android 10 и выше поддерживают подключение беспроводного контроллера DUALSHOCK 4 по Bluetooth 4 .
Контроллер DualSense пока что не поддерживается на устройствах Android.
iPhone и iPad
Устройства Apple с ОС iOS 13 и выше поддерживают подключение беспроводного контроллера DUALSHOCK 4 по Bluetooth, а устройства с ОС iOS 14.5 и выше поддерживают подключение беспроводного контроллера DualSense по Bluetooth 5 .
ПК с ОС Windows и Mac
На любой компьютер или ноутбук можно установить приложение «Дистанционное воспроизведение PS».
Компьютеры Windows с ОС Windows 10 или выше поддерживают возможность подключения беспроводного контроллера DUALSHOCK 4 и беспроводного контроллера DualSense по проводной сети.
Устройства Mac с ОС macOS Catalina или выше поддерживают возможность подключения DUALSHOCK 4 по проводной сети или через Bluetooth. Устройства Mac с ОС macOS версии 11.3 или выше поддерживают возможность подключения беспроводного контроллера DualSense по проводной или беспроводной сети.
Больше способов для игры
Консоль PS5
Транслируйте свои игры для PS5 на другую консоль PS5 или PS4 с подключенным контроллером DualSense через домашнюю широкополосную проводную сеть. Необходимо войти в одну и ту же учетную запись PlayStation Network на обеих консолях. Вы найдете приложение «Дистанционное воспроизведение» на начальном экране своей PS5.
Консоль PS4
Играйте в любимые игры для PS4 на PS5 с подключенным контроллером DUALSHOCK 4, транслируя их по домашней широкополосной проводной сети. Необходимо войти в одну и ту же учетную запись PlayStation Network на обеих консолях. Вы найдете приложение «Дистанционное воспроизведение PS5» на начальном экране своей PS4.
Источник
Ps5 remote play mac os
Для использования (Дистанционное воспроизведение PS4) требуется следующее:
Компьютер
Система PS4™
Беспроводной контроллер DUALSHOCK™4
Кабель USB
Учетная запись Sony Entertainment Network
Высокоскоростное соединение с Интернетом
Для наиболее эффективной работы приложения рекомендуется использовать высокоскоростное соединение со скоростью отправки и загрузки данных не менее 12 Мбит/с.
1.Перейдите по одной из следующих ссылок, чтобы загрузить установочный файл для (Дистанционное воспроизведение PS4).
Сохраните этот файл на рабочем столе или в другом месте.
2.Запустите установочный файл.
Откроется диалоговое окно для установки. Следуйте указаниям на экране, чтобы установить приложение.
Во время установки может появиться запрос на загрузку дополнительного программного обеспечения, необходимого для использования (Дистанционное воспроизведение PS4). Чтобы загрузить это программное обеспечение, следуйте указаниям на экране.
Настройка системы PS4™
Перед использованием приложения необходимо выполнить следующие действия в системе PS4™.
Разрешить дистанционное воспроизведение. Выбрать (Настройки) > [Настройки соединения дистанционного воспроизведения], а затем установить флажок [Разрешить дистанционное воспроизведение].
Активировать систему как основную систему PS4 ™. Выбрать (Настройки) > [PlayStation™Network/Управление учетной записью] > [Активировать как основную систему PS4] > [Активировать].
Чтобы запустить дистанционное воспроизведение, когда система PS4™ находится в режиме покоя, выберите (Настройки) > [Настройки энергосбережения] > [Выбрать функции, доступные в режиме покоя]. Затем установите флажки [Сохранить подключение к Интернету] и [Разрешить включение системы PS4 через сеть].
Использование дистанционного воспроизведения
1.Включите систему PS4™ или переведите ее в режим покоя.
2.Подсоедините контроллер к компьютеру с помощью кабеля USB.
3.Запустите приложение (Дистанционное воспроизведение PS4) на компьютере и нажмите [Запуск].
4.Войдите в сеть со своей учетной записью Sony Entertainment Network, которая используется для системы PS4™.
Если система PS4™ не активирована как основная система, а также если приложению не удается найти систему PS4™, потребуется вручную выполнить регистрацию (сопряжение) системы PS4™ и компьютера. Подключите компьютер и систему PS4™ по одной сети и следуйте указаниям на экране.
Некоторые игры не поддерживают дистанционное воспроизведение.
Если дистанционное воспроизведение недоступно
Если дистанционное воспроизведение недоступно или работает нестабильно, обратитесь к следующей информации:
Как правило, рекомендуется использовать высокоскоростное соединение со скоростью отправки и загрузки данных не менее 5 Мбит/с.
Чтобы узнать приблизительную скорость соединения для системы PS4™, выберите (Настройки) > [Сеть] > [Проверить соединение с Интернетом].
Рекомендуется использовать проводное соединение с Интернетом как для системы PS4™, так и для компьютера.
При использовании соединения Wi-Fi (беспроводного) разместите систему PS4™ как можно ближе к точке доступа или маршрутизатору. Между ними не должно быть препятствий.
Возможно, другие устройства в сети используют значительную часть полосы пропускания. Дождитесь окончания их работы, прежде чем использовать дистанционное управление.
Windows®: выберите [Настройки] > [Качество видео при дистанционном воспроизведении] на начальном экране (Дистанционное воспроизведение PS4). Выполните следующие настройки:
Для параметра [Разрешение] выберите значение [Стандартное (540p)] или [Низкое (360p)].
Для параметра [Частота кадров] выберите значение [Стандартн].
Mac: запустите (Дистанционное воспроизведение PS4). Затем выберите [PS4 Remote Play] > [Настройки] > [Качество видео при дистанционном воспроизведении] в строке меню. Выполните следующие настройки:
Для параметра [Разрешение] выберите значение [Стандартное (540p)] или [Низкое (360p)].
Для параметра [Частота кадров] выберите значение [Стандартн].
Скорость соединения зависит от сетевого окружения. Для получения дополнительной информации обратитесь к своему поставщику услуг Интернета.
Требования к системе
Система PS4™
Системное программное обеспечение версии 3.50 или более поздней
Всегда обновляйте систему PS4™ до последней версии системного программного обеспечения.
ПК Windows®
Компьютер с одной из следующих операционных систем.
Windows® 8.1 (32-разрядная или 64-разрядная версия)
Windows® 10 (32-разрядная или 64-разрядная версия)
Процессор Intel Core i5-560M с частотой не менее 2,67 ГГц
Не менее 100 МБ свободного пространства на жестком диске
Не менее 2 ГБ оперативной памяти
Дисплей с разрешением 1024 x 768 или выше
Звуковая плата
Порт USB
Mac
Компьютер с одной из следующих операционных систем.
OS X Yosemite
OS X El Capitan
Процессор Intel Core i5-520M с частотой не менее 2,40 ГГц
Не менее 40 МБ свободного пространства на жестком диске
Не менее 2 ГБ оперативной памяти
Порт USB
Шапка в стадии наполнения, если что нужно добавить пишите.
КЛИЕНТЫ:

Источник