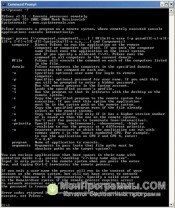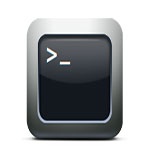- PsExec для Windows 10 скачать бесплатно
- Описание программы
- PsExec v2.33
- Introduction
- Installation
- Using PsExec
- Examples
- PsExec: обзор утилиты для удаленного выполнения команд
- PsExec — утилита для удаленного доступа к командной строке
- Виджеты на рабочий стол
- В Экселе не двигается курсор по ячейкам: в чем может быть проблема?
- Не работает правая кнопка мыши в Excel: где кроется проблема?
- Не работает фильтр в Excel: загвоздка, на которую мы часто не обращаем внимания
- Не отображаются листы в Excel: как вернуть вкладки без танцев с бубнами
- Как пользоваться PsExec exe Windows 10
- psexec не заходит на windows 10
PsExec для Windows 10 скачать бесплатно
- Версия: полная, бесплатная
- Ограничения: нет
- Язык: русский, английский, украинский
- Разработчик: Microsoft
- Операционка: Windows XP, 7, 8, 8.1, 10
- Разрядность: x32, x64, 32 bit, 64 bit
Описание программы
PsExec для Windows 10 — составной компонент ПО PSTools, разработаный для администрирования компьютеров. Данный продукт поддерживает работу со старыми версиями ОС Windows, хорошо показал себя в новых системах. Предоставляет возможность управления удаленными ПК, позволяя выполнять практически любые операции.
Интерфейс ПсЭк сек имеет вид командной строки, через которую выполняются все манипуляции с подключенным устройством. Доступна возможность удаленного запуска IPConfig, благодаря чему можно всегда получить необходимую информацию об удаленном ПК.
Программа ориентирована на системных администраторов и предоставляет им необходимый инструментарий для работы. Не нуждается в установки клиентской версии.
Предлагаем PsExec для Windows 10 скачать бесплатно с официального сайта без регистрации, смс, вирусов и рекламы.
© Copyright 2018 МоиПрограммы — каталог программного обеспечения.
PsExec v2.33
By Mark Russinovich
Published: March 23, 2021

Introduction
Utilities like Telnet and remote control programs like Symantec’s PC Anywhere let you execute programs on remote systems, but they can be a pain to set up and require that you install client software on the remote systems that you wish to access. PsExec is a light-weight telnet-replacement that lets you execute processes on other systems, complete with full interactivity for console applications, without having to manually install client software. PsExec’s most powerful uses include launching interactive command-prompts on remote systems and remote-enabling tools like IpConfig that otherwise do not have the ability to show information about remote systems.
Note: some anti-virus scanners report that one or more of the tools are infected with a «remote admin» virus. None of the PsTools contain viruses, but they have been used by viruses, which is why they trigger virus notifications.
Installation
Just copy PsExec onto your executable path. Typing «psexec» displays its usage syntax.
Using PsExec
See the July 2004 issue of Windows IT Pro Magazine for Mark’s article that covers advanced usage of PsExec.
Usage:
| Parameter | Description |
|---|---|
| -a | Separate processors on which the application can run with commas where 1 is the lowest numbered CPU. For example, to run the application on CPU 2 and CPU 4, enter: «-a 2,4» |
| -c | Copy the specified executable to the remote system for execution. If you omit this option the application must be in the system path on the remote system. |
| -d | Don’t wait for process to terminate (non-interactive). |
| -e | Does not load the specified account’s profile. |
| -f | Copy the specified program even if the file already exists on the remote system. |
| -i | Run the program so that it interacts with the desktop of the specified session on the remote system. If no session is specified the process runs in the console session. This flag is required when attempting to run console applications interactively (with redirected standard IO). |
| -h | If the target system is Vista or higher, has the process run with the account’s elevated token, if available. |
| -l | Run process as limited user (strips the Administrators group and allows only privileges assigned to the Users group). On Windows Vista the process runs with Low Integrity. |
| -n | Specifies timeout in seconds connecting to remote computers. |
| -p | Specifies optional password for user name. If you omit this you will be prompted to enter a hidden password. |
| -r | Specifies the name of the remote service to create or interact with. |
| -s | Run the remote process in the System account. |
| -u | Specifies optional user name for login to remote computer. |
| -v | Copy the specified file only if it has a higher version number or is newer on than the one on the remote system. |
| -w | Set the working directory of the process (relative to remote computer). |
| -x | Display the UI on the Winlogon secure desktop (local system only). |
| -priority | Specifies -low, -belownormal, -abovenormal, -high or -realtime to run the process at a different priority. Use -background to run at low memory and I/O priority on Vista. |
| computer | Direct PsExec to run the application on the remote computer or computers specified. If you omit the computer name, PsExec runs the application on the local system, and if you specify a wildcard (\\*), PsExec runs the command on all computers in the current domain. |
| @file | PsExec will execute the command on each of the computers listed in the file. |
| cmd | Name of application to execute. |
| arguments | Arguments to pass (note that file paths must be absolute paths on the target system). |
| -accepteula | This flag suppresses the display of the license dialog. |
You can enclose applications that have spaces in their name with quotation marks e.g.
Input is only passed to the remote system when you press the Enter key. Typing Ctrl-C terminates the remote process.
If you omit a user name, the process will run in the context of your account on the remote system, but will not have access to network resources (because it is impersonating). Specify a valid user name in the Domain\User syntax if the remote process requires access to network resources or to run in a different account. Note that the password and command are encrypted in transit to the remote system.
Error codes returned by PsExec are specific to the applications you execute, not PsExec.
Examples
This article I wrote describes how PsExec works and gives tips on how to use it:
The following command launches an interactive command prompt on \\marklap :
This command executes IpConfig on the remote system with the /all switch, and displays the resulting output locally:
This command copies the program test.exe to the remote system and executes it interactively:
Specify the full path to a program that is already installed on a remote system if its not on the system’s path:
Run Regedit interactively in the System account to view the contents of the SAM and SECURITY keys::
To run Internet Explorer as with limited-user privileges use this command:

PSTools
PsExec is part of a growing kit of Sysinternals command-line tools that aid in the administration of local and remote systems named PsTools.
Runs on:
- Client: Windows Vista and higher.
- Server: Windows Server 2008 and higher.
—>
PsExec: обзор утилиты для удаленного выполнения команд
PsExec — утилита для удаленного доступа к командной строке
Виджеты на рабочий стол
В Экселе не двигается курсор по ячейкам: в чем может быть проблема?
Не работает правая кнопка мыши в Excel: где кроется проблема?
Не работает фильтр в Excel: загвоздка, на которую мы часто не обращаем внимания
Не отображаются листы в Excel: как вернуть вкладки без танцев с бубнами
Зачастую в операционной системе приходится выполнять команды в cmd для выполнения определенных действий. Но как быть, если компьютер, на котором требуется выполнить набор действий, является удаленным? На такой случай существует довольно обширный набор утилит, одну из которых мы рассмотри в данной статье. PsExec — утилита, которая обеспечивает доступ к командной строке на удаленном компьютере Windows.
Как пользоваться PsExec exe Windows 10
Сама утилита не требует установки в систему, необходимо всего лишь скопировать ее в ту же папку, где находятся исполняемые файлы (например, C:\Windows). Также должны работать службы «Сервер» и «Рабочая станция», и должен быть доступен общий ресурс Admin$. После этого запуск можно осуществить из cmd или powershell. Принцип выглядит так: перед тем, как начать исполнение команды утилита распаковывает службу, которая называется psexesvc в системную папку system32 в файл psexesvc.exe, который находится в скрытой папке Admin$ (C:\Windows) на целевой системе. Когда копирование и установка службы завершается, происходит установка связи между утилитой и установленной службой для ввода и выполнения команд и получения результатов. При завершении работы утилита останавливает и удаляет службу с целевой системы.
Общий синтаксис выглядит следующим образом:
psexec \\имя_компьютера, имя_компьютера2. @файл -u пользователь -p пароль -n s -l -s -e -x -i сеанс -c -f -v -w каталог -d — -a n,n. программа аргументы_программы
Давайте вкратце рассмотрим некоторые из ключей, которые могут использоваться утилитой psexec:
Имя_компьютера
Указывается имя компьютера, на котором необходимо выполнить команду.
@файл
Выполнение программы произойдет на компьютерах, имена которых указаны в текстовом файле.
-a
Указывает процессоры, на которых запускается выполнение программы, по умолчанию нумерация идет с 1.
-d
При указании этого ключа не будет производится ожидание завершения выполнения команды.
-e
Не будет производится загрузка определенного (указываемого) профиля.
-i
При указании этого ключа выполняемая программа получит доступ к рабочему столу на целевой системе (по умолчанию без указания ключа идет работа в консоли).
-l
С указанием этого ключа предоставляются права группы «Пользователи».
-n
Задает задержку подключения к целевой системе (в секундах).
-p
Ключ предназначен для указания пароля для пользователя.
-u
Ключ предназначен для указания пользователя на целевой системе.
-v
Позволяет копировать указанный файл на удаленную систему, если он новее существующего.
-приоритет
Задает приоритет для процесса. Варианты приоритетов указаны от низшего к высшему (реального времени): -low, -belownormal, -abovenormal, -high или -realtime.
программа
Необходимо указать имя программы, которую требуется запустить.
аргументы_программы
Аргументы для команды, которая будет запущена на удаленной системе.
Например, трассировка маршрута до узла www.microsoft.com на удаленном компьютере pc1 будет выглядеть следующим образом:
psexec \\pc1 tracert microsoft.com
Случай, когда необходимо выполнить одновременное выключение компьютеров pc1 и pc2:
psexec pc1, pc2 shutdown –f –r –t 0
Имена компьютеров могут также быть перечислены в списке в текстовом файле, например, pcs_list.txt. Тогда команда принимает вид:
psexec @c:\pcs_list.txt shutdown –f –r –t 0
Для того, чтобы вводить команды для работы PsExec в Windows 7 нужно добавить в реестр ключ reg add HKLM\SOFTWARE\Microsoft\Windows\CurrentVersion\Policies\system /v
LocalAccountTokenFilterPolicy /t REG_DWORD /d 1 /f, иначе вы увидите ошибку «PsExec отказано в доступе: could not start».
Разумеется, что утилита принимает разный вид в зависимости от выполняемой задачи. В данной статье рассмотрены только самые простые случаи. В том случае, если требуется вызвать полную информацию обо всех ключах, то можно выполнить команду psexec.
psexec не заходит на windows 10
  | Список форумов SYSAdmins.RU -> WINDOWS |
| Автор | |||
|---|---|---|---|
| VladZZZ3 Новичок Зарегистрирован: 19.03.2015 |
| ||
| Вернуться к началу |
| ||
 | |||
| Зарегистрируйтесь и реклама исчезнет! | |||
 | |||
| retsaas Активный участник Зарегистрирован: 18.01.2021
|
| ||
| Вернуться к началу |
| ||
 | |||
| VladZZZ3 Новичок Зарегистрирован: 19.03.2015 |
| ||
| Вернуться к началу |
| ||
 | |||
| VladZZZ3 Новичок Зарегистрирован: 19.03.2015 |
| ||
| Вернуться к началу |
| ||
 | |||
| FOXL Новичок Зарегистрирован: 07.04.2021 | |||