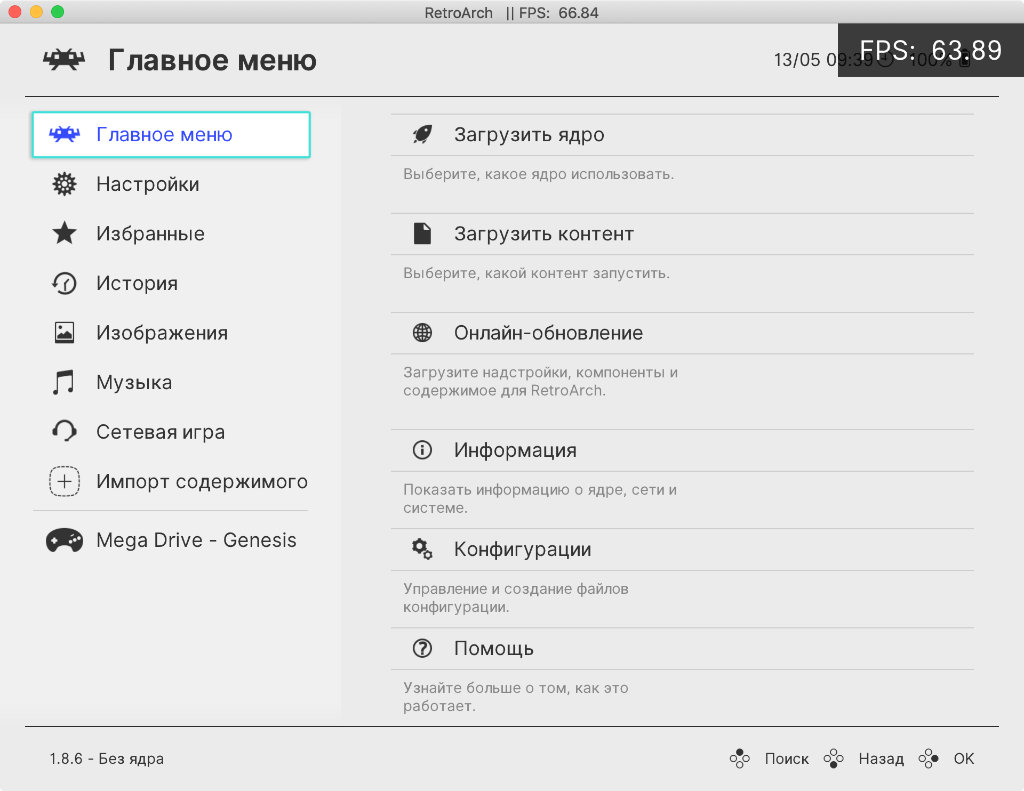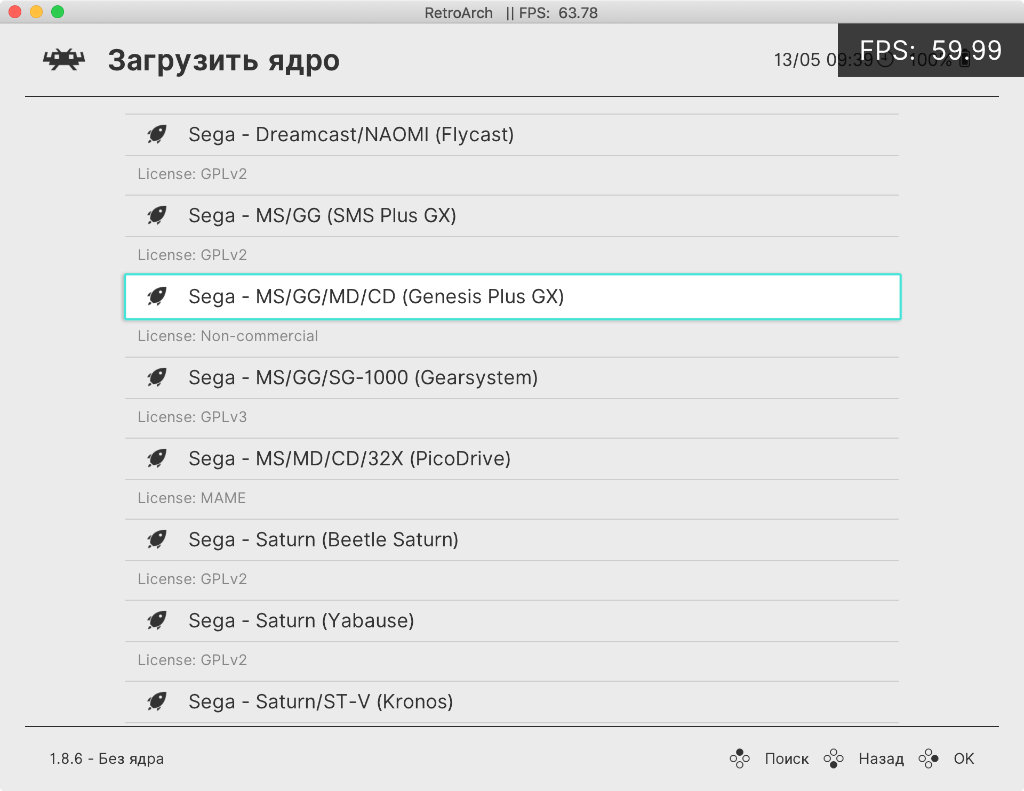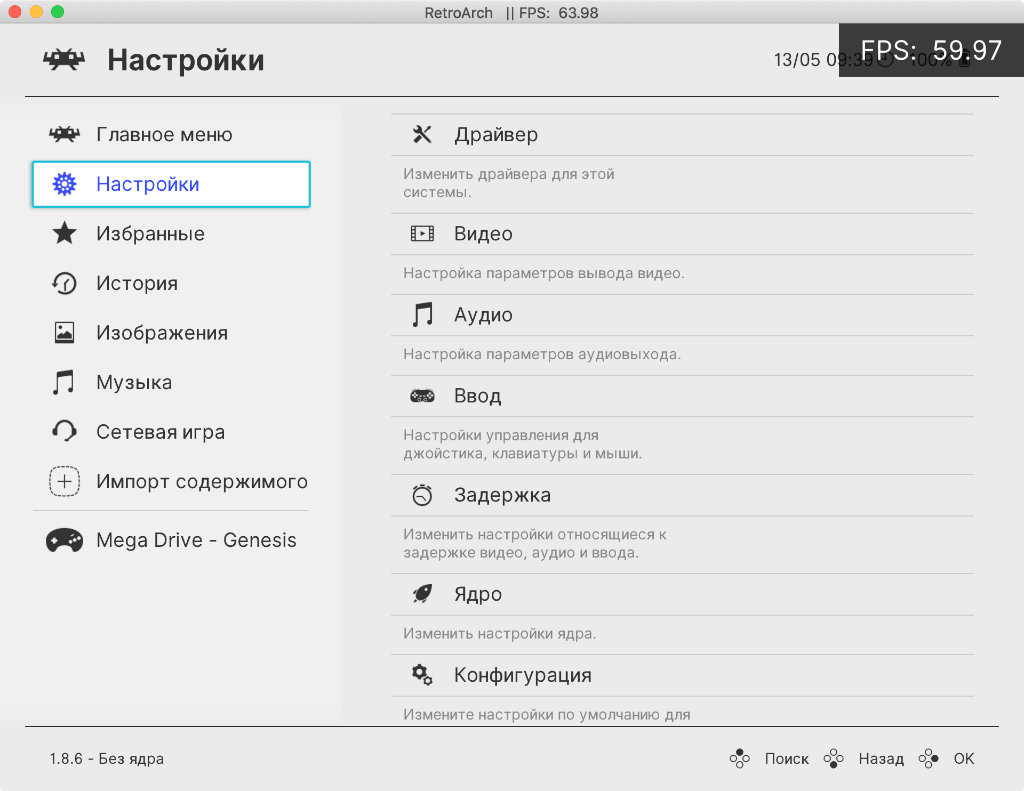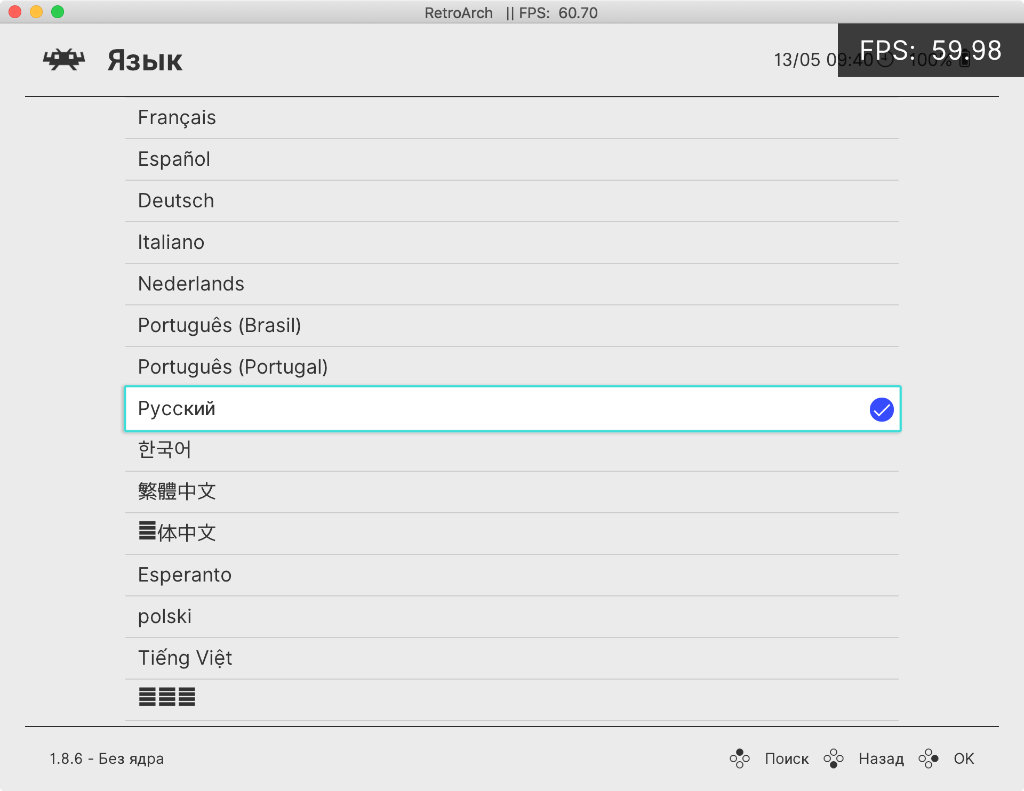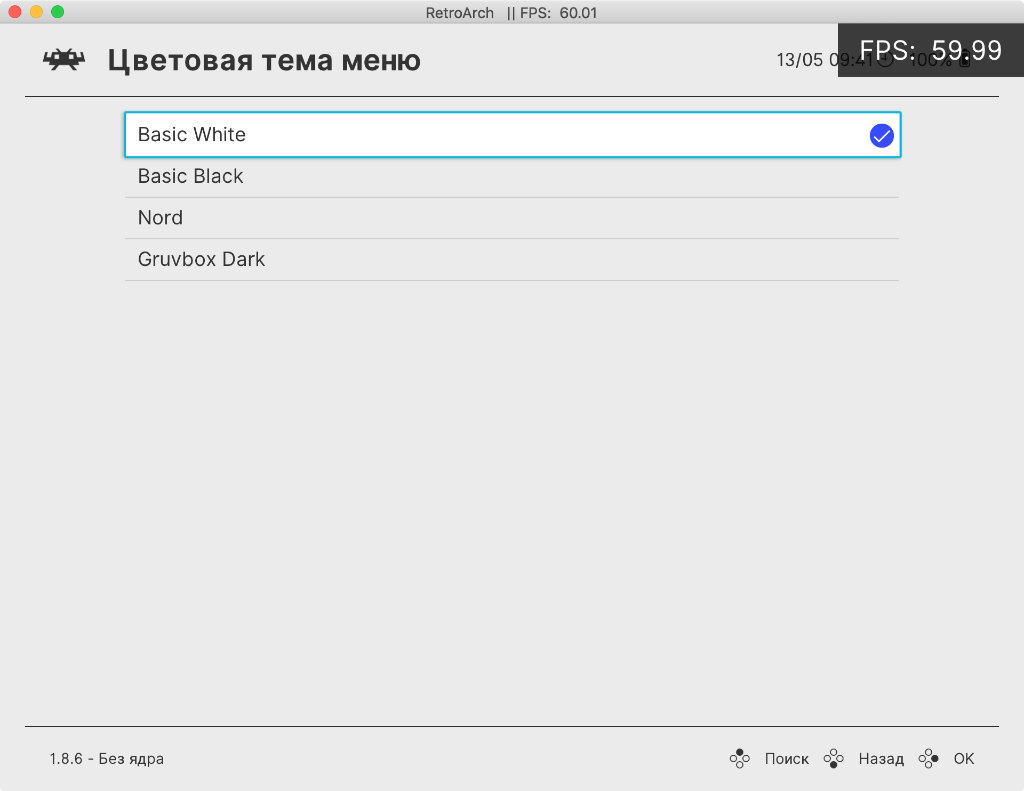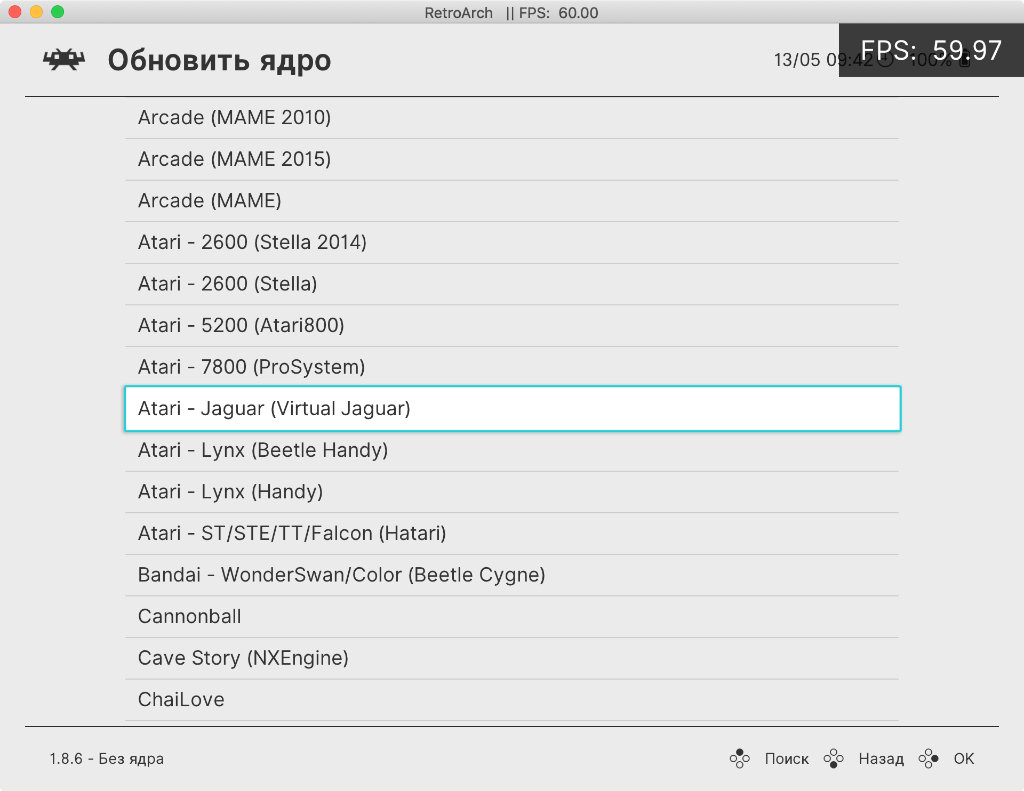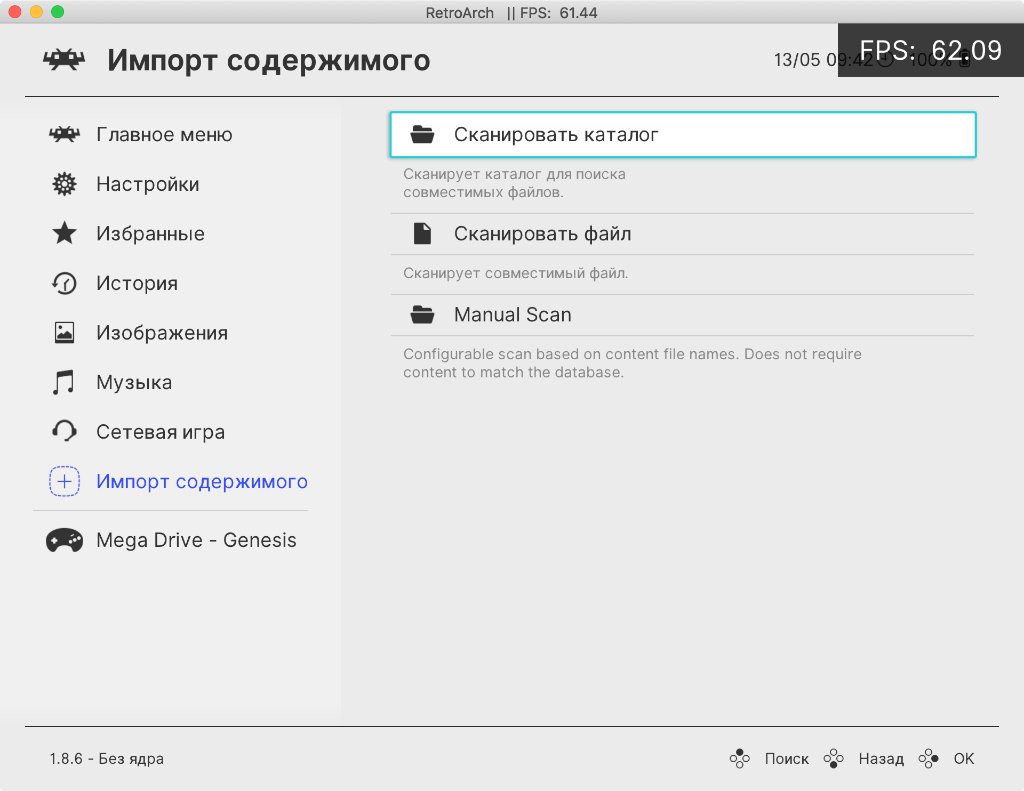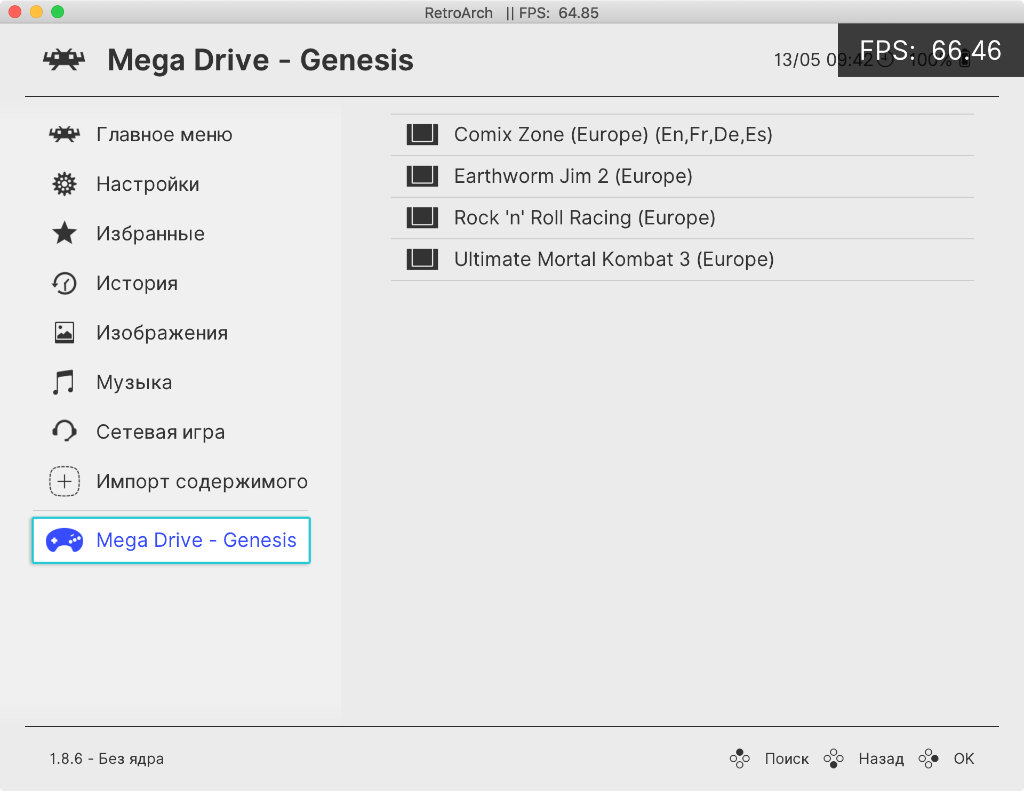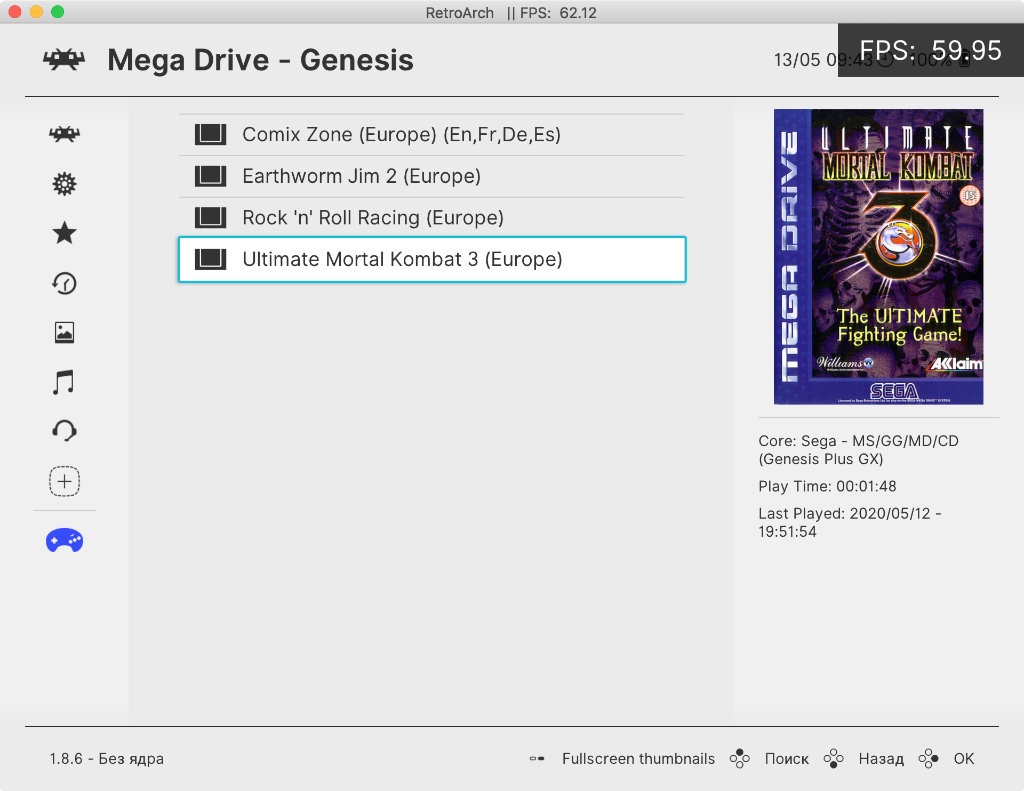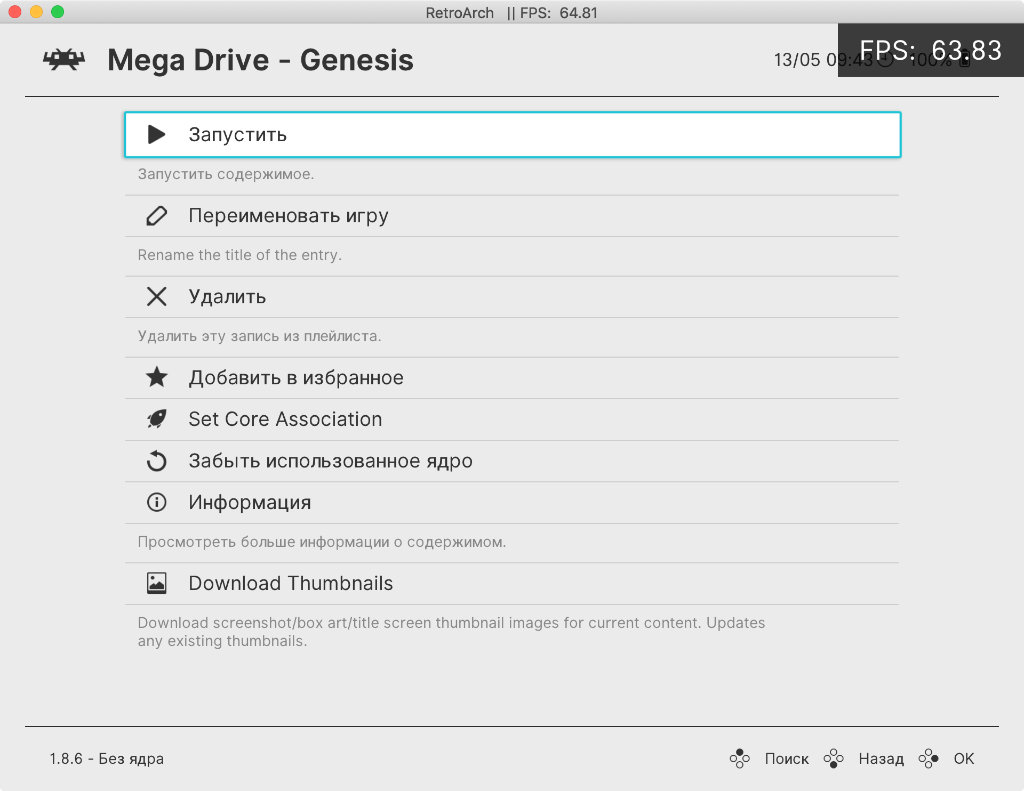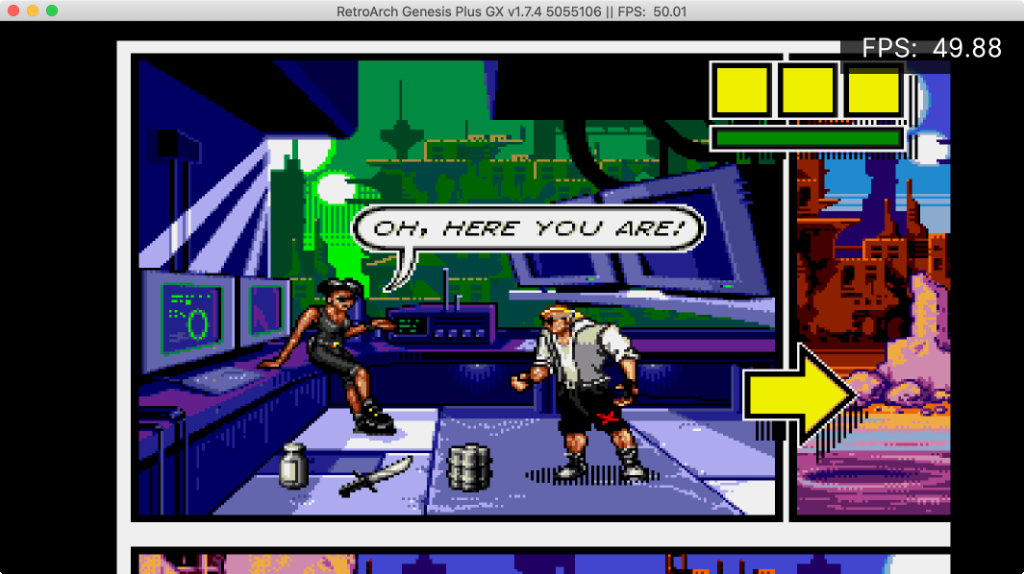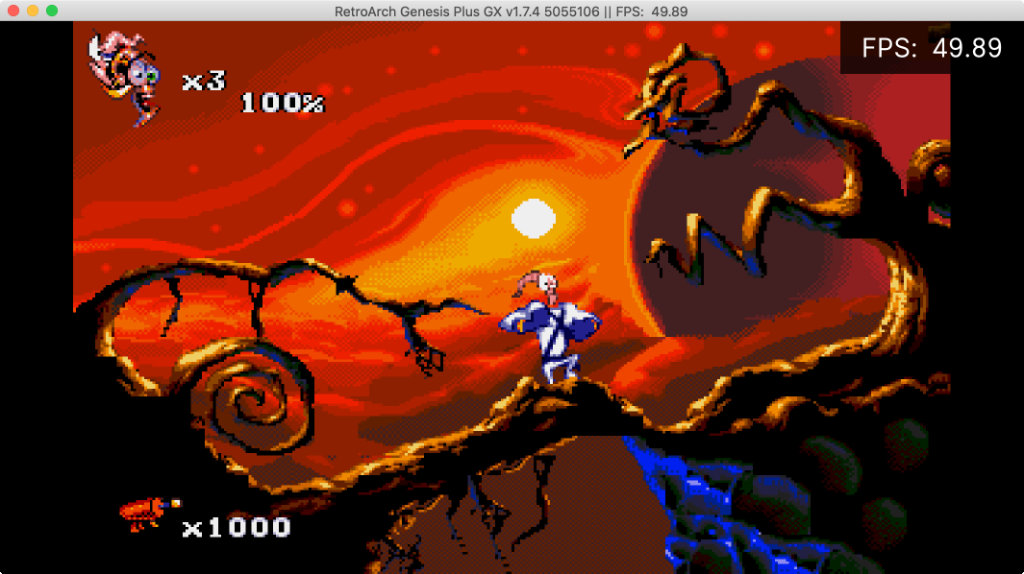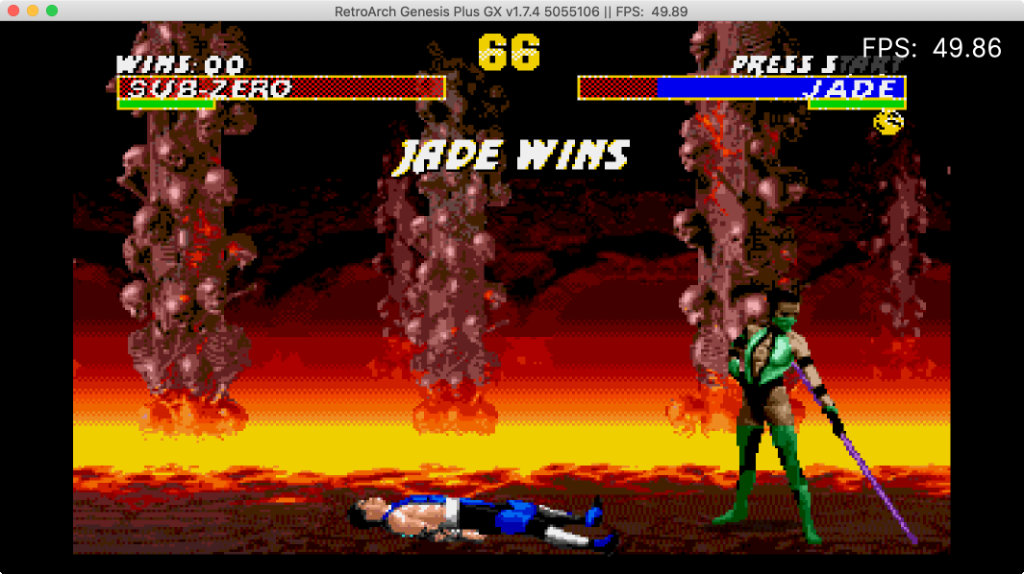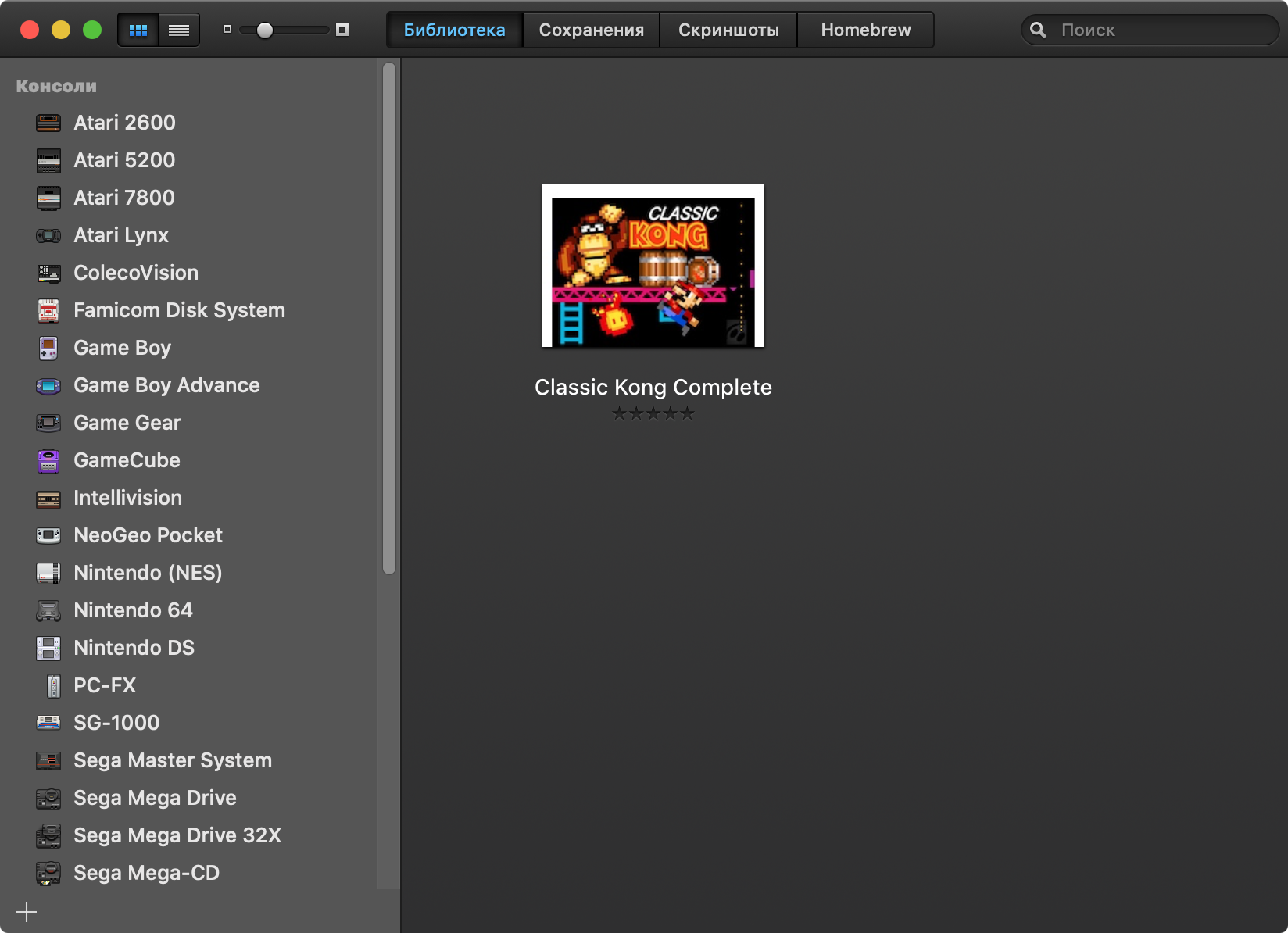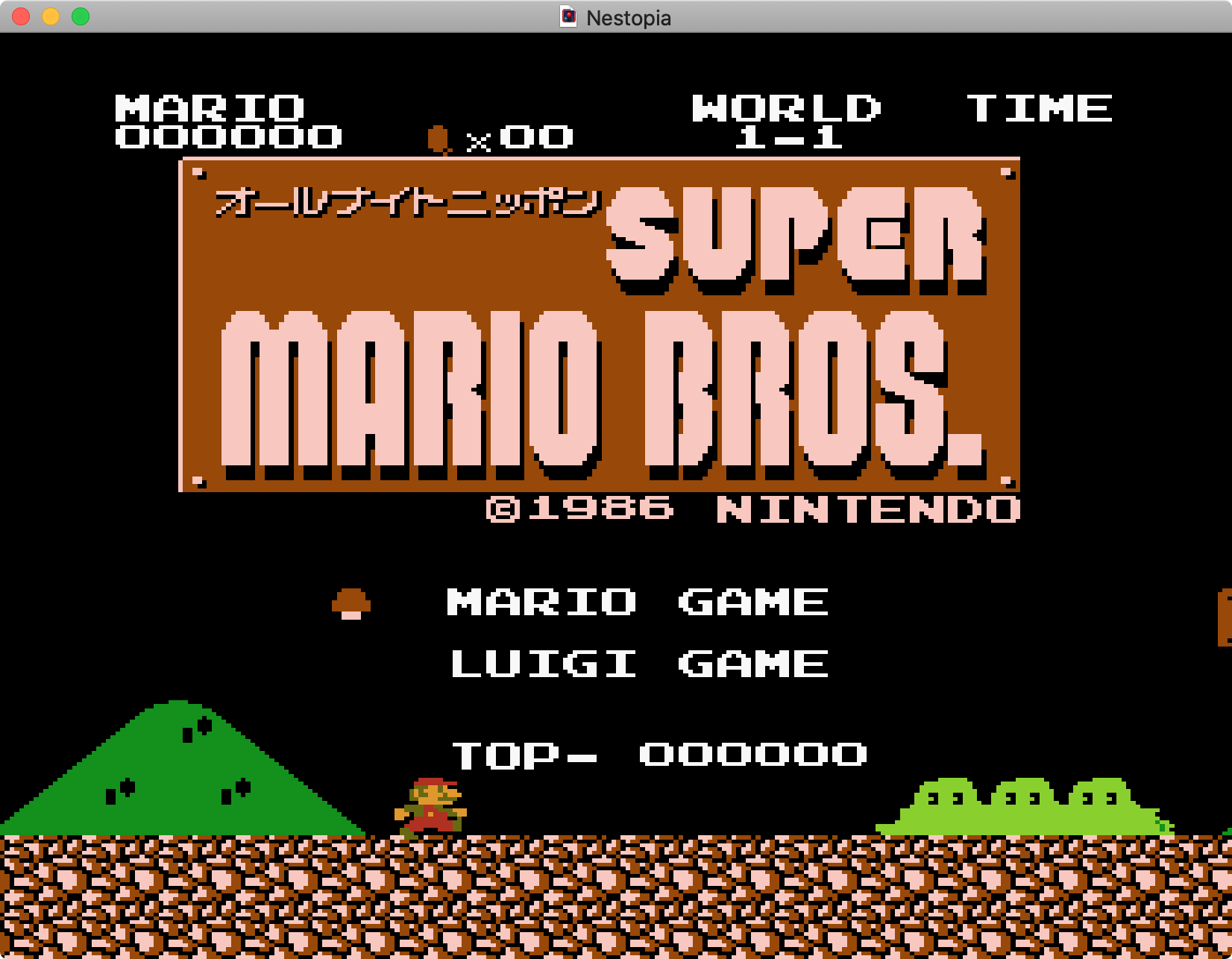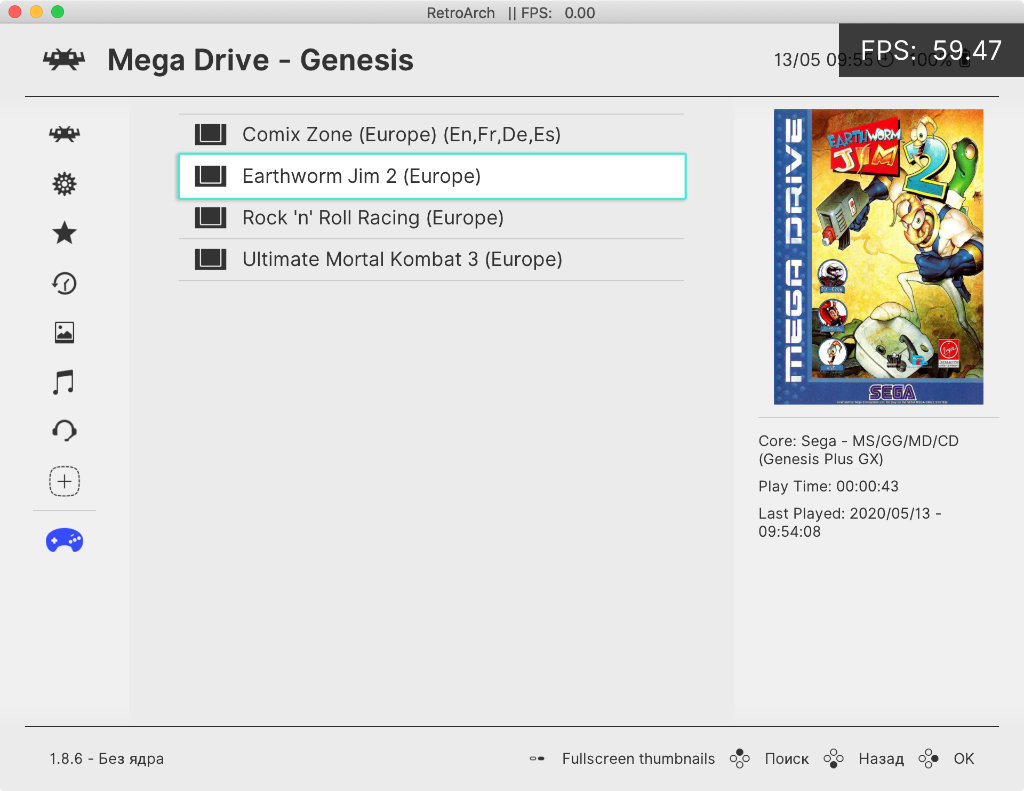- Mac OS для PSP
- PPSSPP for Mac
- Download PPSSPP for Mac Latest Version
- Screenshots
- Top Downloads
- Comments and User Reviews
- Join our mailing list
- Freeware
- Open Source
- Free to Play
- Trial
- PPSSPP for Mac
- Psp with mac os
- Как превратить свой Mac в Dendy или Sega и во что поиграть
- Нашёл лучший эмулятор консолей для Mac, да ещё и бесплатный
- Настройка эмулятора
- Как добавить в RetroArch все-все необходимые эмуляторы
- Каким образом в эмуляторы добавляются игры
- Как запускать игры на эмуляторе и с комфортом проходить их
- Какие игры я прохожу через RetroArch — подборка лучших
- Конечно, у RetroArch предостаточно альтернатив
- Подводя итоги: стоит ли вся эта затея потраченного времени
Mac OS для PSP
Теперь ваша PSP превратится в нечто более, чем просто игровая консоль!
Это не тема(!), это новая ПОЛНОЦЕННАЯ работающая операционка для PSP
1 — Скачать все 3 файла
2 — разархивировать архив «BasiliskII»
3 — из архива MAR ROM перенести файл «MAC.ROM» в папку «BasiliskII/roms «
4 — Из архива «Mac-OS-8.1» перенести фаил «Mac OS 8.1.HFV» в «BasiliskII/hardfiles» и закинуть папку «BaselistII » в PSP/Game
5 — Пользуемся
Настройка вполне простая — при старте появляется меню где можно настроить систему.Необходимо скачать RОМ файл и положить в папку roms.Потом положить .hfv в папку hardfiles и потом врубить всё в меню.
Никто не знает на что в реальности способны PSP, так вот одна из лучших программ для PSP — Basillisk II! Это — полноценный эмулятор Мак ОС 7 и 8 ! На удивление это совсем не портал, но при этом ОС ни чуть не глючит, что не может не радовать! Вот версии — первая это Мак OC 7 с мнимумом программ, так что весит совсем не много, вторая — Мак ОС 8, но с огромным кол-вом программ, что делает вашу PSP вполне достойным устройством для работы с текстом, музыкой, видео и т.д. (Правда вместо видео — слайдшоу.)
За ОС большое спасибо человеку под ником Mayhemer
ОС протестировал NITROUSPEED
Источник
PPSSPP for Mac
PPSSPP 1.6.3 LATEST
Mac OS X 10.7 or later
PPSSPP for Mac 2021 full offline installer setup for Mac
PPSSPP can run your PSP games on your Mac in full HD resolution, and play them on Android too. It can even upscale textures that would otherwise be too blurry as they were made for the small screen of the original PSP. Even on modern Android phones and tablets, you can often run at double the original resolution.
PPSSPP is the first PSP emulator for Android (and other mobile platforms), and also runs faster than any other on Windows, Linux and macOS. PPSSPP for macOS is in its early stages and game compatibility is thus still somewhat spotty.
Enhance your experience!
- Play in HD resolutions and more
- Play on a tablet for big-screen mobile gaming
- Customize on-screen touch controls or use an external controller or keyboard
- Save and restore game state anywhere, anytime
- Crank up the anisotropic filtering and texture scaling
- Continue where you left off by transferring saves from your real PSP
Download PPSSPP for Mac Latest Version
Screenshots
Top Downloads
Comments and User Reviews
Join our mailing list
Stay up to date with latest software releases, news, software discounts, deals and more.
Each software is released under license type that can be found on program pages as well as on search or category pages. Here are the most common license types:
Freeware
Freeware programs can be downloaded used free of charge and without any time limitations. Freeware products can be used free of charge for both personal and professional (commercial use).
Open Source
Open Source software is software with source code that anyone can inspect, modify or enhance. Programs released under this license can be used at no cost for both personal and commercial purposes. There are many different open source licenses but they all must comply with the Open Source Definition — in brief: the software can be freely used, modified and shared.
Free to Play
This license is commonly used for video games and it allows users to download and play the game for free. Basically, a product is offered Free to Play (Freemium) and the user can decide if he wants to pay the money (Premium) for additional features, services, virtual or physical goods that expand the functionality of the game. In some cases, ads may be show to the users.
Demo programs have a limited functionality for free, but charge for an advanced set of features or for the removal of advertisements from the program’s interfaces. In some cases, all the functionality is disabled until the license is purchased. Demos are usually not time-limited (like Trial software) but the functionality is limited.
Trial
Trial software allows the user to evaluate the software for a limited amount of time. After that trial period (usually 15 to 90 days) the user can decide whether to buy the software or not. Even though, most trial software products are only time-limited some also have feature limitations.
Usually commercial software or games are produced for sale or to serve a commercial purpose.
Источник
PPSSPP for Mac
User rating User Rating
PPSSPP can run your PSP games on your PC in full HD resolution, and play them on Android too. It can even upscale textures that would otherwise be too blurry as they were made for the small screen of the original PSP.
Key features include:
- Play in HD resolution.
- Support for big-screen mobile gaming.
- Customize on-screen touch controls or use an external controller or keyboard.
- Save and restore game state anywhere, anytime.
- Support for anisotropic filtering and texture scaling.
- Continue where you left off by transferring saves from your real PSP.
PPSSPP is an great emulator for the Sony PlayStation Portable console. The application supports loading the ROMs of PSP games (ISO, CSO, PBP, ELF files).
Overall, PPSSPP is a very good PSP emulator. The graphics are well structured and display a sound likeness to the original format. The user interface is simplistic and easy on the eyes. It must be said though, the optimization settings and emulation parameters are aimed at more expert gamers and not for novice users.
*Please note you need to own an original copy of the game you are emulating in order to use PPSSPP.
In order to run PPSSPP on the Mac OS X platform, Mac OS X 10.6 or above (requires SDL2, install using Homebrew). the following steps have to be undertaken in order to run the application successfully.
- Install SDL2 via Homebrew.
- Download Xcode from the Mac App Store.
- Open Xcode, and let it download the required prerequisites.
- Quit Xcode and open the Terminal app.
- Paste this into a Terminal window: ruby -e «$(curl -fsSL https://raw.githubusercontent.com/Homebrew/install/master/install)»
- Follow the instructions, and wait for installation to finish.
- Paste this into a Terminal window: brew install sdl2
Once you have undertaken these steps, then PPSSPP for Mac will run smoothly.
Источник
Psp with mac os
Mac OS for PSP with Basilisk II
4762Basilisk II — это эмулятор операционной системы Mac OS.
Так что, вы вполне можете почувствовать на PSP множество прелестей этой системы.
Работает она вполне прилично и грузится довольно быстро грузится.
:cross: — кнопка мыши. Двойной таб — открыть/запустить.
:start: — вызов клавиатуры.
:start: + :select: при вызванной клавиатуре — параметры клавиатуры.
:select: + :left: :right: :up: :down: — смена дисков или выбор способа перемещения курсора.
:cross: + аналоговый джойстик — перемещение по меню, захват и перемещение окон, файлов, папок.
Меню «Special -> Shut Down» — выход из программы в XMB.
Скачиваем и разархивируем архив с эмулятором Mac OS R22 with Basilisk II.zip (http://www.pspx.ru/forum/attachment.php?attachmentid=4763&d=1320941947)
Эмулятор уже полностью собран и содержит:
Сам эмулятор Macintosh Basilisk II v1.1 Revision 22 последней доработанной версии.
ROM BIOS Quadra 900, последней поддерживаемой модели Macintosh эмулятором Basilisk II.
(Версию ROM-а можно проверить по чексумме, первым 4-ём байтам в хексе и свериться с этой таблицей (http://www.emulators.com/softmac.htm#MACROMINFO))
Копируем папку «Mac OS R22 with Basilisk II» на PSP по следующему пути: ms0:/PSP/GAME/
Теперь необходимо установить саму операционную систему MAC OS. Предлагаю на выбор любую из двух версий:
Образ версии 7.5.5 содержит меньше установленных игр и программ, но шустрее работает.
Образ версии 8.1.0 я сам устанавливал на свой компьютер с разнообразным софтом и причиндалами, затем снимал образ.
Скачиваем и разархивируем архив с понравившейся вам версией операционной системы:
Mac OS 7.5.5 (http://www.pspx.ru/forum/attachment.php?attachmentid=4769&d=1320950016) (4.24 Мб в архиве / 15,1 МБ в разархивированном виде)
Mac OS 8.1.0 (http://www.pspx.ru/forum/attachment.php?attachmentid=4765&d=1320944378) (55.89 Мб в архиве / 300 МБ в разархивированном виде)
Кидаем файл операционки «Mac OS 7.5.5.dsk» или «Mac OS 8.1.HFV» в папку «hardfiles», которая находится в папке эмулятора.
На этом всё! Запускаем эмулятор из меню Игра => Memory Stick™ и переходим к настройкам.
Менять настройки можно: удерживая :cross: меняем настройки стрелками на D-Pad :left: :right: :up: :down:
Заходим в «Graphics/Sound»
Выставляем минимальное разрешение «Screen Mode: 512×384». Иначе, будет очень мелко.
Выставляем «Color Depth: 256 (8 Bit)» для v7.5.5, «Color Depth: Millions (24 Bit)» для v8.1.
Выставляем «Window Rеfrеsh Rate: 60 Hz». Хотя вполне достаточно и 15 Hz, но тогда мышка будет просто летать и попасть куда-либо будет трудновато. Умышленно выставляем побольше, чтобы немного тормозило )).
Заходим в «Memory/Misc»
Выставляем «MacOS RAM Size (MB): 8» — для v7.5.5 больше не требуется, но можно 10, для v8.1 требуется не менее 10. На PSP Phat может не хватить памяти, поэтому отключаем все плагины и перезагружаем PSP.
Выставляем «Mac Model ID: Quadra 900 (MacOS 8.x)»
Выставляем «CPU Type: 68040»
Спускаемся и указываем на «ROM File: QUAD900.ROM»
Заходим в «Volumes»
Выставляем «Boot From: Any». То есть выбираем с чего будет грузиться операционка — с любого (Any)
Выставляем «PSP MemStick: on»
Нажимаем «Create HardFile» и создаём образ диска 100 Мб и образ Флоппи-диска 1.44 Мб. Можно создавать много таких разделов, а впоследствии туда помещать разные программы с помощью спец-утилит, например как HFVExplorer v1.3.1 (http://www.pspx.ru/forum/attachment.php?attachmentid=4764&d=1320941947).
Спускаемся ниже на «File:» и выбираем необходимые HardFile-ы, содержащие ваши программы, игры, операционку и пр.
Ещё ниже, выбираем «CD-ROM:» в случае, если вы сделали образ диска с ОС или просто с программами и поместили его в папку «cdroms».
Самое главное внизу «Floppy Disk:». Здесь как раз самое место положить образ Mac OS, с которой будет загружаться операционка. Но не обязательно ложить ОС сюда, можно и в другой раздел, например, если ОС лежит в образе диска формата HFV, то ложим в папку «hardfiles»
Заходим в «PSP Specific Settings»
Выставляем «PSP CPU Clock Frequency: 333/166 MHz». Понятно, чтобы не тормозили игры и программы, но можно и меньше на ваше усмотрение.
Заходим в «PSP LCD Settings» и выставляем «Display Aspect Ratio: 16:9»
Выставляем «Relaxed timing for 60 Hz IRQ: on»
Источник
Как превратить свой Mac в Dendy или Sega и во что поиграть
Больше всего времени на игры многие из нас тратят в глубокой юности, ведь в зрелом возрасте его занимают работа, учеба и семья. Исключением становятся только профессиональные геймеры, которые зарабатывают, рассказывая про новые тайтлы.
В моем детстве была пара главных платформ: Dendy («железный» клон Nintendo Entertainment System) и Sega Mega Drive 2. Сложно сказать, сколько часов и дней было убито с их примитивными геймпадами в руках. Мягко выражаясь, «много».
Решил вспомнить былое и окунуться в ностальгию. Думал купить современные версии Dendy и Sega Mega Drive 2, но куда проще настроить эмулятор для них на Mac. Про это и расскажу.
Нашёл лучший эмулятор консолей для Mac, да ещё и бесплатный
Попробовал OpenEmu, Nestopia и Genesis Plus (для старых Mac), но остановился на RetroArch. Как оказалось, это один из лучших эмуляторов консолей, который, в том числе, можно использовать на Mac. Кроме этого у него достаточно других преимуществ, но, что главное, это полноценное решение все-в-одном, которое закроет большинство потребностей.
RetroArch работает на новых и старых версиях операционных систем macOS и Windows, Linux, Android, iOS и tvOS, а также без каких-либо проблем запускается на малыше Raspberry Pi, если такой имеется.
Более того, его можно установить на Xbox One, PlayStation Vita, PlayStation Portable, PlayStation 2 и PlayStation 3. На официальном сайте разработчики даже обещают в скором времени запустить клиент RetroArch для PlayStation 4.
RetroArch идет на Nintendo Switch, Wii U, Wii, GameCube, 3DS/2DS Family. Его можно использовать через Steam Link и даже онлайн прямо через браузер. Процесс установки детально расписан по ссылке на платформу ниже.
Солидное число платформ для эмуляции. Чтобы перечислить все консоли, которыми умеет прикидываться RetroArch, не хватит даже нескольких статей. Из ключевых стоит отметить чуть ли не все поколения Sega и Nintendo (сюда же Dendy).
Из любопытных и неожиданных находок: Atari (компания, в которой когда-то работал Стив Джобс), PlayStation первого и второго поколения и PSP, а также Java ME, которая использовалась на старых кнопочных телефонах.
Стабильность работы и интерфейс. На официальном сайте RetroArch указано, что эмулятор может нестабильно работать на macOS 10.15 Catalina. Он у меня несколько раз действительно вылетел, когда я рылся в глубине его настроек. Тем не менее, при обычном использовании нет никаких проблем.
Единственное, эмулятор почему-то не реагирует на попытки пролистать меню с помощью стандартных жестов трекпада Mac. Приходится использовать для этого стрелки на клавиатуре. Побороть эту проблем я так и не смог, пришлось смириться.
Мне нравится его минималистичный внешний вид, почти полный перевод на русский язык, скорость работы и обилие мелких настроек для самых педантичных пользователей. Не хочу, чтобы это выглядело рекламой, но приложение действительно понравилось. В копилку.
Настройка эмулятора
Да, у RetroArch предостаточно мелких настроек, в которых можно закопаться с головой. Но многие из них больше предназначены для хардкорных геймеров, которые проходят любимые тайтлы на скорость. Рядовому пользователю понадобится всего два параметра.
Меняем язык с английского на русский. По умолчанию приложение использует именно английский язык. Можно не менять его, но при желании достаточно зайти в раздел Settings, перейти в меню User, развернуть пункт Language и выбрать «Русский».
Дальше при описании конкретных пунктов меню приложения я буду писать их русское название и английский вариант в скобках, чтобы у вас не было трудностей с использованием эмулятора на любом из языков. Пожалуйста.
Выбираем подходящий интерфейс. Для этого нужно перейти в меню «Настройки» (Settings) > «Интерфейс пользователя» (User Interface) > «Меню» (Appearance) > «Цветовая тема меню» (Menu Color Theme).
В стандарте используется Basic Black, но я предпочитаю Basic White, которая более лаконично и минималистично выглядит в рамках macOS. Еще есть сине-зеленая Nord и коричнево-оранжевая Gruvbox Dark.
Кстати: RetroArch без каких-либо проблем работает с геймпадами от PlayStation 4 и Xbox One. Дополнительно настраивать их не нужно. Приложение автоматически определяет подключенный гаджет и начинает его использовать. Интерфейс также адаптирован под управление геймпадом.
Как добавить в RetroArch все-все необходимые эмуляторы
После первоначальной установки в RetroArch нет ни одного эмулятора, и их нужно загрузить отдельно. Если будет угодно, это приложение представляет собой оболочку для эмуляторов, которые подтягиваются дополнительно. Это несложно.
Чтобы загрузить эмуляторы, откройте раздел «Главное меню» (Main Menu), перейдите в меню «Загрузить ядро» (Core Updater), нажмите на пункт с необходимым и дождитесь окончания скачивания и установки. Это должно занять не больше нескольких секунд.
Как только установил RetroArch, сразу же загрузил в него все эмуляторы Nintendo и Sega, чтобы попробовать любимые игры, про которые расскажу чуть ниже.
Каким образом в эмуляторы добавляются игры
Для того, чтобы запустить любимую консольную игру, нужно найти в интернете специальный ROM. Это такой файл, который представляет собой цифровую копию картриджа. Собственно, чтобы легально его использовать, у вас должен быть физический носитель.
Ищите необходимые файлы в Google. В запросе укажите название игры и платформы, а также слово ROM. Все необходимые данные сохраните в одну папку, а потом укажите на нее RetroArch.
Чтобы добавить загруженный ROM, перейдите в раздел «Импорт содержимого» (Import content) и выберите возможность «Сканировать каталог» (Scan directory). Определите необходимую папку (я использую стандартные «Загрузки») и подтвердите свое намерение.
После этого RetroArch укажет на файлы и добавит их в отдельный раздел на главном экране с разделением по эмуляторам. Собственно, в этом нет ничего сложного. Жаль, приложение не импортирует файлы во внутреннее хранилище, поэтому для использования они должны оставаться в конкретном каталоге Finder.
Кстати: если выбрать в RetroArch импортированный ROM, то, кроме прочего, можно будет также подтянуть из интернета его обложку. Для этого нужно выбрать возможность Download Thumbnails.
Как запускать игры на эмуляторе и с комфортом проходить их
Чтобы запустить импортированную игру, нужно перейти в раздел консоли, который расположен в главной меню RetroArch, выбрать игру, а потом нажать на кнопку «Запустить» (Run).
Чтобы разобраться с клавишами, которые будут использоваться для управления в игре, а также контроля возможностей RetroArch, нужно перейти в раздел «Настройки» (Settings) > «Ввод» (Input). Здесь есть все необходимые функции.
Что важно, в отличие от использование этих же игр на консолях из прошлого, в RetroArch есть система сохранения и загрузки. Поэтому во время прохождения любимой Rock-n-Roll Racing можно будет прерваться на важные дела, а потом продолжить с места, на котором остановились. Раньше этого ой как не хватало.
Обратите внимание на горячую кнопку «F», которая дает возможность переключать RetroArch из полноэкранного режима в оконный и обратно. Она понадобится, если вы планируете делать перерывы на игру на рабочем месте.
Кстати: RetroArch не запрещает использовать в играх читы. Чтобы узнать про них, нужно перейти в меню быстрых действий с помощью кнопки F1 и использовать соответствующий пункт. Но помните, что без них интереснее.
Какие игры я прохожу через RetroArch — подборка лучших
Rock-n-Roll Racing. Уникальная для своего времени игра, основным фактором успеха которой, как мне кажется, стало удачное сочетание трех компонентов: качевого саундтрека, клевых тачек, которые можно прокачивать до предела, динамичных гонок на них, а также полностью раскрытой темы космоса.
Прекрасно помню, какое удовольствие было добраться до последнего уровня, накопить на машину на воздушной подушке, которая, кроме прочего, также комплектуется самоуправляемыми ракетами. Единственное, после ее ощутимой прокачки играть становится не так интересно.
Comix Zone. Замечательная игра, главный герой которой, художник и независимый рок-музыкант Скетч Тернер, попадает на страницы самого настоящего комикса. Пока он рисовал очередную историю, на улице началась гроза. Молния попала в его стол, поэтому мир за окном и реальность объединились.
Главное, что место Скетча в реальном мире занял Мортус, главный злодей истории Тернера. Так как он нарисован художником, не может принять полноценное физическое обличие, пока его автор жив. Именно поэтому он направляет своих прихвостней убить его.
Earthworm Jim 2. Невероятно интересный платформер с харизматичным персонажем-червяком в главной роли. Это сиквел истории, которая стала невероятно популярной в середине 90-х годов прошлого века. Персонаж, которого вам придется взять под контроль, это самый обычный червяк.
У него есть возлюбленная по имени Как-ее-там. Пока он играет ей на баяне, ее похищает злодей Психоворон. Делать нечего, поэтому Джим, а так зовут нашего червяка, отправляется на ее поиски. Одним из его главных средств для прохождения станет верхняя часть тела, которую можно использовать вместо хлыста.
Ultimate Mortal Kombat 3. ac↑b↑ba↓ — с помощью этой последовательности клавиш оригинального геймпада Sega Mega Drive 2 когда-то можно было активировать меню секретных настроек игры, которое давало возможность взять под контроль ключевых боссов классического файтинга.
Шао Кана в юности я мог победить только с помощью Саб-Зиро. Да, речь про того, который без маски. Мне кажется, что ни один другой боец для этой задачи банально не подходит. Да что там, даже Смоук не давал мне возможности победить последнего соперника в игре.
Конечно, у RetroArch предостаточно альтернатив
OpenEmu. Неплохой многофункциональный эмулятор, который можно использовать вместо RetroArch. От него он отличается поддержкой меньшего числа платформ и отсутствием настолько широкой кроссплатформенности. Это универсальное решение, но не настолько.
В приложении есть отдельное меню для сохранений, которые создаются автоматически, а также скриншотов. Более того, разработчики добавили сюда магазин с цифровыми копиями винтажных игр. Жаль, их ассортимент здесь сложно назвать обширным.
Словом, инструмент также толковый. Я выбирал решение для себя именно между OpenEmu и RetroArch. Последний выиграл по числу настроек и поддержке платформ. Рекомендую попробовать оба варианта.
Nestopia. Альтернативное приложение, которое отличается максимальной минималистичностью. У него практически нет настроек, и оно запускает только приложения для Dendy. Подобные инструменты также имеют право на жизнь.
Подводя итоги: стоит ли вся эта затея потраченного времени
Да, я определенно оставлю RetroArch на своем Mac, ведь приложение того точно стоит. Игры из детства уже подарили мне массу положительных эмоций. Судя по всему, есть смысл взять на вторичке под нужны эмуляторов примитивный Mac mini и бросить его под телевизор. Интересно, как Rock-n-Roll Racing будет выглядеть на 50-дюймовом телевизоре.
Делитесь названиями игр, которые обязательно нужно попробовать, а также интересными наблюдениями. Обязательно приму участие в обсуждении.
Источник