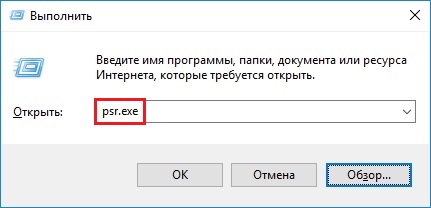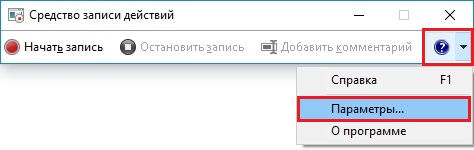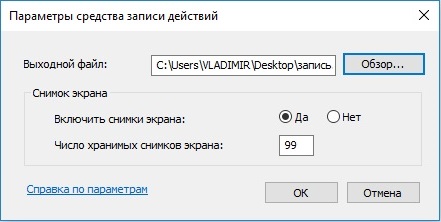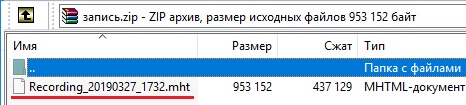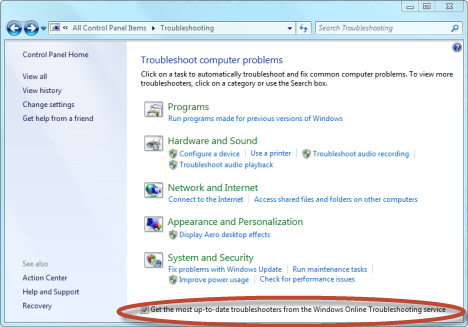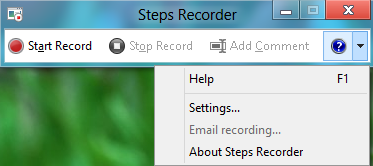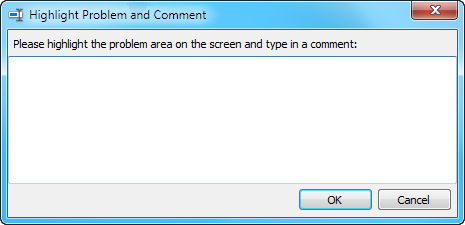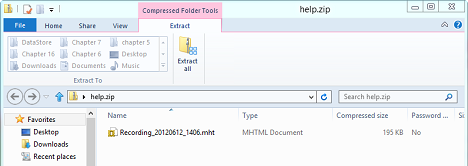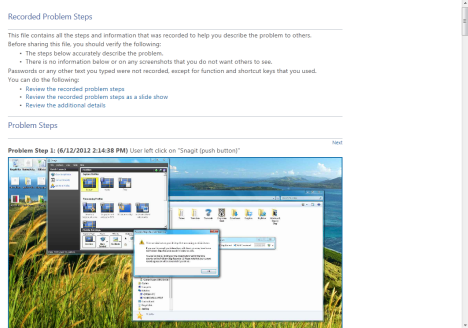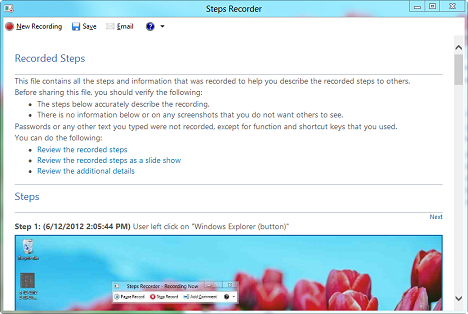- Средство записи действий в Windows (PSR)
- 3 простых шага по исправлению ошибок PSR.EXE
- 1- Очистите мусорные файлы, чтобы исправить psr.exe, которое перестало работать из-за ошибки.
- 2- Очистите реестр, чтобы исправить psr.exe, которое перестало работать из-за ошибки.
- 3- Настройка Windows для исправления критических ошибок psr.exe:
- Как вы поступите с файлом psr.exe?
- Некоторые сообщения об ошибках, которые вы можете получить в связи с psr.exe файлом
- PSR.EXE
- процессов:
- Устранение неисправностей и решение проблем с Problem Steps Recorder.
Средство записи действий в Windows (PSR)
Не запускается средство записи действий в Windows – psr.exe
Знаете ли вы, что в операционной системе Windows есть стандартная утилита для записи всех действий пользователя? Утилита psr.exe – позволяет в автоматическом режиме записывать действия пользователя в виде скриншотов с параллельной записью действий. Для чего она может понадобиться?
Например, у вас возникли проблемы с входом на какой-нибудь сайт (допустим, заходите на сайт госуслуг и возникает ошибка при авторизации) – тогда вы запускаете утилиту psr.exe – включаете запись – затем повторяете все свои действия вплоть до возникновения ошибки на сайте. Затем останавливаете запись – получившийся архив с листингом ваших действий и снимками экрана вы можете отправить в техподдержку сайта. Имея такую запись, службе технической поддержки будет проще понять и соответственно быстрее решить вашу проблему.
Чтобы запустить утилиту – зайдите в “Пуск” – “Выполнить” (либо нажмите на клавиатуре сочетание клавиш Win+R). В открывшемся окне введите команду psr.exe и нажмите “ОК”:
Либо найдите ее через поиск (значок лупы на панели задач):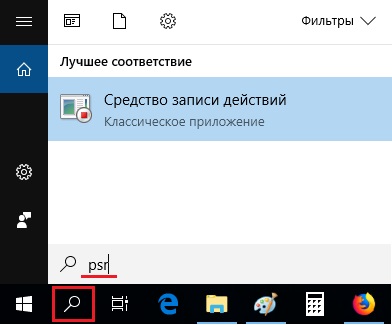
Запустится утилита Средство записи действий:
Рекомендую сначала зайти в “Параметры” и указать максимальное число хранимых снимков экрана – 99. Затем нажать кнопку “Обзор” и указать имя архива и место его сохранения (я выбрал Рабочий стол):
После этого, чтобы начать запись – нажмите соответствующую кнопку “Начать запись” (либо Alt+A).
Можно также добавлять текстовые комментарии во время записи – для этого нажмите Alt+C. В результате задняя область затемнится, а окно комментария станет активно.
Чтобы остановить запись – нажмите “Остановить запись” (либо Alt+O).
После остановки записи, по указанному ранее пути (в моем случае на Рабочем столе) появится zip-архив. В нем будет находиться файл записи в формате mht, который можно просмотреть с помощью любого браузера.
Вот так выглядит файл записи после открытия:
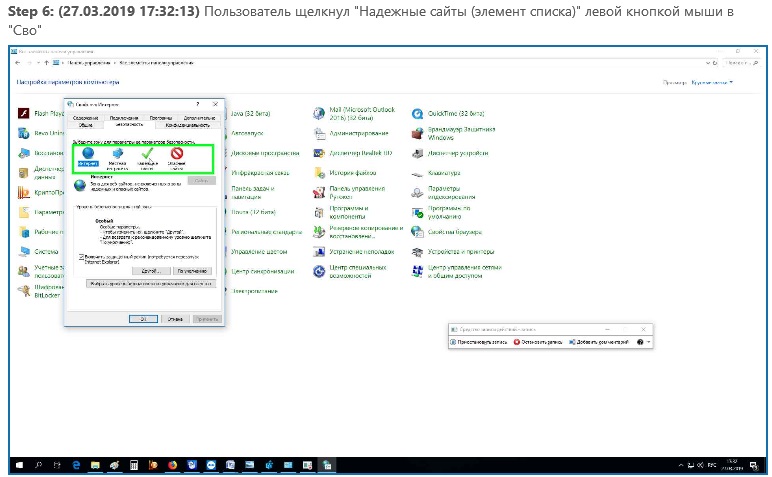
Важное дополнение:
Если вдруг утилита psr.exe на вашем компьютере не запускается – сделайте следующее:
Откройте редактор реестра (“Пуск” – “Выполнить” – regedit).
Перейдите в ветку реестра:
HKEY_LOCAL_MACHINE\SOFTWARE\Policies\Microsoft\Windows\AppCompat
Чтобы включить PSR – установите у параметра DisableUAR значение 0: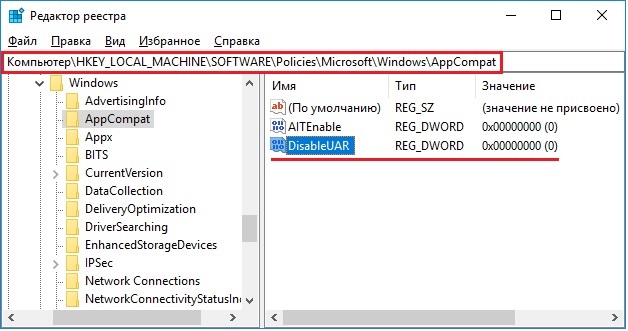
3 простых шага по исправлению ошибок PSR.EXE
Файл psr.exe из MicrosoftCorporation является частью MicrosoftWindowsletimSistemi. psr.exe, расположенный в C: \Windows \winsxs \x86_microsoft-windows-a . .ce-useractionrecord_31bf3856ad364e35_6 .1 .7600 .16385_none_32c4b0bc55387f75 \ с размером файла 696320.00 байт, версия файла 6.1.7600.16385, подпись not found.
В вашей системе запущено много процессов, которые потребляют ресурсы процессора и памяти. Некоторые из этих процессов, кажется, являются вредоносными файлами, атакующими ваш компьютер.
Чтобы исправить критические ошибки psr.exe,скачайте программу Asmwsoft PC Optimizer и установите ее на своем компьютере
1- Очистите мусорные файлы, чтобы исправить psr.exe, которое перестало работать из-за ошибки.
- Запустите приложение Asmwsoft Pc Optimizer.
- Потом из главного окна выберите пункт «Clean Junk Files».
- Когда появится новое окно, нажмите на кнопку «start» и дождитесь окончания поиска.
- потом нажмите на кнопку «Select All».
- нажмите на кнопку «start cleaning».
2- Очистите реестр, чтобы исправить psr.exe, которое перестало работать из-за ошибки.
3- Настройка Windows для исправления критических ошибок psr.exe:
- Нажмите правой кнопкой мыши на «Мой компьютер» на рабочем столе и выберите пункт «Свойства».
- В меню слева выберите » Advanced system settings».
- В разделе «Быстродействие» нажмите на кнопку «Параметры».
- Нажмите на вкладку «data Execution prevention».
- Выберите опцию » Turn on DEP for all programs and services . » .
- Нажмите на кнопку «add» и выберите файл psr.exe, а затем нажмите на кнопку «open».
- Нажмите на кнопку «ok» и перезагрузите свой компьютер.
Всего голосов ( 41 ), 27 говорят, что не будут удалять, а 14 говорят, что удалят его с компьютера.
Как вы поступите с файлом psr.exe?
Некоторые сообщения об ошибках, которые вы можете получить в связи с psr.exe файлом
(psr.exe) столкнулся с проблемой и должен быть закрыт. Просим прощения за неудобство.
(psr.exe) перестал работать.
psr.exe. Эта программа не отвечает.
(psr.exe) — Ошибка приложения: the instruction at 0xXXXXXX referenced memory error, the memory could not be read. Нажмитие OK, чтобы завершить программу.
(psr.exe) не является ошибкой действительного windows-приложения.
(psr.exe) отсутствует или не обнаружен.
PSR.EXE
Проверьте процессы, запущенные на вашем ПК, используя базу данных онлайн-безопасности. Можно использовать любой тип сканирования для проверки вашего ПК на вирусы, трояны, шпионские и другие вредоносные программы.
процессов:
Cookies help us deliver our services. By using our services, you agree to our use of cookies.
Устранение неисправностей и решение проблем с Problem Steps Recorder.
Во время тестирования Windows 8, я случайно обнаружил приложение с именем Steps Recorder. Я использовал его некоторое время, и оно мне понравилось. Затем, я обнаружил, что, через некоторое время в последних обновлениях Windows 7, оно также стало доступно пользователям и для Windows 7, с именем Problem Steps Recorder. В этой статье,я хотел бы показать Вам, что этот удивительный маленький инструмент может сделать, как использовать его и объяснить, когда он будет вашим лучшим другом.
Открытие Problem Steps Recorder
В Steps Recorder ,как его назвали в Windows 8 или Problem Steps Recorder,как назвали его в Windows 7,одно и то же приложение. Почему так ? Всё довольно просто,так как существуют всего лишь небольшие различия между двумя операционными системами, в том смысле, что Steps Recorder еще более удобный и простой в использовании в Windows 8. Это приложение имеет только один исполняемый файл, psr.exe ,который можно найти в «C:\Windows\System32».
Чтобы открыть его в Windows 7, просто сделайте поиск по слову Steps в Меню » Пуск» поиск и нажмите на результаты, которые говорят «Запись шагов, чтобы воспроизвести проблему».
В Windows 8, вам необходимо зайти в главное меню, щёлкните правой кнопкой мыши или проведите пальцем снизу, выберите Все приложения , а затем перейдите к Windows Аксессуары->Steps Recorder. Вы также можете искать по слову «Steps» и нажать на соответствующий результат поиска.
В Windows 7, если вы не видите результатов поиска,в приведенном выше примере, вам нужно идти в Панель Управления Поиск и устранение неисправностей . Там, убедитесь, что проверяются следующие опции : «Получить наибольшее устранение неполадок в Windows онлайн поиске и службы устранения неисправностей «.
Этот параметр гарантирует, что будут доступны последний поиск и устранения неисправностей , в том числе Problem Steps Recorder.
Основные элементы интерфейса
Интерфейс программы является одинаковым в обеих системах Windows 7 и Windows 8. Просто имя — это наиболее заметное различие.
Ниже вы увидите снимок его интерфейса в Windows 7.
Этот скриншот показывает результаты программы в Windows 8.
Как вы видите, ещё одно маленькое различие заключается в том, что в Windows 7, есть вариант «Запустить как администратор» в меню Помощь , но этого в Windows 8 не хватает. Это потому, что в Windows 8, Steps Recorder непосредственно работает от имени администратора.
Когда вы запустите Problem Steps Recorder в Windows 7, вы можете быть предупреждены, что открыты некоторые окна на рабочем столе,с которыми вы работаете как администратор.
Чтобы убедиться, что запись правильная,вы должны использовать в меню Помощь «Запустить как администратор» . В варианте Настройки в меню Помощь появится маленькое окно, в котором вы можете установить, где ваша запись будет сохранена, если вы хотите включить захват экрана и сколько последних захватов программа должна хранить. Если вы собираетесь записывать длительную процедуру, не стесняйтесь изменить номер с 25 по более высокий.
Нажмите кнопку Начать Запись для начала записи ваших действий, или нажмите кнопку Остановить Запись,что бы остановить и не позволять вам продолжить запись. Но давайте посмотрим в деталях, как этот инструмент работает.
Как работать с Problem Steps Recorder
Нажмите кнопку Начать Запись. Теперь утилита записывает все ваши движения мышки. Запуск приложений, которые вы хотите использовать, сделали клики , типа того, что вам нужно, и так далее. Problem Steps Recorder будет записывать то, что вы запустили, на что вы нажали на кнопку, если вы набрали что-то или нет.
Однако, она не записывает то, что вы вводите как тип. Для того чтобы добавить данные в запись о том, что вы уже набрали, вам необходимо нажать на кнопку Добавить Комментарий на соответствующем шаге, а затем добавить комментарии в поле Выделить Проблему и Комментарий . Как только вы закончите ввод, нажмите OK и запись продолжится.
Для приостановки записи нажмите кнопку Пауза Записи. Вы сможете вернуться к ней в любое время. Однако, если вы нажали Остановить Запись, запись остановиться и вы не сможете продолжить.
В Windows 7, как только вы остановите запись, вам будет предложено сохранить его в .zip файл. В Windows 8, вы можете просматривать записи до их сохранения.
.zip файл содержит MHTML документ,который вы можете просматривать в Internet Explorer или Microsoft Word.
Основная разница между Windows 7 и Windows 8
Я говорил, что есть некоторые различия между Windows 7 и Windows 8 версий этого приложения. В Windows 7, вы можете просматривать записи в браузере только после извлечения .zip файла.
В Windows 8, после остановки записи, вы можете просмотреть его в Steps Recorder и выбрать сохранить и отправить его только после того, как вы удовлетворены.
Хотя на первый взгляд,это может показаться не таким и большим изменением,но именно это изменение делает инструмент гораздо более удобным в использовании.
Когда использовать Steps Recorder?
Приложение Problem Steps Recorder может быть полезно в нескольких случаях:
- Если вы хотите, чтобы записывать проблемы, которые у вас возникли, и делиться подробностями с кем-то, кто может вам помочь. Например, вы можете делать записи и загружать их в Интернете и поделиться ими с другом или вашим администратором сети, когда вы хотите что бы вам помогли.
- Записывать то, что вы делаете, не необходимые для поиска и устранения неисправностей. Например, вы можете записать весь учебник с этим инструментом и поделиться им с другими, так, чтобы они могли следовать за ним при необходимости.
Заключение
Я обнаружил это заявление шансом исправления ошибок, и я рад, что у меня всё получилось. Это очень полезно. Я могу поделиться этой статьёй с моими друзьями и семьей, и попросить их, чтобы они записали то, что они делают, когда они нуждаются в моей помощи, чтобы решить проблемы. Действительно, очень полезно! Я рад, что в Windows 8, это приложение не так скрыто в места, где вы бы никогда не нашли его и даже не посмотрели на него . И это очень хорошо,что приложение было улучшено по сравнению с его Windows 7 воплощением.Microsoft действительно сделала большую работу !