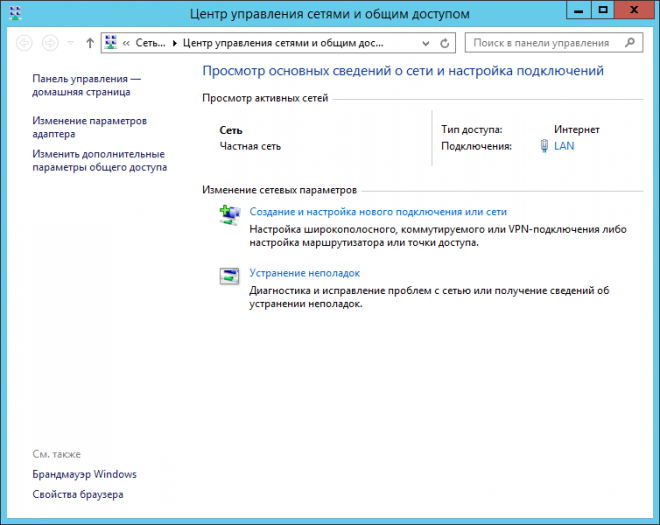- Как изменить «Общедоступную сеть» (Public) на «Частную» (Private) в Windows 8.1/Server 2012
- Изменение профиля «общедоступной сети» на «частную» через редактор реестра
- Комментариев: 5
- Как изменить тип сети с общедоступной на частную в Windows 10 / Server 2016/2012 R2?
- Типы (профили) сети в Windows
- Как присваивается профиль для сети в Windows 10?
- Как в Windows 10 изменить профиль сетевого подключения?
- Изменить профиль сети с Public на Private в Windows 10 через PowerShell
- Изменить тип сети в Windows 10 через редактор реестра
- Сменить профиль сети через политику безопасности
- Windows Server 2012: Установка типа сетевого подключения: частная/общедоступная сеть
- Public network windows 2012
- Answered by:
- Question
- Answers
Как изменить «Общедоступную сеть» (Public) на «Частную» (Private) в Windows 8.1/Server 2012
Windows 8.1 и Server 2012 R2 порой неправильно определяют тип сетевого подключения. Частная сеть (Private) может быть определена как общедоступная (Public Network) и наоборот, благодаря чему применяются разные правила брандмауэра. И если для домашнего компьютера это не критично, то на серверах такое не допустимо. Так, сервер, у которого в профиле сетевого подключения значится «Общедоступная сеть», не отвечает на пинги даже внутри сети.
Сетевые профили появились в Windows Vista и 2008-ом сервере и отныне являются частью брандмауэра Windows, в котором прописаны различные правила в зависимости от типа сети. В Windows Server 2012 убрали возможность управления типом соединения из графического интерфейса, оставив лишь просмотр примененного профиля (ну это же Microsoft и что у них творится в головах не понятно).
Сменить профиль можно выполнив пару команд в PowerShell. Для начала посмотрим текущие сетевые профили активных подключений командой Get-NetConnectionProfile:
PS C:\Users\Администратор> Get-NetConnectionProfile
Из скриншота видно, что «проблемный» интерфейс имеет индекс 12 и тип сети Public.
Команда Set-NetConnectionProfile позволяет установить категорию сетевого профиля:
PS C:\Users\Администратор> Set-NetConnectionProfile -InterfaceIndex 12 -NetworkCategory Private
Дополнительно ничего перезагружать не требуется. После смены профиля на «частную» сеть, применяются новые правила файервола и сервер начинает отзываться на пинги внутри сети.
Изменение профиля «общедоступной сети» на «частную» через редактор реестра
Лично мне этот вариант не очень нравится, но пусть будет в качестве альтернативы. Запускаем редактор реестра и находим ветку, содержащую профили всех сетевых подключений:
Имя интересующего нас профиля можно узнать в «Центре управления сетями и общим доступом». которое указано в ключе реестра ProfileName. Тип сети задается в параметре Category. Доступны следующие значения этого ключа:
- «0» — Общественная сеть (Public Network)
- «1» — Частная сеть (Private Network)
- «2» — Доменная сеть (Domain Network)
Если считаете статью полезной,
не ленитесь ставить лайки и делиться с друзьями.
Комментариев: 5
А что, вполне актуально!
С учетом что пару лет назад майкрософт сняла Win8.1 с поддержки и всем очень сильно рекомендовала пеерйти на Win10
Ваш сарказм не очень уместен. Вы мыслите весьма узко, беря во внимание исключительно домашнюю версию Windows 8/8.1, но не забывайте сколько в работе серверов на Windows Server 2012/R2, которые ещё долгое время будут работать.
Уважаемый автор, Ваш пост не совсем корректен.
«Windows 8.1 и Server 2012 R2 порой неправильно определяют тип сетевого подключения» — при подключении эти ОС (и не только эти) спрашивают насчёт профиля сети. И если пользователь ответил «га-отвали» или вообще не ответил, то получим то, что получим.
Если уж «для начала», то оболочку PowerShell нужно сначала запустить. Для этого в той же 2012 R2 нужно нажать и отпустить кнопку Windows, затем начать набирать power. Система поиска подскажет полное имя и даст ссылку на запуск PowerShell. Либо можно открыть панель Charms (курсор мыши в правый верхний угол), а затем запустить поиск (значок лупы), далее точно так же набираем название оболочки.
«C:\Users\Администратор>» — совсем не факт, ибо оболочка показывает профиль текущего пользователя, которого необязательно зовут Администратор. Корректнее было бы написать C:\Users\имя_текущего_пользователя>
В остальном — информация, безусловно, полезная.
Zoltan Lisovsky, да вы, как я посмотрю, буквоед 🙂 В таком случае следует начинать с включения компьютера. Полагаю, всем ясно, что PS C:\Users\Администратор> просто дано в качестве примера и сути командлета это не меняет.
Дибилы из MS по какому-то хитрому принципу назначают тип сети (то-ли по наличию прописанного шлюза, то-ли еще по чему) — почему бы не сделать возможность прямого выбора? В любом случае спасибо за подсказку про PowerShell 🙂
Как изменить тип сети с общедоступной на частную в Windows 10 / Server 2016/2012 R2?
В этой статье мы рассмотрим понятие профиля сети в Windows, рассмотрим какие типы профилей сети бывают, для чего используются и как изменить назначенный профиль сети с “общедоступной” на “частную” или наоборот в Windows 10/Windows Server 2019/2016. Это бывает нужно, если сеть неправильно определяется как общественная (Public Network), когда должен быть определена как частная (Private).
Сетевые профили Windows являются частью брандмауэра Windows и позволяют применять различные правила брандмауэра в зависимости от типа сети, к которой подключен компьютер. В зависимости от примененного профиля для вашего сетевого подключения, другие компьютеры могут видеть или не видеть ваш компьютер в сети (настройки сетевого обнаружения), использовать расшаренные папки и сетевые принтеры.
Типы (профили) сети в Windows
Профили сети появились еще в Vista/Windows Server 2008. В Windows 10 (Windows Server 2016) сетевому интерфейсу (будь то Ethernet или Wi-Fi) можно присвоить один из трех сетевых профилей.
- Частная или домашняя сеть (Private) – профиль для доверенной сети (домашняя или рабочая сеть в офисе). В такой сети компьютер будет доступен для обнаружения другими устройствами, на нем можно использовать службы общего доступа к сетевым файлам и принтерам;
- Общедоступная (общественная) сеть (Public) – профиль для недоверенной сети (кафе, публичная Wi-Fi сеть в метро, аэропорту). Вы не доверяете другим устройствам в такой сети, ваш компьютер будет скрыт для других устройств, нельзя получить удаленный доступ к опубликованным у вас сетевым папкам и принтерам;
- Доменная сеть (Domain) – сетевой профиль для компьютеров, состоящих в домене Active Directory. Применяется автоматически после добавления Windows в домен. Для этого профиля вы можете применять доменные политики брандмауэра.
Как уже говрилось ранее, на основании профиля сети, примененного к сетевому интерфейсу, к нему применяются разные правила брандмауэра Windows.
В Windows 10 вы можете проверить текущий профиль, который назначен сетевому подключению в меню Settings -> Network and Internet. На моем скриншоте видно, что сетевому интерфейсу Ethernet0 присвоен профиль Public.
В классической панели управления тип сети для активных сетевых подключения отображается здесь: Control Panel\All Control Panel Items\Network and Sharing Center.
Но изменить тип назначенного профиля сети из классической панели управления нельзя. Например, в Windows Server 2012 R2/ Windows 8.1 изменить профиль сети можно только через PowerShell, реестр или локальную политику безопасности.
Как присваивается профиль для сети в Windows 10?
Профиль сети в Windows 10 выбирается пользователем при первом подключении к новой сети. Появляется запрос:
Если выбрать “Да”, сети присваивается профиль Private (домашняя), если “Нет” – public (общедоступная). При следующем подключении к этой же самой LAN или WiFi сети автоматически назначается выбранный ранее профиль.
В Windows 10 вы можете сбросить все настройки и профили для всех сохраненных сетей, выбрав Параметры -> Сеть и Интернет -> Состояние -> Сброс сети. Перезагрузите компьютер.
Теперь при подключении к сети опять появится запрос о включении сетевого обнаружения.
Как в Windows 10 изменить профиль сетевого подключения?
Вы можете изменить тип сети из графического интерфейса Windows 10. Если вы используете новую панель Параметры, перейдите в раздел «Сеть и Интернет» -> «Состояние» -> «Изменить свойства подключения» (Change connection properties).
Здесь можно переключить применяемый сетевой профиль с Public на Private и наоборот.
Из классической Панели Управления Windows 10 изменить тип сетевого профиля интерфейса нельзя.
Также вы не можете сменить профиль на компьютере в домене, для сетевого подключения к домену всегда будет использоваться профиль Domain.
Изменить профиль сети с Public на Private в Windows 10 через PowerShell
В Windows 10 / Windows Server 2016/2019 вы можете управлять профилями сетевых подключений из PowerShell. Запустите консоль PowerShell с правами администартора.
Теперь с помощью командлета Get-NetConnectionProfile получим список сетевых интерфейсов и применённые к ним профили сети.
В моем примере на компьютере имеется 4 сетевых подключения, с разными типами профилей сети (NetworkCategory: Public, Private и DomainAuthenticated.
Попробуем изменить профиль сети для одного сетевого подключения. В этом случае нас интересует индекс, назначенный данной сетевой карте. В этом примере InterfaceIndex = 19.
Зная индекс сетевого интерфейса, можно изменить тип сети на Private:
Set-NetConnectionProfile -InterfaceIndex 19 -NetworkCategory Private
Проверим, что профиль сети изменился:
Get-NetConnectionProfile -InterfaceIndex 19
Новые правила брандмауэра будут применены к интерфейсу в соответствии с назначенным профилем без перезагрузки.
Также вы можете изменить профиль сети сразу для всех сетевых адаптеров компьютера:
Get-NetConnectionProfile | Set-NetConnectionProfile -NetworkCategory Private
Изменить тип сети в Windows 10 через редактор реестра
Вы можете изменить тип сети через редактора реестра. Для этого нужно запустить regedit.exe и перейти в раздел HKEY_LOCAL_MACHINE\SOFTWARE\Microsoft\Windows NT\CurrentVersion\NetworkList\Profiles, в котором хранятся профили всех сетевых подключений.
Найти нужный профиль сети можно по имени в Центре управления сетями. Имя сети указано в ключе реестра ProfileName. Тип сети задается в параметре Category. Доступны следующие значения этого ключа:
- 0 — Общественная сеть (Public Network)
- 1 — Частная сеть (Private Network)
- 2 — Доменная сеть (Domain Network)
Измените значение ключа на нужный и перезагрузите компьютер.
Сменить профиль сети через политику безопасности
Еще один способ смены типа сети — редактор локальной политики безопасности (Local Security Policy).
Windows Server 2012: Установка типа сетевого подключения: частная/общедоступная сеть
Впервые сетевые профили появились в Windows Vista / Windows Server 2008. Они являются частью брандмауэра Windows в режиме повышенной безопасности и служат для применения различных правил брандмауэра в зависимости от категории (типа) сети к которой осуществляется подключение. До появления Windows Server 2012 администраторы могли изменить категорию сетевого профиля в Центре управления сетями и общим доступом. В Windows Server 2012 эту возможность убрали, оставив лишь просмотр примененного профиля.
С помощью PowerShell в Windows Server 2012 можно просмотреть текущие сетевые профили и установить для каждого из них подходящую категорию: «частная сеть» или «общедоступная сеть».
Командлет Get-NetConnectionProfile отображает текущие профили для всех активных подключений:
PS C:\Users\Administrator> Get-NetConnectionProfile
Name : Network
InterfaceAlias: Ethernet
InterfaceIndex: 12
NetworkCatagory: Public
IPv4Connectivity: Internet
IPv6Connectivity: LocalNetwork
Командлет Set-NetConnectionProfile позволяет установить категорию сетевого профиля.
PS C:\Users\Administrator> Get-NetConnectionProfile | Set-NetConnectionProfile -NetworkCategory Private
По умолчанию в Windows Server 2012 для всех сетевых подключений устанавливается профиль «Общедоступная сеть». В случае присоединения сервера к домену профиль изменится автоматически. Если же сервер находится в рабочей группе, вам необходимо вручную указать категорию сетевого подключения.
Public network windows 2012
This forum has migrated to Microsoft Q&A. Visit Microsoft Q&A to post new questions.
Answered by:
Question
Within Network & Sharing Center there appears to be no options available to change a network type as you could do in Server 2012?
Within Network List Manager policies everything is set to «not configured» so this should not be disabling any functionality.
Answers
Firstly, if the server is domain joined, when it starts to detect the network location, the machine will contact a DC via port 389. If this detection successful, it will get the domain profile. And we cannot change it.
However, if the server is not domain joined, the domain was not found or process failed, NLA will let you to determine which firewall profile will be used, private or public.
All the above articles can apply to Windows Server 2012.