- MyPublicWiFi – Виртуальная точка доступа
- Возникла проблема? У нас есть решение
- Легко скачать, настроить и пользоваться
- Скачать MyPublicWiFi для Windows 10
- Функциональные особенности MyPublicWiFi 5.1
- Настройка MyPublicWiFi
- Подключение MyPublicWiFi
- Public wifi windows 10
- Make a Wi-Fi network public or private in Windows 10
MyPublicWiFi – Виртуальная точка доступа
Оцените достоинства и преимущества использования MyPublicWiFi прямо сейчас – вы останетесь довольны!
Мы представляем вашему вниманию продукт, который уже зарекомендовал себя в сфере программного обеспечения и IT-технологий по той простой причине, что универсален, стабилен и прост в работе. И это вовсе не голословное утверждение – наши слова подтвердят тысячи пользователей, которые скачали и успешно пользуются данным софтом.
Возникла проблема? У нас есть решение
- Часто путешествуете с ноутбуком?
- Устали жить без роутера, а купить нет возможности?
- Плохо ловит Wi-FI?
- Хотите поделиться Интернетом с друзьями?
Все это и многое другое способен обеспечить один продукт – MyPublicWiFi!
Легко скачать, настроить и пользоваться
Мы расскажем вам, как грамотно и без проблем скачать и настроить утилиту, посоветуем, как ее русифицировать, ответим на все ваши вопросы и комментарии по поводу проблем и ошибок, которые могут возникнуть в ходе тестирования и работы приложения. Уверяем вас, никаких непонятных конфигураций и сложных терминов вы не найдете! Только полезная информация в удобном формате!
MyPublicWiFi – программное обеспечение для раздачи Wi-Fi с компьютеров и ноутбуков на Windows. Программа представляет собой виртуальную точку доступа, к которой можно подключиться с любого устройства, поддерживающего передачу данных через Wi-Fi. Создайте свою собственную беспроводную сеть с помощью MyPublicWiFi всего за несколько минут и берите ее с собой куда угодно.
Данный ресур является неофициальным сайтом фан-клуба приложения MyPublicWiFi. Все текстовые, графические и видео материалы взяты из окрытых источников и носят ознакомительный характер. В случае возникновения споров, претензий, нарушений авторских или имущественных прав, просьба связаться с администрацией сайта.
Скачать MyPublicWiFi для Windows 10
MyPublicWiFi — это бесплатное программное обеспечение для создания беспроводной точки доступа на ПК с Windows 10. Вы когда-нибудь думали, что ваш ноутбук может раздавать wi-fi? Наверное, нет, но на самом деле это вполне реально. Раздача вай-фай осуществляется абсолютно бесплатно, без регистрации или платной рекламы. Главный момент – наличие wi-fi адаптера на вашем ноуте (или ПК).
Веских причин, по которым стоит скачать MyPublicWiFi для Windows 10 довольно много, поэтому не спешите утверждать, что такое приложение вам вряд ли пригодится. Ноутбуки есть практически у каждого, а вот маршрутизатор мы с собой не носим (на различные массовые мероприятия, конференции, в офис, к друзьям и т.д.). А ведь именно по выходе из дома нам так часто нужен Интернет – то e-mail отправить, то презентацией поделиться, то документы передать начальству, да мало ли что еще?! Знакомая ситуация, не так ли? Со смартфона делать все это неудобно и непрактично, а вот при помощи ноута – запросто!
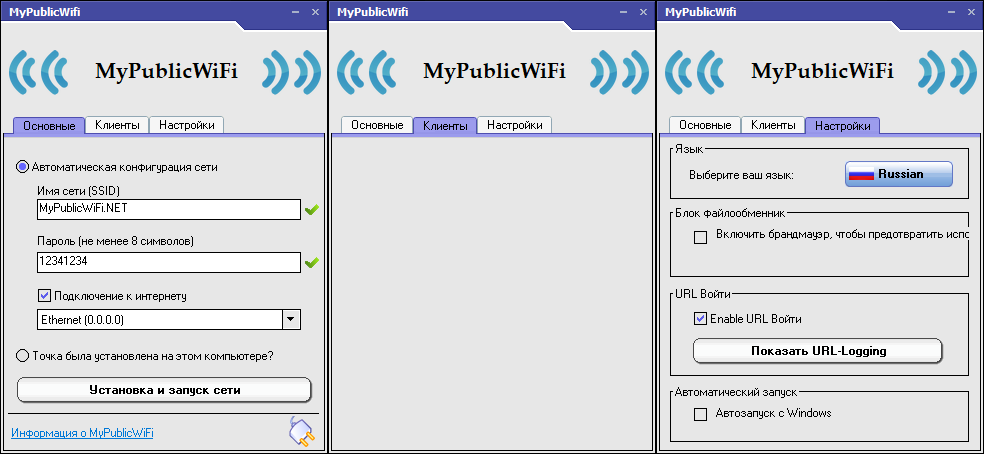
Но и это далеко не все, что может предложить вам MyPublicWiFi для Windows 10. Даже если в вашей квартире ⁄ доме ⁄ офисе есть роутер, и он прекрасно работает, да вот только сигнал поступает не во все помещения (видимо, из-за недостаточной мощности) – вам также поможет установка этого приложения. Да, вы не ослышались, его можно использовать для расширения зоны покрытия вашего wi-fi. При этом никаких лишних телодвижений и «танцев с бубном» — скачиваете программу на свой девайс, запускаете от имени администратора, задаете название и пароль и пользуетесь!
Скачав Май Паблик Вайфай на свой электронный гаджет с Windows 10, вы сможете подключать любые мобильные устройства по своему усмотрению – смартфон, планшет, iPad и т.д. Заметьте, ваши друзья и члены семьи также могут подключиться к созданной вами виртуальной сети – для этого не нужны глубокие знания систем администрирования и сетевой активности. Используя нашу детальную инструкцию, вы сможете самостоятельно грамотно настроить вай-фай где бы вы ни были!
Функциональные особенности MyPublicWiFi 5.1
- Низкое потребление ресурсов (не занимает много места);
- Логирование данных, защита шифрования WPA2;
- Блокировка торрент-трекеров, сервисов файловой раздачи;
- Встроенный мощный файрволл;
- Опция репитера;
- Отображение данных сетевых пользователей (IP и Mac адрес, имя устройства и т.д.);
- Простая настройка и работа.
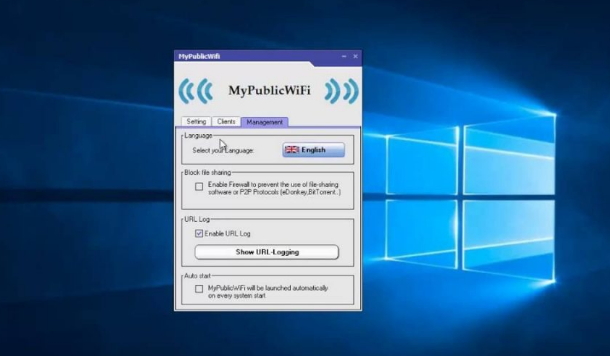
Контроль вашего трафика и создание вай-фай «хотспота» полностью автоматизированы, потому наш продукт так востребован и популярен. Пользуйтесь приложением в своей повседневной работе – и вы непременно оцените его мобильность, практичность и стабильность работы. Кстати, скачать MyPublicWiFi для Win10 бесплатно можно на нашем сайте.

Данный ресур является неофициальным сайтом фан-клуба приложения MyPublicWiFi. Все текстовые, графические и видео материалы взяты из окрытых источников и носят ознакомительный характер. В случае возникновения споров, претензий, нарушений авторских или имущественных прав, просьба связаться с администрацией сайта.
Настройка MyPublicWiFi
Настройка MyPublicWiFi не будет для вас сложной, если знать некоторые нюансы и следовать нашей простой инструкции. Даже если вы совсем не разбираетесь в программном обеспечении и сетевых конфигурациях, не являетесь крутым спецом-айтишником, вы легко справитесь с поставленной задачей. Судите сами!
Подключение MyPublicWiFi
Давайте для начала запустим наш софт (не забывайте про права администратора!). При первом запуске точка доступа сформируется по умолчанию, но конечно же лучше сразу задать свои параметры: название, логин, пароль. Прописываем их латиницей без пробелов (русская раскладка клавиатуры не подходит). Затем выбираем наше рабочее сетевое подключение из списка, устанавливаем галочку возле пункта «Enable Internet Sharing», и первый этап настройки можно считать оконченным. Пока все просто, не так ли?
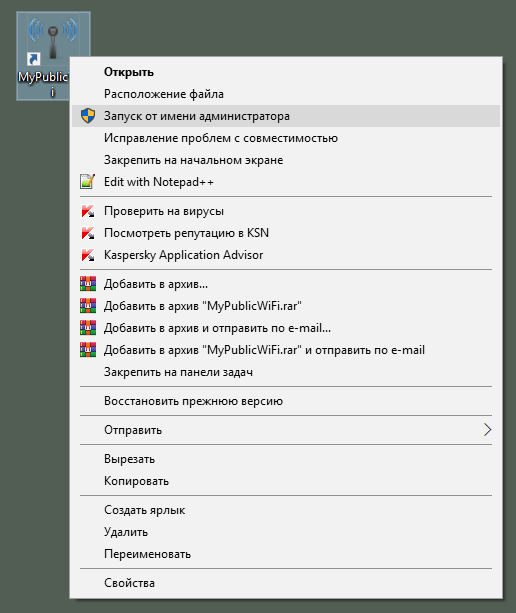
Теперь можем пробовать подключиться – и это наш второй шаг настройки MyPublicWiFi на пути к бесплатному (беспроводному) доступу к Инету без роутера. Кликаем «Start».
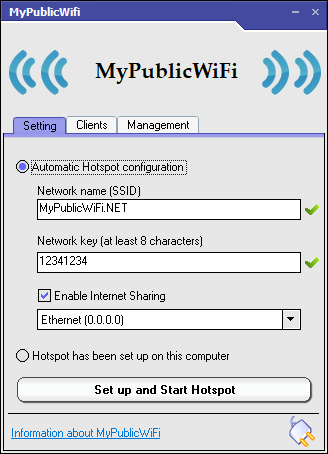
Наше соединение устанавливается, а мы переходим в Панель управления – Сеть и Интернет – Сетевые подключения. Там кликаем правой кнопкой мыши на наше рабочее подключение, вкладка «Доступ» и разрешаем другим юзерам пользование Интернетом. Этими действиями мы разрешили раздачу вай-фай на все наши устройства.
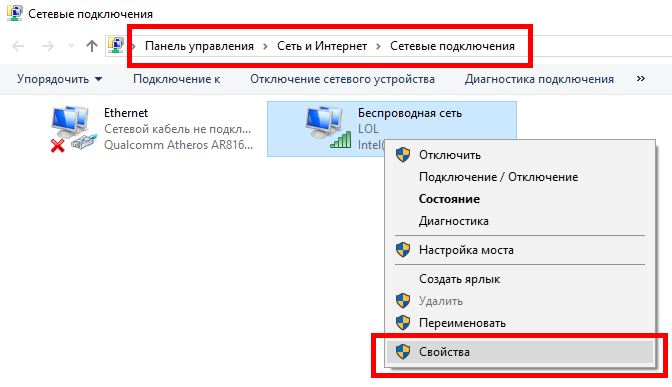
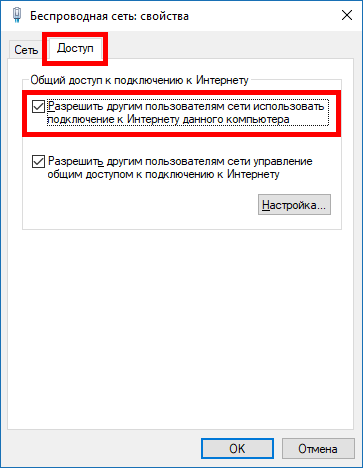
Идем далее – вы, наверное, заметили, что в основном интерфейсе MyPublicWiFi 3 подпункта меню, первый из которых “Settings” с настройками мы уже рассмотрели. Во второй вкладке “Clients” показан перечень подключенных устройств с именами, IP-адресами и другой информацией. Последний, третий подпункт под названием «Managment» также является опциональным, так как позволяет продолжить настройку софта под себя. Именно там вы можете выбрать язык (если установлен русификатор, то русский), заблокировать доступ к торрент-трекерам (или открыть его), использовать фильтр трафика, а также разрешить ведение журнала сеансов (логов). При желании можно выделить пункт автозапуска — «Auto start» (при старте Windows). Всего три этапа – и вы уже знаете, как просто настроить MyPublicWiFi.
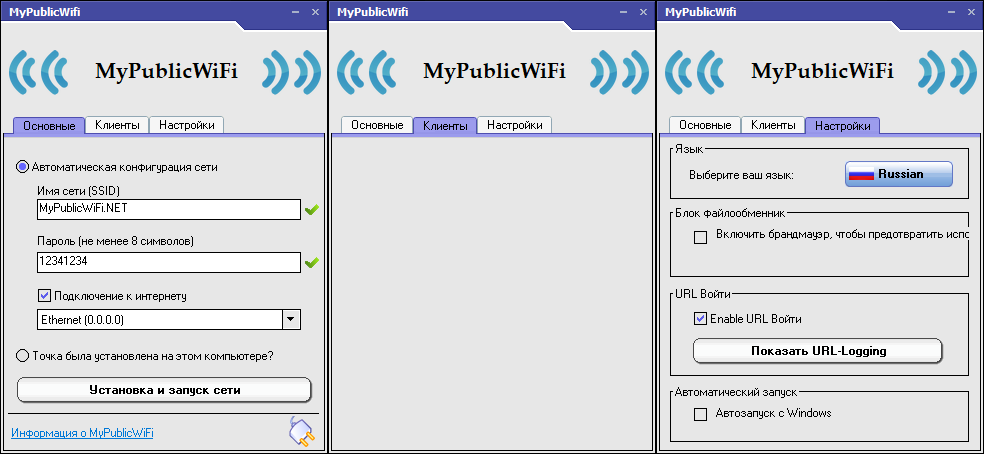
Важно! При повторном запуске утилиты вам не нужно заново вводить логин или нажимать на Старт. Просто кликните на ярлыке (от имени администратора) и все готово!
На самом деле mypublicwifi – очень полезное приложение, т.к. весомо помогает в случае, если роутер не раздает сигнал или инет не работает (а очень надо). Подключить софт достаточно просто (есть версия как для windows 10, так и для windows 7), при этом программа проста в управлении и позволяет выполнять тот необходимый минимум функций и конфигураций, которые нужны для эффективного соединения с Интернетом без покупки дорогостоящих маршрутизаторов и другого подобного оборудования.
Данный ресур является неофициальным сайтом фан-клуба приложения MyPublicWiFi. Все текстовые, графические и видео материалы взяты из окрытых источников и носят ознакомительный характер. В случае возникновения споров, претензий, нарушений авторских или имущественных прав, просьба связаться с администрацией сайта.
Public wifi windows 10
MyPublicWifi очень простое бесплатно программное обеспечение, позволяющее создать точку Wi-Fi с персонального компьютера или лэптопа, после чего другие гаджеты могут подключаться к интернете. MyPublicWifi обеспечивает удобное решение для организации временной точки связи в таких зонах, как гостиницы, различные мероприятия или для расширения покрытия в домашних условиях. Позволяет ограничивать права доступа к нежелательным сервисам и серверам. Оснащена простым, понятным интерфейсом. Кроме регистрации всех урлов через пользовательский хоспот можно ознакомиться с историей сохранённых логов, подключить WPA2-сканирование и увидеть данные подсоединяемых устройств — Macадрес/IP/имя ПК. MyPublicWifi это ПО, превращающее пользовательский компьютер в точку доступа Wi-Fi+брэндмаузер. MyPublicwiFi позволяет настроить переадресацию портов, вести статистику просмотренных веб-ресурсов, Адаптирован к 12 языкам, может использоваться без подключения к Интернету и поддерживает «» и «WiFi Direct for Windows 10».
Share MyPublicWifi:
Follow MyPublicWifi:
MyPublicWiFi бесплатная программа, которую можно использовать в полной мере
Make a Wi-Fi network public or private in Windows 10
When you first connect to a Wi-Fi network, you can set it as public or private—depending on the network and what you want to do:
Private network. Use this for networks you trust, such as a network at home or work. When a network is set to private, your PC is discoverable to other devices on the network, and you can use your PC for file and printer sharing.
Public network. Use this for networks you connect to when you’re out and about, such as a Wi-Fi network at a coffee shop. Your PC will be hidden from other devices on the network, and you can’t use your PC for file and printer sharing.
After you connect to a network the first time, you can change it to public or private at any time.
On the right side of the taskbar, select the Wi-Fi network icon.
Select the Wi-Fi network you want to connect to, then select Connect.
Type the network password, and then select Next.
When asked if you want your PC to be discoverable to other devices on the network, do one of the following:
To set it as a private network where your PC will be discoverable to other devices on the network, choose Yes.
To set it as a public network where your PC won’t be discoverable to other devices on the network, choose No.
On the right side of the taskbar, select the Wi-Fi network icon.
Under the name of the Wi-Fi network that you’re connected to, select Properties.
Under Network profile, select Public or Private.
Note: To use these steps to set a network to public or private, your PC must be running Windows 10 Version 1709 or later. To see which version of Windows 10 your device is currently running, select Start , then select Settings > System > About .













