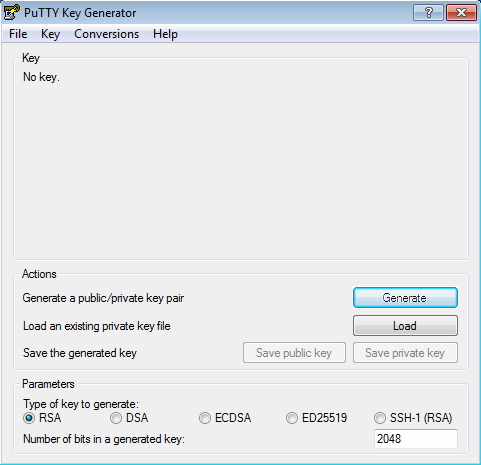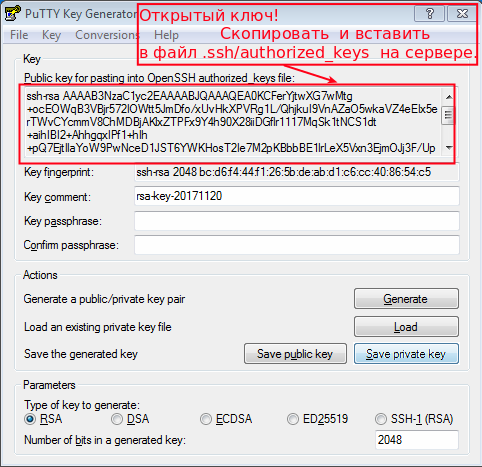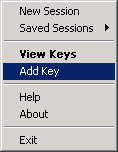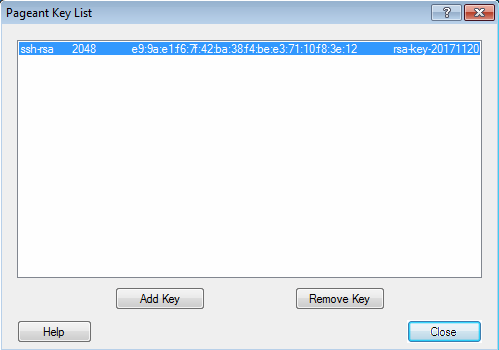Как создать SSH ключи на Windows?
Создание ключа
Для создания ключа в ОС Windows мы будем использовать утилиту PuTTYgen.
Она устанавливается как часть стандартной установки пакета PuTTY.msi
Нет необходимости в отдельной загрузке PuTTYgen
Загрузите установочный пакет PuTTY https://putty.org и установите весь пакет.
Перейдите в меню «Пуск» —> «Все программы» —> «PuTTYgen«
Чтобы создать новую пару ключей, выберите тип ключа для генерации из нижней части экрана
(с использованием SSH-2 RSA с размером ключа 2048 бит подходит для большинства людей, другой хорошей общеизвестной альтернативой является ECDSA).
Затем нажмите «Generate» и начните перемещать курсор в окне на пустом поле.
Putty использует движения мыши для генерации случайных значений.
Точный способ перемещения мыши не может быть предсказан внешним злоумышленником.
Вам потребуется подвигать мышью в течение некоторого времени, в зависимости от размера вашего ключа. Когда вы ее перемещаете, зеленый индикатор прогресса должен продвигаться вперед.
Как только индикатор выполнения будет заполнен, произойдет фактическое вычисление генерации ключа.
По завершении открытый ключ (public key) должен появиться в окне.
Теперь вы можете указать фразу пароль для ключа (можно не указывать).
Вам необходимо сохранить хотя бы закрытый ключ (privat key), нажав «Save private key«.
К серверам OpenSSH доступ к учетной записи предоставляется путем добавления открытого ключа (public key) в файл
/.ssh /authorized_keys на сервере.
Установка ключа
Чтобы установить открытый ключ (public key), подключитесь к серверу, отредактируйте файл authorized_keys Вашим любимым редактором и вырежьте и вставьте вывод открытого ключа в файл authorized_keys. Сохраните файл.
Теперь осталось добавить наш приватный ключ (Privat key) в ssh-agent’a «Pageant» («Пуск» —> «PuTTY» —> «Pageant«).
Pageant приложение, входящее в дистрибутив PuTTY.
Это программное обеспечение используется для хранения приватных ключей в памяти в раскодированном виде, которые используются при запросе удаленного сервера.
Для того, чтобы добавить созданный ранее приватный ключ, требуется запустить Pageant, вызывать его из системного трея правой кнопкой мыши и в появившемся меню выбрать пункт «Add key«.
После того, как ключ выбран, может появится окно ввода пароля, который был добавлен при создании ключа для увеличения безопасности.
Далее, все загруженные ключи доступны в списке ключей (пункт меню View Keys):
Теперь логинимся в PuTTY.
Если Вы сделали всё правильно, то увидите сообщение:
Настройка SSH аутентификации по ключам в Windows 10 / 2019
В этой статье мы настроим SSH аутентификацию в Windows по RSA-ключам для безопасного доступа к удаленным системам. Мы покажем, как сгенерировать RSA-ключи (сертификаты) в Windows и настроить сервер OpenSSH в Windows 10/Windows Server 2019 для авторизации по ключам (без паролей).
Аутентификация по в SSH ключам широко используется в мире Linux, а в Windows этот функционал появился относительно недавно. Идея заключается в том, что на SSH сервере добавляется открытый ключ клиента и при подключении сервер проверяет наличие соответствующего закрытого ключа у клиента.
Генерация RSA ключей на клиенте Windows
На клиентском, компьютере, с которого вы будет подключаетесь к удалённому серверу Windows с OpenSSH, вам нужно сгенерировать пару RSA-ключей (открытый и закрытый). Закрытый ключ хранится на клиенте (не отдавайте его никому!), а открытый ключ помещается на SSH сервер в файл authorized_keys. Чтобы на клиенте Windows сгенерировать RSA ключи, вы должны установить клиент OpenSSH.
В Windows 10 1809 и Windows Server 2019 клиент OpenSSH устанавливается как отдельный встроенный компонент:
Add-WindowsCapability -Online -Name OpenSSH.Client
Запустите обычную (непривилегированную сессию PowerShell) и сгенерируйте пару RSA 2048 ключей с помощью команды:
Утилита попросит вас указать пароль для защиты закрытого ключа. Если вы укажете пароль, то каждый раз при использовании этого ключа для SSH авторизации, вы должны будете вводить этот пароль. Я не стал указывать пароль для ключа (не рекомендуется).
Утилита ssh-keygen создаст каталог .ssh в профиле текущего пользователя Windows (C:\Users\your_username) и поместит в него 2 файла:
- id_rsa – закрытый ключ
- id_rsa.pub – публичный ключ
После того, как ключи созданы, вы можете добавить закрытый ключ в службу SSH Agent, которая позволяет удобно управлять закрытыми ключами и использовать их для аутентификации.
SSH Agent может хранить закрытые ключи и предоставлять их в контексте безопасности текущего пользователя. Запустите службу ssh-agent и настройте автоматический запуск с помощью PowerShell команд управления службами:
set-service ssh-agent StartupType ‘Automatic’
Start-Service ssh-agent
Добавьте ваш закрытый ключ в базу ssh-agent:
Настройка OpenSSH в Windows для авторизации по ключам
Теперь открытый ключ, который вы сгенерировали на клиенте, нужно скопировать на ваш SSH сервер (в этом примере это удаленный компьютер с Windows 10 1903 и настроенной службой OpenSSH).
Скопируйте файл id_rsa.pub в каталог .ssh профиля пользователя, под которым вы будете подключаться к SSH серверу. Например, у меня в Windows 10 создан пользователь admin, значит я должен скопировать ключ в файл C:\Users\admin\.ssh\authorized_keys.
Можно скопировать ключ на SSH сервер с клиента с помощью SCP:
scp C:\Users\youruser\.ssh\id_rsa.pub admin@192.168.1.90:c:\users\admin\.ssh\authorized_keys
Теперь вы можете подключиться к SSH серверу без ввода пароля пользователя. А если вы не задали пароль (passphrase) для закрытого ключа, вы сразу автоматически подключитесь к вашему удаленному серверу Windows.
Для подключения через SSH к удаленному хосту используется следующая команда:
ssh (username)@(имя или IP адрес SSH сервера)
Это означает, что вы хотите подключиться к удаленному SSH серверу с адресом 192.168.1.90 под учетной записью admin. Служба SSH Agent автоматически попытается использовать для авторизации сохраненный ранее закрытый ключ.
ssh admin@192.168.1.90 -i «C:\Users\youruser\.ssh\id_rsa»
Если вы не смогли подключиться к вашему SSH серверу по RSA ключу, и у вас все равно запрашивается пароль, скорее всего пользователь, под которым вы подключаетесь, входит в группу локальных администраторов сервера (SID группы S-1-5-32-544). Об этом далее.
Вход по SSH ключу для локальных администраторов Windows
В OpenSSH используются особые настройки доступа по ключам для пользователей с правами локального администратора Windows.
В первую очередь, вместо ключа authorized_keys в профиле пользователя нужно использовать файл с ключами C:\ProgramData\ssh\administrators_authorized_keys. Вам нужно добавить ваш ключ в этот текстовый файл (в целях безопасности права на этот файл должны быть только у группы Administrators и SYSTEM).
Чтобы использовать ключ authorized_keys из профиля пользователя, и не переносить данные открытого ключа в файл administrators_authorized_keys, вы можете закомментировать строку в файле конфигурации OpenSSH («C:\ProgramData\ssh\sshd_config«).
Дополнительно в файле sshd_config вы можете разрешить вход по RSA ключам:
И запретить доступ по паролю:
После сохранения изменений в файле sshd_config не забудьте перезапустить службу sshd.
Еще один небольшой нюанс. В старых версиях OpenSSH нужно было предоставить права службе NT Service\sshd на чтение ключа authorized_keys.
Для этого нужно выполнить одно из следующих действий:
- Установить модуль OpenSSHUtils: Install-Module -Force OpenSSHUtils -Scope AllUsers . Для изменения прав на файл нужно выполнить команду: Repair-AuthorizedKeyPermission -FilePath C:\Users\admin\.ssh\authorized_keys ;
- Измените NTFS права на файл с помощью модуля NTFSSecurity или icacls;
- Либо вы можете в конфигурационном файле sshd_config отключить режим StrictModes. По умолчанию этот режим включен и запрещает аутентификацию по ключам, если закрытый и открытый ключ недостаточно защищены. Раскомментируйте строку #StrictModes yes , измените на StrictModes no .
Итак, вы настроили SSH аутентификацию в Windows по открытому RSA-ключу (сертификату). Теперь вы можете использовать такой способ аутентификации для безопасного доступа к удаленным северам, автоматического поднятия проброса портов в SSH туннеле, запуска скриптов и других задачах автоматизации.
Спасибо! Первая рабочая статья -_ stackoverflow.com уже весь на эту тему перечитал).
debug1: Found key in C:\\Users\\\320\237\320\276\320\273\321\214\320\267\320\276\320\262\320\260\321\202\320\265\320\273\321\214/.ssh/known_hosts:9
debug2: set_newkeys: mode 1
debug1: rekey after 134217728 blocks
debug1: SSH2_MSG_NEWKEYS sent
debug1: expecting SSH2_MSG_NEWKEYS
debug1: SSH2_MSG_NEWKEYS received
debug2: set_newkeys: mode 0
debug1: rekey after 134217728 blocks
debug2: key: C:\\Users\\\320\237\320\276\320\273\321\214\320\267\320\276\320\262\320\260\321\202\320\265\320\273\321\214/.ssh/id_rsa (000002372A7B17D0), agent
debug2: key: C:\\Users\\\320\237\320\276\320\273\321\214\320\267\320\276\320\262\320\260\321\202\320\265\320\273\321\214/.ssh/id_dsa (0000000000000000)
debug2: key: C:\\Users\\\320\237\320\276\320\273\321\214\320\267\320\276\320\262\320\260\321\202\320\265\320\273\321\214/.ssh/id_ecdsa (0000000000000000)
debug2: key: C:\\Users\\\320\237\320\276\320\273\321\214\320\267\320\276\320\262\320\260\321\202\320\265\320\273\321\214/.ssh/id_ed25519 (0000000000000000)
debug2: key: C:\\Users\\\320\237\320\276\320\273\321\214\320\267\320\276\320\262\320\260\321\202\320\265\320\273\321\214/.ssh/id_xmss (0000000000000000)
debug1: SSH2_MSG_EXT_INFO received
debug1: kex_input_ext_info: server-sig-algs=
debug2: service_accept: ssh-userauth
debug1: SSH2_MSG_SERVICE_ACCEPT received
debug1: Authentications that can continue: publickey,password,keyboard-interactive
debug1: Next authentication method: publickey
debug1: Offering public key: RSA SHA256:5U76PQzmZJ7xce9TDvyt1P/sqNCX/GHOZSLk3TR3x1o C:\\Users\\\320\237\320\276\320\273\321\214\320\267\320\276\320\262\320\260\321\202\320\265\320\273\321\214/.ssh/id_rsa
debug2: we sent a publickey packet, wait for reply
debug1: Authentications that can continue: publickey,password,keyboard-interactive
debug1: Trying private key: C:\\Users\\\320\237\320\276\320\273\321\214\320\267\320\276\320\262\320\260\321\202\320\265\320\273\321\214/.ssh/id_dsa
Можете подсказать что не так?
Какую команду используете для SSH подключения? Ключ добавлен в ssh-agent?
Попробуйте указать путь к вашему файлу с закрытым ключом вручную:
ssh root@192.168.1.90 -i «C:\Users\user1\.ssh\id_rsa»
При генерации ключа не нашел файлы в профиле пользователя. Они были в «C:\Windows\System32»
Скорее всего вы запускали cmd\powershell.exe в режиме administrator, поэтому путь по-умолчанию был c:\windows\system32
А как это работает, если сервер на Linux, а клиент на Windows?
Да, все аналогично. Только в linux другое место хранения ключей (в зависимости от дистрибутива)
Ну наконец то получилось по ssh ключу подключиться. Мне нужно было настроить SFTP на Windows 10. Имеются 3 компа, на первом Windows 10 с openssh server и запущенным процессом sftp-server.exe, на втором компе клиенте тоже Windows 10 установил openssh client, сгенерировал публичный и приватный ключ, публичный скопировал на первый комп с Windows 10 где установлен openssh server, переименовал его из id_rsa.pub в authorized_keys. Затем на втором компе клиенте нужно установить PuTTY Key Generator и сконвертировать приватный ключ id_rsa в id_rsa.ppk это нужно чтобы подключиться по SFTP через WinSCP или FileZilla client к серверу openssh. Проблема была в том что всё равно просил пароль от учётной записи администратора от первого компа на сервере. После того как прописал «PubkeyAuthentication yes» и «PasswordAuthentication no» затем «StrictModes no» и закомментировал «# AuthorizedKeysFile __PROGRAMDATA__/ssh/administrators_authorized_keys» стало заходить без пароля. Есть ещё вопрос. Третий комп это ноутбук с Kubuntu, установил FileZilla client, уже имеется каталог по адресу /home/sergei/.ssh/ в этот каталог скопировал файл id_rsa.ppk со второго компа, то есть с Windows 10. При подключении FileZilla client выбираю протокол SFTP всё как положено, указываю файл с приватным ключом /home/sergei/.ssh/id_rsa.ppk и подключаюсь без ввода пароля, всё работает. Но я так понимаю что это неправильно? На Kubuntu тоже надо генерировать ключи приватный и публичный? И где тогда размещать новый публичный ключ на сервере, если на нём уже есть C:\Users\Sergei\.ssh\authorized_keys
В файле authorized_keys можно указывать несколько ключей. Просто скопируйте значение второго ключа с новой строки и сохраните файл.