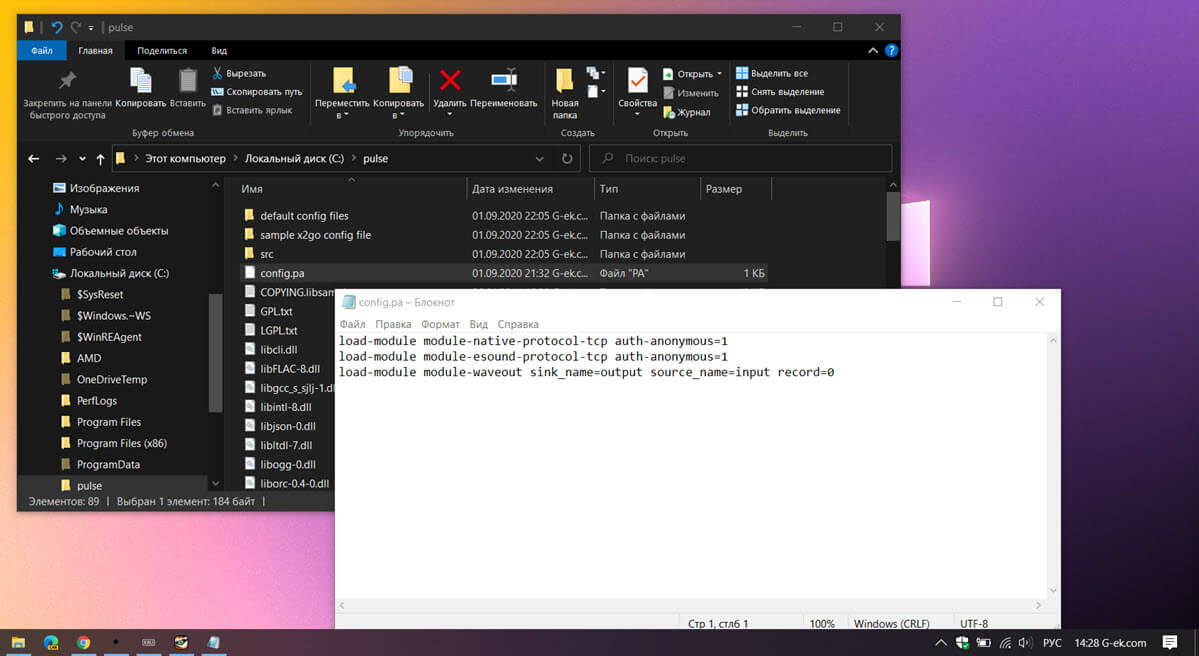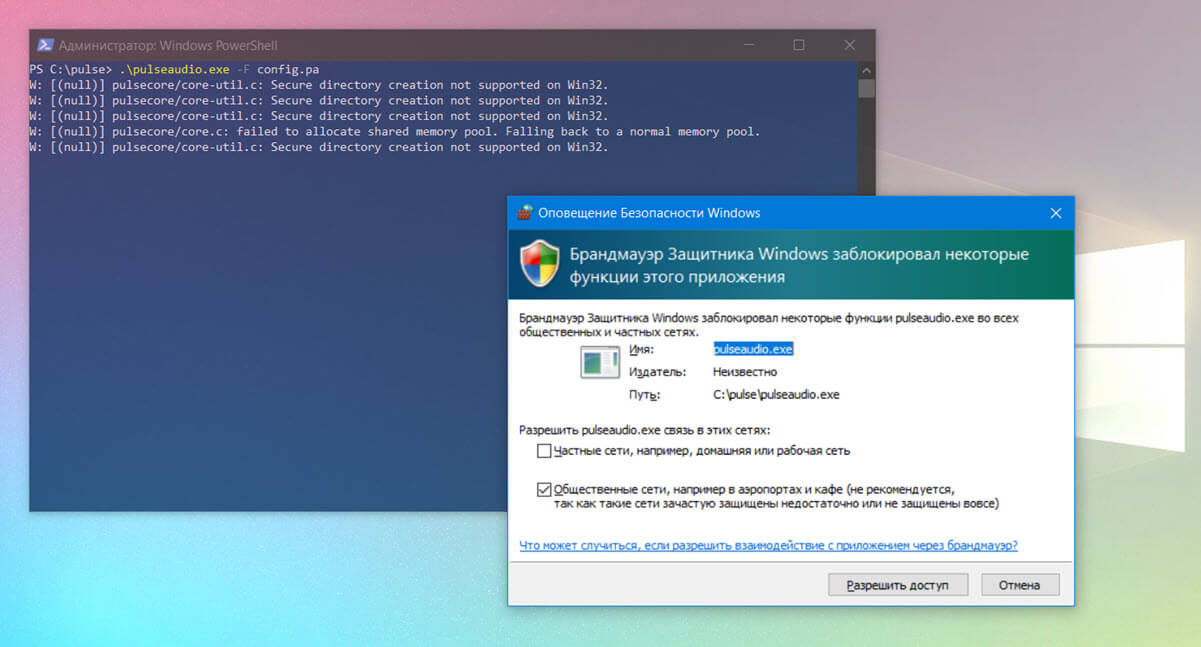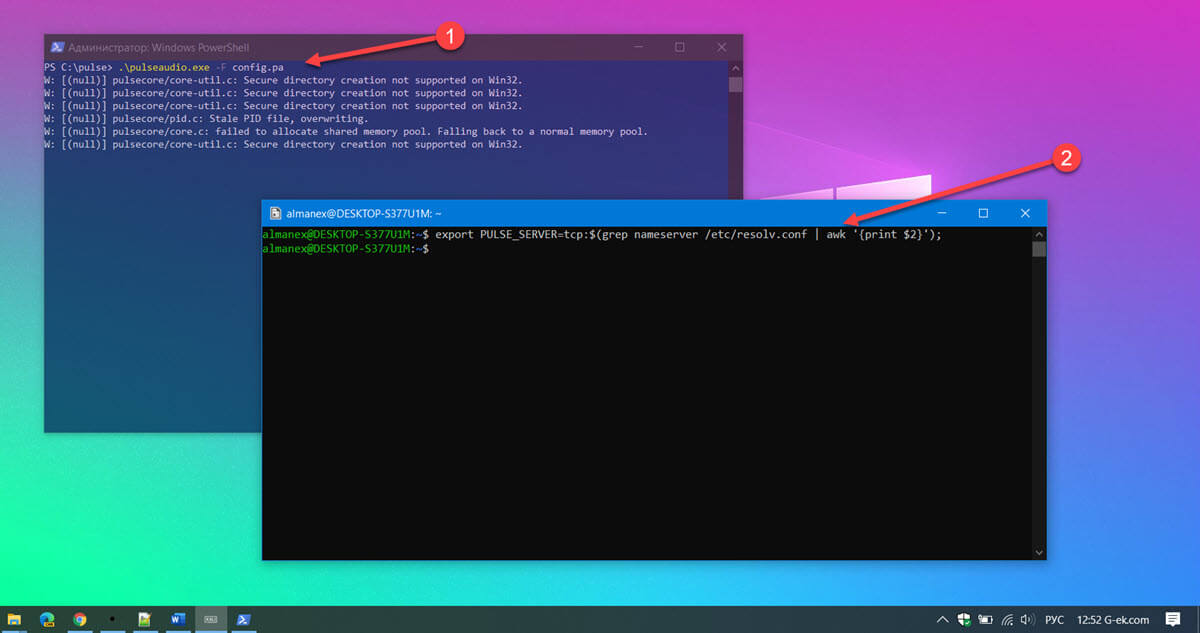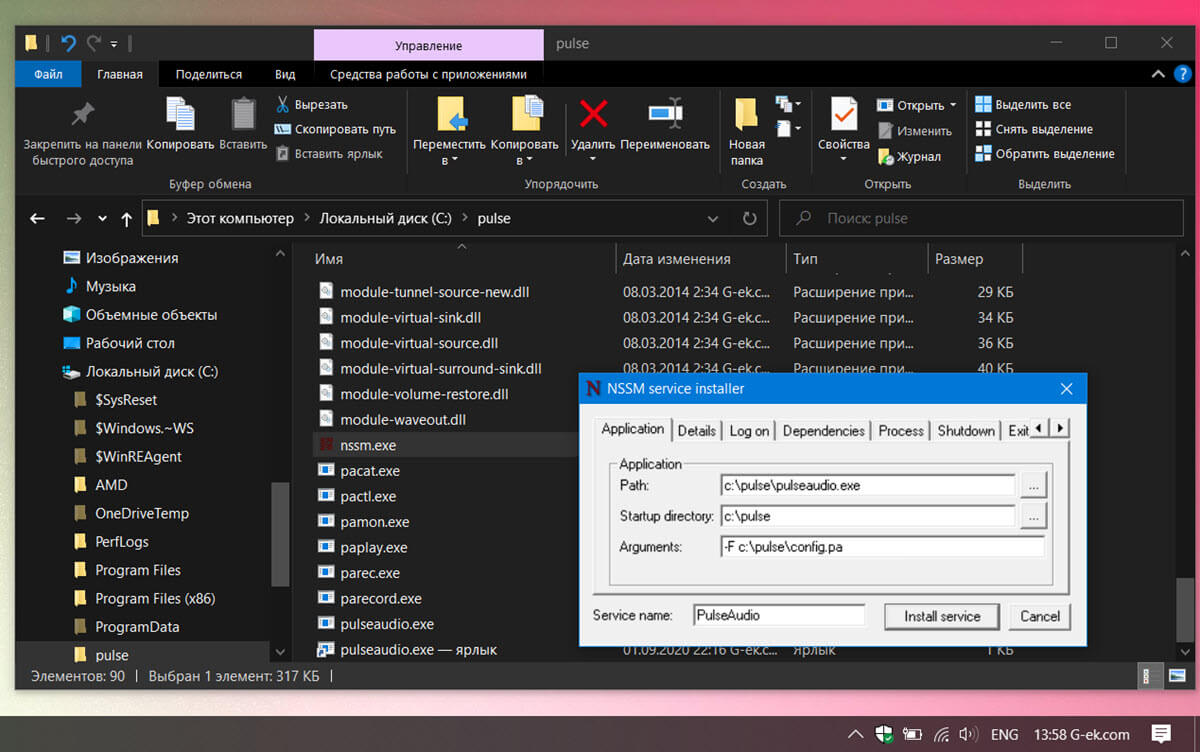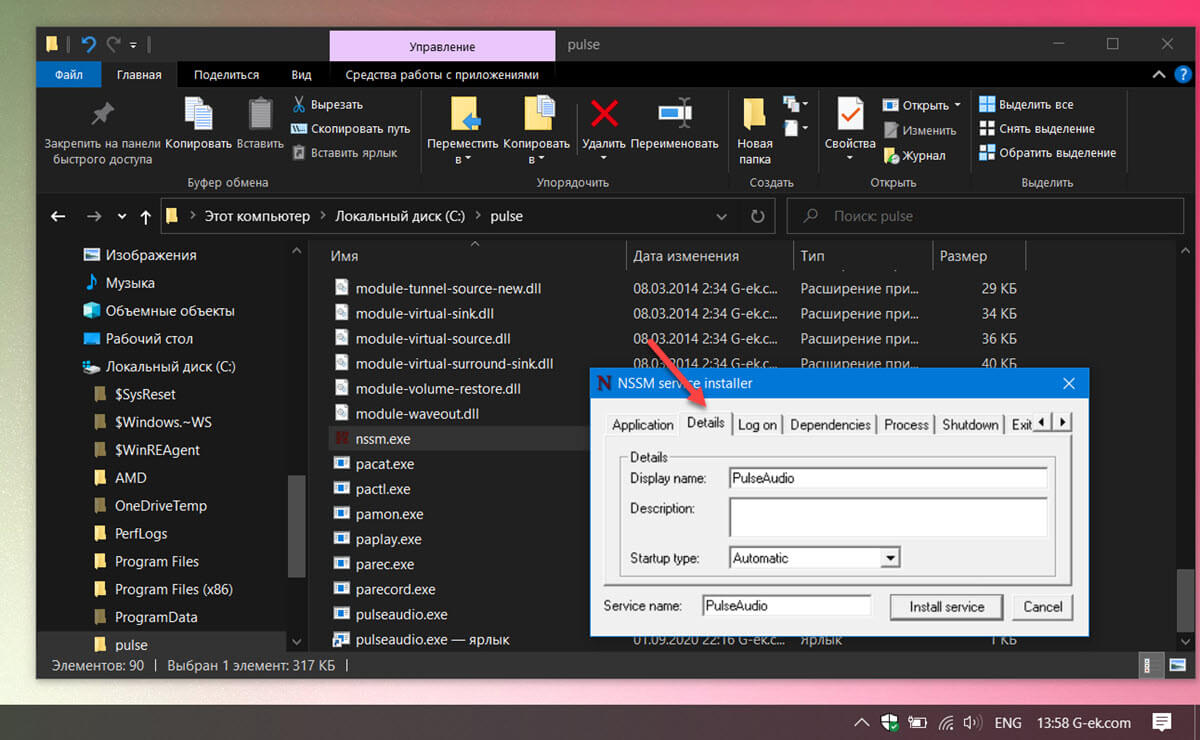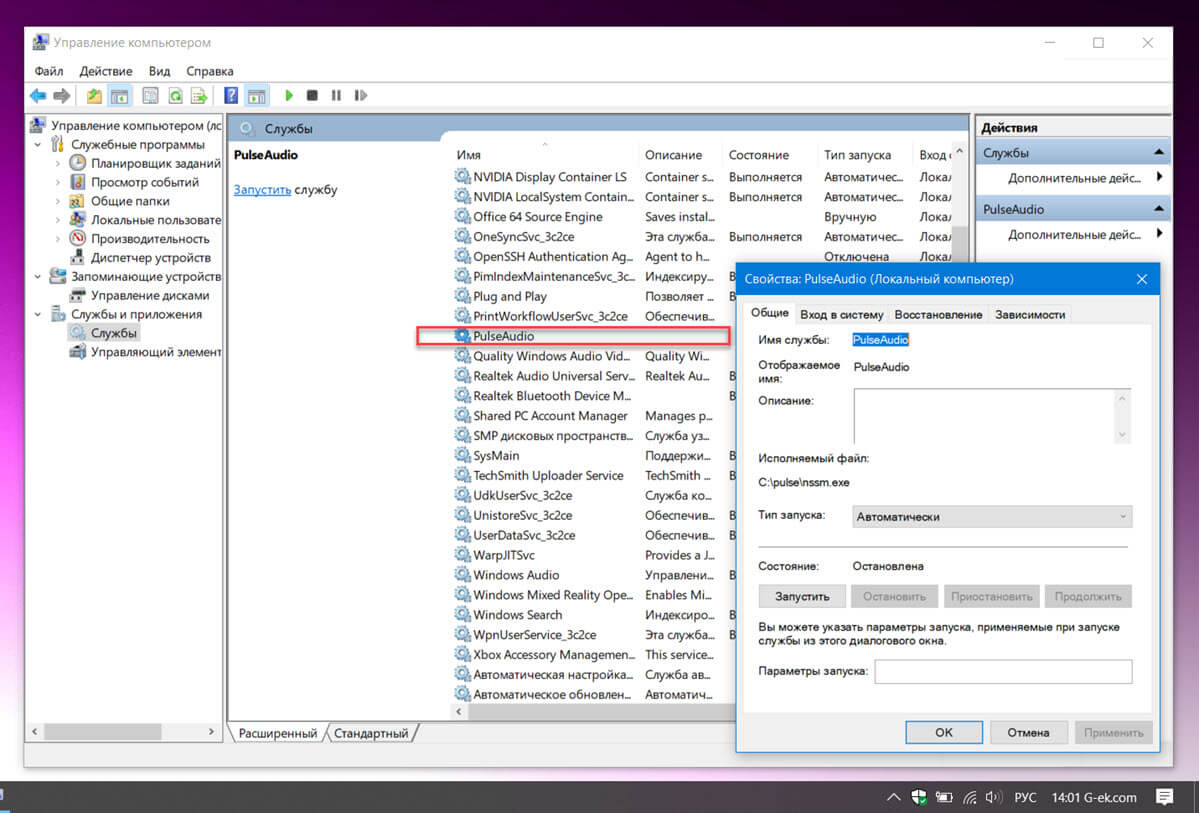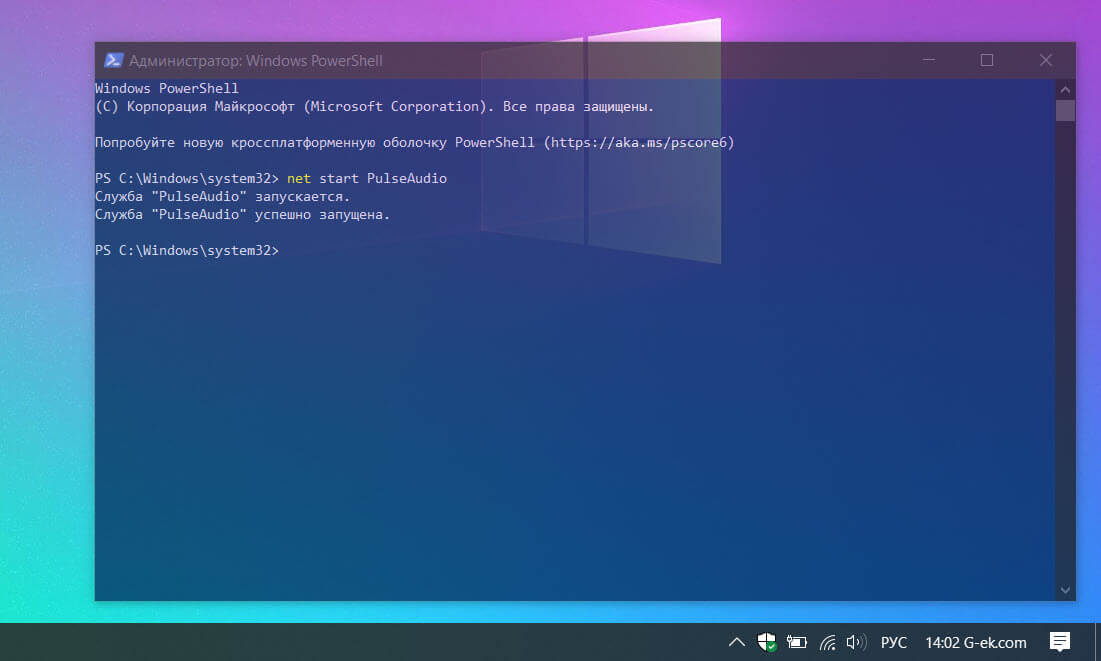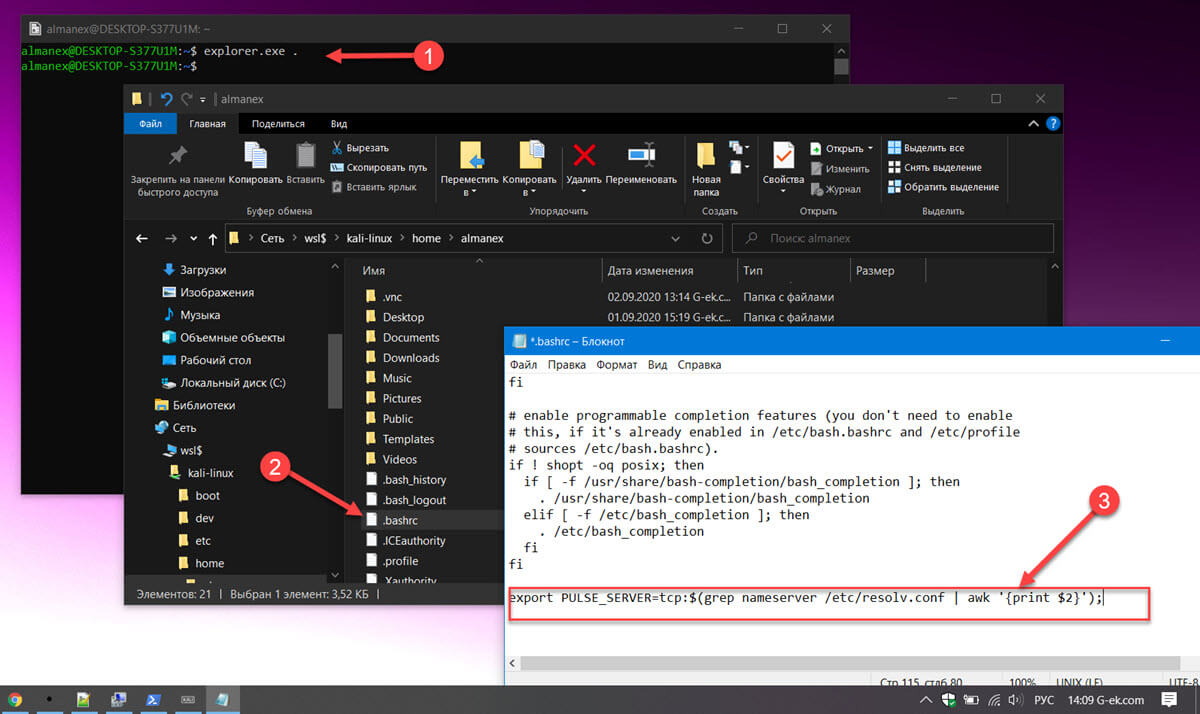- Как в WSL2 Windows 10 включить поддержку звука с помощью PulseAudio
- Windows 10 Как включить поддержку звука в wsl2.
- Чтобы настроить PulseAudio 5.0 в Windows, сделайте следующее:
- Автоматизируем возможность воспроизводить звук из Linux на вашем ПК Windows 10.
- Как настроить звук в Linux, чтобы он был не хуже, чем в Windows
- PulseAudio (Русский)
- Contents
- Установка
- Интерфейсы
- Настройка
- Файлы настроек
- daemon.conf
- default.pa
- client.conf
- Команда настроек
- Выполнение
- Настройка бакэндов
- Раскрытие источников, устройств вывода и микшеров PulseAudio для ALSA
- ALSA/dmix без захвата аппаратного устройства
- Оболочка padsp
- GStreamer
- OpenAL
- libao
- Эквалайзер
- Загрузка устройства вывода эквалайзера и модуля dbus-protocol
- Графический интерфейс
- Загрузка эквалайзера и модуля DBus при каждой загрузке системы
- Альтернативные эквалайзеры
- Приложения
- AlsaMixer.app
- XMMS2
- Рабочая область KDE Plasma и Qt4
- Audacious
- Music Player Daemon (MPD)
- MPlayer
- guvcview
- Сетевой звук
- Базовая настройка с прямым подключением
- На сервере
- На клиентской машине
- Советы и хитрости
- Регулировка звука клавиатурой
- Проигрывание звука через неинтерактивную оболочку (служба systemd, cron)
- Сигналы событий X11
- Переключение при подключении
- Скрипт для переключения аналоговых выходов
Как в WSL2 Windows 10 включить поддержку звука с помощью PulseAudio
Пока Microsoft только работает над добавлением поддержки звука в WSL2 , энтузиасты уже предлагают начать использовать эту фишку, прибегнув к помощи бесплатного аудио-сервера для платформ POSIX — бесплатного приложения PulseAudio. Правда, поддержка WSL2 не реализована в PulseAudio в достаточной мере, но это легко подправить, добавив в папку с файлами аудио-сервера конфигурационный файл config.pa .
Сам модифицированный архив вы можете скачать по ссылке yadi.sk/d/rvfjEVGPA_PKDQ.
Распакуйте его в корень системного раздела, запустите от имени администратора консоль PowerShell , перейдите в расположение каталога PulseAudio .
И выполните команду .\pulseaudio.exe -F config.pa .
После нажатия Enter появится окошко брандмауэра, в котором вам нужно разрешить подключение к серверу. Не закрывайте окно консоли PowerShell . Если этап пройдет без ошибок, вызовите консоль WSL2 и выполните в ней такую команду:
export PULSE_SERVER=tcp:$(grep nameserver /etc/resolv.conf | awk ‘
После этого в WSL2 должен появиться звук. Минусом этого решения является необходимость повторять описанную процедуру каждый раз при необходимости включить звук, но ее можно автоматизировать, добавив в Windows 10 отдельную службу, воспользовавшись NSSM — портативной утилитой, позволяющей запускать любые приложения в Виндовс как службы — демоны, если говорить языком Linux.
Для загрузки инструмент доступен с сайта разработчика nssm.cc/download.
Распаковав архив с утилитой, зайдите в папку win32 и скопируйте из нее файл nssm.exe в ваш каталог с файлами PulseAudio .
Чтобы установить службу, откройте PowerShell , перейдите в вашу папку PulseAudio и выполните следующую команду:
.\nssm.exe install PulseAudio
В открывшемся окошке инсталлятора сервиса на вкладке «Application» в поле «Path» задайте полный путь к исполняемому файлу PulseAudio , в поле «Startup directory» укажите расположение самой папки PulseAudio . Наконец, в поле «Arguments» укажите путь к конфигурационному файлу config.pa с ключом F.
Затем, переключившись на вкладку «Details», вставьте в поле «Display name» PulseAudio, после чего запустите установку сервиса нажатием кнопки «Install service».
Подтвердив установку в диалоговом окошке, вы увидите в консоли PowerShell сообщение «installed successfully!», то есть «Установка выполнена успешно». Теперь осталось только запустить службу через оснастку управления службами.
И последний шаг, который вам предстоит сделать, это открыть в Bash командой explorer.exe каталог вашего дистрибутива Linux, найти там файл .bashrc и добавить в его конец строчку — ту самую первую команду, начинающуюся с «export».
Если что-то не получилось, ничего страшного.
Реализация поддержки звука в WLS2 на подходе и, возможно, прибегать к подобным ухищрениям вам больше не понадобится.
Windows 10 Как включить поддержку звука в wsl2.
Публикация: 2 Сентябрь 2020 Обновлено: 2 Сентябрь 2020
Pulseaudio изначально не поддерживается WSL2, и его сложно связать с динамиками Windows. Следовательно, когда вы открываете рабочий стол с графическим интерфейсом или приложения в X410, вы не услышите ничего, кроме основных системных сигналов.
В этом руководстве рассмотрим способ, который отлично работает с последней версией Pulse на Windows 10. Мы надеемся, что Microsoft все же добавит поддержку звука в будущую версию WSL.
Чтобы настроить PulseAudio 5.0 в Windows, сделайте следующее:
Шаг 1: Загрузите pulseaudio-5.0-rev18.zip
Шаг 2: Распакуйте его и скопируйте содержимое в папку pulse в «C:\pulse».
Шаг 3: Создайте в этой папке файл «config.pa» со следующим содержимым:
Обратите внимание, что из соображений безопасности и конфиденциальности Windows 10 (обновление за Май.), ограничивает доступ к устройствам записи звука. Вы, вероятно, можете как-то переопределить эту функцию, но поскольку мы только хотим слышать звук, просто отключаем запись на сервере PulseAudio, добавляя ‘record = 0’.
Шаг 4: «Pulseaudio.exe» — это исполняемый файл для сервера PulseAudio (также называемый демоном), который нужен для наших приложений Linux.
Откройте PowerShell в папке «c:\pulse» и выполните команду:
При первом запуске pulseaudio.exe вы увидите всплывающее окно с предупреждением брандмауэра Windows, в котором вас спросят, хотите ли вы разрешить другим устройствам подключаться к серверу. Вам следует выбрать «Разрешить доступ». Если вы получаете сообщение о ошибке, сервер немедленно завершает работу. В этом случае перейдите к предыдущему шагу и убедитесь, что вы сделали все правильно.
Шаг 5: Запустите wsl2 и выполните:
Теперь проверьте звук в wsl2, и он заработает. На этом можно остановится (Вам придется повторить эти шаги перед каждым запуском WSL2, для воспроизведения звука).
Автоматизируем возможность воспроизводить звук из Linux на вашем ПК Windows 10.
Если вы хотите чтобы настройки для работы звука выполнялись автоматически, а не запускать каждый раз PulseAudio в командной строке, нужно создать службу Windows. Я использую NSSM для запуска произвольных программ как служб.
Шаг 1: Загрузите последнюю версию NSSM.
Шаг 2: Распакуйте его и скопируйте «nssm.exe» из папки win32 в «c:\pulse».
Шаг 3: Выполните в командной строке или Power Shell:
Шаг 4: Заполните следующие данные на вкладке «Application»:
- Path: c:\pulse\pulseaudio.exe
- Startup directory: c:\pulse
- Arguments: -F c:\pulse\config.pa
Шаг 5: На вкладке «Details» введите:
- Display name: PulseAudio
Шаг 6: Нажмите кнопку «Install service».
Шаг 7: Все, запустите только что установленную службу — либо с помощью управления службами, либо выполнив команду:
Теперь у вас будет постоянная служба pulseaudio в Windows, которая практически не использует оперативную память.
Шаг 8: Добавьте в конец файла «.bashrc» вашего дистрибутива wsl2, чтобы всегда выводить звук.
Это отлично работает.
Кстати, данная конфигурация разрешает анонимные соединения, вы можете ограничить его IP-адресом wsl2, если хотите, но он регулярно меняется.
Какой способ используете вы, чтобы включить звук в WSL 2, поделитесь с нами в комментариях ниже.
Как настроить звук в Linux, чтобы он был не хуже, чем в Windows
Многие юзеры после перехода с Windows на Linux, или просто установки последнего в качестве дополнительной системы (мультибут), отмечают резко ухудшившееся качество звука. В связи с этим даже бытует мнение, что «пингвин» никогда не сравняется с «окнами» в плане звучания. Однако, даже немного разобравшись в том, как функционирует аудио-подсистема в Linux , можно добиться существенно большего комфорта при прослушивании своих любимых музыкальных композиций.
Для тех, кто не в курсе — в # Linux одновременно запущены и работают сразу две аудио-подсистемы. Одна из них — Alsa — более низкоуровневая и выступает на сегодняшний день больше в роли драйвера, а вторая — это PulseAudio, наоборот акцентированная на всяческие микшеры и высокоуровневые подстройки звучания. Наиболее важно правильно настроить именно PulseAudio, но начинать следует с Alsa .
Если в системе установлен пакет Alsa Utils , можно использовать команду
для просмотра в терминале используемых системой аудиокарт. Переключение между ними осуществляется клавишей F6. Обычно аудиокарта с индексом 0 выбрана по умолчанию, и звук выводится на PulseAudio через нее, но так бывает не всегда. Распознать дефолтное устройство в данном случае можно по наличию множества слайдеров (Master, PCM, Front и так далее). Переключаться между ними легко при помощи стрелок влево и вправо, тогда как уровень громкости изменяется стрелками вверх и вниз. Здесь нужно выставить все громкости (кроме заканчивающихся словом «Boost») на 100% , обеспечив тем самым передачу звука без урезания громкости на PulseAudio.
Не факт, что уровни громкости останутся максимальными после перезагрузки. Стоит это проверить, и если все-таки нет, тогда достаточно поместить в автозапуск (реализация зависит от дистрибутива) команды:
amixer -c 0 set ‘Master’,0 100%
amixer -c 0 set ‘PCM’,0 100%
или скрипт их содержащий («0» здесь означает индекс аудиокарты, а «100%» — уровень громкости на соответствующем канале).
Дальше начинается самое интересное. Вся соль различия в звучании между Linux и Windows состоит в том, что в первом случае (как всегда) нужно все делать собственными руками. Так свежеустановленная ОС от Microsoft сама определит и установит оптимальные настройки для основных параметров — частоты дискретизации и диапазона. Поэтому и выходит так, что пользователи сравнивают 24-битный звук с частотой 48000 кГц и стандартные 16 бит с 44100 кГц. А чтобы и в выбранном Linux-дистрибутиве было так же, следует открыть в текстовом редакторе с правами суперпользователя файл
и добавить туда две строчки:
Первая установит диапазон , подходящий для звуковых карт, умеющих обрабатывать 24- и 32-битный звук, вторая — частоту . Стоит также обратить внимание на строчку, которая выглядит следующим образом:
Если она вместо «no» содержит «yes», лучше раскомментировать ее (убрать точку с запятой в начале) и заменить «yes» на » no «. Так почти предотвращается ситуация со слишком интенсивным снижением звука за счет программной связи между каналами Alsa и PulseAudio — регулировка громкости на канале Master в одной подсистеме пропорционально изменяет данный показатель на том же канале в другой. «Предотвращается почти», по скольку связаны и другие каналы и, чтобы отвязать и их , нужно редактировать файл
Начиная с середины этого конфига, вслед за закомментированным содержимым, идут рабочие параметры типа «[Element PCM] . «. Каждый из них нужно заменить соответственно на:
PulseAudio (Русский)
PulseAudio — это многофункциональный звуковой сервер, предназначенный для работы в качестве прослойки между вашими приложениями и аппаратными устройствами, либо ALSA или OSS. Он также с легкостью может передавать аудио по сети между локальными устройствами используя Avahi, если тот доступен. Несмотря на то, что основная цель заключена в простоте настройки звука, его модульная архитектура позволяет более опытным пользователям конфигурировать демон в соответствии со своими нуждами.
Contents
Установка
Некоторые модули PulseAudio были отделены от основного пакета и должны быть установлены самостоятельно, если требуются:
- pulseaudio-bluetooth : поддержка Bluetooth (Bluez)
- pulseaudio-equalizer : эквалайзер устройств вывода (qpaeq)
- pulseaudio-gconf [ссылка недействительна: package not found] : поддержка GConf (paprefs)
- pulseaudio-jack : определение устройств вывода, источников JACK и jackdbus
- pulseaudio-lirc : инфракрасный контроль громкости (LIRC)
- pulseaudio-zeroconf : поддержка Zeroconf (Avahi/DNS-SD)
Интерфейсы
Существует множество интерфейсов для управления демоном PulseAudio:
- Настройка/управление громкостью (графический): pavucontrol
- Базовая настройка демона (графический): paprefs
- Управление громкостью через установленные сочетания клавиш клавиатуры: pulseaudio-ctlAUR , pavolume-gitAUR
- Консольные (CLI) микшеры: ponymix и pamixer
- Консольные (curses) микшеры: pulsemixer
- Контроль громкости по сети: PaWebControl
- Иконки панели задач: pasystray , pasystray-gitAUR , pasystray-gtk2-standaloneAUR , и pasystray-gtk3-standaloneAUR [ссылка недействительна: package not found]
- Plasma-апплет KF5: kmix и plasma-pa
- Плагин Xfce4: xfce4-pulseaudio-plugin , pa-applet-gitAUR
- Если вы хотите использовать Bluetooth гарнитуру или другие Bluetooth аудио устройства с PulseAudio, смотрите раздел статьи Bluetooth гарнитура.
Настройка
Файлы настроек
По умолчанию PulseAudio настроен на управление и автоматическое обнаружение всех звуковых карт. Он берёт под свой контроль все обнаруженные устройства ALSA, и перенаправляет все аудиопотоки на себя, делая демон PulseAudio центральной точкой настроек. Демон, в основном, должен работать «из коробки», требуя только нескольких незначительных изменений настроек.
PulseAudio будет сначала смотреть файлы настроек в домашнем каталоге
/.config/pulse , а затем в общесистемном /etc/pulse .
PulseAudio работает как демон сервера, который может работать или общесистемно или для каждого пользователя, с помощью архитектуры клиент/сервер. Без своих модулей демон сам по себе ничего не делает, кроме обеспечения API и размещения динамически загружаемых модулей. Вся маршрутизация аудио и обработка задач обрабатывается различными модулями. Вы можете найти подробный список всех доступных модулей в Загружаемые Модули Pulseaudio (Англ.). Чтобы включить их, Вы можете добавить строку load-module в
/.config/pulse , затем скопируйте ( cp /etc/pulse/
/.config/pulse ) файлы настроек системы в него, и редактируйте согласно Вашим требованиям.
daemon.conf
Определяет основные настройки, такие как: частоты дискретизации по умолчанию, используемые модулями, методы повторной выборки, планирование в реальном времени, и другие различные настройки, связанные с серверным процессом. Они не могут быть изменены во время выполнения, без перезапуска демона PulseAudio. Значения по умолчанию подходят для большинства пользователей.
) в описании путей в этом файле. Используйте абсолютные пути для любых файлов.
| Опция | Описание |
|---|---|
| system-instance (системный экземпляр) | Запустит демон как общесистемный экземпляр. Крайне нежелательно, поскольку это может привести к проблемам безопасности. Полезно в системах с несколькими пользователями и (headless) системах, не имеющих никаких настоящих локальных пользователей. Значение по умолчанию no . |
| avoid-resampling (избегать методы дискретизации) | Со значением avoid-resampling = yes , PulseAudio автоматически настроит частоту дискретизации аппаратного обеспечения в соответствии с той, которую использует приложение, при условии, что аппаратное обеспечение ее поддерживает (необходим PA 11 или новее) |
| resample-method (метод частоты дискретизации) | Какой метод частоты дискретизации (resampler) использовать, когда звук с несовместимыми частотами дискретизации должен быть передан между модулями (например, воспроизведение звука на 96 кГц на аппаратном обеспечении, поддерживающим только 48 кГц). Доступные resampler’ы могут быть перечислены с помощью $ pulseaudio —dump-resample-methods . Выберите и используйте лучший компромисс между загрузкой процессора и качеством звука. |
default.pa
Этот файл является сценарием запуска и используется для настройки модулей. Он анализируется и читается после завершения инициализации демона. Дополнительные команды могут быть отправлены во время выполнения с помощью $ pactl или $ pacmd . Сценарий запуска также может быть указан в командной строке, путем запуска PulseAudio в терминале, с помощью $ pulseaudio -nC . Это заставит демона загрузить модуль CLI и принимать настройки непосредственно из командной строки, выдавать получающуюся информацию или сообщения об ошибках на том же терминале. Это может быть полезно при отладке демона или тестирования различных модулей, перед постоянной установкой их на диск. Обратитесь к странице руководства pulse-cli-syntax(5) , для пояснений элементов синтаксиса
/.config/pulse/default.pa может начинаться со строки .include /etc/pulse/default.pa и далее блок с переназначением параметров по умолчанию.
/.config/pulse/default.pa для вставки/изменения команды установленного_по_умолчанию_устройства_вывода, использующей имя устройства вывода, поскольку повторная нумерация не может быть гарантирована.
client.conf
Это файл настроек, читающийся каждым клиентским приложением PulseAudio. Он используется для настройки опций во время выполнения для отдельных клиентов. Может использоваться чтобы устанавливать и настраивать устройство вывода по умолчанию и для статического запуска, а также позволять (или запрещать) клиентам автоматический запуск сервера, если он в настоящее время не работает.
Команда настроек
Основная команда для настройки сервера во время выполнения является $ pacmd . Для списка опций выполните $ pacmd —help , или для входа в интерактивный режим оболочки выполните $ pacmd и Ctrl+d для выхода. Все модификации будут сразу применены.
После того, как новые настройки были проверены и удовлетворили Ваши потребности, соответственно отредактируйте default.pa , чтобы изменения стали постоянными. Для некоторых основных настроек, смотрите PulseAudio/Examples (Русский).
Важно понять, что «sources» (источники) (процессы, устройства захвата) и доступные «sinks» (устройства вывода/приемники) (звуковые карты, серверы, другие процессы) можно выбрать через PulseAudio, это зависит от текущих аппаратных средств выбранного «Profile» (профиля). Эти «Профили» являются теми ALSA «pcms» перечисленные командой aplay -L , и более конкретно командой pacmd list-cards , которая будет включать строку «index:» (индекс), список начинающийся с «profiles:» (профилей) и строку «active profile: » (активный профиль) на выводе, среди других вещей.
«active profile» (Активный профиль) может быть установлен командой pacmd set-card-profile INDEX PROFILE без запятой ( , ) разделяющей INDEX и PROFILE, где INDEX является просто числом на строке «index:» и имя PROFILE является всем показанным с начала любой строки под «профилем»: до двоеточия и первого пробела, как показано командой pacmd list-cards . Например, pacmd set-card-profile 0 output:analog-stereo+input:analog-stereo .
«Профиль» проще выбрать с графическим инструментом, таким как pavucontrol , под вкладкой «Configuration» (Настройка) или Параметрами настройки системы KDE, «Мультимедийные/Аудио и Параметры видео», под вкладкой «Audio Hardware Setup». Каждая аудио «Карта», которая является устройством, перечисленным командой aplay -l , или командой pacmd list-cards , будет иметь свой собственный выбор «Профиля». Когда «Профиль» был выбран, то доступные «источники» и «приемники» можно увидеть при помощи команд pacmd list-sources и pacmd list-sinks . Обратите внимание на то, что «индекс» доступных источников и приемников изменятся каждый раз, когда изменяется профиль карты.
Выбранный «Профиль» может вызывать проблемы у некоторых приложений, особенно Adobe Flash Player, обычно /usr/lib/mozilla/plugins/libflashplayer.so и /usr/lib/PepperFlash/libpepflashplayer.so . Часто, эти флэш-плееры будут работать только тогда, когда выбран один из профилей Стерео, иначе видео будет проигрываться без звука или просто «откажется» воспроизводиться. Когда все остальное перестало работать, Вы можете попробовать выбрать другой профиль.
Конечно, при настройке некоторых вариаций Surround Sound (Объёмного Звука) в PulseAudio, должен быть выбран соответствующий профиль Surround. Прежде чем объёмный звук будет работать, сделайте такие вещи, как переназначение каналов динамиков (speaker channels).
Выполнение
PulseAudio на Arch имеет pulseaudio.socket , который включен по умолчанию для экземпляра systemd/Пользователь. Это значит, что по необходимости PulseAudio запустится автоматически.
Для получения дополнительной информации посмотрите PulseAudio: Выполнение.
Настройка бакэндов
Если у вас есть приложения, которые совсем не поддерживают PulseAudio, но используют ALSA, они будут пытаться получить доступ напрямую к звуковой карте через ALSA, минуя PulseAudio. Таким образом, звуковая карта перестанет быть доступной для PulseAudio. Вследствие чего, все приложения, использующие PulseAudio, перестанут работать, как описано здесь. Чтобы этого избежать, вам необходимо установить пакет pulseaudio-alsa . Он содержит файл /etc/asound.conf необходимый для настройки возможности ALSA использовать PulseAudio. Также убедитесь, что файл
/.asoundrc отсутствует, так как при его наличии, он будет переопределять настройки из файла /etc/asound.conf .
Пожалуйста, также установите lib32-libpulse и lib32-alsa-plugins , если вы используете систему x86_64 и хотите, чтобы в 32-битных multilib программах, например Wine и Steam, был звук.
Чтобы запретить приложениям ALSA использовать эмуляцию OSS в обход PulseAudio (тем самым не давая другим приложениям воспроизводить звук), убедитесь, что модуль snd_pcm_oss не загружается при загрузке системы. Если он в настоящее время загружен ( lsmod | grep oss ), отключите его, выполнив:
Раскрытие источников, устройств вывода и микшеров PulseAudio для ALSA
pulseaudio-alsa также содержит необходимые конфигурационные файлы для разрешения приложениям ALSA использовать устройство PulseAudio по умолчанию. Плагин ALSA pulse более гибкий чем этот:
Для знакомства со всеми доступными настройками доступен исходный код.
ALSA/dmix без захвата аппаратного устройства
Вы, возможно, захотите использовать ALSA непосредственно в большинстве Ваших приложений, при этом, если есть необходимость, иметь возможность использовать приложения требующие PulseAudio. Следующие шаги позволяют Вам заставлять PulseAudio использовать dmix вместо того, чтобы «захватывать» устройство ALSA.
- Удалите пакет pulseaudio-alsa , обеспечивающий уровень совместимости между приложениями ALSA и PulseAudio. После этого Ваши приложения ALSA будут использовать ALSA напрямую, без «зацепки» Pulse.
- Отредактируйте /etc/pulse/default.pa .
Найдите и расскоментируйте строки, загружающие драйверы бэкэнда. Добавьте параметры device (устройства) следующим образом. Затем найдите и закомментируйте строки, загружающие модули автоматического обнаружения.
- Дополнительно: если Вы используете kmix , Вы можете управлять громкостью ALSA, вместо громкости PulseAudio:
- Теперь, перезагрузите свой компьютер и попытайтесь запустить одновременно приложения ALSA и PulseAudio. Они оба должны воспроизводить звук одновременно.
При необходимости используйте pavucontrol для управления звука PulseAudio.
Есть несколько способов заставить работать OSS-программы через PulseAudio:
Установите пакет ossp и запустите службу osspd.service .
Оболочка padsp
Программы использующие OSS могут работать с PulseAudio путем его загрузки с padsp (включенный с PulseAudio):
Вы можете также добавить пользовательский сценарий оболочки:
Убедитесь, что /usr/local/bin , идёт до /usr/bin в Вашем PATH.
GStreamer
Установите gst-plugins-good , или gstreamer0.10-good-plugins AUR , если Ваша программа имеет наследие реализации GStreamer.
OpenAL
Приложение OpenAL должно использовать PulseAudio по умолчанию, но может быть настроено так, чтобы использовать именно его:
libao
Отредактируйте файл настроек libao:
Обязательно удалите опцию alsa драйвера dev=default или настройте его для определения конкретного имени устройства вывода Pulse (sink) или его числа.
Эквалайзер
PulseAudio имеет интегрированную систему эквалайзера с 10 полосами. Для использования эквалайзера, сделайте следующее:
Загрузка устройства вывода эквалайзера и модуля dbus-protocol
Графический интерфейс
Загрузка эквалайзера и модуля DBus при каждой загрузке системы
Отредактируйте файл /etc/pulse/default.pa или
/.config/pulse/default.pa вашим редактором, и добавьте следующие строки:
Альтернативные эквалайзеры
pulseeffects применяет ограничение пиковой громкости, компрессию, реверберацию, авто уровень гроскости и 15-полосный эквалайзер к выводу приложений Pulseaudio.
Приложения
Обратитесь к QEMU (Русский)#Host для детального описания настройки pulseaudio в QEMU (Русский).
AlsaMixer.app
Сделайте alsamixer.app AUR dockapp для использования pulseaudio windowmaker AUR , например:
Вот два примера, где первый — для ALSA, и другой — для pulseaudio. Вы можете запустить несколько его экземпляров. Используйте опцию выбора -w , кнопок управления для привязки к колесику мышки.
XMMS2
Сделайте переключение на вывод pulseaudio
Для того, чтобы xmms2 использовал другое устройство вывода, например:
Смотрите также официальное руководство [3].
Рабочая область KDE Plasma и Qt4
PulseAudio будет автоматически использоваться приложениями KDE/Qt4. Это поддерживается по умолчанию в микшере звука KDE. Для получения дополнительной информации посмотрите страницу KDE, в wiki PulseAudio.
Один полезный совет с этой страницы заключён в том, что следует загружать load-module module-device-manager . Обычно это происходит автоматически при входе в систему с помощью скрипта /usr/bin/start-pulseaudio-x11 , но если этого не произошло, вы можете добавить его вручную в файл /etc/pulse/default.pa . О возможных конфликтах с module-switch-on-connect смотрите #Переключение при подключении.
Если бэкэнд phonon-gstreamer используется для Phonon, GStreamer должен также быть настроен, как описано в #GStreamer.
Audacious
Audacious изначально поддерживает PulseAudio. Для его использования установите Audacious Настройки -> Audio -> Current output plugin как ‘PulseAudio Output Plugin’.
Music Player Daemon (MPD)
MPlayer
MPlayer изначально поддерживает вывод PulseAudio с опцией -ao pulse . Он также может быть настроен для использования вывода PulseAudio по умолчанию, в
/.mplayer/config для конкретного пользователя, или для всей системы /etc/mplayer/mplayer.conf :
guvcview
guvcview при использовании входа PulseAudio от Веб-камеры, может перевести аудиовход в «приостановленный» режим, в результате чего звук не будет записываться. Вы можете проверить это путем выполнения:
Если источник аудиосигналов «suspended» (приостановлен), измените следующую строку в /etc/pulse/default.pa , изменение:
И затем перезапустите PulseAudio или Ваш компьютер только займет аудиовход вместо того, чтобы находиться в «приостановленном» режиме. Теперь guvcview будет писать звук правильно.
Сетевой звук
Проигрывание звука через аудиовыходы других компьютеров сети
Базовая настройка с прямым подключением
На сервере
/.config/pulse/default.pa или /etc/pulse/default.pa (или /etc/pulse/system.pa , если PulseAudio запускается в системном режиме) и добавьте следующую строку:
Теперь только клиент с конкретным IP или диапазоном IP, определённым здесь, может получать звук.
Для разрешения общего доступа:
/.pulse-cookie , который должен быть одинаковым и на клиенте и на сервере.
По умолчанию для входящих соединений PulseAudio слушает порт tcp/4713 , поэтому вам может потребоваться открыть этот порт в брандмауэре.
На клиентской машине
/.config/pulse/client.conf или /etc/pulse/client.conf для установки этих настроек для одного пользователя или для всех и добавьте:
server-address может быть простым именем домена или IPv4, больше информации можно найти в документации
Также можно установить адрес сервера в переменной окружения $PULSE_SERVER .
Советы и хитрости
Регулировка звука клавиатурой
Привяжите следующие команды к своим кнопках регулировки громкости: XF86AudioRaiseVolume , XF86AudioLowerVolume , XF86AudioMute . Подробнее это рассмотрено здесь Extra keyboard keys in Xorg (Русский).
Во-первых, найдите устройство вывода, которое является источником звука, которым вы хотите управлять. Для отображения списка доступных источников вывода используйте команду:
Предположим, что используется источник 0, тогда для увеличения громкости:
Для понижения громкости:
Проигрывание звука через неинтерактивную оболочку (служба systemd, cron)
Установите XDG_RUNTIME_DIR перед командой (замените user_id на ID пользователя, запускающего PulseAudio):
Или используйте machinectl :
Сигналы событий X11
Для передачи pulseaudio управления сигналами событий X11, выполните следующие команды после запуска сеанса X11:
Для настройки уровня громкости сигналов X11, запустите команду:
100 — это уровень в процентах. Для корректной работы потребуется пакет xorg-xset . Чтобы узнать как запускать данные команды автоматически при загрузке сессии X11, ознакомьтесь с разделом Autostarting (Русский).
Переключение при подключении
Это модуль, используемый для переключения выходного звукового сигнала на вновь подключенное устройство. Например, если вы подключите USB гарнитуру, то звук будет переведён на неё. Если вы её отключите, то звук вернётся на последнее используемое устройство. Данная функция могла казаться немного неотлаженной, но ей уделили много внимания в PulseAudio 8.0 и на текущий момент она должна работать стабильно.
Если вы хотите только протестировать работу модуля, то вы можете загрузить его во время выполнения, вызвав:
Если вы хотите сохранить данные настройки, то вам нужно добавить их в ваши локальные настройки pulseaudio или в файл /etc/pulse/default.pa (изменения будут применены во всей системе). В обоих случаях добавьте строку:
В KDE/Plasma5, кроме того, вам следует отключить module-device-manager. Как только запускается Plasma5, она загружает (через start-pulseaudio-x11) модуль module-device-manager для pulseaudio для управления устройствами. Но этот модуль, очевидно, конфликтует с module-switch-on-connect. Таким образом, вам следует отключить этот модуль, отредактировав файл /bin/start-pulseaudio-x11 и закомментировав строки, относящиеся к KDE. Затем выполните выход и вход в систему для перезапуска сессии pulseaudio. Теперь переключение по подключению должно работать.
Скрипт для переключения аналоговых выходов
Некоторые звуковые карты обладают несколькими аналоговыми выходами, которые можно переключать через профили Pulseaudio. Но переключение вручную может быть неудобным, и вы можете использовать для этого следующую команду:
Таким образом, выбранный вами порт станет выходом по умолчанию. Пример:
Список портов можно получить, используя:
Текущий выход можно отобразить командой:
Эти операции можно автоматизировать простым скриптом. Затем пользователь может назначить его на ярлык:
Этот скрипт предназначен для переключения между двумя профилями. Сначала он проверяет текущий профиль, а затем заменяет его. Пользователям необходимо изменить поле ‘active profile’ в соответствии с языком, который предоставил pactl. Пользователям, возможно, понадобится изменить номер карты и выхода для настройки под свою конкретную систему.