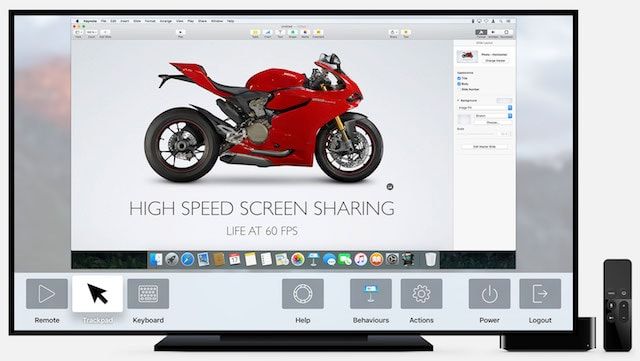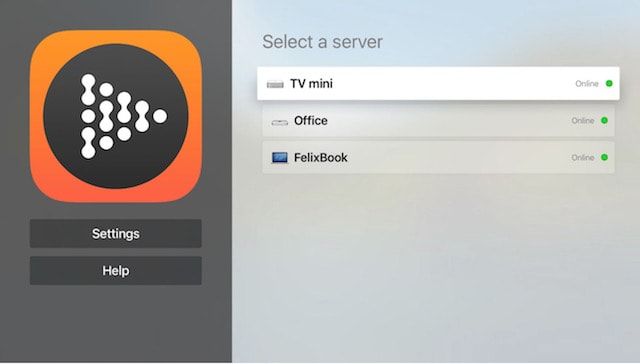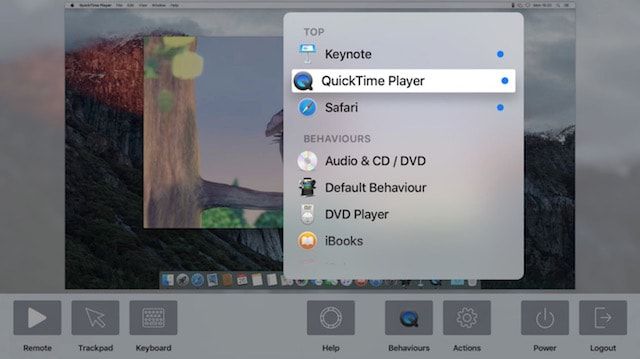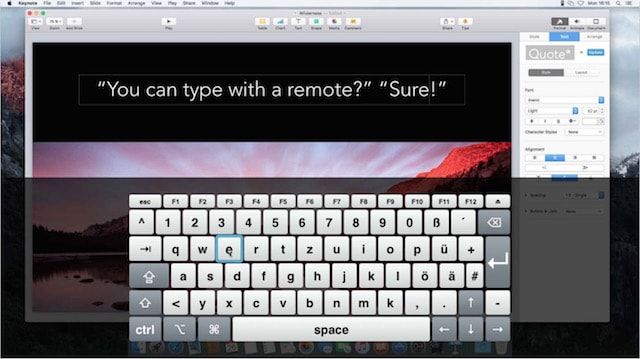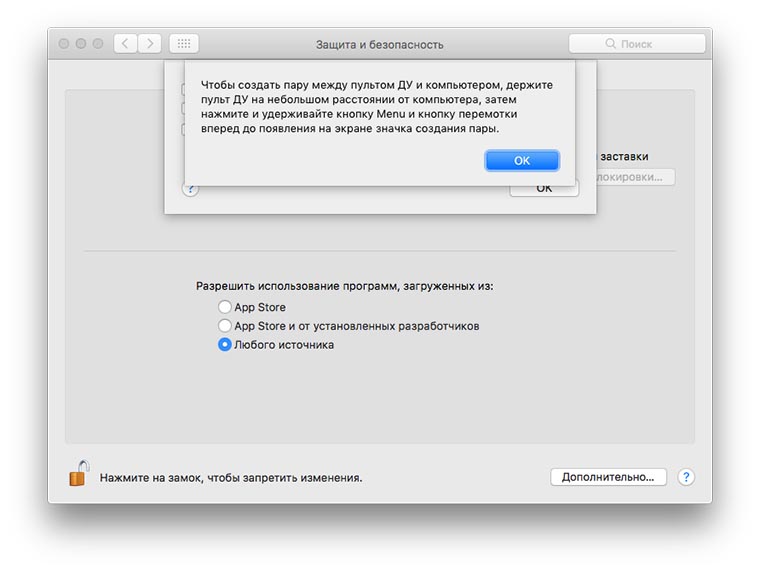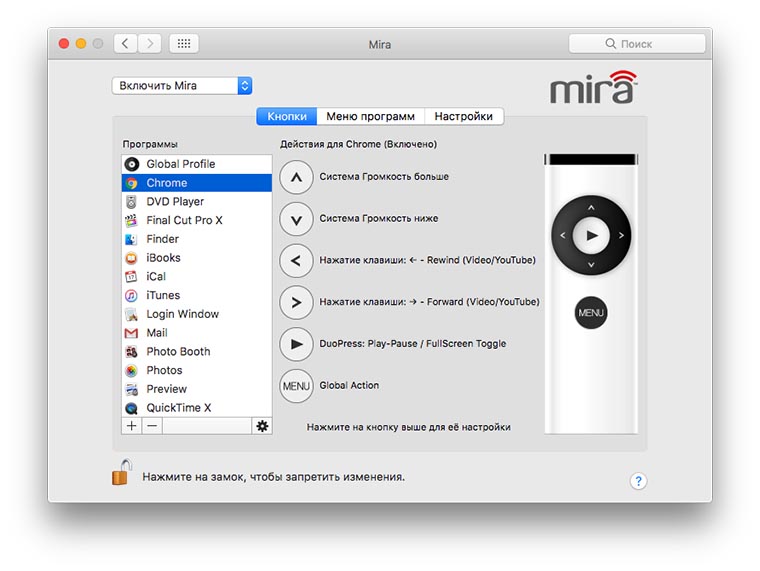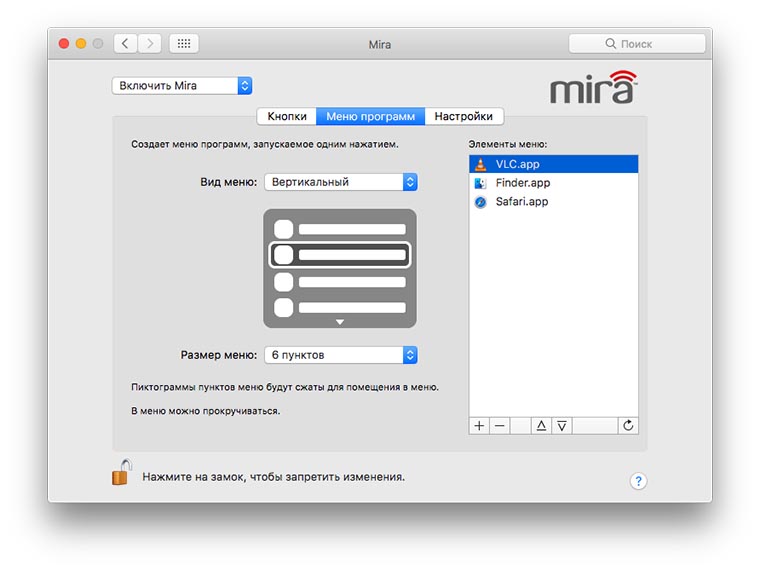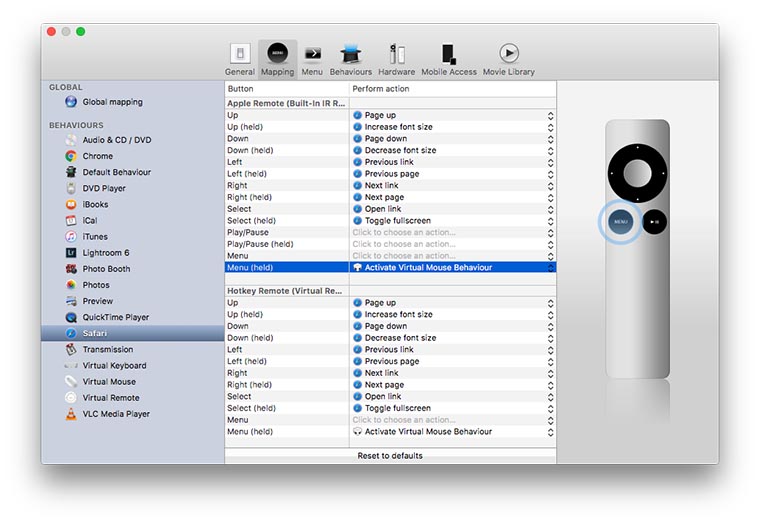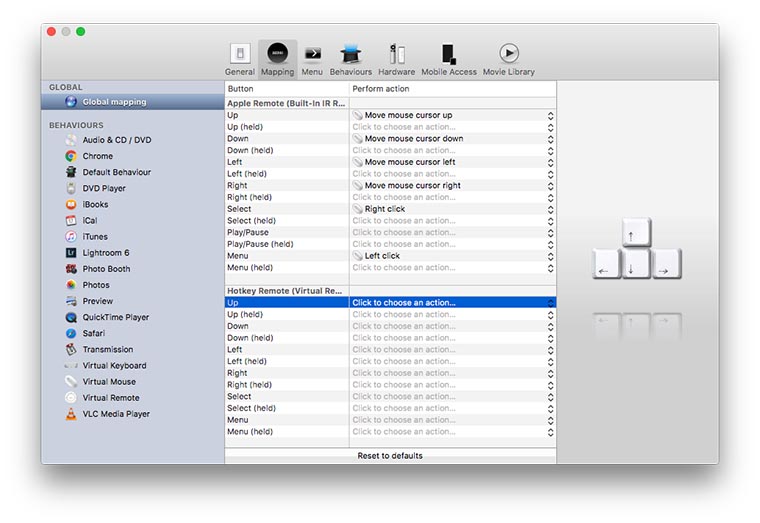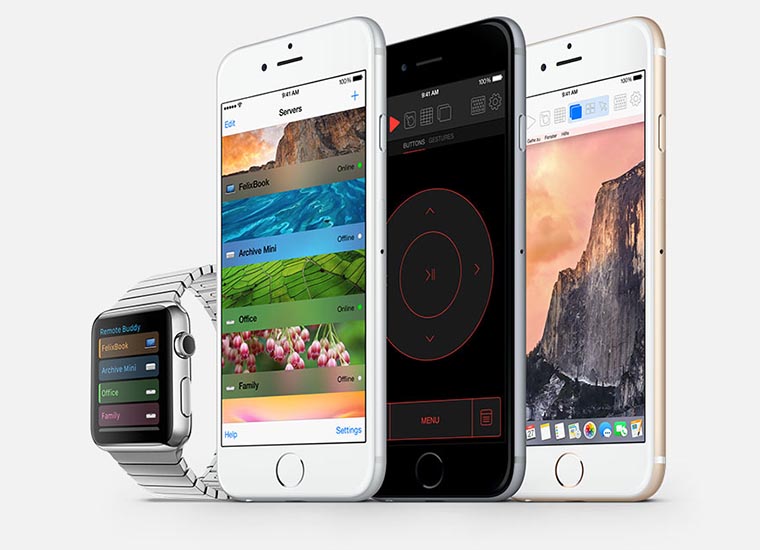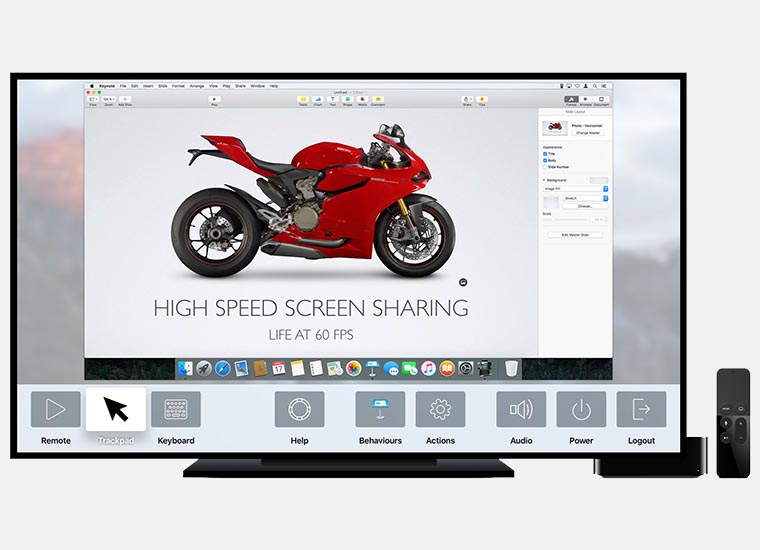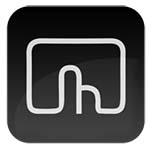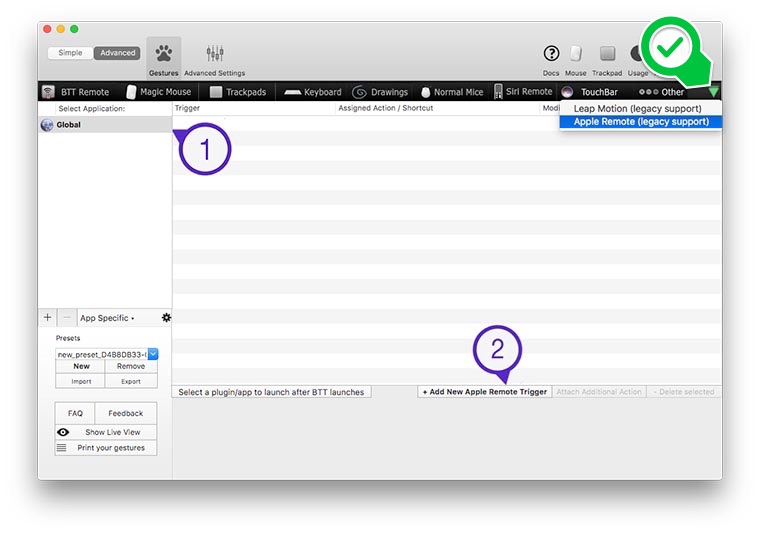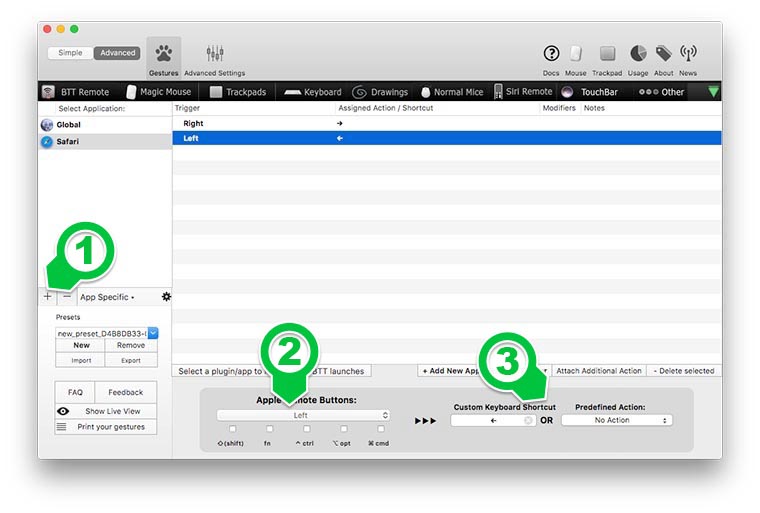- Remote Buddy, или как управлять пультом от Apple TV на Mac OS X
- Управление приложением Apple TV на компьютере Mac с помощью Пульта iTunes
- Создание пары между Пультом iTunes и медиатекой
- Создание пары между Пультом iTunes и сетью Домашней коллекции
- Как управлять Mac с помощью пульта Apple TV Siri — Как — 2021
- Table of Contents:
- Установка SiriMote
- Настройка SiriMote
- Для сопряжения вашего Siri Remote с вашим Mac
- Использование SiriMote
- Недостаток использования SiriMote
- Назад в будущее
- Как управлять телевизором с помощью пульта Bose Lifestyle
- Как управлять меню телевизора Sanyo без пульта
- Как управлять громкостью и мощностью телевизора с помощью пульта Apple TV
- Как настроить Apple TV и какие программы установить? Полезные советы и сервисы для Эппл ТВ. (Октябрь 2021).
- Научи старый пульт Apple Remote выполнять любое действие на Mac
- Как настроить
- Как прокачать
Remote Buddy, или как управлять пультом от Apple TV на Mac OS X
Приложение Remote Buddy Display позволяет владельцам Мас осуществлять управление OS X при помощи пульта ДУ (Siri Remote) от приставки Apple TV. Это может очень пригодиться при выводе изображения Mac на большой экран телевизора.
Чтобы получить доступ к такой возможности, скачайте на Mac приложение Remote Buddy и запустите на Apple TV приложение Remote Buddy Display.
Пользователи, уже опробовавшие новую «фишку» в деле, сообщают, что всё работает очень и очень неплохо — пульт ДУ от Apple TV отлично водит курсор по экрану подключенного к приставке ТВ. А если нажать кнопку MENU на пульте, появятся настройки, и в них можно будет выбрать, в качестве чего использовать Siri Remote — пульта, курсора или экранной клавиатуры. Там же доступны инструкции по работе с приложением, Actions («действия») для популярных приложений, а также системные функции вроде режима сна, выключения, отключения от сервера.
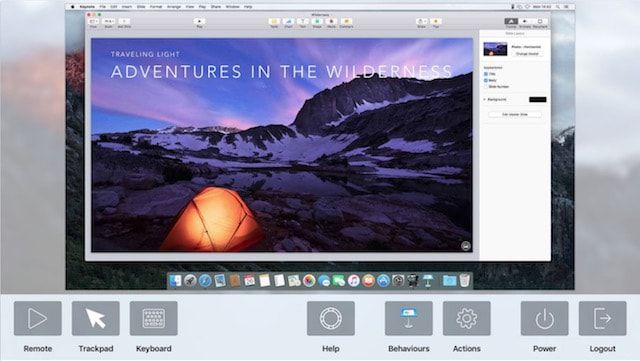
Зачем подключать Мас к Apple TV? В описании Remote Buddy говорится, что так очень удобно выводить на большой экран фотографии, презентации и любой другой визуальный контент, так что приложение наверняка оценят как обычные пользователи, так и серьезные бизнесмены.
Remote Buddy Display распространяется бесплатно через Apple TV App Store. А вот Remote Buddy for Mac после 30-дневного тестового периода обойдется в 25 евро.
Официальное видео:
Источник
Управление приложением Apple TV на компьютере Mac с помощью Пульта iTunes
Если у Вас есть iPhone, iPad или iPod touch, то с помощью приложения «Пульт iTunes» Вы можете управлять своей медиатекой на компьютере Mac. Приложение «Пульт iTunes» можно бесплатно загрузить из App Store.
Создание пары между Пультом iTunes и медиатекой
Перед использованием Пульта iTunes необходимо создать пару между этим приложением и медиатекой или несколькими медиатеками, которыми Вы хотите управлять. Ваше устройство и компьютер должны быть подключены к одной и той же беспроводной сети, и на всех устройствах должен быть выполнен вход с одним и тем же Apple ID.
На устройстве iOS или iPadOS откройте приложение «Пульт».
Выполните одно из следующих действий:
При первом использовании Пульта iTunes коснитесь «Подключиться вручную».
При последующем использовании Пульта iTunes коснитесь «Настройки», затем коснитесь «Добавить медиатеку».
Появится четырехзначный код.
В приложении Apple TV 

Приложение Apple TV создаст пару между медиатекой на компьютере и Пультом iTunes на устройстве.
Создание пары между Пультом iTunes и сетью Домашней коллекции
Если Домашняя коллекция включена, можно настроить приложение «Пульт iTunes» на автоматическое подключение к любой из медиатек в Вашей Домашней коллекции.
На устройстве iOS или iPadOS откройте приложение «Пульт».
Выполните одно из следующих действий:
При первом использовании Пульта iTunes коснитесь «Использовать Домашнюю коллекцию».
При последующем использовании Пульта iTunes коснитесь «Настройки», затем включите Домашнюю коллекцию.
Выполните вход с помощью своего Apple ID и пароля.
Коснитесь медиатеки, которой Вы хотите управлять.
Источник
Как управлять Mac с помощью пульта Apple TV Siri — Как — 2021
Table of Contents:
Это было не так давно, когда iMac поставлялись с пультом Apple Remote. Как в первом, так и во втором поколении Apple Remotes использовались инфракрасные порты, взаимодействующие с мультимедийной программой Front Row на Mac, Apple Keynote, iPhoto, Aperture, iTunes и многими другими встроенными приложениями. Пульт также поддерживает Apple TV, iPod и iPhone.
Siri Remote, выпущенный в 2015 году, был разработан специально для Apple TV с поддержкой Siri и служит заменой оригинального Apple Remote. Он также будет работать с устройствами MacOS — при условии, что вы устанавливаете бесплатное стороннее приложение под названием SiriMote для Mac.
После установки SiriMote на ваш Mac вы можете управлять своими любимыми приложениями macOS, включая QuickTime, iTunes, Apple Keynote, Microsoft PowerPoint и многие другие. Требования относительно слабые, так как вам нужен только OS X El Capitan 10.11 (или новее) и Mac с Bluetooth 4.0.
Установка SiriMote
Вы можете получить бесплатную версию SiriMote с веб-сайта Eternal Storms Software. После установки обязательно поместите бесплатное программное обеспечение в папку «Программы» вашего Mac. Это имеет тенденцию попадать в папку Download вместо этого во время установки.
Настройка SiriMote
- Откройте приложение SiriMote на вашем Mac. Нажмите « Открыть», чтобы подтвердить, что можно использовать это приложение на вашем компьютере.
Для сопряжения вашего Siri Remote с вашим Mac
Чтобы использовать SiriMote на своем Mac, вам необходимо выполнить следующие инструкции, чтобы сначала подключить два устройства:
- Отключите Apple TV от пульта Siri. На вашем Mac запустите Системные настройки из Dock.Click Bluetooth . На пульте Siri нажмите и удерживайте кнопки Menu и Volume Up в течение пяти секунд. На экране Bluetooth нажмите Connect next в список для Siri Remote. (Вместо того чтобы сказать «Siri Remote», он может содержать последовательность цифр.) Во всплывающем окне нажмите кнопку « Открыть системные настройки». На экране «Безопасность и конфиденциальность» нажмите на замок в левой части экрана. Войдите в систему с помощью ваше имя пользователя / пароль, чтобы разблокировать, когда это применимо. В разделе «Доступность» установите флажок рядом с SiriMote. Нажмите на замок, чтобы предотвратить дальнейшие изменения. Выйдите из меню « Безопасность и конфиденциальность» .
Ваш Siri Remote теперь подключен к вашему Mac.
Использование SiriMote
После установки SiriMote и подключения Siri Remote к компьютеру Mac можно начать веселье. Чтобы использовать SiriMote на своем Mac, вам нужно нажимать кнопку «Домой» всякий раз, когда вы находитесь в приложении, где вы хотите использовать этот инструмент. В противном случае вы должны нажать кнопку « Переместить SiriMote в фоновую кнопку» в SiriMote.
Чтобы активировать SiriMote, просто нажмите кнопку « Домой» на пульте Siri Remote, когда вы находитесь в приложении или еще лучше, дважды щелкните значок SiriMote в Finder или в папке «Приложения».
Люди из Eternal Storms Software говорят, что приложение работает с iTunes, Quicktime, Keynote, PowerPoint и другими. Команды таковы:
- Кнопка меню : с помощью этой кнопки нажмите, чтобы перейти к предыдущему треку, или нажмите и удерживайте, чтобы напомнить. Кнопка «Домой» : нажмите эту кнопку один раз, чтобы показать / скрыть приложение SiriMote, или нажмите и удерживайте, чтобы перейти в спящий режим. Кнопки « Воспроизведение / Пауза», « Увеличение громкости» и «Уменьшение громкости» работают, как предполагалось.
Примечание . Вы не можете активировать Siri на Mac с помощью Siri Remote и SiriMote.
Недостаток использования SiriMote
Как только вы подключите Siri Remote к Mac, он больше не будет работать с Apple TV. Отремонтировать:
- На вашем Mac запустите Системные настройки из Dock. Нажмите Bluetooth. Нажмите X рядом с вашим Siri Remote в списке устройств Bluetooth. Перезагрузите Apple TV. Как только вы увидите домашний экран Apple TV, нажмите и удерживайте Меню и Громкость Кнопки вверх на пять секунд на пульте Siri.
На этом этапе пульт ДУ автоматически подключается к Apple TV. Вам нужно будет повторить шаги выше, чтобы восстановить Remote на вашем Mac.
Назад в будущее
Дни, когда iMac поставлялись с пультами, вероятно, прошли навсегда. Если вы хотите использовать Siri Remote с Mac, есть решение. С SiriMote вы можете использовать пульт дистанционного управления для управления некоторыми из самых популярных приложений в macOS, включая iTunes. Таким образом, вы можете легко управлять видео, музыкой, переходами презентаций и многим другим. Просто поймите его ограничения и наслаждайтесь!
Как управлять телевизором с помощью пульта Bose Lifestyle
Как управлять телевизором с помощью пульта Bose Lifestyle. С домашней развлекательной системой DVD BOSE Lifestyle Model 35, 28, 18 DVD вы можете контролировать большинство, если не все, своих текущих .
Как управлять меню телевизора Sanyo без пульта
Управлять меню телевизора Sanyo без пульта легко. Физическое меню на вашем телевизоре предлагает только основные элементы управления, но оно легко управляет телевизором без дистанционного управления .
Как управлять громкостью и мощностью телевизора с помощью пульта Apple TV
Не можете заставить Siri Remote изменить громкость или включить телевизор? Попробуйте эти шаги.
Как настроить Apple TV и какие программы установить? Полезные советы и сервисы для Эппл ТВ. (Октябрь 2021).
Источник
Научи старый пульт Apple Remote выполнять любое действие на Mac
Пульт дистанционного управления Apple ранее поставлялся с телевизионными приставками Aple TV, его можно было приобрести отдельно. Аксессуар и сейчас доступен в продаже.
Сейчас такие металлические пульты пылятся в столах и на полках любителей техники Apple. Не все знают, что и сегодня можно придумать массу полезных применений для стильного аксессуара.
Пульт совместим с большинством настольных компьютеров и ноутбуков Apple, которые оборудованы ИК-приемником, а значит, можно удобно управлять ими, например, с дивана.
Как настроить
Для начала перейди в Настройки – Защита и безопасность и нажми кнопку Дополнительно. Далее нажми Создать пару и следуй инструкциям на экране.
Пульт создаст пару с Mac, можно уже начинать им пользоваться. Изначально Apple Remote умеет лишь управлять приложением iTunes и регулировать громкость в системе.
Многим и этого хватит. Запускаешь любимую радиостанцию или подборку из Apple Music и можешь заниматься домашними делами. В любой момент сменить трек, поставить воспроизведение на паузу или сделать погромче можно при помощи пульта.
Как прокачать
Некоторые приложения, например, VLC-плеер, после запуска умеют перехватывать команды с пульта. Пара настроек и Apple Remote уже управляет воспроизведением видео.
На большее такие программы не способы, потребуются специальные приложения для прокачки пульта.
Mira
Разработчик: TwistedMelon
Версия: 1.5.1
Цена: $19.99
Приложение встраивается в системные параметры и позволяет гибко настроить работу пульта Apple.
Доступно собственное меню для переключения между программами, каждая кнопка может быть переназначена на определенное действие в активном приложении.
Можно «научить» Apple Remote управлять воспроизведением роликов в браузере, прокручивать страницу, переходить на любимые сайты. При желании с пульта можно будет поиграть в простые аркады на Mac. На что-то серьезное не рассчитывайте, а вот игры с управлением 2-3 клавишами вполне подойдут.
Remote Buddy
Разработчик: ioSpirit
Версия: 10.3.4
Цена: €24.99
Приложение имеет гораздо больше возможностей и настроек. Начнем с того, что программа может превратить пульт в мышь или клавиатуру. Достаточно назначить направления для перемещения курсора, кнопки для имитации клавиш мыши и можно вовсе обойтись без манипулятора.
В каждом приложении пульт может выполнять два набора действий: при нажатии на кнопку и при её удержании. Это позволяет подвязать аж 14 функций в любой программе. Посчитай, сколько действий используешь в браузере, плеере и даже в почтовом клиенте.
Пять минут на настройку и изображение с компьютера можно смело выводить на телевизор. С пульта получится листать ленту в Twitter, просматривать фоточки из Instagram, переключаться между сайтами, перематывать ролики на YouTube и даже читать почту.
А еще у Remote Buddy есть приложение-спутник для iOS и даже утилита для tvOS.
Получается, что любое действие с Mac можно осуществлять не только через алюминиевый пульт, но и через iPhone, iPad, Apple Watch и даже Apple TV 4. Только представь – удаленное управление компьютером с телевизионной приставки последнего поколения. Не знаю, зачем это нужно, но звучит круто.
Универсальная утилита для кастомизации и прокачки Mac и здесь будет уместна.
В перечне устройств ввода нужно лишь нажать на зеленый треугольник и выбрать пульт Apple Remote. Программа готова к настройке.
Далее действуем по такому сценарию:
1. Слева добавляем приложение, для которого будем создавать полезное действие.
2. Внизу указываем кнопку пульта.
3. В правом углу выбираем подходящее действие (можно задать системное действие, действие программы или просто имитацию нажатия на определенную клавишу).
Повозиться придется немного больше, чем в предыдущих программах, но возможностей здесь больше. Пульт может одновременно выполнять глобальные функции, например, переключение между программами, и локальные – управление тем или иным приложением.
При желании получится «подвесить» самые распространенные действия, которые раньше совершались при помощи клавиатуры или мыши на кнопки пульта.
Спасибо re:Store за полезный совет.
Вот так старый забытый гаджет сможет сослужить хорошую службу. А у тебя есть Apple Remote?
Источник