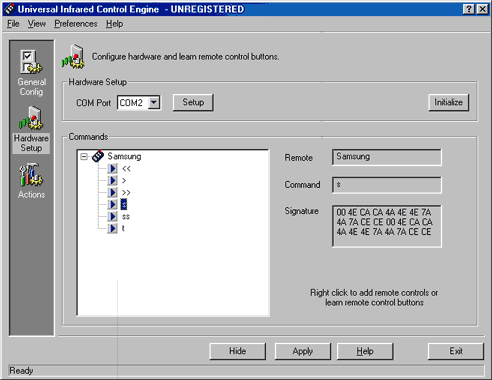Пульт для пк windows своими руками

7119 дней на пути к мечте

Ингридиенты и теория
Сейчас трудно найти пользователя, у которого на винте не было хотя бы немного музыки в формате MP3. И, наверняка, слушая на досуге музыку, вы не раз вставали, чтобы переключиться на другую композицию или изменить громкость. А может даже задумывались, что было бы неплохо управлять всем этим обычным пультом ДУ. Оказывается, сделать пульт для своего компьютера не так уж и сложно. Устройство состоит из двух частей: инфракрасного приемника и собственно пульта (серийного). Так же для работы устройства понадобятся дрова, но о этом попозже.
Для девайса нужно:
- Инфракрасный приемник Siemens SFH506-38 или ему подобный;
- Вольтрегулятор 78L05, 100 мА;
- Конденсатор 10 µF, 16 V;
- Конденсатор 100 nF;
- Резистор 4,7 кОм;
- Диод 1N4148;
- Разъем для COM-порта типа «мама»;
- Провод (минимум три жилы);
- Пульт ДУ от любого телевизора;
- Паяльник и принадлежности.
Для принимающей части (ресивера) лучше всего использовать инфракрасный приемник на 38 кГц, так как большинство пультов пользуется именно этой частотой. Я использовал Siemens, потому что его легко найти. Также можно взять приемник на 36 или 40 кГц, но в этом случае может пострадать дальность приема и качество передаваемого сигнала (будут появляться многочисленные ошибки). Вот список аналогичных Сименсу приемников:
Vishay TSOP 1738
Vishay TSOP 1838
Vishay TSOP 11.. series
Siemens SFH 506
Siemens SFH 5110
Radio Shack 276-0137
Everlight IRM 8100-3-M
Mitsumi IR Preamp KEY-COOSV (0924G)
TOSHIBA TK19 444 TFMS 5360
TEMIC TFMS 5380
Everlight IRM-8601S
Sony SBX 1620-12
Sharp GP1U271R
Kodenshi PIC-12043S
Daewoo DHR-38 C 28
А теперь немного о устройстве ресивера. Теоритически (по документации) радиус действия приемника составляет 30 м, я думаю этого хватит для любой квартиры:). Идущий от пульта сигнал поступает на выход приемника как ‘Active Low’, поэтому если вы будете использовать приемник, не указанный в списке, то главное что бы он был на 5В и передавал сигналы как “A.L.”. Для питания устройства мы будем использовать RTS линию COM-порта. Что бы предотвратить попадание отрицательного напряжения из линии нужно поставить диод D1, а для обеспечения напряжения в 5В используем вольтрегулятор IC2.
Если вы используете COM-порт на 25 штырьков то подсоединять устройство придется не к тем контактам, что используется в 9-ти пиновом. Вот маленькая табличка.
| Линия | RTS | GND | DCD |
| 25-pin | 4 | 7 | 8 |
| 9-pin | 7 | 5 | 1 |
| Назначение | Питание | Земля | Сигнал |
Assembly
Ну а теперь приступим к сборке. Сначала на печатной плате надо разместить все детали приемника по такой схеме:
Далее возьмите разъем для COM-порта типа «мама» и припаяйте его к шнурку (я взял шнур от старой АТ’ой клавиатуры), а другой конец провода спаяйте с принимающей частью. У вас должно получиться что-то типа этого:
Теперь вы можете упаковать всю начинку в какой нибудь футлярчик или закрепить приемник на лицевой панели вашего ПК (в дополнение к ЖКИ, если он у вас есть). Получается почти как в бытовой аппаратуре.
Половина дела сделана, осталось найти подходящий пульт. Очень хорошо подходят пульты Samsung и Panasonic. Правда бывают и исключения. Мой ДУ от телевизора Самсунг работал очень плохо, половина кнопок не хотели вообще распознаваться, а вот пульт от видеомагнитофона (тоже Самсунг) наоборот, работал отлично.
ИК пульт управления для компьютера
Если вы смотрите любимые фильмы лежа на диване, или слушаете WinAmp, и вам лень дотягиваться до клавы чтобы перемотать композицию или притушить звук или еще что, то эта девайсина именно для вас. Это нечто иное как обычный COM ИК-порт управляемый любым пультом ДУ,и специальная программа которая собственно и управляет работой того или иного приложения. Итак, по порядку.
Шаг 1. Аппаратный
Нам потребуются:
— ДУ пульт (за исключением «Горизонтовских» пультов и некоторых моделей Panasonic — их несущая частота сигнала составляет 400 кГц, а частота работы COM-порта — до 115 кГц. В основном у пультов частота сигнала 30-40 кГц.)
— Радиодетали:
*фотоприемник — простейший вариант это отечественный ТК-19 или TK1833. Подойдут и импортные аналоги TSOP 1738, TSOP1836. В общем любой 5ти вольтовой.
Распиновка показана на рис.2,
*стабилизатор напряжения 78L05, но также подойдет отечественный КРЕН5A. Распиновка показана на рис.3.
*конденсатор 20мкФ 25В
*резисторы – 5.1, 10кОм 0,125 либо 0,5Вт
*светодиод — любой. Ножка катода короче
*9 иголочный COM разъем типа «мама» с корпусом.
Собираем «сложнейшую» схему приведенную на рис.1
,
Рис.1
Data Carrier Detect
Data Terminal Ready
Request To Send
Если нет желания- переключатель не ставим. Цепляем все к ноге 1 или 2. вот распиновка разъема СОМ которую можно найти в Интернете:
Но учитываем, что при сигнале на ноге 2 работает лучше. Вот распиновка контактов приемника:
Дважды или трижды убеждаемся, что все спаяли правильно с соблюдением всех полярностей, и подключаем к COM порту компьютера.
-Где же сообщение ВИНДОВС о новом девайсе .
-А нет . И не будет! 🙂
Шаг 2. Программный.
WinLirc и Device controller — простые программы, требуют наличия плагина для приложений (для WinAmp- ставится отдельно плагин,для Light Alloy-не требуется).
После запуска программа скажет, что ее необходимо сконфигурировать.
Жмем ОК и попадаем в меню конфигурации. Для собранной схемы выставляем параметры, как показано на рисунке ниже, кроме параметра port. В этом параметре Вы указываете свой номер COM порта, к которому был подключен собранный ИК приемник.
(Всё зависит от того, на какую ногу Вы приделали приемник, или в каком положении переключатель.)
Для проверки собранной схемы, необходимо в строке Config выбрать временно файл sample.cf, который лежит в папке winlirc-0.6.5 путем нажатия на кнопку Browse. Далее нажать кнопку Raw Codes, откроется окно проверки приема сигнала. Нажимая кнопки на любом ПДУ в окне должны приниматься пакеты типа «Pulse:300, space:4000» , если ничего не происходит, нужно проверить правильность собранной схемы ИК приемника, правильно ли выбраны параметры и верно ли указан номер COM порта. Если пакеты принимаются, то собранную схему можно считать верной. Закрываем окно и возвращаемся в окно настройки программы.
После этого необходимо указать драйверу Winlirc, с какой моделью ПДУ он будет работать, для этого нужно в строке config выбрать файл ПДУ, нажав на кнопку Browser. и нажать кнопку ОК в окне настройки. Файл на свой ПДУ вы можете получить, скачав его с сайта разработчика драйвера Winlirc http://lirc.sourceforge.net/remotes/ или направив запрос на бесплатное получение по адресу DeviceCTRL@Mail.ru с пометкой «файл пульта» (укажите модель ПДУ). Все, winlirc настроен! Нажмите Hide Winlirc и программа свернется в трей. Нажмите кнопку ПДУ и Winlirc начнет реагировать на нажатие только выбранного ПДУ, о чем будет сигнализировать миганием в трее круглого значка. Если файла ПДУ Вы не нашли на свою модель, либо Вы не знаете модель или по другим причинам не можете выбрать файл ПДУ, то можно создать его (обучить Winlirc любому ПДУ). Для обучения Winlirc в строке config укажите вручную путь и имя нового файла, в который будет записываться результат обучения, например так:

Нажмите Learn (обучение) — появится окно, для обучения Winlirc.
Для начала программа попросит ввести имя ПДУ — Please enter a name for this remote. Введите произвольное имя ПДУ и не используйте при вводе ПРОБЕЛЫ !
Далее Winlirc попросит ввести процент распознования (от 1% до 99%)
Desired margin of error for this remote? (1-99, enter=25).
Чем больше процент, тем более суровее Winlirc будет распозновать в будущем принятый сигнал (если выбрать 99%, то Winlirc скорее всего не будет реагировать на сигнал от ПДУ, так как сигналы у ПДУ не стабильные и не идеально одинаковые), чем меньше будет параметр, тем Winlirc будет относиться более лояльно к принятым сигналам (если выбрать 1%, то Winlirc будет реагировать на ПДУ, но может путать кнопки и реагировать на помехи). Экспериментальные исследования показали, что оптимально вводить 40%. Вводим и нажимаем enter, потом Winlirc напишет Gap and length? ничего не пишем в строке и нажимаем enter. Далее программа попросит нажать одну и ту же любую кнопку необходимое количество раз, для того, чтобы провести анализ типа передаваемого сигнала от ПДУ. Нажимайте и отпускайте до тех пор пока Winlirc не напишет:
To finish recording buttons, enter a blank button name.
Button 1 name?
Winlirc готов к вводу имени кнопки.
Далее необходимо внести все данные кнопок ПДУ. Для этого Вы вводите имя кнопки (НЕ ИСПОЛЬЗУЙТЕ ПРОБЕЛЫ!), нажимаете enter после этого Winlirc потребует нажать и не отпускать кнопку, имя которой вы ввели
Please press and hold down the ‘ВВЕДЕНОЕ_ВАМИ_ИМЯ_КНОПКИ’ button until told to stop.
Во время нажатия на ПДУ кнопки Winlirc будет принимать данные от ПДУ, о чем будет свидетельствовать увеличение значения «matches= «
Держите кнопку нажатой до тех пор, пока Winlirc не предложит сохранить кнопку. (Совет: не держите кнопку, а очень быстро тыкайте её. )Вы можете отказаться от этого в случае, если очень много ошибок (количество ошибок отображено в значении «faults=»), при этом имя кнопки и нажатие нужно повторить, а также можете согласиться , тогда Winlirc запишет результат и предложит ввести имя следующей кнопки.
Введя все необходимые кнопки друг за другом, программа запишет все в файл. Если вы хотите закончить ввод кнопок, то введите не имя кнопки, а оставьте поле пустым и нажмите enter, при этом Winlirc сообщит о том, что конфигурация сохранена. Жмем везде ок. Все, winlirc настроен! Нажмите Hide Winlirc и программа свернется в трей. Нажмите кнопку ПДУ и Winlirc начнет реагировать на нажатие обученного ПДУ, о чем будет сигнализировать миганием в трее круглого значка.
После этого перезапускаете программу Device controller, который можно скачать тут. Она автоматически найдет внешний драйвер Winlirc. Теперь, при нажатии на кнопку ПДУ, Winlirc передаст данные Device controller о нажатии по протоколу TCP/API и имя ПДУ и имя кнопки будет показано в программе.
Если у Вас стоит брандмауэр и просит о разрешении соединения Winlirc и Device controller, то нужно разрешить, в противном случае он заблокирует передачу данных.
После этого Вам необходимо назначить кнопкам команду, для чего необходимо ознакомиться с интерфейсом программы и научиться работать в ней
Три способа управления компьютером через любой ИК пульт
Три способа управления компьютером через любой ИК пультДанный материал содержит в основном теоретическую информацию относительно использования инфракрасных пультов от телевизоров и прочей бытовой техники для управления компьютером. Найти реальное применение такой возможности не так уж и сложно. Можно управлять запуском программ; движением курсора мыши и имитировать нажатие ее кнопок; имитировать нажатие клавиш клавиатуры; управлять WinAmp-ом; выключать и перезагружать компьютер.
Будет рассмотрено три способа. Все они предполагают наличие ИК-приемника подключенного к компьютеру. Последние два способа содержат примитивные схемы, спаять самостоятельно которые не составит большого труда.
Начнем с самого простого варианта — работы через обычные инфракрасные адаптеры, которые продаются во многих магазинах по цене от 15 до 40 долларов. Подключаются они посредством шины USB или последовательного порта RS-232 (обычный COM-порт). Последний вариант для нашей затеи выглядит предпочтительнее, т.к. рассмотренный софт скорее всего не будет работать с USB версиями адаптеров. Кроме того, они стоят дешевле. В нашем случае мы использовали адаптер TEKRAM IRmate IR-210B, подключенный через COM-порт. Сразу нужно предупредить о том, что найденные и описанные нами программы не требуют установки драйверов для каких-либо адаптеров. Программы сами напрямую работают с COM-портом. Установленные драйвера будут мешать нормальной работе. Если использовать USB версии адаптеров, то тут ситуация обратная — драйвера необходимы но, как уже упоминалось ранее, в настройках всех программ не значилась поддержка устройств такого рода.
Программа распространяется на условиях Shareware. В демонстрационном режиме возможно использование только четырех команд с пульта. Поддерживает различные адаптеры, в том числе и работающие через WinLirc (об этом будет рассказано отдельно). Поддерживаются напрямую пульты AVerMedia TV-tuner. Полный список поддерживаемых устройств можно найти на сайте разработчиков.
Программа оказалась достаточно простой в использовании. Имеется поддержка русского языка. Описание работы с программой начнем с настроек.
Они располагаются в меню «Файл». Изначально, нужно указать к какому порту подключен адаптер. Для нашего IRMate 210 была ремарка в описании программы: работает только на скорости порта 2400 бит/с. Подчиняемся указаниям, в остальном, все настройки вполне оптимальны. Логика работы с этой программой, впрочем, и с остальными тоже, подразумевает, что Вы должны завести в программе сначала источник — пульт управления. В нашем примере мы назвали его «Samsung». Затем к источнику добавляются команды, они располагаются под именем пульта. При их добавлении программа присваивает их значениям сигналы с пульта ДУ. Что бы назначить кнопке ПДУ действие, достаточно перетащить мышкой нужную команду в окошко «Срабатываемые команды» и в закладке «Список действий» указать все, что необходимо. Не зарегистрированная версия программы не даст создать более четырех действий на одной схеме.

Аналогично предыдущей программе, щелкаем в пустом поле правой кнопкой мыши и выбираем из меню пункт «New Remote Control». Мы назвали его Samsung. Далее с помощью правой кнопки мыши начинаем добавлять клавиши с ИК пульта («New remote Button»). В процессе определения кнопок пульта возникла проблема — программе все коды кнопок казались одинаковыми. Код кнопки отображается справа в окошке «Signature» и является простым набором данных, прочитанных из COM-порта. Решилось все просто: на скриншоте рядом с указанием порта есть кнопочка «Setup». Она вызывает окно настроек, где нужно выбрать вторую закладку с названием «Device Settings». В нем в значении параметра «IR code length» поставить большее значение, например, 32 байта.
Для назначения уже определенным кнопкам пульта действий нужно перейти в третий раздел «Actions». Добавить наш пульт и добавить кнопки, которые мы определили в предыдущем разделе, только теперь выбор будет из ниспадающего меню, вызываемого правой кнопкой мыши. Действия к командам добавляются в правом окошке.
Выставив галочку в пункте «Disable OSD» Вы избавитесь от окна, которое будет выскакивать на экран при нажатии этой кнопки на пульте.
Субъективно, uICE пришлась мне по вкусу больше, чем PCRemote. Но лучше попробовать обе, т.к. у них есть несколько отличий. Кроме того, если Вы собираетесь пользоваться незарегистрированными версиями, то uICE через 30 дней полностью потеряет свою работоспособность, в то время как PCRemote будет работать с вышеупомянутыми ограничениями.
Работа с самодельными ИК-приемниками
Рассмотренный выше способ подойдет тем, у кого уже есть ИК-адаптер или приобретение такового не вызывает каких либо затруднений. В ином случае простейший ИК-приемник, подключаемый через стандартный RS-232 порт, соорудить самому совсем не сложно. Более того, существует намного больше программ, работающих именно с самодельными ИК-приемниками. Самой популярной такой программой является WinLirc. Правильнее ее будет назвать не программой, а интерфейсом работы с COM-портом. Этим интерфейсом пользуются все остальные программы, которые будут описаны далее.
WinLirc (winlirc.sourceforge.net) подразумевает работу с простейшим ИК-приемником, схема которого выглядит так:

C1 — 4.7µF
R1 — 4k7
D1 — 1N4148
Схему можно еще упростить, убрав из нее стабилизатор:
Еще один вариант, который подразумевает подключение к COM-порту стандартного ИК-приемника от ТВ тюнера (AverTV):

На этих вариантах можно остановиться. Для тех, кто не ищет легких путей можно порекомендовать заглянуть на эти сайты:
- Universal Infrared Receiver (www.geocities.com/SiliconValley/Sector/3863/uir/) — еще один вариант более продвинутого ИК-приемника с прилагающимся софтом.
- Remote Control (ln.com.ua/
thccc/rc/) — схема очень похожа на рассмотренную нами, но имеет незначительные отличия. Также прилагается «фирменное» ПО.
Теперь самое время перейти к рассмотрению программ, работающих с нашим ИК-приемником.


В нашем случае нам придется работать с этой программой через WinLIRC. Плагины для работы с обычными ИК адаптерами, по заверению автора, ссейчас только разрабатываются. Признаться, сам я не паял эту схему, поэтому эти и дальнейшие высказывания лучше отнести к теоретической части. По этому, разумнее дальше без лишних слов дать несколько аннотированных ссылок.
Sonique IR Control 0.1
Программа работает через WinLIRC и создана для управления одноименным проигрывателем МР3 файлов.
Remote Control plugin for Winamp 1.23
Работает через WinLIRC и другие программы. Появляется в настройках плагинов в самом WinAmp. Признаться, у меня так и не получилось его нормально настроить. Кроме всего прочего программа является Shareware, т.е. со временем она потеряет свою функциональность.
Fast Remote 2.0
Эта программа работает напрямую только с ИК пультами от ТВ-тюнеров. Разумеется, ТВ-тюнер должен присутствовать в системе.
Ссылки приводятся на сервер Download.com, поскольку к указанным программам мы не смогли найти их домашние страницы или в момент поиска они были не доступны.
Есть еще один способ без всяких лишних схем управлять с помощью ИК пульта компьютером. Суть его состоит в подключении ИК приемника к линейному входу звуковой карты. Далее настройку и управление этим можно осуществлять с помощью все той же SlyControl. Версия 1.1 ( slycontrol1.zip — версия со базовыми плагинами
2 Мб) с помощью специального плагина это поддерживает.