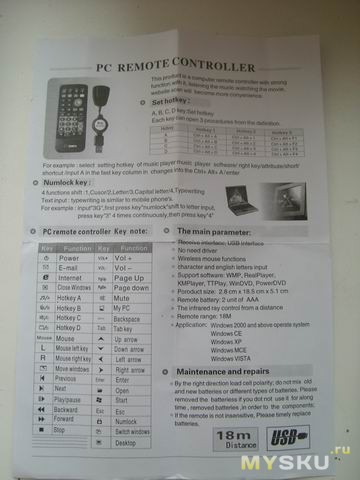USB Media Center Remote Controller PC DVD TV (Пульт ДУ для ПК)
Пульт дистанционного управления Для компьютера с ИК приемником.
Стоит у меня ЖК телевизор, подключенный в качестве второго монитора к компу.Смотреть кино на нем вполне удобно, но иногда возникает потребность перемотать немного или сделать паузу. Поначалу пользовался радиоклавиатурой, но как оказалось это не очень удобно из за ее габаритов и нестабильного сигнала с дивана. Посему решил приобрести себе ПДУ…
Пройдясь по окрестным магазинам ничего для себя не нашел (городок у нас небольшой, выбор товаров в магазинах электроники невелик). Поэтому обратился к интернет-магазинам. Т.к. опыта покупок онлайн за рубежом не имел, решил заказать что-нибудь подешевле (на случай если не придет, чтобы не быть в большом пролете). Полазил по нескольким сайтам, дешевле чем на геймсейлоре не нашел. Так что приобрел именно там данный девайс (а так же еще немного по мелочи на 20$).
Шла посылка довольно таки долго, 40 дней (и кто придумал слать на Дальний Восток посылки через Москву. ). Но все таки добралась до меня в целости и сохранности.
Упаковано все было в небольшую, но достаточно прочную картонную коробку, полную уплотнителя, все девайсы были завернуты в пупырчатый полиэтилен.
Итак, вот он сам пультец:
Упаковки как таковой не было, обычный полиэтиленовый пакетик. Так же в пакетике нашелся мануал на 1 страничку.
В отсек для батарейки была воткнута прокладка, чтобы батарей не разряжалась пока устройством не пользовались (работает он от 1 батарейки CR2025, но в мануале почему-то написано 2 ААА).
Размеры ПДУ примерно 12 на 5 см. Впрочем можете и сами оценить габариты в сравнении с другими попавшимися под руку пультами:
Изготовлен из пластика среднего качества. ДУмаю в процессе эксплуатации будут появляться царапины.
Приемник сигнала имеет провод длиной около 60 см., что весма удобно, т.к. позволяет расположить его как удобно. К примеру есть приемники, которые не имеют провода. Их приходится подключать к лицевой стороне системника, а количество ЮСБ портов на лицевой стороне как правило весьма ограничено. С нашим образцом такой проблемы не возникнет. Втыкаем куда хотим, располагаем как хотим для того, чтобы ничего не мешало успешному приему сигнала 🙂
Подключаем сие чудо к ПК. Виндоус (ХР) информирует нас об обнаружении нового устройста (клавиатура HID). Все заработало нормально, все кнопки функционируют. 4 разноцветных кнопки нужно настроить. Чтобы они запускали что-нибудь нужно в свойствах ярлыка желаемой программы (ярлык должен присутствовать на рабочем столе) указать в строке «быстрый вызов» комбинацию клавиш Ctrl+Alt+ A(B,C,D) для каждой кнопки соответственно.
Качество приема хорошее, по крайней мере с 4-х метров, отделяющих мой компьютер от дивана. На сайте продавца заявлено расстояние приема 8 метров. В инструкции написано 18…
Заявлена поддержка Windows 2000, CE, XP, MCE (Я до знакомства с мануалом и не подозпревал о существовании такой 🙂 ), Vista. На семерке думаю тоже проблем не будет.
Ради интереса решил проверить как поведет себя устройство на нетбуке с установленным линуксом. (Linux Mint 9 Росинка). После подключения Линукс, в отличии от окошек ничего не сообщил, но устройство заработало. Правда не совсем так как в Винде.К примеру кнопка «А» (одна из настраиваемых) выводит какое-то контектное меню, не понятно от чего. Кнопка для вызова браузера открывает проводник, кнопка «My PC» открывает выбор рабочих столов. Кнопка «Power» не выключает комп (хотя это даже хорошо, а то когда посмотришь кино и нажимаешь на автомате «Power» вместо «Close» сразу вспоминается много матерных выражений. ). Остальные кнопки вроде работают так, как им и положено.
А теперь ложка дегтя: немного неудобная кнопка управления мышью, туговато работает, а еще отклеилась наклейка на ресивере. Вроде больше недостатков не нашел.
Использование Windows-компьютера как Smart TV с пультом ДУ Powstro Remote PC
Как превратить компьютер на базе Windows в Smart TV? Традиционное телевидение практически уже проиграло гонку за аудиторию медиаресурсам Интернета. И людей, покупающих телевизор Smart TV, либо же ТВ-приставку типа Android TV, сегодня в большей степени интересует не поддержка этими устройствами цифрового ТВ, а юзабилити и функционал их программного обеспечения в части работы с интернет-медиа. Устройства Smart TV не всегда могут обеспечить столь широкие медиавозможности, как ПК или ноутбук на базе Windows. Но первые у вторых будут выигрывать в плане удобства дистанционного управления. Хотя и этот вопрос условен – его можно решить, прикупив специальный пульт ДУ для ПК. Ниже рассмотрим, как с помощью бюджетного пульта Powstro Remote PC можно обычный ПК использовать как Smart TV.
1. Пульт ДУ Powstro Remote PC
Powstro Remote PC – это самый дешёвый пульт ДУ для управления компьютерами на базе Windows, который можно найти на AliExpress или других торговых площадках. Стоит он на AliExpress у определённых продавцов $3,99, но его регулярно скидывают по акции за $2,99. Правда, нет бесплатной доставки, и за это дело придётся доплатить порядка $1-1,5. Плюс к этому, ещё и нужно докупить батарейку. Она в комплекте с пультом не идёт. Что же получим мы за такие небольшие деньги? Небольшой пульт ДУ с мелкими, неудобными и тугими кнопками, тем не менее вполне себе рабочий инструмент для отдельных задач.

Работает пульт через ИК-порт. Приёмник сигнала, идущий в комплекте, подключается к USB-порту компьютера. Максимальное расстояние сигнала – 18 м.
Поддерживает работу со всеми версиями Windows – начиная с далёкой 2000 и заканчивая актуальной 10. Не требует установки драйверов: просто подсоединяем приёмник к USB-порту, и Windows сама определяет пульт как составное USB-устройство ввода данных.

Основным предназначением пульта Powstro Remote PC является управление мультимедийными функциями. Он оборудован кнопками:
• управления системной громкостью;
• навигации;
• старта/паузы воспроизведения;
• переключения на предыдущую/следующую позицию плейлиста.
Содержит кнопки Esc, Win, Tab, Enter, Backspace, PageUp/PageDown и даже кнопку-стик для управления курсором мыши. Управляется курсор с помощью этого стика очень топорно, впрочем, манёвренность управления курсором здесь не является основной задачей.
Пульт дополнительно предусматривает кнопки:
• вызова проводника;
• сворачивания окон и отображения рабочего стола;
• развёртывания изображения на весь экран;
• закрытия приложений;
• переключения окон (по типу Alt+Tab);
• запуска браузера и почтового клиента;
• выключения компьютера.
Ввод цифр и текста теоретически возможен с помощью раскладки T9 в режиме, активируемом кнопкой NumLock. На практике дело это крайне неудобное, пульт трудно распознаёт быстрые нажатия, плюс к этому, привычная телефонная раскладка реализована только для английского. На русском языке символы не подписаны и запрограммированы не в алфавитном порядке. Также у Powstro Remote PC есть 4 программируемых кнопки, их мы рассмотрим далее.
С помощью пульта можно дистанционно выключать компьютер, но включать – нет. Даже если его отправить в сон или гибернацию, пробудить не получится, ИК-приёмник не является устройством вывода из сна или гибернации.
Мультимедийные, навигационные кнопки, те четверо, что программируются, и кнопка выключения компьютера – вот, по сути, и весь полезный набор функций Powstro Remote PC. Хотя здесь кто как приловчится.
В каких мультимедийных приложениях Windows можно использовать этот пульт?
2. Медиаплееры
Производителем Powstro Remote PC заявлена поддержка медиаплеров Windows Media Player, WinDVD, Realplay, KMPlayer, TTplay, PowerDVD. Но пульт поддерживает работу со многими проигрывателями. Из неупомянутых производителем это, например, PotPlayer, VLC, GOM Player. Во всех этих проигрывателях работают мультимедийные функции. Можно заранее заготовить себе плейлист локальных видеороликов и, уже лёжа на диване, полностью погрузиться в просмотр. Не все медиаплееры, как, в частности, GOM Player, могут быть изначально корректно настроены под работу с мультимедийными кнопками, но это дело правится в настройках горячих клавиш.
Более удобно, конечно, в плане работы с пультом ДУ организовано медиаприложение Windows 10 «Кино и ТВ». Здесь можно заранее добавить папки с видео в число содержащих видеоконтент, чтобы они отображались в интерфейсе приложения. В нём же самом управление осуществляется кнопками навигации, Tab, Backspace, PageUp/PageDown, Enter. В режиме просмотра видео можно пультом приостанавливать/запускать, перематывать, правда, не непосредственно предназначенными для этого кнопками, а теми, что переключают треки плейлиста.

Но по-настоящему превратить компьютер в Smart TV поможет старый добрый Windows Media Center. Программа при желании внедряется в любую версию Windows. Этот медиацентр полностью управляем пультом, в его интерфейсе можно запускать видео, музыку, слайд-шоу фото из указанных в настройках папок.

Его более современный и более функциональный аналог – JRiver Media Center, мощнейший медиакомбайн с режимом «Домашний Центр». Этот режим специально заточен под просмотр на расстоянии и управление пультами ДУ. Программа платная.

Из аудиоплееров Powstro Remote PC поддерживает популярный AIMP. А вот с не менее популярным Winamp сотрудничать не хочет.
3. IPTV-плееры
IPTV-телевидение можно просматривать с помощью упомянутых выше универсальных плееров KMPlayer, VLC, PotPlayer или профильного IP-TV Player. В них можно переключаться между каналами последовательно кнопками перемотки или предыдущего/следующего трека. А вот для прочих специализированных IPTV-проигрывателей типа ComboPlayer, RusTV Player, Russia TV, «ГлазТВ» пульт Powstro Remote PC не годится.
Кстати, лайфхак для тех, кто устал постоянно обновлять бесплатные IPTV-плейлисты. PotPlayer – плеер с поддержкой воспроизведения YouTube-контента, в этом плеере можно создать свой локальный плейлист из онлайн-трансляций ТВ-каналов на YouTube. И не только ТВ-каналов, а любых ресурсов – живые съёмки NASA в космосе, трансляции различных мероприятий, стримы блогеров, наблюдение в прямом эфире за жизнью животных и т.п. Для этого нужно зайти на страничку YouTube-трансляции в окне браузера, выделить блоком веб-адрес и перетащить его на панель плейлиста в PotPlayer.

4. YouTube on TV
Управлять стиком мыши пульта на сайте YouTube в окне браузера крайне неудобно. Для дистанционной работы с видеохостингом лучше прибегнуть к его версии сайта, заточенной специально под SmartTV – YouTube on TV. В этой версии можно вполне себе комфортно управлять клавишами навигации, Enter и Esc. Но вот для браузера не работает кнопка пульта, разворачивающая изображение на весь экран. В полноэкранный режим сайт переходит лишь с помощью клавиши F11 или опции в меню. А как бы сделать из этой версии сайта полноэкранное приложение, которое бы запускалось в среде Windows по типу надстройки? Такое приложение можно создать из некоторых Chromium-браузеров, запустив их в режиме киоска.
Для создания киоска можно взять Chrome, Яндекс.Браузер или другие браузеры с поддержкой этого режима. Самый рабочий вариант – Chrome. Если даже он используется в качестве основного браузера, не проблема, в сети можно скачать его портативную версию и на её базе сделать полноэкранное приложение YouTube on TV.
Запускаем Chromium-браузер, заходим на YouTube, авторизуемся.

В портативной версии Chrome может быть по умолчанию выставлен английский язык сайта YouTube. Меняем язык на русский.

Далее по желанию устанавливаем в браузер блокировщик рекламы. Идём в настройки и в графе запуска браузера указываем «Заданные страницы», но сами страницы не указываем. Это нужно, чтобы в фоне режима киоска не плодилось множество открытых пустых вкладок.

Теперь идём на сайт YouTube on TV по адресу: youtube.com/tv. Жмём «Войти» для подключения своего аккаунта Google.

Открываем в другой вкладке адрес: youtube.com/activate. Вводим указанный код.


Выбираем наш авторизованный аккаунт Google.

Даём разрешение на доступ к аккаунту.

Радуемся вместе с компанией Google нашей успешной авторизации.

Если используется портативный Chrome, отправляем на рабочий стол его ярлык. Открываем свойства ярлыка браузера. В графе «Объект» дописываем через пробел после расширения «.exe»: –kiosk “https://www.youtube.com/tv#/”
А в графе «Быстрый вызов» жмём цифру 1, 2, 3 или 4. Кликаем «Применить».

Хотя ещё можно сменить иконку киоска под тематическую.

Теперь можем запускать наш киоск, это будет полноэкранный режим веб-приложения YouTube on TV.

5. Программируемые кнопки пульта
Нажатие одной из четырёх цифр в графе «Быстрый вызов» свойств ярлыка приложения задаёт системные горячие клавиши Ctrl+Alt+цифра для запуска этого приложения. А также программирует запуск этого приложения под одну из четырёх разноцветных кнопок пульта – A, B, C и D.

В нашем случае киоск YouTube on TV был запрограммирован назначением клавиш Ctrl+Alt+1 на первую кнопку A. Три оставшиеся кнопки пульта можно запрограммировать на запуск других классических программ Windows таким же образом – путём назначения системных горячих клавиш в свойствах их ярлыков. Соответствие клавиш функциям пульта последовательно:
• Ctrl+Alt+1 – кнопка A;
• Ctrl+Alt+2 – кнопка B;
• Ctrl+Alt+3 – кнопка C;
• Ctrl+Alt+4 – кнопка D.