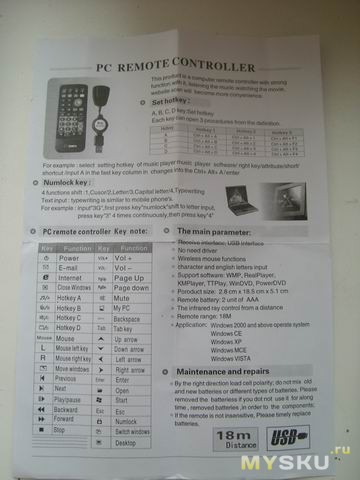- Пульт ДУ Microsoft Remote Control and Receiver for Media Center PC with Windows
- Купить в магазине: САМОВЫВОЗ ИЗ МАГАЗИНА БЕСПЛАТНО
- Характеристики
- Отзывы
- USB Media Center Remote Controller PC DVD TV (Пульт ДУ для ПК)
- Создание Wi-Fi пульта. Windows Media Center
- Melloware Intelliremote
- Windows Media Center
- Начало работы с Windows Media Center
- Настройка Windows Media Center
- Оптимизация внешнего вида Windows Media Center на экране
- Настройка библиотек мультимедиа
- Настройка тюнеров, ТВ-сигнала и программы передач
- Садитесь поудобнее и наслаждайтесь
Пульт ДУ Microsoft Remote Control and Receiver for Media Center PC with Windows
Купить в магазине: САМОВЫВОЗ ИЗ МАГАЗИНА БЕСПЛАТНО
Поступление в продажу не ожидается, как правило это состояние товара означает, что он снят с производства.
- Характеристики
- Видео
- Опции и расходники
- Примеры фотографий
- Отзывы (нет)
- Оставить отзыв
- Тесты
- Информация
Характеристики
| Основные характеристики | |
| Производитель | Microsoft |
| Модель | Remote Control and Receiver for Media Center PC with Windows |
| Тип оборудования | Пульт ДУ найти похожее медиа устройство |
| Цвета, использованные в оформлении | Серебристый, черный |
| Подсветка | Есть |
| Описание | Данный пульт позволяет дистанционно управлять компьютером и прочими мультимедийными устройствами |
| Поддержка ОС | Windows XP Media Center Edition, Windows XP Media Center Edition 2005, Windows Vista Home Premium и Windows Vista Ultimate |
| Интерфейс, разъемы и выходы | |
| Интерфейс | USB |
| Питание | |
| Питание | 2 батарейки типа AA (входят в комплект поставки) |
| Беспроводной сигнал и приемопередатчики | |
| Радиус действия | 6.2 м |
| Логистика | |
| Размеры упаковки (измерено в НИКСе) | 25.6 x 16.1 x 6.7 см |
| Вес брутто (измерено в НИКСе) | 0.373 кг |
Отзывы
Мы старались сделать описание как можно более хорошим, чтобы ваш выбор был безошибочным и осознанным, но т.к. мы, возможно, этот товар не эксплуатировали, а только со всех сторон пощупали, а вы его после того, как купите, испробуете в работе, ваш отзыв может сделать этот мир лучше, если ваш отзыв действительно будет полезным, то мы его опубликуем и дадим вам возможность следующую покупку у нас сделать по 2-й колонке.
USB Media Center Remote Controller PC DVD TV (Пульт ДУ для ПК)
Пульт дистанционного управления Для компьютера с ИК приемником.
Стоит у меня ЖК телевизор, подключенный в качестве второго монитора к компу.Смотреть кино на нем вполне удобно, но иногда возникает потребность перемотать немного или сделать паузу. Поначалу пользовался радиоклавиатурой, но как оказалось это не очень удобно из за ее габаритов и нестабильного сигнала с дивана. Посему решил приобрести себе ПДУ…
Пройдясь по окрестным магазинам ничего для себя не нашел (городок у нас небольшой, выбор товаров в магазинах электроники невелик). Поэтому обратился к интернет-магазинам. Т.к. опыта покупок онлайн за рубежом не имел, решил заказать что-нибудь подешевле (на случай если не придет, чтобы не быть в большом пролете). Полазил по нескольким сайтам, дешевле чем на геймсейлоре не нашел. Так что приобрел именно там данный девайс (а так же еще немного по мелочи на 20$).
Шла посылка довольно таки долго, 40 дней (и кто придумал слать на Дальний Восток посылки через Москву. ). Но все таки добралась до меня в целости и сохранности.
Упаковано все было в небольшую, но достаточно прочную картонную коробку, полную уплотнителя, все девайсы были завернуты в пупырчатый полиэтилен.
Итак, вот он сам пультец:
Упаковки как таковой не было, обычный полиэтиленовый пакетик. Так же в пакетике нашелся мануал на 1 страничку.
В отсек для батарейки была воткнута прокладка, чтобы батарей не разряжалась пока устройством не пользовались (работает он от 1 батарейки CR2025, но в мануале почему-то написано 2 ААА).
Размеры ПДУ примерно 12 на 5 см. Впрочем можете и сами оценить габариты в сравнении с другими попавшимися под руку пультами:
Изготовлен из пластика среднего качества. ДУмаю в процессе эксплуатации будут появляться царапины.
Приемник сигнала имеет провод длиной около 60 см., что весма удобно, т.к. позволяет расположить его как удобно. К примеру есть приемники, которые не имеют провода. Их приходится подключать к лицевой стороне системника, а количество ЮСБ портов на лицевой стороне как правило весьма ограничено. С нашим образцом такой проблемы не возникнет. Втыкаем куда хотим, располагаем как хотим для того, чтобы ничего не мешало успешному приему сигнала 🙂
Подключаем сие чудо к ПК. Виндоус (ХР) информирует нас об обнаружении нового устройста (клавиатура HID). Все заработало нормально, все кнопки функционируют. 4 разноцветных кнопки нужно настроить. Чтобы они запускали что-нибудь нужно в свойствах ярлыка желаемой программы (ярлык должен присутствовать на рабочем столе) указать в строке «быстрый вызов» комбинацию клавиш Ctrl+Alt+ A(B,C,D) для каждой кнопки соответственно.
Качество приема хорошее, по крайней мере с 4-х метров, отделяющих мой компьютер от дивана. На сайте продавца заявлено расстояние приема 8 метров. В инструкции написано 18…
Заявлена поддержка Windows 2000, CE, XP, MCE (Я до знакомства с мануалом и не подозпревал о существовании такой 🙂 ), Vista. На семерке думаю тоже проблем не будет.
Ради интереса решил проверить как поведет себя устройство на нетбуке с установленным линуксом. (Linux Mint 9 Росинка). После подключения Линукс, в отличии от окошек ничего не сообщил, но устройство заработало. Правда не совсем так как в Винде.К примеру кнопка «А» (одна из настраиваемых) выводит какое-то контектное меню, не понятно от чего. Кнопка для вызова браузера открывает проводник, кнопка «My PC» открывает выбор рабочих столов. Кнопка «Power» не выключает комп (хотя это даже хорошо, а то когда посмотришь кино и нажимаешь на автомате «Power» вместо «Close» сразу вспоминается много матерных выражений. ). Остальные кнопки вроде работают так, как им и положено.
А теперь ложка дегтя: немного неудобная кнопка управления мышью, туговато работает, а еще отклеилась наклейка на ресивере. Вроде больше недостатков не нашел.
Создание Wi-Fi пульта. Windows Media Center

Для тех, кто не в курсе, напомню. Я хотел запускать видео на компе, смотреть его на телевизоре (уже сделано через HDMI-кабель) и управлять процессом выбора, управления воспроизведением и прочими делами не вставая с дивана.
Беспроводные клавы и мыши не устраивают, покупать ИК-приемники и прочие девайсы ради такой мелкой прихоти – тоже неприлично.
Ведь есть же Wi-Fi и iPhone 🙂 Итак, сейчас расскажу каким образом можно управлять компом (да, именно так, не только паузу жать во время просмотра фильма) с помощью iPhone.
Melloware Intelliremote
Нам понадобится всего лишь замечательная программа Melloware Intelliremote. Она состоит из 2 частей: клиента (ваш iPhone) и сервера (ваш комп с Windows). Серверная часть платная (в несломанной версии не работают некоторые важные кнопки), клиентская – бесплатно скачивается из AppStore.
После установки сервера, убедитесь, что он запущен (сидит в трее) и запускайте клиент на iPhone. Эта умная штука сама найдет ваш комп с Windows, подключится по определенному порту (смотрите настройки) и отрапортует о том, что она полностью готова.
А дальше возможна куча вариантов. Теперь комп может реагировать на нажатия кнопок на вашем iPhone.
Опытные владельцы разберутся как использовать эти возможности.
А для остальных я все же расскажу как это сделал я на скорую руку.
Windows Media Center
В Windows 7 у меня есть Windows Media Center – оболочка для удобного просмотра мультимедийных данных (фотки, клипы, видео, кино, …). Я указал этому Media Center те места, где у меня лежат фильмы.
А дальше все просто. Садимся на диван, берем iPhone в лапки, жмем кнопку запуска Windows Media Center, выбираем нужный фильм и запускаем его (все с iPhone, разумеется). При необходимости жмем паузу. Все это, не вставая с дивана.
Для тех, кому совсем лень искать где скачать вылеченный Intelliremote – вот ссылка.
Ну и обязательно выполните код:
reg delete HKLM\SOFTWARE\Policies\Microsoft\WindowsMediaCenter /v MediaCenter /f
Детали и ссылки для скачивания смотрите на форуме Ru-Board
Начало работы с Windows Media Center
Windows Media Center входит в некоторые выпуски Windows 7.
Когда вы привыкли к самым полноразмерным работам, Media Center может превратить компьютер в мощный концентратор развлечения для дома. Вы можете раскрыть весь потенциал Media Center, подключив компьютер к телевизору HDTV и контролируя все действия с помощью пульта управления Media Center.

компьютер, подключенный к телевизору и удаленному центру мультимедиа
Кроме того, можно подключить компьютер к стандартному монитору, клавиатуре и мыши. Вы даже можете организовать потоковую передачу мультимедиа на медиаприставку по домашней сети.
Что бы вы ни выбрали, Media Center не даст вам заскучать благодаря следующим возможностям:
Просмотр, приостановка и запись телепередач в реальном времени.
Просмотр слайд-шоу из ваших фотографий.
Воспроизведение любой композиции из музыкальной библиотеки либо компакт-дисков или DVD.
Настройка Windows Media Center
При первом запуске Media Center вы увидите страницу информационной настройки и два параметра настройки. Быстрее всего, конечно, будет выбрать стандартные параметры. Вы можете выбрать этот параметр, если хотите сразу же перейти к нужному окну. Однако давайте рассмотрим параметры настройки, чтобы получить более представление о том, что можно делать с помощью Media Center.
Нажмите на пульте управления Media Center зеленую кнопку «Пуск»
При первом запуске Media Center нажмите на странице настройки кнопку Продолжить, а затем выберите Пользовательские параметры.
Когда откроется страница Используйте максимум возможностей Windows Media Center, нажмите кнопку Да, чтобы разрешить Media Center скачивать обложки альбомов и DVD-дисков, программы передач, данные из веб-служб мультимедиа и другие полезные сведения.
Media Center также можно открывать с помощью мыши. Выберите «Начните«Все программы»,а затем выберите «Windows Media Center».
Если вы выбрали стандартные параметры, вы можете настроить их позже, выполнив следующие действия на начальном экране Windows Media Center: прокрутите экран до раздела Задачи, выберите Параметры, Общие, Установка Windows Media Center, а затем Повторная установка.
На этом обязательные этапы настройки подходят к концу. Остальные этапы настройки выполнять необязательно, но на странице «Этап установки по выбору» есть еще несколько элементов, которые могут вас заинтересовать.
Оптимизация внешнего вида Windows Media Center на экране
Калибровка экрана помогает улучшить качество изображения на экране телевизора или компьютере.
Так вы сможете пройти основную часть процесса, задав ряд вопросов. Если вы не знаете точные характеристики своего оборудования, например название кабеля или тип экрана, обратите внимание на иллюстрации — они помогут вам определить нужный тип соединения. Закончив отвечать на вопросы и достигнув желаемого результата, закройте окно «Калибровка экрана». Если вы недовольны результатом, можно воспользоваться дополнительными параметрами экрана, выбрав команду «Настроить устройство отображения».

калибровки телевизора или монитора
Вы можете вернуться к калибровке экрана в любой момент:
Нажмите на пульте управления Media Center зеленую кнопку «Пуск»
Прокрутите начальный экран Windows Media Center до раздела Задачи, выберите пункты Параметры > Общие > Установка Windows Media Center > Настройка телевизора или монитора.
Если компьютер подключен к системе объемного звука, вы можете настроить динамики. Выберите конфигурацию динамиков, а затем нажмите кнопку тестирования, чтобы воспроизвести звуковой сигнал. Внимательно прислушайтесь к каждому отдельному динамику и убедитесь, что на него поступает сигнал.
Совет: Если звук отсутствует, убедитесь, что все кабели подключены надлежащим образом, а на обоих динамиках и компьютере установлена достаточная громкость. (Даже самый опытный компьютерный эксперт может случайно отключить Windows через некоторое время.)
Если компьютер подключен к телевизору, обратите внимание на то, что многие видеокарты и кабели не поддерживают звуковые сигналы. Возможно, динамики потребуется подключить напрямую к звуковой плате компьютера.
Вы можете вернуться к настройке динамика в любое время:
Нажмите на пульте управления Media Center зеленую кнопку «Пуск»
Прокрутите начальный экран Windows Media Center до раздела Задачи, выберите пункты Параметры > Общие > Установка Windows Media Center > Настройка динамиков.
Настройка библиотек мультимедиа
При каждом запуске Media Center автоматически сканирует библиотеки музыки, изображения и видео на компьютере. Но что делать, если музыкальные файлы находятся на внешнем жестком диске или изображения находятся на другом компьютере домашней группы? Не беспокойтесь — у Media Center есть решение.
В Библиотеке мультимедиа выберите нужный тип мультимедиа (например, Музыка), а затем нажмите кнопку Далее.
Выберите Добавить папки в библиотеку и нажмите кнопку Далее.
Выберите На этом компьютере (в том числе подключенные сетевые диски) и нажмите кнопку Далее.
Перейдите к папке, в которой хранятся ваши файлы, установите флажок рядом с ней и нажмите кнопку Далее.
Media Center выполнит поиск файлов мультимедиа в этой папке. Кроме того, выбранные папки сохранятся при следующем запуске программы.

совместимость с файлами мультимедиа
Для импорта файлов из общей папки на другом компьютере используется похожий процесс: выберите На другом компьютере, и Media Center выполнит поиск в общих, а не локальных папках.
Вы можете вернуться в библиотеку мультимедиа в любое время:
Нажмите на пульте управления Media Center зеленую кнопку «Пуск»
Прокрутите начальный экран Windows Media Center до раздела Задачи и выберите Параметры > Библиотеки мультимедиа.
Настройка тюнеров, ТВ-сигнала и программы передач
Этот параметр появится в меню дополнительной настройки, только если Media Center обнаружит ТВ-тюнер. ТВ-тюнер — это устройство, которое можно подключить к компьютеру через встроенное или внешнее гнездо, например USB-порт. С помощью совместимого ТВ-тюнера вы можете подключить к компьютеру ТВ-сигнал для просмотра и записи телепередач.
Настройка ТВ позволяет поэтапно настроить ТВ-сигнал для просмотра и записи телепередач в Media Center. Когда откроется страница Результаты обнаружения ТВ-сигнала, выберите Да, настроить ТВ по этим результатам, после чего Media Center настроит большинство параметров автоматически.
Вы можете вернуться к разделу «Настройка ТВ» в любой момент:
Нажмите на пульте управления Media Center зеленую кнопку «Пуск»
Прокрутите начальный экран Windows Media Center до раздела Задачи и выберите Параметры > Общие > Установка Windows Media Center > Настройка ТВ-сигнала.
Садитесь поудобнее и наслаждайтесь
Завершив настройку Media Center, выберите Настройка закончена > Далее > Готово, чтобы открыть Media Center и приступить к изучению. Вся ваша цифровая музыка, фотографии и домашние фильмы (а также множество файлов мультимедиа из Интернета) у вас под рукой — достаточно нескольких щелчков мышью.