- Система меню Windows
- Управление меню
- Обозначения, принятые в меню
- Главное меню
- Способы вызова Главного меню:
- Контекстное меню
- Способы вызова контекстного меню:
- Строка меню окна
- Способы вызова строки меню
- Системное меню
- Способы вызова системного меню:
- Команды системного меню
- Пункт документы главного меню windows выводит список
- Пункт документы главного меню windows выводит список
- Порядок выполнения работы. Тема: «Главное меню Windows»
Система меню Windows
Меню – набор объединенных по функциональному признаку пунктов, каждый их которых обозначает команду или подменю, которое можно открыть щелчком на пункте.
Если подменю имеется, то меню получается иерархическим (многоуровневым). Многоуровневые меню представляются на экране по-разному и в связи с этим делятся на горизонтальные (каскадные – открываются слева или справа) и вертикальные. Вертикальные меню в свою очередь подразделяются на ниспадающие и всплывающие.
При работе в Windows пользователю доступны меню четырех разновидностей:
- Главное меню системы (или меню Пуск);
- контекстное меню различных объектов;
- строка меню окна;
- системное меню окон.
Управление меню
Правила работы с меню и принятые в них обозначения идентичны.
Для перемещения по пунктам строки меню (или по ниспадающему меню) когда открыт любой из пунктов, достаточно передвигать указатель мыши или нажимать клавиши-стрелки.
Горизонтальные линии в меню не влияют на работу меню. Они служат только для визуального выделения групп команд со схожими функциями.
Для выполнения команды меню достаточно щелкнуть левой кнопкой мыши или нажать клавишу на выделенной команде.
Чтобы отказаться от меню, не выбирая никакой команды, достаточно щелкнуть мышью где-нибудь вне области меню или нажать клавишу (или ).
Обозначения, принятые в меню
Для всех меню Windows принята унифицированная система обозначений:
- Блеклый цвет в записи команды означает, что команда недоступна в данный момент (например, если не выделен объект для копирования, то команда Копировать недоступна).
- Если команда заканчивается многоточием (. ), значит, при выборе этой команды откроется диалоговое окно с запросом параметров.
- Помеченная галочкой (
) команда обозначает действующий режим (флажок). Выбор команды отменяет режим. Повторный выбор – восстанавливает режим.
- Стрелка (
) после имени команды означает, что при выборе этой команды появится подменю.
- Кружок (
) означает выбор одного из альтернативных режимов, которые представлены в соседних командах («переключатель»).
- Если возле имени команды указана клавиша или комбинацияклавиш, значит, данная команда может быть выполнена нажатием этих клавиш (их называют клавиши — акселераторы).
Главное меню
Главное меню – один из основных системных элементов управления Windows. При помощи Главного меню можно запустить все программы, установленные под управлением операционной системы или зарегистрированные в ней, открыть последние документы, с которыми выполнялась работа, получить доступ ко всем средствам настройки, а также к поисковой и справочной системам Windows. (Структуру Главного меню в стиле ХР см. в разделе Настройка Главного меню в стиле ХР, в классическом стиле – см. в [1, 2]). В классическом стиле Главного меню доступ к программ осуществляется с помощью пункта меню Программы, в стиле ХР – Все программы. Главное меню относится к иерархическим всплывающим каскадным меню.
Способы вызова Главного меню:
- щелчок на кнопке Пуск в Панели задач;
- нажатие клавиши
– ;
- сочетанием клавиш + .
Контекстное меню
Так называется меню, появляющееся после щелчка правой кнопкой мыши на объекте или элементе управления. Контекстным меню называется потому, что перечень пунктов в нем определяется типом объекта, на котором произошел щелчок, т.е. зависит от контекста.
В контекстном меню приведены все действия, которые можно выполнить над данным объектом. Более того, во всех контекстных меню любых объектов имеется пункт Свойства, который позволяет просматривать и изменять свойства объектов, то есть выполнять настройки программ, устройств и самой операционной системы. Контекстное меню относится к иерархическим всплывающим каскадным меню.
Способы вызова контекстного меню:
- щелчок правой кнопкой мыши на объекте или элементе управления;
- нажатие клавиши
– ;
- сочетанием клавиш + .
Строка меню окна
Окна папок и окна приложений имеют строку меню, расположенную под заголовком окна. Выбор пункта меню вызывает «ниспадающее» меню. Диалоговые и вторичные окна не имеют строки меню.
Если в нижней части меню находится кнопка 
Способы вызова строки меню
Кроме того, сделать активной строку меню можно с помощью клавиатуры, нажав одну из клавиш:
Системное меню
Кроме обычной строки меню, все окна Windows имеют так называемое системное меню. Команды системного меню предназначены для выполнения действий по управлению окном в частности с помощью клавиатуры
Способы вызова системного меню:
- щелчок на системном значке, расположенном в левой части строки заголовка окна;
- сочетанием клавиш + ;
- контекстное меню строки заголовка.
Команды системного меню
Восстановить – соответствует кнопке восстановления размера.
Переместить – соответствует операции перетаскивания мышью. Команда доступна, если окно не максимизировано. При выборе этой команды в окне появляется перекрестная стрелка. Для перемещения окна следует нажимать клавиши управления курсором в нужном направлении или, нажав один раз клавишу-стрелку, просто переместить мышь. Закончить перемещение следует клавишей . Клавиша отменит перемещение и вернет окно на прежнее место экрана.
Размер – соответствует операции перетаскивания границы окна мышью. Выполняется аналогично предыдущей команде.
Свернуть – соответствует кнопке минимизации окна. Кнопка свернутого окна отображается в Панели задач.
Развернуть – соответствует кнопке максимизации окна. Разворачивает окно до максимального размера (на весь экран).
Закрыть – закрывает программу, т.е. приводит к тому же результату, что и двойной щелчок по кнопке системного меню.
Диалоговые окна не имеют кнопки системного меню (системного значка). Для его вызова используются только два последних способа. В этом случае меню состоит из двух пунктов: Переместить и Закрыть.
Copyright © 2008-2010
Ющик Е.В. All Rights Reserved
Пункт документы главного меню windows выводит список
4.6. ГЛАВНОЕ МЕНЮ WINDOWS
Главное меню Windows
Основным инструментом для работы с Windows является Панель задач, которая управляет запуском всех других программ. Панель задач активизируется кнопкой Пуск. При этом система выдает главное меню. На рисунке показан фрагмент экрана при вызове главного меню Windows .
Главное меню содержит список команд. Некоторые из них справа отмечены стрелкой, означающей, что имеется дополнительное меню, которое в свою очередь может содержать команды со стрелкой-маркером. Пользователь может настроить список команд и программ, входящих в Главное меню.
Рассмотрим основные команды Главного меню.
Программы – открывает доступ к меню программ и групп приложений, установленных на компьютере
Избранное – открывает список избранных каналов и страниц Internet .
Документы – вызывает список последних документов и файлов, которые открывал пользователь в приложениях Windows .
Настройка – открывает доступ к списку инструментов, которые применяются для изменения состава аппаратных или программных средств, а также модификации установок операционной среды Windows .
Найти – позволяет осуществить поиск на диске конкретного документа или папки. Кроме того, найти определенный компьютер, подключенный к сети. При поиске могут быть использованы не только имя файла, но также его размер, дата его создания. Искать можно и по его заголовку или некоторой ключевой фразе.
Справка – вызывает справочную систему Windows .
Выполнить – позволяет запустить любую программу и открыть любую папку из командной строки.
Завершение работы – чаще всего используется для подготовки ПК к выключению. После ее вызова система производит сохранение текущей конфигурации, очищает внутренние буферы и т.д. Только после этого разрешается выключить питание. Если выключать питание в обход этой команды, то система может потерять какую-либо важную информацию.
Пункт документы главного меню windows выводит список
Назначение пунктов Главного меню:
Этот пункт выводит список последних 15 документов, с которым пользователь недавно работал. Если в этом подменю щелкнуть на документе или файле, связанным с каким-либо приложением, то оно будет загружено, а выбранный файл будет открыт и готов для работы.
Обеспечивает быстрый доступ к Панели инструментов, при помощи которой можно изменить конфигурацию оборудования и установки пользователя. Пункт Настройка также открывает доступ к папке Принтеры, и, наконец, этот пункт позволяет открыть окно Свойства Панели задач.
Поиск
Позволяет находить файлы и папки на любом доступном дисковом устройстве в локальных и внешних сетях. Можно искать файл не только по имени, но и по дате создания, по содержащемуся внутри фрагменту текста или по типу файла.
Открывает справочную систему Windows 98, которая содержит исчерпывающую информацию по всем возможностям системы и методам их использования.
Дает возможность ввести командную строку, при помощи которой Вы можете выполнить команду DOS, запустить приложение, или открыть папку, введя полное имя файла.
Позволяет корректно завершить работу с Windows 98. При этом сперва сохраняются все открытые файлы или выводятся сообщения, в которых система просит Вас сделать это. Затем удаляются все временные файлы, которые не нужны для дальнейшей работы системы. При выборе пункта Завершение работы Вам дается возможность вместо выключения компьютера осуществить перезагрузку системы или вернуться обратно в Windows или DOS.
По ходу описания пунктов Главного меню пришлось использовать еще не описанные понятия, такие как Панель задач, Проводник, Мой компьютер, Корзина, Сетевое окружение, Связь.
Панель управления обеспечивает простой доступ к Реестру. Реестр – это база данных Windows 98, в которой хранится информация об установках пользователя, конфигурации оборудования, инсталлированных программах, соответствий приложений и типов файлов и др. системные сведения. Доступ к объектам настройки осуществляется через значки на Панели управления. Двойной щелчок на значке открывает доступ к соответствующей информации для ее изменения или дополнения.
Проводник, Мой компьютер, Сетевое окружение – это встроенные в Windows 98 инструменты, предназначенные для работы с файлами. Они используются для поиска файлов, папок или сетевых компьютеров. Проводник запускается из подменю Программы Главного меню.
Корзина. Это место, куда автоматически помещаются удаленные файлы. Вы можете по желанию либо восстановить их оттуда, либо выбросить из Корзины. Этот инструмент защищает Вас от случайного удаления нужных файлов.
Порядок выполнения работы. Тема: «Главное меню Windows»
Лабораторная работа №5
Тема: «Главное меню Windows»
Цель работы: Разобраться с назначением пунктов и команд Главного меню Windows, а также научиться проводить системные операции по поиску и открытию приложений и документов.
1. Рассмотреть общее назначение пунктов и команд Главного меню Windows.
2. Научиться работать со справочной системой Windows.
3. Изучить правила проведения системных операций по поиску и открытию приложений и документов.
Главное менюпредставляет собой упорядоченный набор программ, документов и команд операционной системы Windows. Основные элементы Главного меню носят названия пунктови команд. Внутри пунктов могут находиться названия программных приложений, документов и команд. Главное меню, по своей сути, является аналогом файловой системы, в котором вместо папок имеются пункты, а вместо файлов — названия программ, документов и команд.

Последовательно открыв несколько вложенных меню, можно получить доступ к нужному программному приложению или документу. Если же меню было открыто по ошибке, следует переместить указатель мыши в предыдущее меню и заново выбрать правильный пункт.
Для закрытия Главного меню достаточно просто произвести щелчок за его пределами, то есть, установив указатель мыши на свободном от Главного меню пространстве Рабочего стола.
Работать в Главном меню можно не только при использовании манипулятора мышь, но и с помощью клавиатуры. Это позволяет обращаться к Главному меню, если Панель задач скрыта или по каким-то причинам неудобно использовать мышь. Верхний уровень Главного меню открывается комбинацией клавиш CTRL+ESC или специальной клавишей Windows, находящейся справа от левой клавиши Ctrl. Нужный пункт можно выбирать клавишами ВВЕРХ и ВНИЗ. Для открытия вложенного меню используют курсорную клавишу ВПРАВО. Возврат выполняют клавишей ВЛЕВО, а чтобы выполнить выбранную команду, следует нажать клавишу ENTER. Закрытие Главного меню можно осуществить нажатием клавиши ESC.
Задание №1
1. Вызовите на Рабочий стол Главное меню Windows, воспользовавшись кнопкой Пуск.
2. Попробуйте, перемещаясь по пунктам Главного меню, переводить указатель мыши в появляющиеся вложенные меню. Запишите, какое количество пунктов находится на первом уровне Главного меню.
3. Попробуйте через пункт Программы попасть в меню второго уровня Стандартные программы Windows. Запишите порядковый номер текстового редактора Блокнот.
Теперь, после того как мы научились перемещаться по пунктам Главного меню Windows, давайте рассмотрим каждый из этих пунктов в отдельности, а параллельно рассмотрим и выполнение некоторых системных операций.
Запуск программ и приложений. Пункт Главного меню «Программы»
Пункт Программы Главного менюсодержит названия наиболее нужных программ, необходимых для работы в системе Windows. В меню данного пунктапомещаются также пункты второго уровня, которые содержат программы, сгруппированные вместе для удобства к ним доступа. Например, пункт Автозагрузка, предназначен для размещения программ, которые должны запускаться автоматически после загрузки Windows. Чтобы запустить приложение в работу, достаточно лишь выбрать нужное приложение и щелкнуть левой кнопкой мыши.
Задание №2
1.Вызовите на Рабочий стол Главное меню Windows и выберите пункт Программы.
2.Найдите в пункте Стандартные название программы Калькулятор и запустите ее на выполнение.
3.Закройте окно программы Калькулятор.
Открытие документа. Пункт Главного меню «Документы»
ДокументомвWindows принято называть информацию, организованную в виде файла и созданную с помощью какого-либо приложения. В качестве такой информации может быть текст, созданный в редакторе WORD, электронная таблица, подготовленная с помощью программы EXCEL, рисунок или база данных. ВоперационнойсистемеWindows, которая является мультимедийной системой, есть также файлы, которые содержат аудио- и видеоинформацию. Щелчок по названию какого-либо из документов приводит к запуску связанного с ним приложения и автоматическому открытию данного документа.
Система Windows предоставляет несколько способов открытия документа. Во-первых, открыть документ можно, если тип файла документа является зарегистрированным в системе Windows. Все дело в том, что в системе Windows каждому из расширений ставится в соответствие определенная программа. Например, расширение .DOC имеют текстовые документы, обрабатываемые таким программным приложением как текстовый редактор Word, а документы с расширением .BMP принято обрабатывать с помощью графического редактора Paint. Другими словами, в системе Windows заранее определено, с помощью какой программы следует открывать данный документ.
Предположим, что значок или название нужного нам документа уже находится на Рабочем столе или в открытом окне папки. Тогда, проще всего открыть документ двойным щелчком, предварительно установив указатель мыши на его значок. Если же выделить название или значок документа простым щелчком левой кнопкой мыши, то документ можно открыть нажатием клавиши ENTER[2].
Для открытия документа можно использовать и контекстное меню. Щелкнув по значку документа правой кнопкой мыши, в появившемся контекстном меню надо выбрать команду Открыть.
Часто приходится продолжительное время работать с одним и тем же документом. Если он «спрятан» в глубоко вложенных друг в друга папках, открывать этот документ может оказаться не слишком удобно. Поэтому полезно иметь возможность быстрого обращения к документу, который открывался недавно, например, вчера или несколько дней назад.

Система Windows позволяет обращаться к недавно открывавшимся документам через пункт Главного меню Документы. Пункт Документы содержит список, в который входит до 15 документов, которые недавно открывались на этом компьютере. Нужный документ открывают щелчком по соответствующему названию документа.
Сведения в пункт Документы заносятся программой, в которой документ открывался или создавался. Если это DOS-приложение или программа, не принимающая во внимание наличие пункта Документы, то сведений о документе в этом случае может и не оказаться. Узнать, включен документ в это меню или нет, можно только путем просмотра данного пункта Главного меню.
В системе Windows в этом меню уже есть возможность, кроме списка документов, выбрать пункт Мои документы. При этом открывается папка Мои Документы — стандартное место для хранения редактируемых документов. Таким образом, можно получить быстрый доступ и к тем документам, которые в настоящее время нельзя непосредственно открыть с помощью пункта Документы.
Задание №3
1. Найдите на Рабочем столе файловую папку «Лабораторные работы».
2. Войдите в нее и откройте документ «Лаб.работа №1», который находятся в этой папке. При этом автоматически будет запущено нужное ,для данного документа программное приложение.
3. Закройте программное приложение и откройте пункт Главного меню Документы. Запишите порядковый номер открывавшегося документа и снова его откройте путем установки планки указателя на его названии и простого щелчка по левой кнопке мыши. Закройте программное приложение.
Конфигурация Windows. Пункт Главного меню «Настройка»
Пункт Главного менюНастройка содержит список компонентов системы Windows и устройств, настройка параметров которых может быть изменена. В стандартной конфигурации Windows данный пункт содержит названия следующих системных приложений:
С помощью приложения Панель управленияможно производить изменение конфигурации, режимов работы и внешнего вида Windows.
Приложение Принтеры позволяет управлять процессом печати, путем настройки новых принтеров, а также просмотра очереди заданий по выводу на печать.
Используясистемное приложение Панель задачможно настраивать параметрысамойПанели задач, очищать содержимое пункта Документы, а также добавлять и удалять пункты в Главном меню или в пункте Программы.
Задание №4
1. Вызовите на Рабочий стол Главное меню и в пункте Настройка выберите приложение Панель управления. Запишите номера строки и столбца, в которых находится значок системного приложения установки даты и времени.
2. Выберите в пункте Настройка Главного меню системное приложение Панель задач. Отметьте, какого размера в данный момент установлены значки в Главном меню – мелкие или крупные.
3. Перейдите на вкладку Настройка меню и произведите очистку содержимого пункта Документы. Проверьте правильность выполнения данной операции.
Быстрый поиск файлов и папок. Пункт Главного меню «Найти»

Кроме файлов и папок команда Поиск может производить также поиск компьютеров в локальной компьютерной сети, если конечно ваш компьютер является частью этой сети.
Задание №5
Поиск файлов и папок
1. Вызовите на Рабочий стол Главное меню и в пункте Поиск выберите системное приложение Файлы и папки.
2. В появившемся диалоговом окне «Поиск» наберите слово WINDOWS и щелкните по командной кнопке Найти. Запишите количество найденных объектов, содержащих в названии данное слово.
Вызов справочной системы. Пункт Главного меню «Справка»
Даже очень опытный человек не всегда может вспомнить, как выполнить ту или иную операцию. Система Windows, как и большинство других приложений, предоставляет возможность получения в этом случае необходимой информации во время сеанса работы. Для данной цели Windows имеет развитую систему помощи, в которой любая возникающая при работе ситуация объясняется.
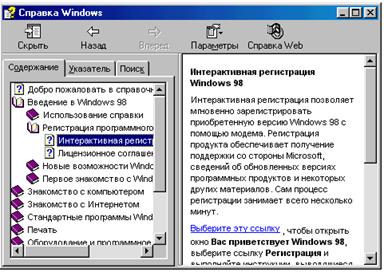
Вкладка Содержание включает в себя полный набор статей справочной системы, оформленный в виде иерархической структуры.


Для того чтобы вернуться к просмотру ранее вызванной информации, надо щелкнуть по кнопке Назад на панели инструментов.
Вкладка Предметный указатель содержит в алфавитном порядке основные понятия, освещенные в Справочной системе. Она позволяет проводить поиск нужной информации вводом начальных букв нужного понятия или термина.
Иногда трудно точно сформулировать запрос на поиск информации в справочной системе. В голове может быть только общее представление о том, что требуется найти. В такой ситуации удобнее провести поиск нужной статьи по ключевым словам, которые она может содержать. Для этого в диалоговом окне разделов Справочной системы следует выбрать вкладку Поиск.
Вкладка Поиск позволяет разыскивать нужные понятия и термины по всем статьям Справочной системы. В поле Введите ключевое слово для поиска можно ввести слово, которое нужно найти в статьях Справочной системы. При поиске можно использовать не одно, а несколько ключевых слов. Для этого после ввода ключевого слова надо нажать клавишу ПРОБЕЛ. Набрав названия нужных понятий надо щелкнуть по кнопке Раздел.
По результатам поиска в поле Выберите раздел для выводаотображаются заголовки статей Справочной системы, содержащих заданные слова. Выделив нужный раздел и щелкнув по кнопке Показать, мы можем на правой панели диалогового окна просмотреть нужную нам информацию.
На панели статей некоторые фразы или отдельные слова могут быть выделены другим цветом и подчеркнуты сплошной или пунктирной линией. При щелчке на фразе, подчеркнутой сплошной линией, происходит переход к другой статье. Щелчок на фразе, подчеркнутой пунктирной линией, открывает дополнительное окно, которое содержит определение термина или его пояснение.
Задание №6
Справочная система Windows
1. Вызовите на Рабочий стол Главное меню и выберите команду Справка. Выберите вкладку Содержание, а в книге Рабочий стол Windows статью «Новый интерфейс Рабочего стола». Поработайте с ней.
2. Выберите вкладку Предметный указатель и найдите интересующее вас понятие путем его набора в текстовом поле.
Запуск программ. Команда Главного меню «Выполнить…»
Основное назначение любой операционной системы, в том числе и системы Windows, состоит в обеспечении возможности запуска программ и программных приложений. Самый простой метод запуска программы заключается в выполнении двойного щелчка после установки указателя мыши на ее значке. Для выбора значка используют курсорные клавиши или одиночный щелчок мыши. Если значок программы был уже предварительно выбран, то программу можно запустить простым нажатием клавиши ENTER.
Для запуска программ можно использовать и контекстное меню. Щелкнув на значке или ярлыке программы правой кнопкой мыши, следует выбрать в контекстном меню команду Открыть.
Задание №7
1. Находясь на Рабочем столе Windows произведите двойной щелчок по значку Мой компьютер левой кнопкой мыши. Закройте окно папки системного приложения Мой компьютер.
2. Теперь произведите простой щелчок по значку Мой компьютер левой кнопкой мыши, а затем произведите щелчок правой кнопкой мыши для вызова контекстного меню.
3. Выберите в контекстном меню команду Открыть и щелкните по ней левой кнопкой мыши. Запишите, какой из двух предложенных способов вам больше понравился.

В текстовом поле Открыть надо ввести путь поиска файла запуска нужного программного приложения. Если же его адрес неизвестен или вводить его вручную неудобно, следует щелкнуть по кнопке Обзор. Диалоговое окно Обзор позволит в этом случае отыскать исполняемый файл, причем адрес программы вводится в поле Открыть автоматически. Для запуска программы надо щелкнуть по кнопке ОК, находящейся в нижней части диалогового окна «Запуск программы», или нажать клавишу ENTER.
Задание №8
1. Вызовите на Рабочий стол Главное меню Windows и дайте команду Выполнить.
2. В текстовом поле диалогового окна «Запуск программы» наберите адрес приложения Far-менеджер: C:\Program Files\Far\ far.exe и щелкните по командной кнопке ОК.
3. Завершите работу Far-менеджера, воспользовавшись функциональной клавишей F10.
С последней командой Завершение работы, находящейся в Главном меню операционной системы Windows, мы уже знакомы. Однако, кроме изученных нами пунктов и команд, Главное меню может содержать и дополнительные команды и пункты, которые можно добавлять с помощью системного приложения Панель задач. Кроме этого, ряд программ, при своей установке, может также добавлять собственные пункты в Главное меню Windows.
Контрольные вопросы
1. Что из себя представляет Главное меню Windows?
2. Перечислите основные элементы Главного меню.
3. Какие способы вызова Главного меню с помощью клавиатуры?
4. Что содержит пункт Программы Главного меню?
5. Перечислите способы открытия документа.
6. Какие параметры можно изменять с помощью Панели управления?
7. Для чего предназначено системное приложение Панель задач?
8. Какие вкладки содержит диалоговое окно «Найти»?
9. В какой из вкладок диалогового окна «Справка» находится описания основных понятий Windows?
10. Какими способами можно производить запуск программ на выполнение?
[1] Щелчок позволяет зафиксировать положение вложенного меню.
[2] Для выбора значка можно использовать курсорные клавиши или одиночный щелчок мыши.
Нам важно ваше мнение! Был ли полезен опубликованный материал? Да | Нет
 ) команда обозначает действующий режим (флажок). Выбор команды отменяет режим. Повторный выбор – восстанавливает режим.
) команда обозначает действующий режим (флажок). Выбор команды отменяет режим. Повторный выбор – восстанавливает режим. ) после имени команды означает, что при выборе этой команды появится подменю.
) после имени команды означает, что при выборе этой команды появится подменю. ) означает выбор одного из альтернативных режимов, которые представлены в соседних командах («переключатель»).
) означает выбор одного из альтернативных режимов, которые представлены в соседних командах («переключатель»). – ;
– ; – ;
– ;





